O Finder não está a responder ou pára? Aqui fica como repará-lo
Obtenha um Verificador Grátis e verifique os erros do seu computador
Repare AgoraPara usar a versão completa do produto, precisa de comprar uma licença para Combo Cleaner. 7 dias limitados para teste grátis disponível. O Combo Cleaner pertence e é operado por RCS LT, a empresa-mãe de PCRisk.
8 maneiras de reparar o Finder quando não está a responder
O Finder é uma parte crucial do macOS, pode tornar-se frustrante quando para de responder e atrapalhar o seu fluxo de trabalho. Existem vários motivos principais pelos quais o Finder pode parar de responder. Um dos motivos é quando as configurações do Finder são corrompidas, o que pode fazer com que não responda.
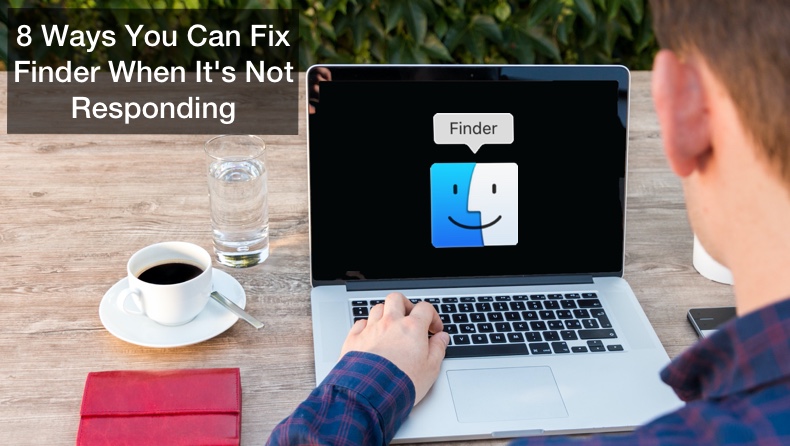
O Finder também pode parar de responder se o armazenamento do seu Mac estiver baixo. Outro motivo pode ser se as preferências do sistema no seu Mac forem corrompidas, ao fazer com que o Finder não funcione corretamente. Às vezes, um erro no perfil do utilizador usado para fazer login no Mac pode fazer com que o Finder não responda. Plug-ins de terceiros também podem ser a causa deste problema.
Não precisa de se preocupar, pois estes problemas podem ser resolvidos facilmente. Pode encontrar soluções com explicação passo a passo abaixo.
O vídeo sobre 8 formas de reparar o Finder quando não está a responder
Tabela de Conteúdos:
- Introdução
- Método 1. Reiniciar o Finder
- Método 2. Forçar Sair do Finder do Monitor de Atividades
- Método 3. Faça logout e login novamente no Mac
- Método 4. Ciclo de energia do seu Mac
- Método 5. Eliminar ficheiros corrompidos do Finder
- Método 6. Limpar o armazenamento
- Método 7. Remover as aplicações suspeitas de terceiros
- Método 8. Redefinir para as configurações de fábrica
- O vídeo sobre 8 maneiras de reparar o Finder quando não está a responder
DESCARREGAR removedor de infeções por malware
Recomenda-se executar uma verificação grátis Combo Cleaner - uma ferramenta para detectar malware e corrigir erros de computador. Precisará de comprar a versão completa para remover infecções e eliminar erros do computador. Teste grátis disponível. O Combo Cleaner pertence e é operado por Rcs Lt, a empresa-mãe de PCRisk. Leia mais.
Relançar Finder
A primeira coisa a fazer quando o Finder não está a responder é encerrá-lo e reiniciá-lo.
1. Vá para a barra de menu superior e clique no logótipo da Apple.
2. Em seguida, clique em "Force Quit Finder".
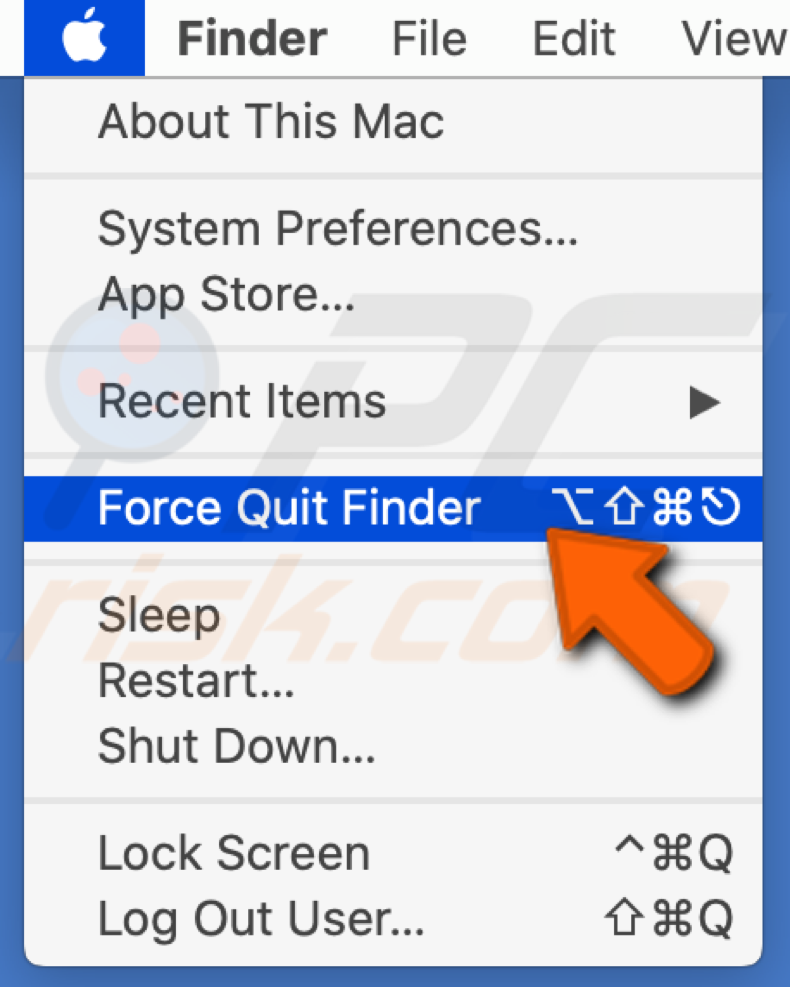
3. Na lista de aplicações, selecione "Finder".
4. Clique em "Reiniciar" e, em seguida, em "Reiniciar" novamente.
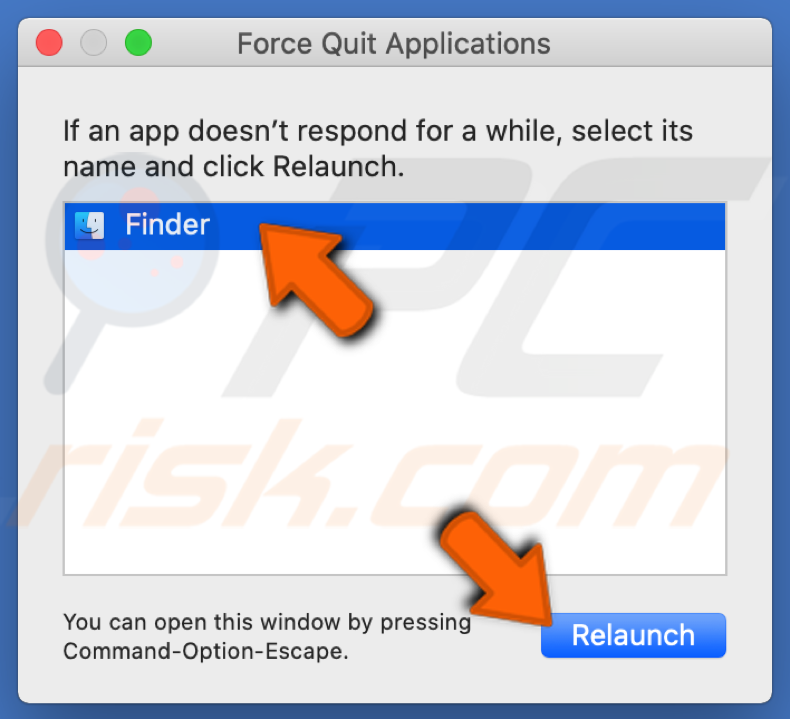
Forçar sair do Finder do Monitor de atividades
Se Reiniciar o Finder a partir da barra de menus não ajudar, forçar o encerramento através da aplicação Activity Monitor deve resolver o problema.
1. Vá para o seu Launchpad.
2. Encontre o Monitor de Atividades e abra-o.
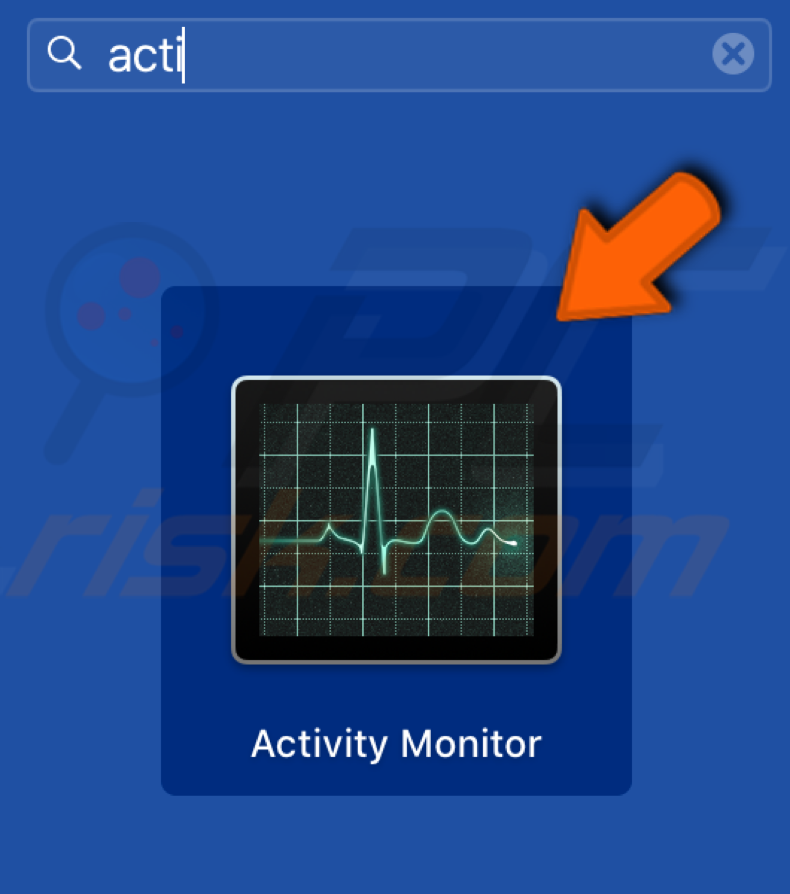
3. Localize e clique em "Finder".
4. Clique no "X" no canto superior direito da janela Monitor de atividade.
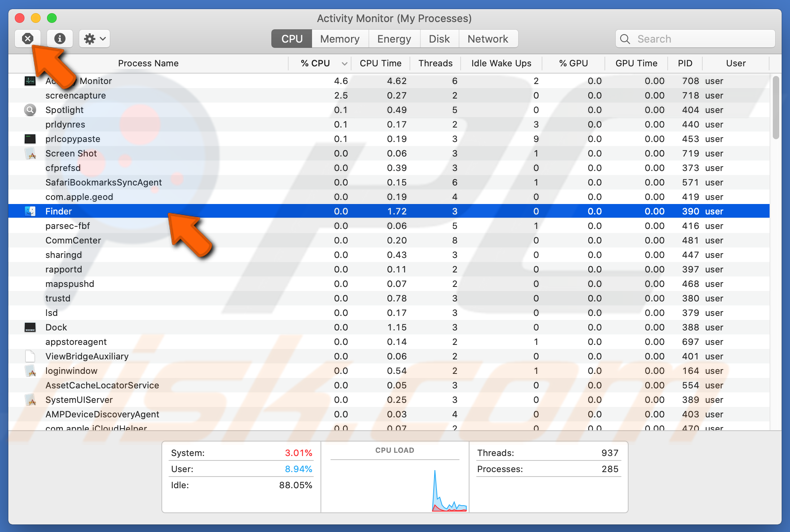
5. Em seguida, clique no botão "Forçar saída".
Saia e faça login novamente no Mac
Se o Finder ainda não estiver a funcionar corretamente, saia e faça login no seu Mac novamente, pois isso irá encerrar todos os processos em execução e reiniciá-los quando fizer login novamente.
1. Vá para a barra de menu superior e clique no logótipo da Apple.
2. Clique em "Sair".
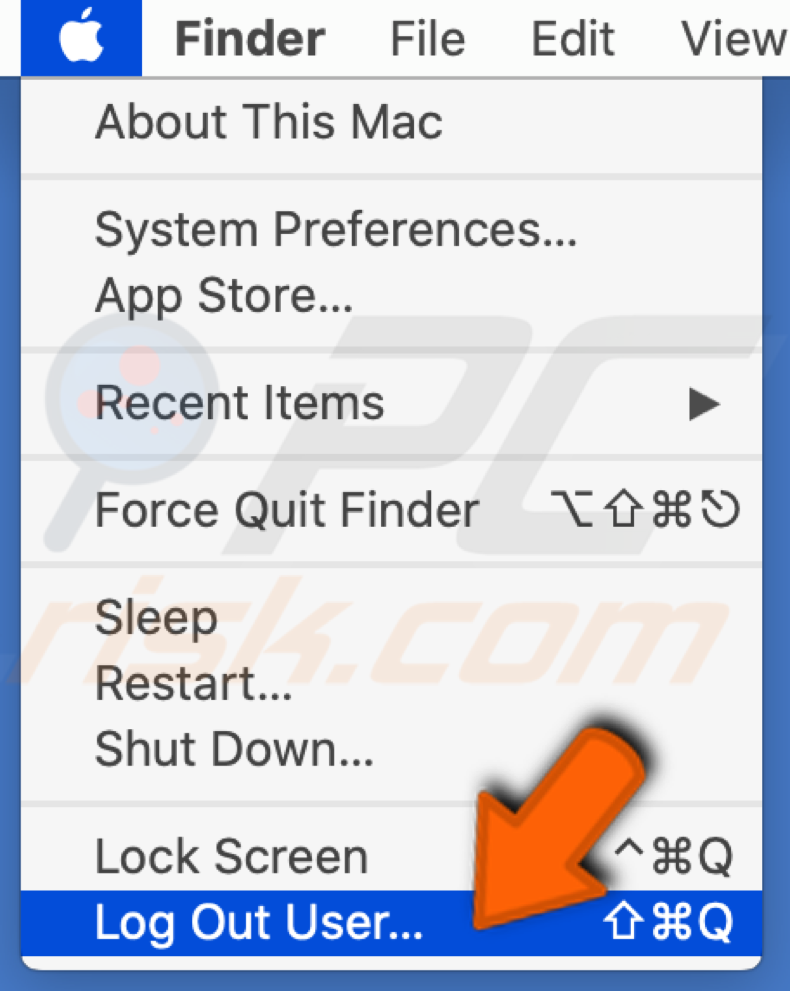
3. Digite a sua palavra-passe do Mac e faça login novamente.
Ciclo de energia do seu Mac
O ciclo de energia vai remover forçosamente as configurações temporárias que foram corrompidas e causaram problemas com o Finder.
1. Vá para a barra de menu superior e clique no logótipo da Apple.
2. Clique em "Sair".
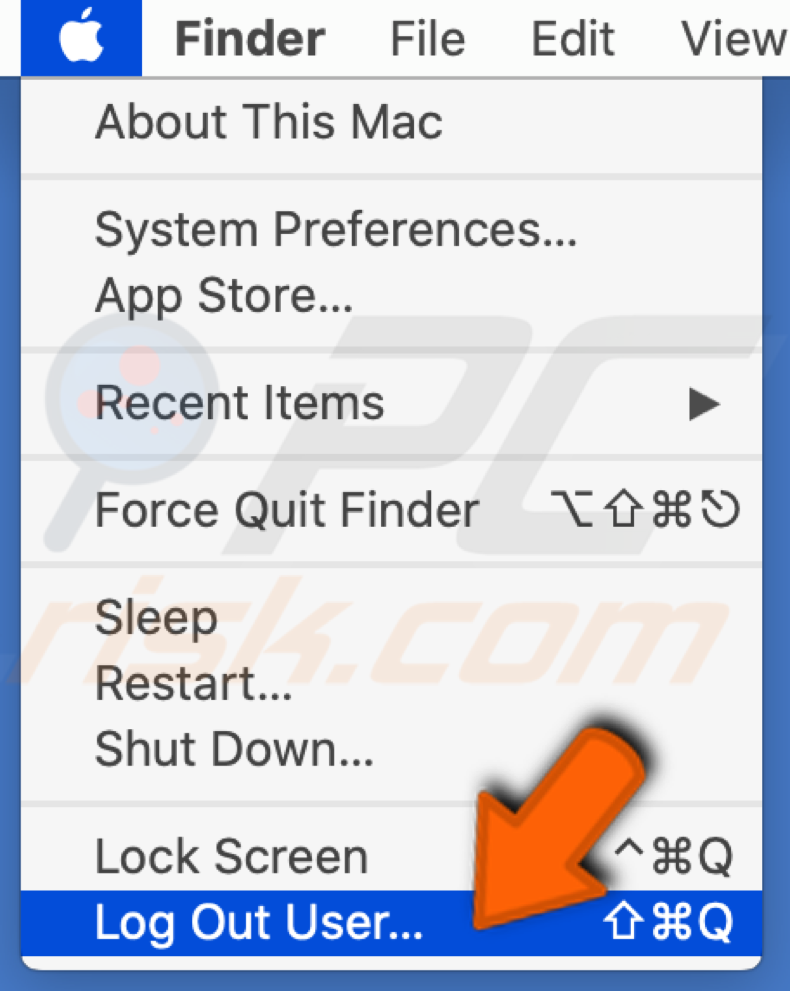
3. Desligue o seu Mac.
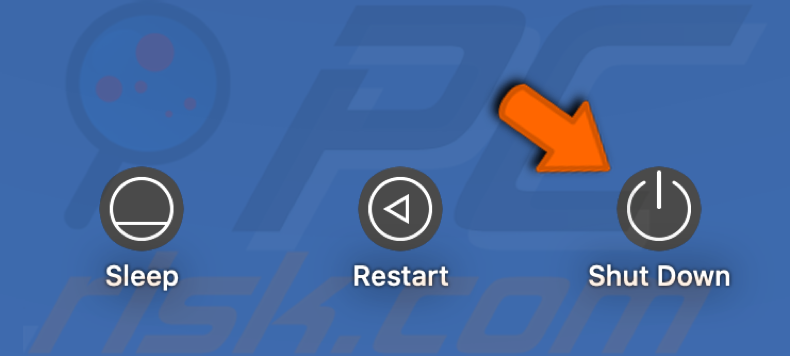
4. Desligue o cabo de alimentação e todos os periféricos.
5. Aguarde cerca de 4-5 min.
6. Ligue o Mac e faça login como utilizador.
Eliminar ficheiros corrompidos do Finder
Há uma hipótese que o ficheiro .plist do Finder esteja corrompido e precise ser excluído. Pode eliminar ficheiros corrompidos ao usar a aplicação Terminal.
1. Vá para o seu Launchpad.
2. Encontre o Terminal e abra-o.
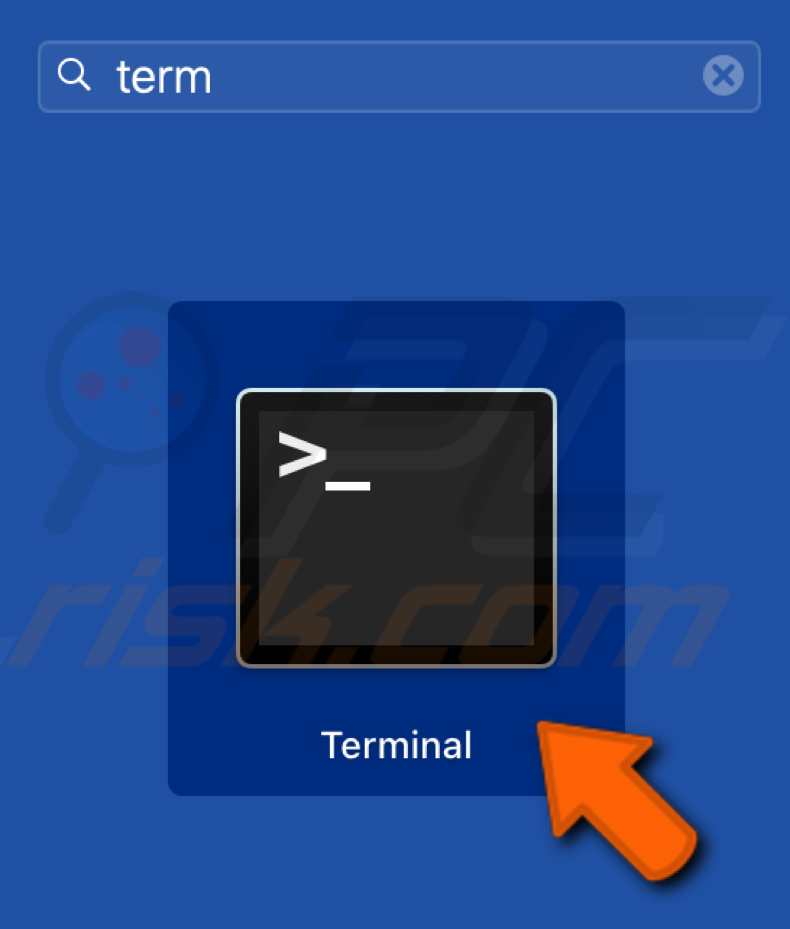
3. Digite a seguinte linha: rm ~/Library/Preferences/com.apple.finder.plist
4. Prima "Enter".
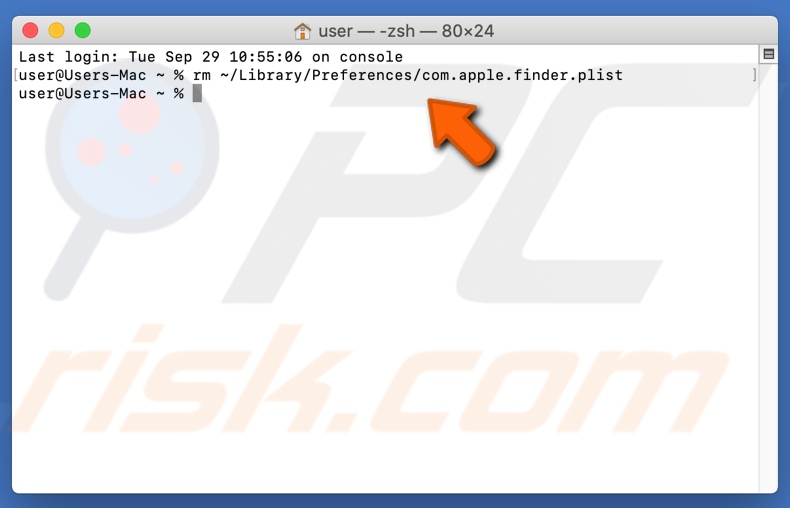
5. Reinicie o Mac.
Limpar armazenamento
Ter pouco espaço de armazenamento no seu Mac pode fazer com que o Finder pare de responder, pois afeta funções de aplicações e recursos. Certifique-se de ter pelo menos 5 GB de espaço de armazenamento livre. Para gerir o seu espaço de armazenamento, exclua ficheiros e conteúdo desnecessários. Transfira fotos e vídeos para um disco rígido externo. Eliminar os ficheiros desnecessários e os filmes que assistiu. Não se esqueça de limpar a reciclagem.
A maneira mais eficiente de liberar espaço em disco é ao usar o Combo Cleaner. Este software oferece remoção rápida e fácil de ficheiros desnecessários. Não há necessidade de pesquisar manualmente no seu Mac por ficheiros duplicados e reciclagem que acumulou, pois o CC faz tudo por si. Também limpa o seu histórico de navegação, cookies e cache.
Aqui pode encontrar um artigo mais detalhado sobre como libertar o seu espaço de armazenamento.
Remover aplicações suspeitas de terceiros
Plug-ins de terceiros às vezes podem entrar em conflito com o sistema e causar problemas no Finder. Uma vez que as configurações de cada utilizador são diferentes, mesmo terá que procurar plug-ins conflitantes. Se o problema ocorreu recentemente, significa que uma aplicação recente pode estar a causar o problema.
1. Abra o Finder e vá para a pasta "Aplicações".
2. Na função "Visualizar", selecione a opção "Lista".
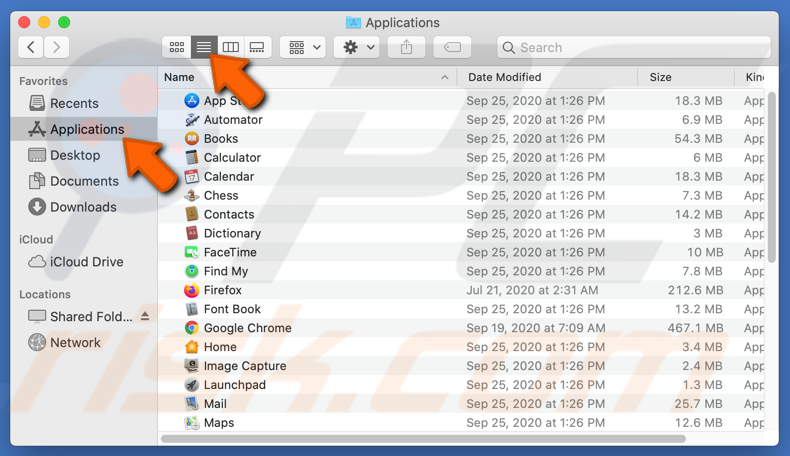
3. Selecione aquele que acha que pode estar a causar problemas e exclua-o.
4. Reinicie o seu Mac e reinicie o Finder.
Redefinir para as configurações de fábrica
Se nenhuma das soluções acima ajudar, provavelmente há um problema com os ficheiros/pastas internos que não podemos aceder. Restaurar as configurações de fábrica do seu Mac é a única maneira de fazer o Finder funcionar novamente.
Antes de seguir os passos abaixo, faça cópia de segurança e guarde todos os ficheiros importantes, pois tudo será apagado.
1. Vá para a barra de menu superior e clique no logótipo da Apple.
2. Clique em "Reiniciar".
3. Quando o Mac ligar novamente, prima simultaneamente a tecla Command + R até ver o logótipo da Apple.
4. Selecione "Utilitário de disco" e clique em "Continuar".
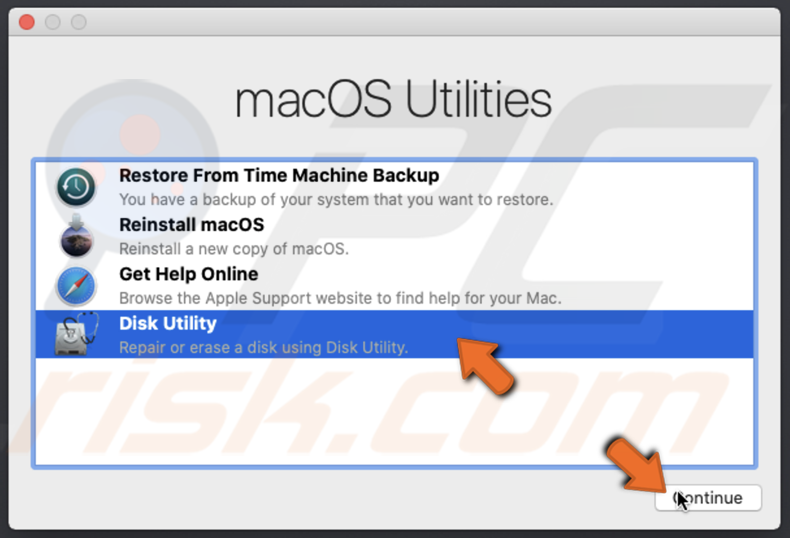
5. Selecione o disco de inicialização “Macintosh HD”.
6. Clique em "Apagar".
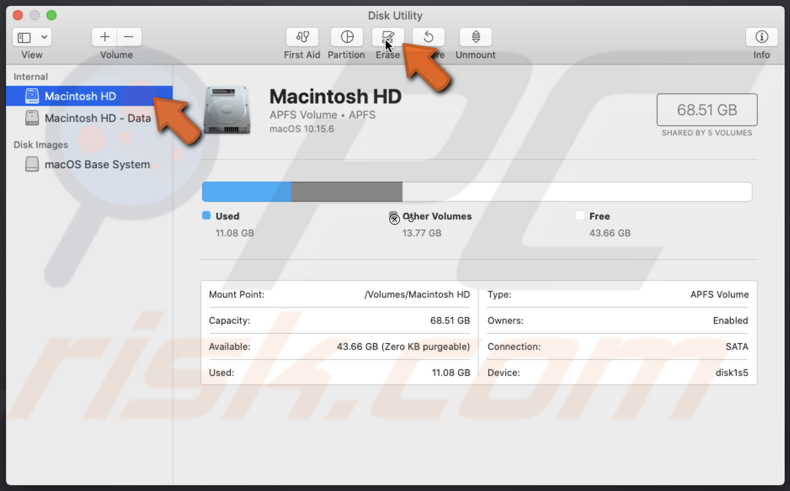
7. Escolha "Mac OS Extended (Journaled)" ou "APFS" como o formato.
8. Clique em "Apagar" novamente.
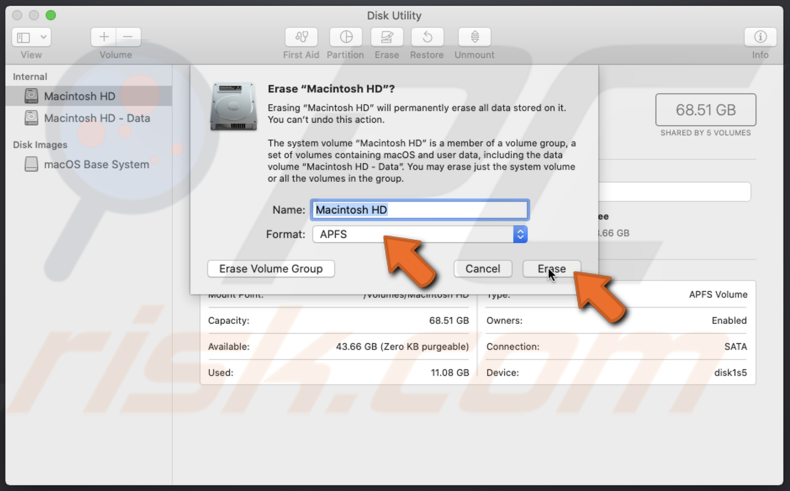
8. Saia do "Utilitário de Disco" e no mesmo menu, clique em "Reinstalar macOS".
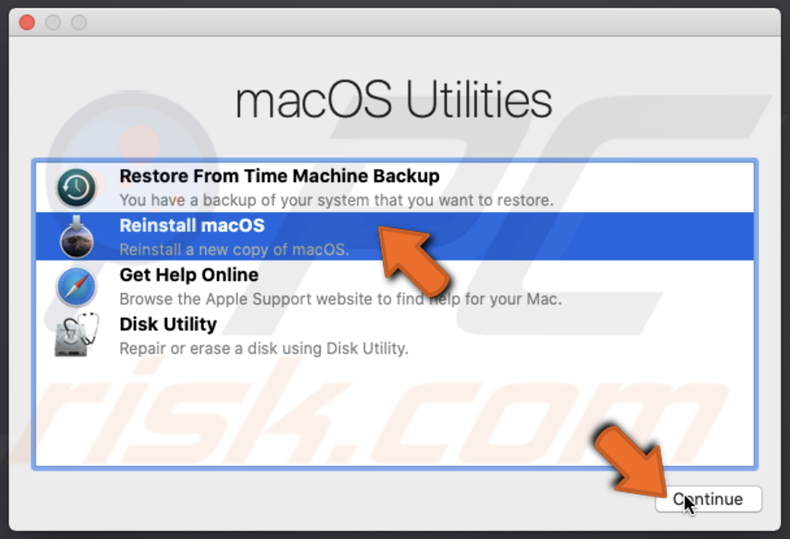
9. Siga os passos de instalação e deixe o procedimento continuar até ver o Assistente de Configuração aparecer.
10. Simultaneamente, mantenha premida a tecla Command + Q para desligar o Mac.
Partilhar:

Karolis Liucveikis
Engenheiro de software experiente, apaixonado pela análise comportamental de aplicações maliciosas
Autor e operador geral da secção Notícias e Guias de Remoção do PCrisk. Co-investigador a trabalhar em conjunto com Tomas para descobrir as últimas ameaças e tendências globais no mundo da cibersegurança. Karolis tem mais de 8 anos de experiência neste ramo. Frequentou a Universidade de Tecnologia de Kaunas e formou-se em Desenvolvimento de Software em 2017. Extremamente apaixonado pelos aspetos técnicos e pelo comportamento de várias aplicações maliciosas.
O portal de segurança PCrisk é fornecido pela empresa RCS LT.
Pesquisadores de segurança uniram forças para ajudar a educar os utilizadores de computadores sobre as mais recentes ameaças à segurança online. Mais informações sobre a empresa RCS LT.
Os nossos guias de remoção de malware são gratuitos. Contudo, se quiser continuar a ajudar-nos, pode-nos enviar uma ajuda, sob a forma de doação.
DoarO portal de segurança PCrisk é fornecido pela empresa RCS LT.
Pesquisadores de segurança uniram forças para ajudar a educar os utilizadores de computadores sobre as mais recentes ameaças à segurança online. Mais informações sobre a empresa RCS LT.
Os nossos guias de remoção de malware são gratuitos. Contudo, se quiser continuar a ajudar-nos, pode-nos enviar uma ajuda, sob a forma de doação.
Doar
▼ Mostrar comentários