5 formas de corrigir o ecrã preto de League of Legends
Obtenha um Verificador Grátis e verifique os erros do seu computador
Repare AgoraPara usar a versão completa do produto, precisa de comprar uma licença para Combo Cleaner. 7 dias limitados para teste grátis disponível. O Combo Cleaner pertence e é operado por RCS LT, a empresa-mãe de PCRisk.
Está a obter um ecrã preto após o lançamento do League of Legends? Veja aqui como pode reparar
League of Legends (LoL) é um jogo de vídeo online extremamente popular, mas muitos jogadores costumam ter um problema quando um ecrã preto aparece após o login no jogo. A boa notícia é que existem formas de corrigir este problema, ao empregar alguns métodos testados e comprovados.

O que faz com que o League of Legends mostre um ecrã preto e como corrigi-lo?
Muitos descobriram que o problema do ecrã preto ocorre após premir Alt + Tab ao fazer login no League of legends. Noutros casos, o ecrã preto aparece após a seleção de um campeão.
Também pode obter um ecrã preto depois de entrar no jogo no modo de ecrã inteiro. Foi sugerido que isso pode ser devido ao tamanho do ecrã do jogo.
Se a resolução do League of Legends for maior do que a resolução da área de trabalho, pode encontrar este erro. Neste caso, o problema decorre do fato do seu PC não conseguir lidar com o jogo no modo de ecrã inteiro. Alguns jogadores sugerem premir as teclas Alt + Enter para mudar o jogo para o modo de janela.
Outra razão pela qual pode obter um ecrã preto pode ser o seu programa antivírus a bloquear alguns dos recursos do jogo. Se for este o caso, deve adicionar League of legends à sua lista de exceções de software antivírus.
Algumas pessoas encontraram uma solução alternativa para o ecrã preto, ao desligar-se e ao ligar-se novamente ao League of Legends. Para a maioria, leva cerca de três vezes para fazer isso funcionar. No entanto, outros jogadores não têm tanta sorte e não conseguem fazer o jogo funcionar.
Felizmente, existem formas melhores de resolver o problema do ecrã preto do que fazer logout e login novamente. Compilamos uma lista de correções conhecidas que, esperamos, repararão o problema para sempre.
Guia de vídeo sobre como reparar o ecrã preto do League of Legends
Tabela de Conteúdos:
- Introdução
- Solução 1. Executar League of Legends como Administrador
- Solução 2. Desativar escala de exibição
- Solução 3. Executar uma inicialização nova
- Solução 4. Atualizar o Windows 10
- Solução 5. Atualizar o Driver Gráfico
- Atualizar o Driver Gráfico Nvidia
- Atualizar o Driver Gráfico AMD
- Guia de vídeo sobre como reparar o ecrã preto de League of Legends
DESCARREGAR removedor de infeções por malware
Recomenda-se executar uma verificação grátis Combo Cleaner - uma ferramenta para detectar malware e corrigir erros de computador. Precisará de comprar a versão completa para remover infecções e eliminar erros do computador. Teste grátis disponível. O Combo Cleaner pertence e é operado por Rcs Lt, a empresa-mãe de PCRisk. Leia mais.
Solução 1. Executar League of Legends como Administrador
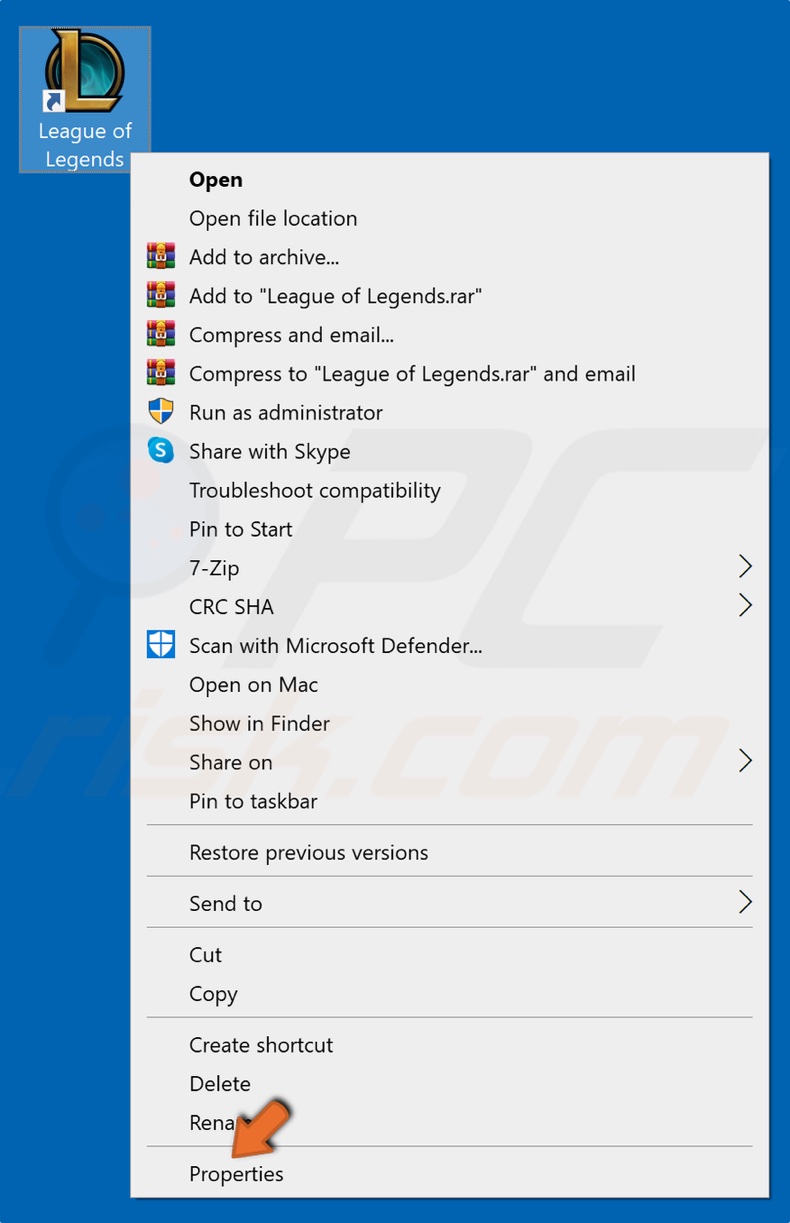
1. Clique com o botão direito no ícone League of Legends e clique em Propriedades.
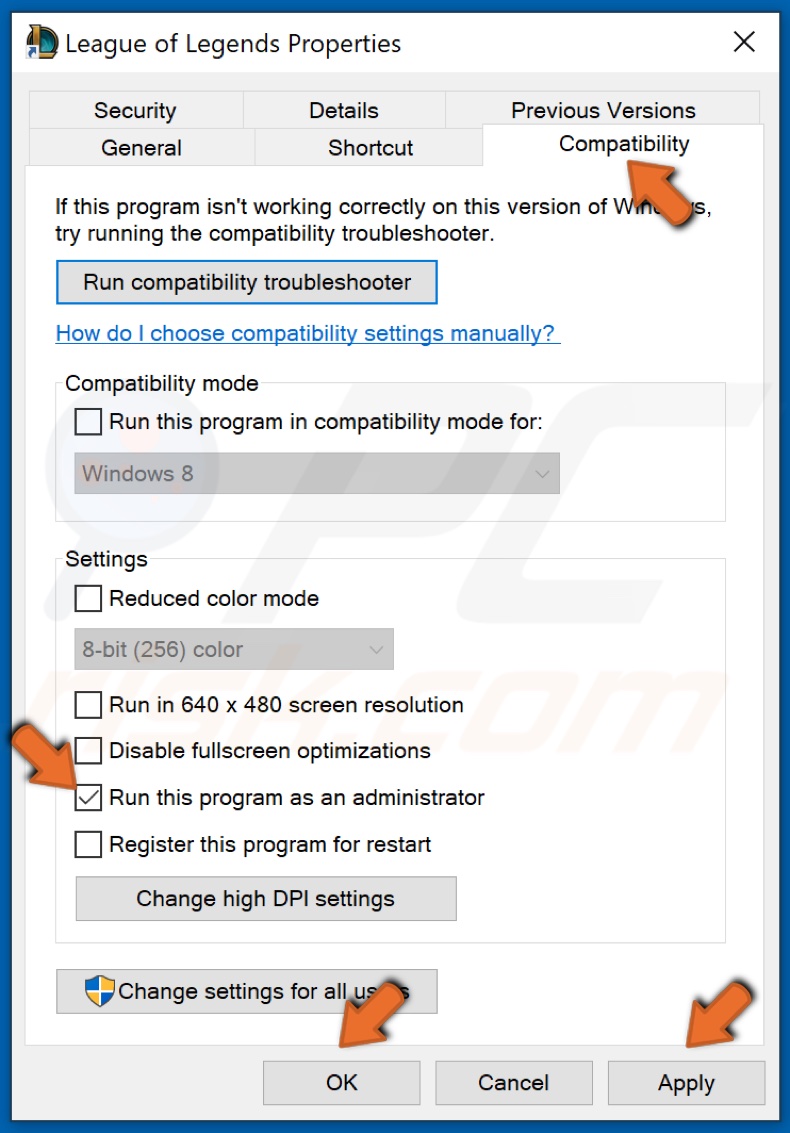
2. Vá para o separador Compatibilidade.
3. Marque a caixa de seleção Executar este programa como administrador.
4. Clique Aplicar e clique OK.
5. Inicie o League of Legends para verificar se o problema do ecrã preto foi corrigido.
Solução 2. Desativar escala de exibição
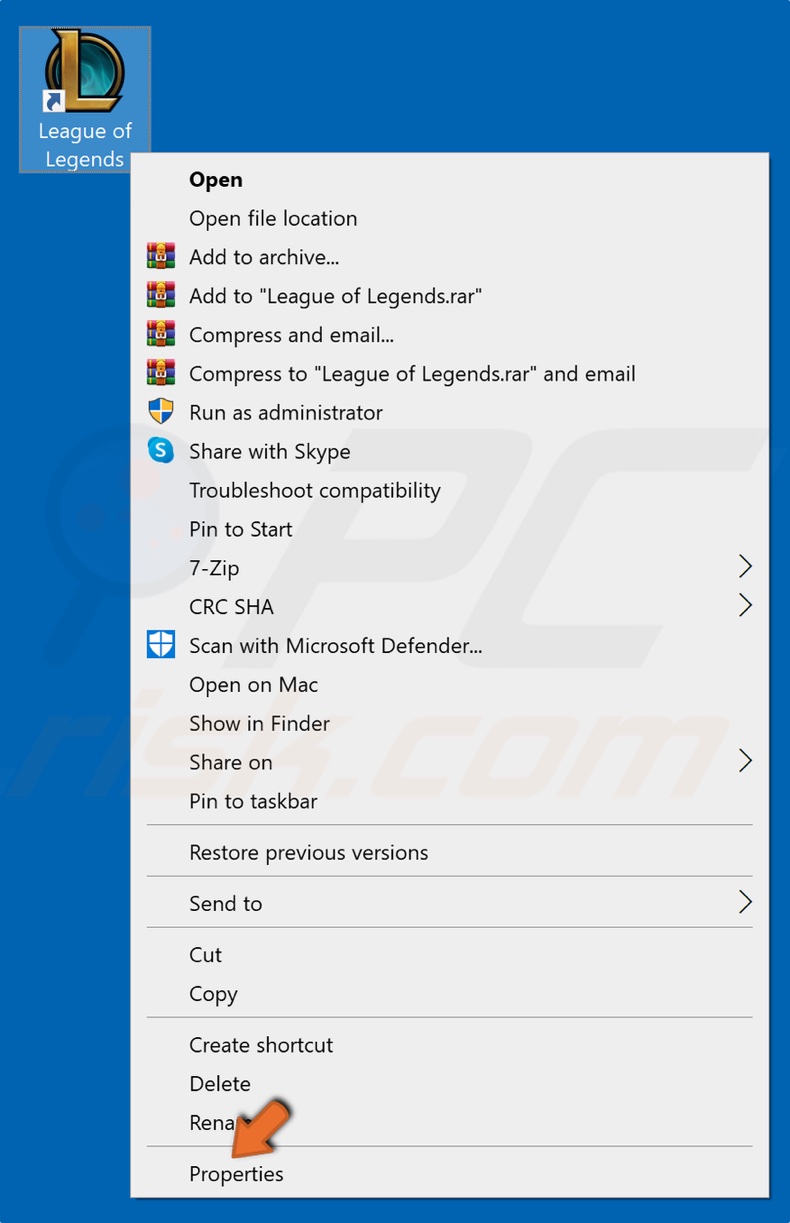
1. Clique com o botão direito no ícone League of Legends e clique em Propriedades.
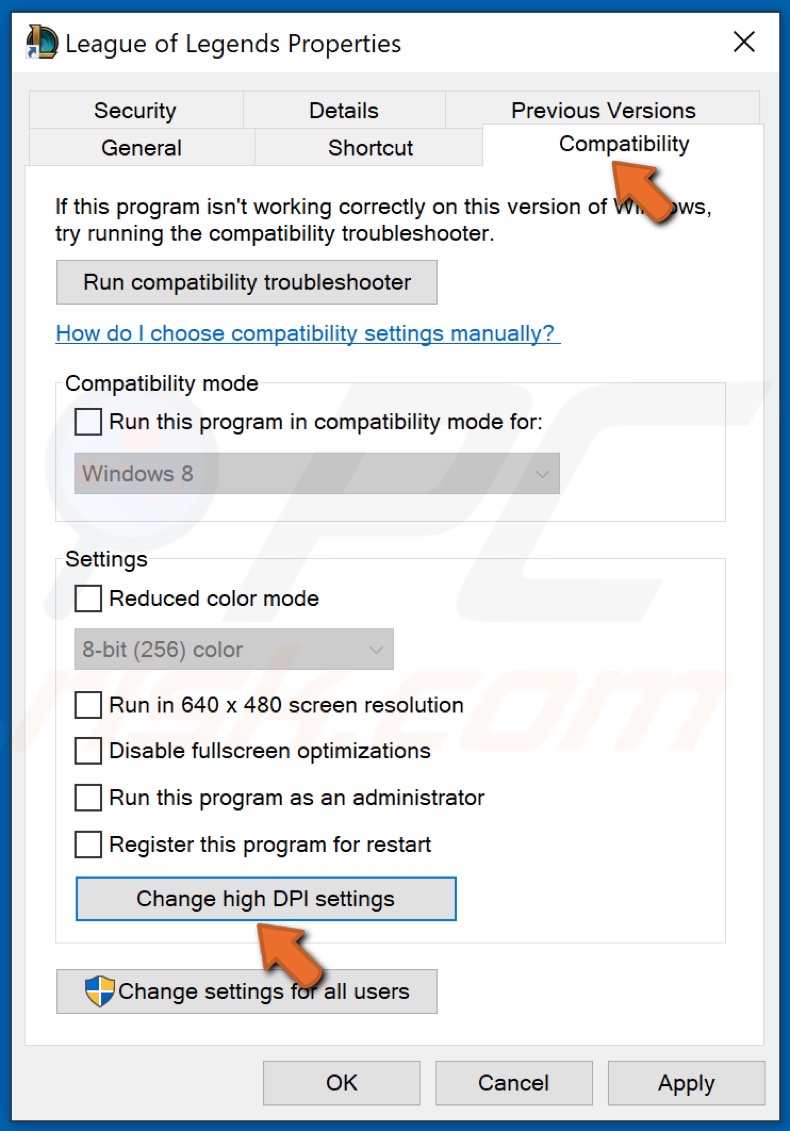
2. Vá para o separador Compatibilidade.
3. Na seção Configurações, clique em Alterar configurações de alto DPI.
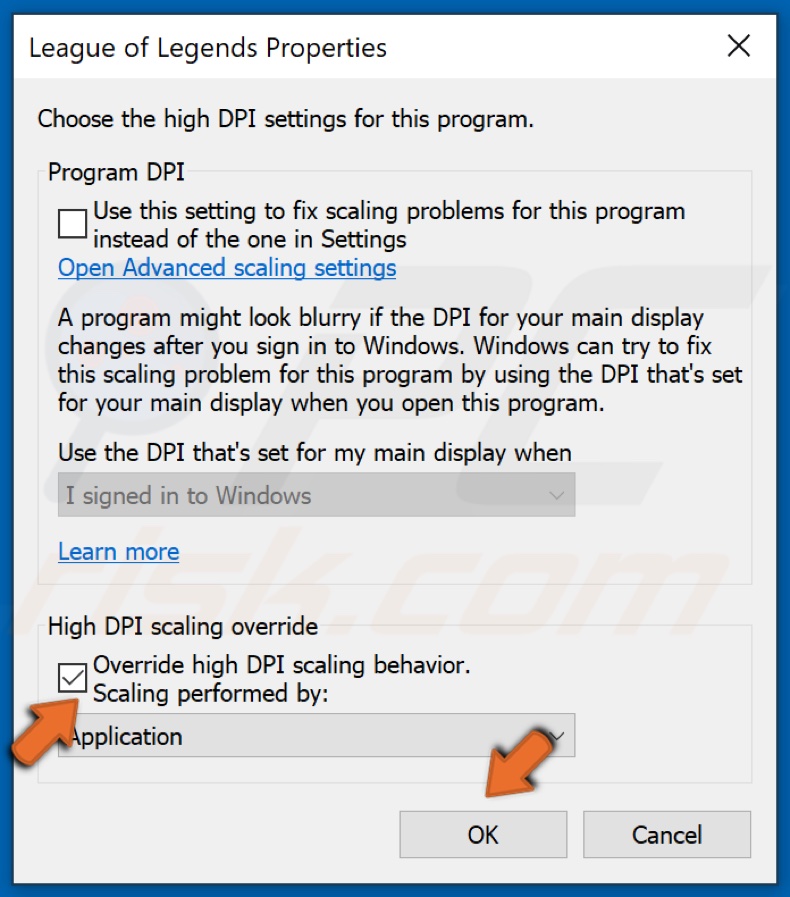
4. Marque a caixa de seleção Override high DPI scaling e clique em OK.
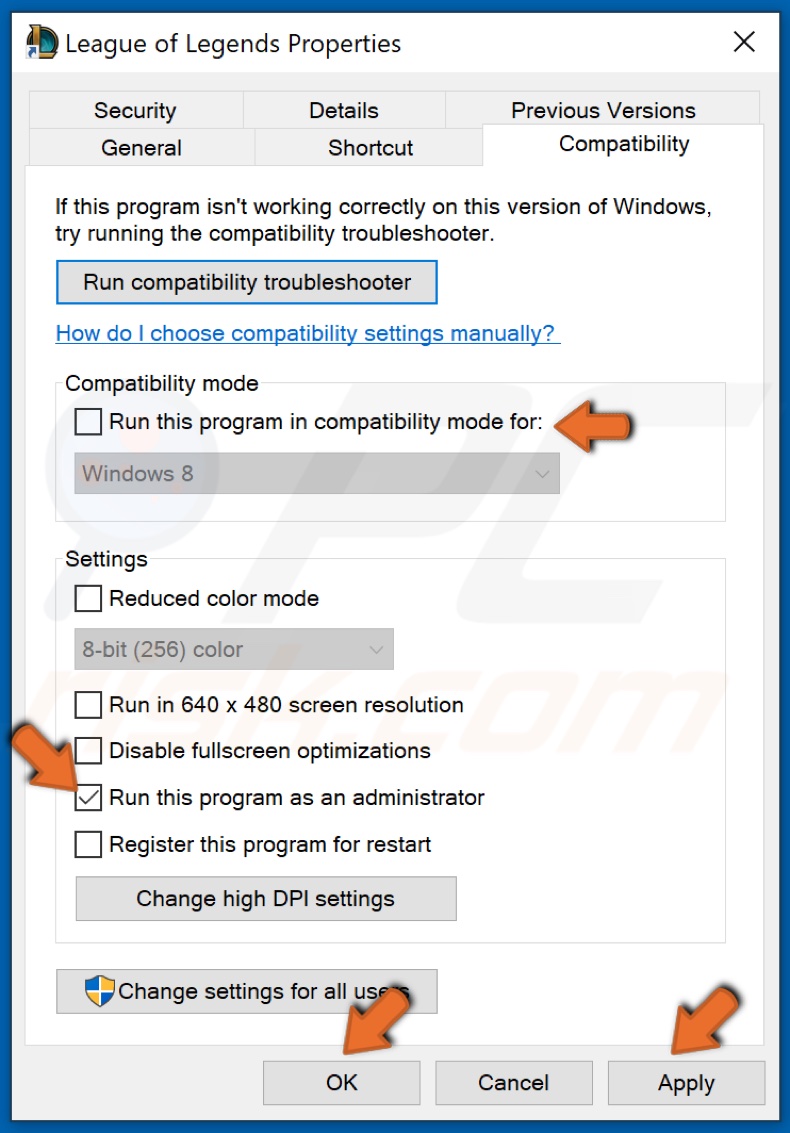
5. Certifique-se que a opção Executar o programa em modo de compatibilidade não esteja marcada. Desmarque se estiver.
6. Marque a caixa de seleção Executar este programa como administrador.
7. Clique Aplicar e clique OK.
Solução 3. Executar uma inicialização nova
1. Mantenha premidas as teclas Windows + R para abrir Executar.
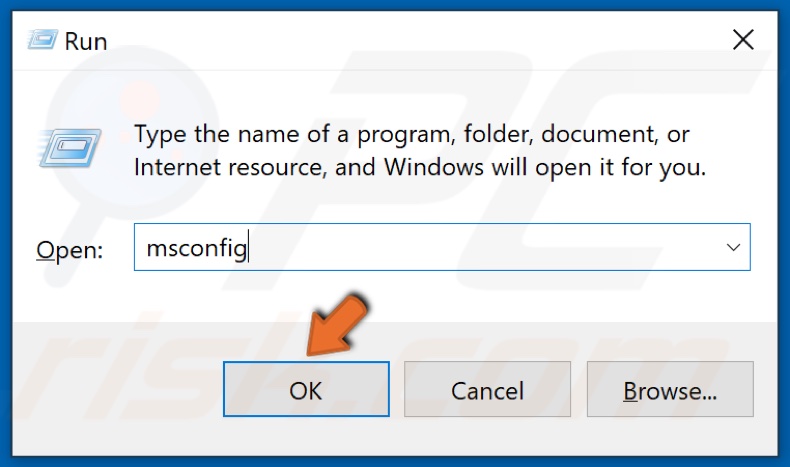
2. Na caixa de diálogo Executar, digite MSConfig e clique em OK.
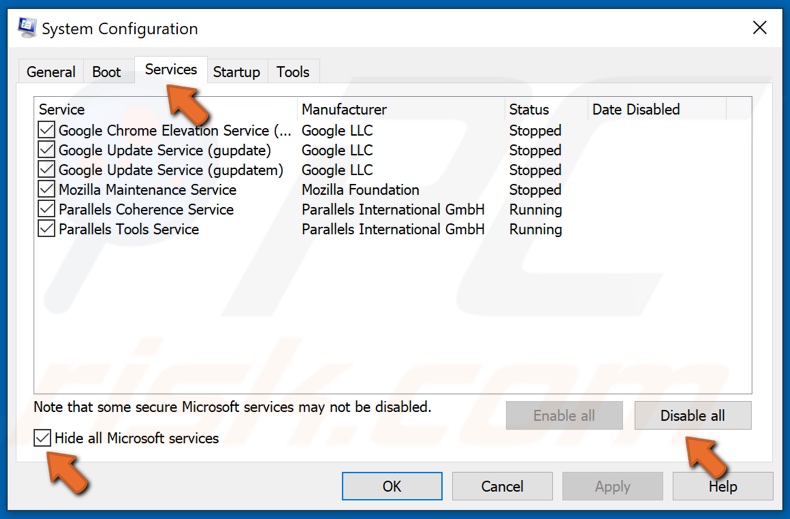
3. Na janela de configuração do sistema resultante, selecione o separador Serviços.
4. Em seguida, marque a caixa de seleção Ocultar todos os serviços Microsoft no canto inferior esquerdo da janela.
5. Clique Desativar todos.
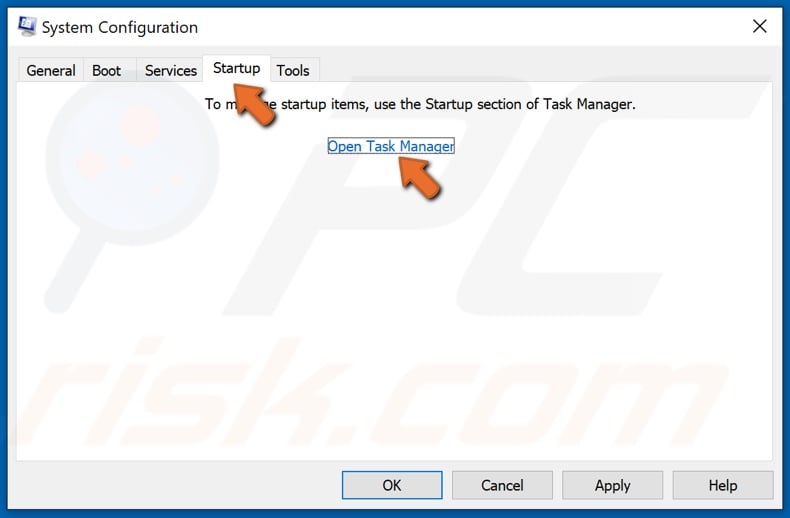
6. Em seguida, navegue até o separador Inicializar.
7. Clique em Abrir Gestor de Tarefas.
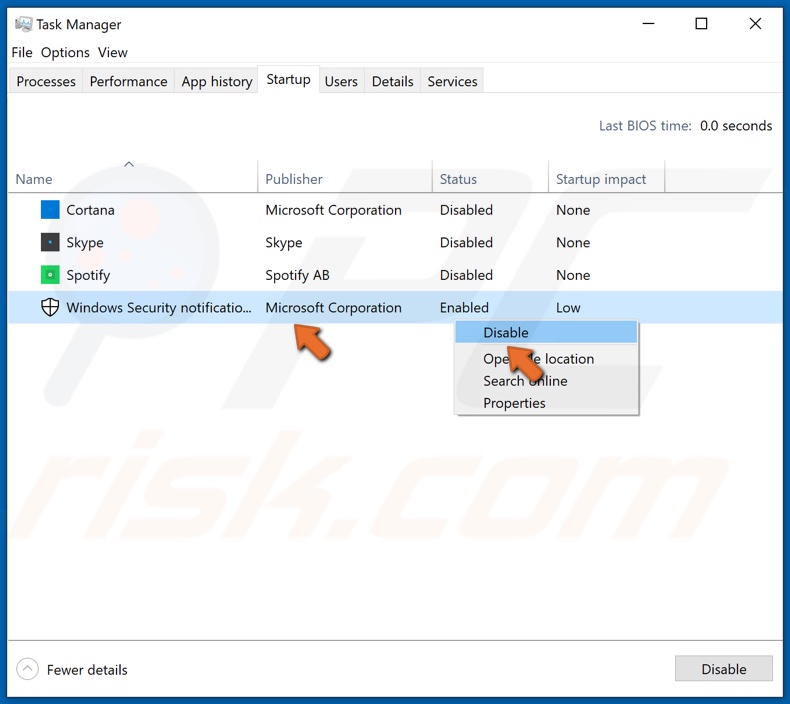
8. Clique com o botão direito em cada aplicação de inicialização e clique em Desativar.
9. Feche o Gestor de Tarefas.
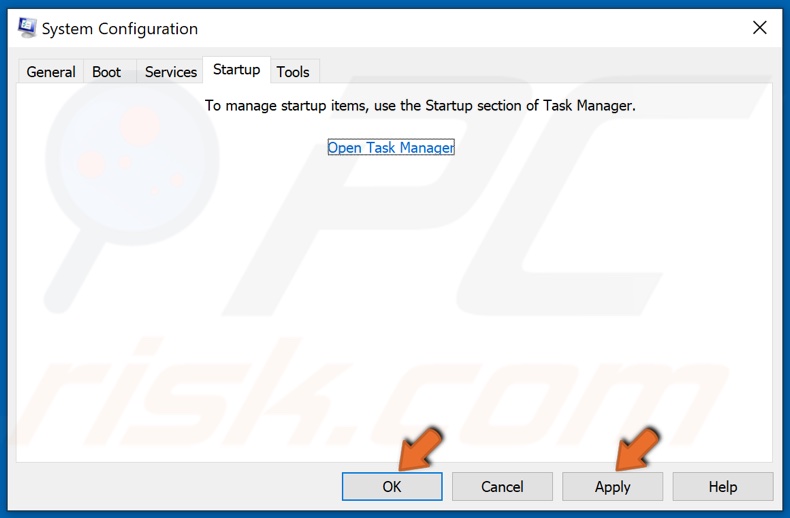
10. Na janela Configuração do sistema, clique em Aplicar e em OK.
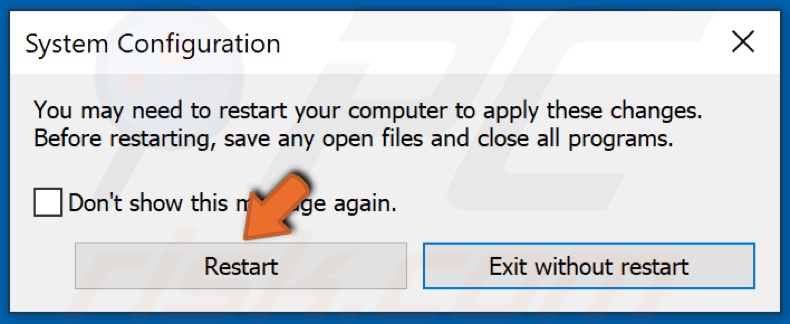
11. Clique em Reiniciar quando pedido.
12. Inicie o League of Legends e verifique se isso corrigiu o problema do ecrã preto.
13. Se precisar voltar à inicialização normal, aqui está o que deve fazer.
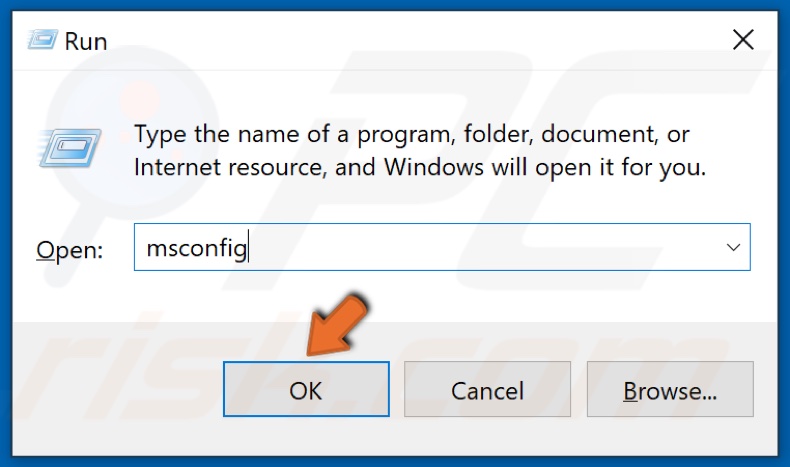
14. Mantenha premidas as teclas Windows + R para abrir Executar.
15. Na caixa de diálogo Executar, digite MSConfig e clique em OK.
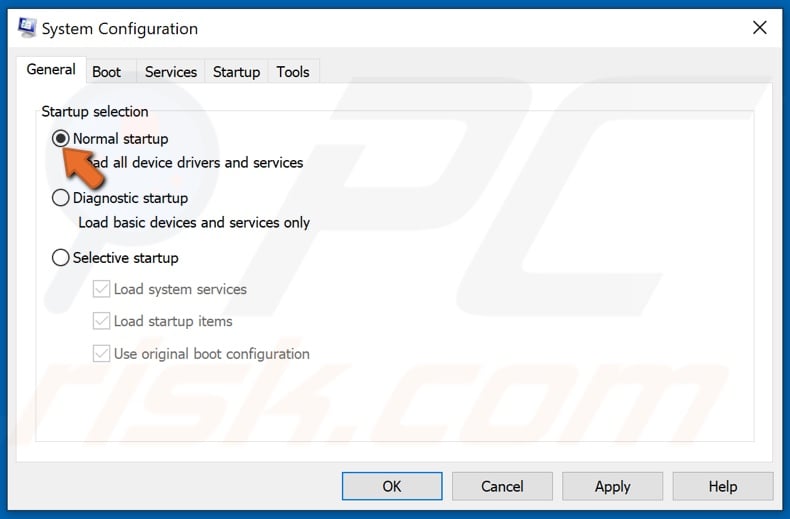
16. No separador Geral, selecione Inicialização normal.
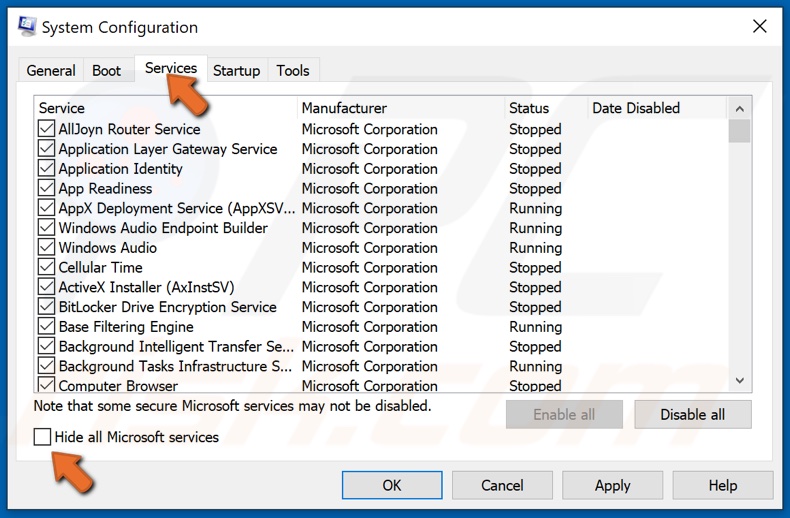
17. Em seguida, vá para o separador Serviços e verifique se a opção Ocultar todos os serviços Microsoft está desmarcada.
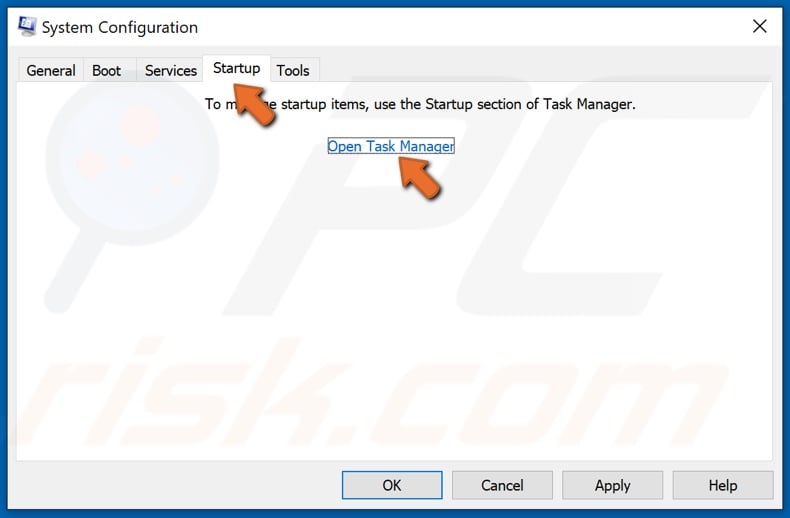
18. Por último, vá para o separador Inicializar e clique em Abrir Gestor de Tarefas.
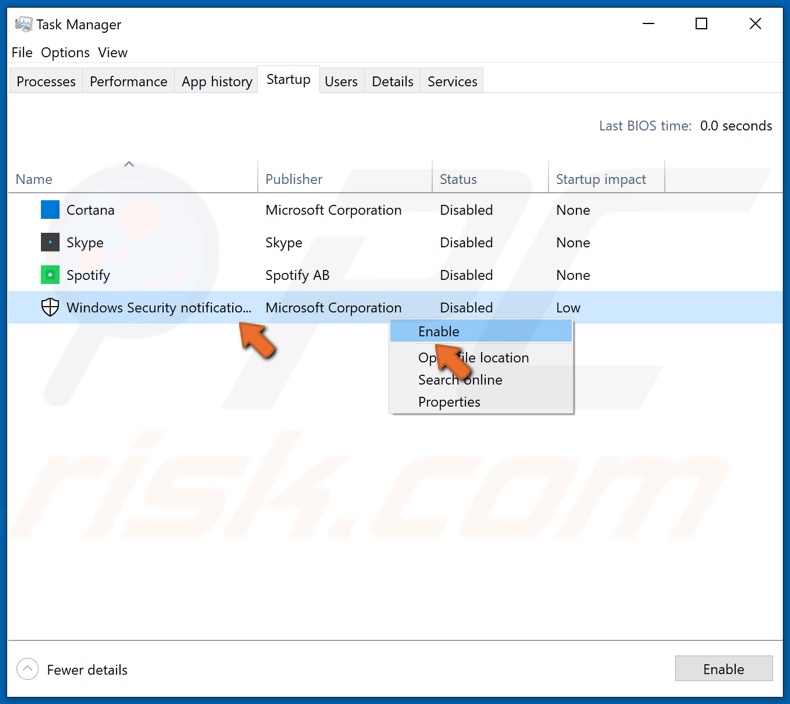
19. Selecione e ative as aplicações desativadas anteriormente.
20. Feche o Gestor de Tarefas.
21. Na janela Configuração do sistema, clique em Aplicar e em OK.
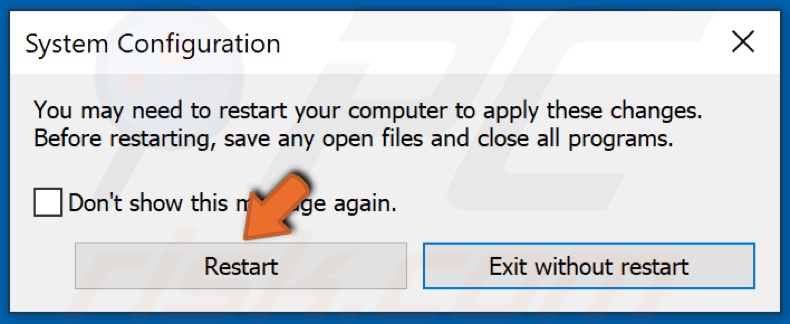
22. Clique em Reiniciar quando pedido.
Solução 4. Atualizar o Windows 10
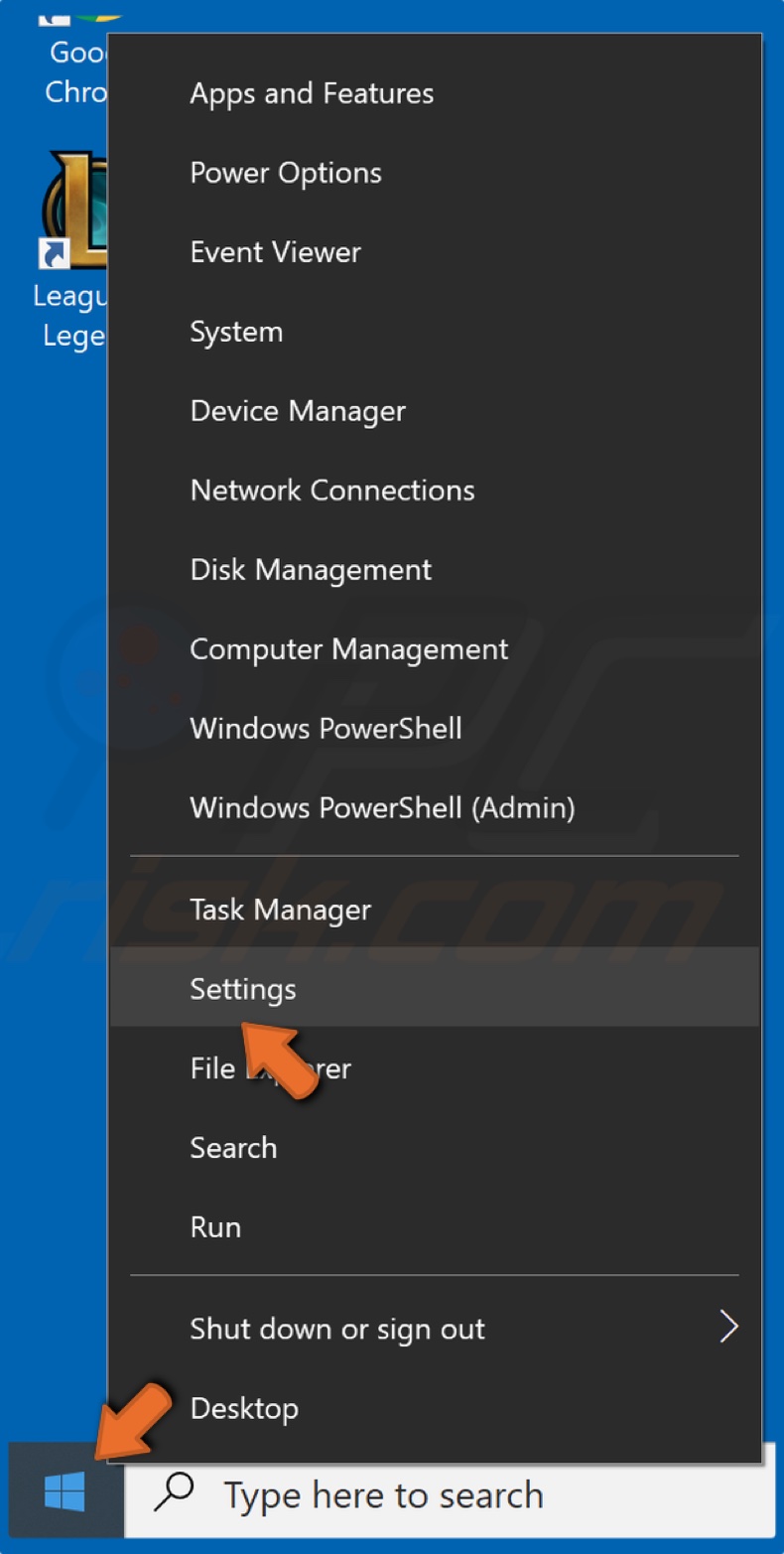
1. Clique com o botão direito e clique em Configurações.
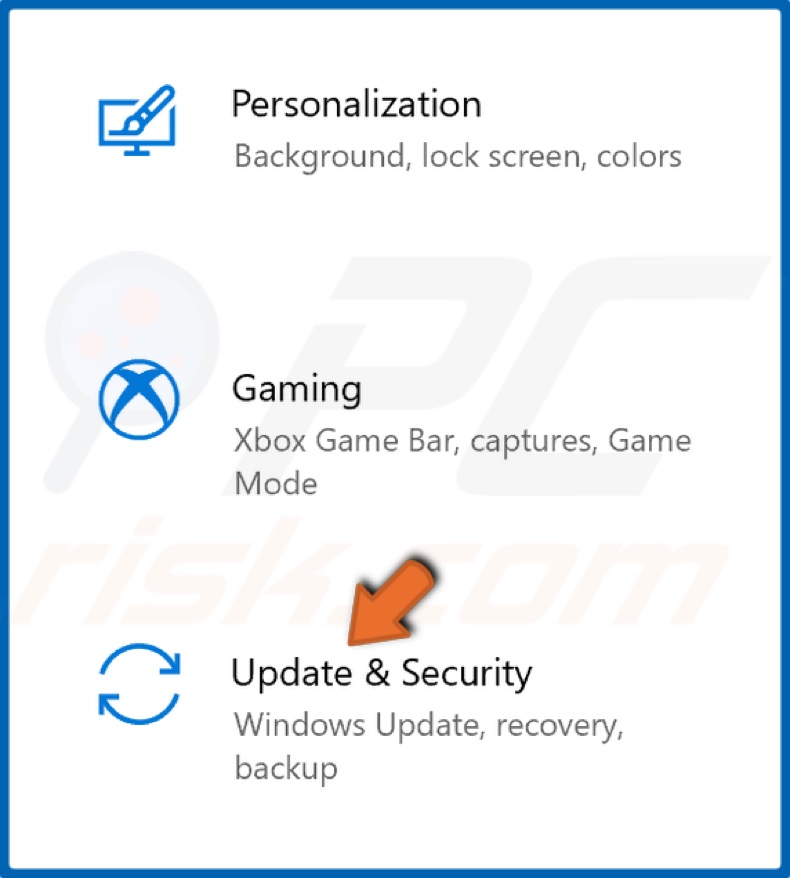
2. Seleccione Atualização e Segurança.
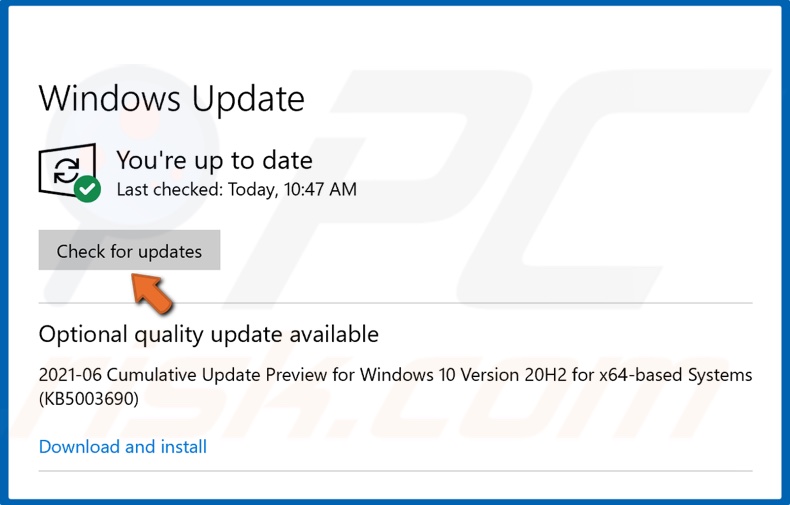
3. Clique em Verificar atualizações.
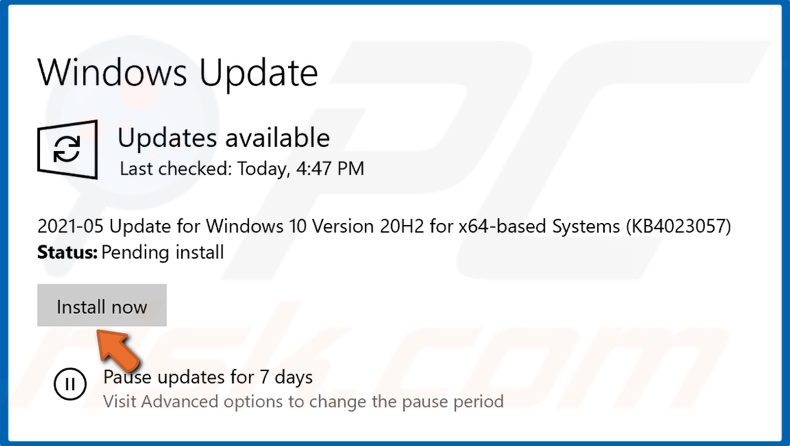
4. Se o Windows já tiver verificado se há atualizações, clique em Instalar.
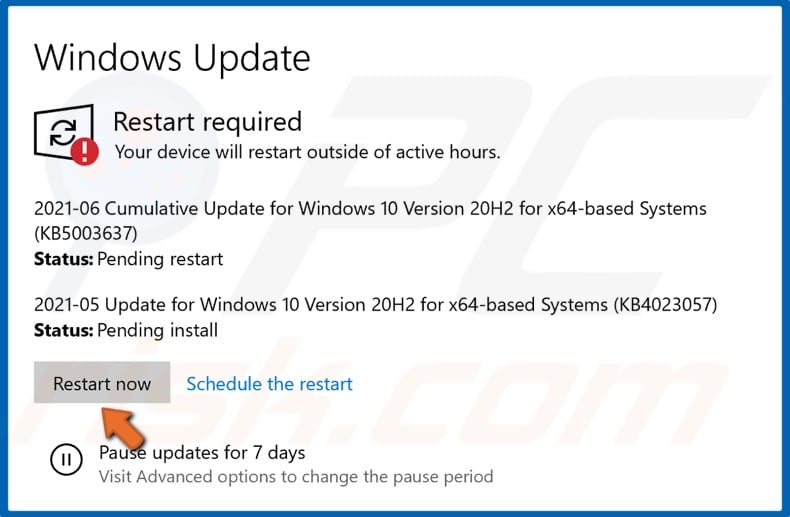
5. Clique Reiniciar agora para concluir o processo de atualização.
Solução 5. Atualizar o driver gráfico ao usar o Gestor de dispositivos
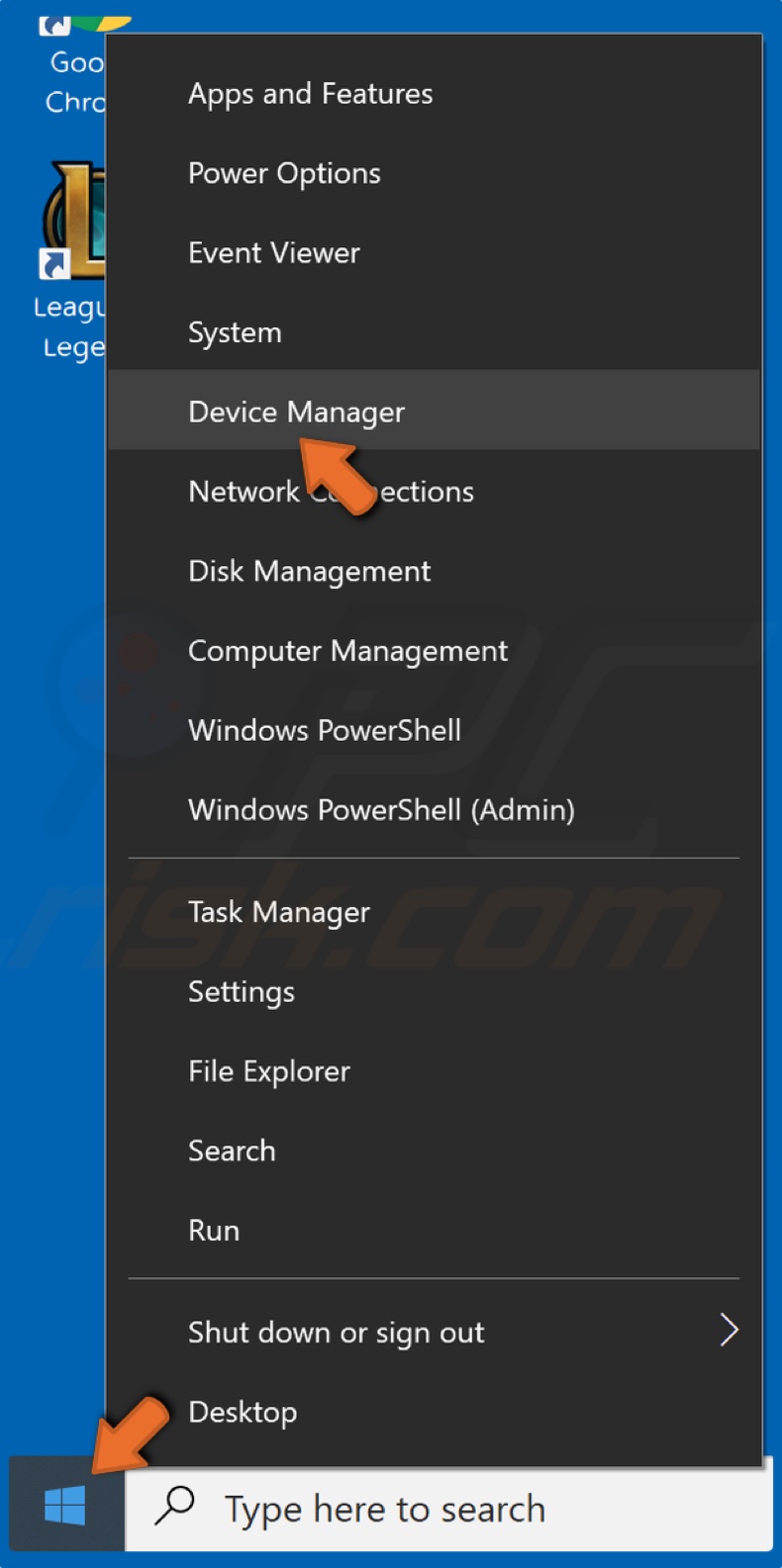
1. Clique com o botão direito do rato no botão Iniciar e selecione Gestor de Dispositivos.
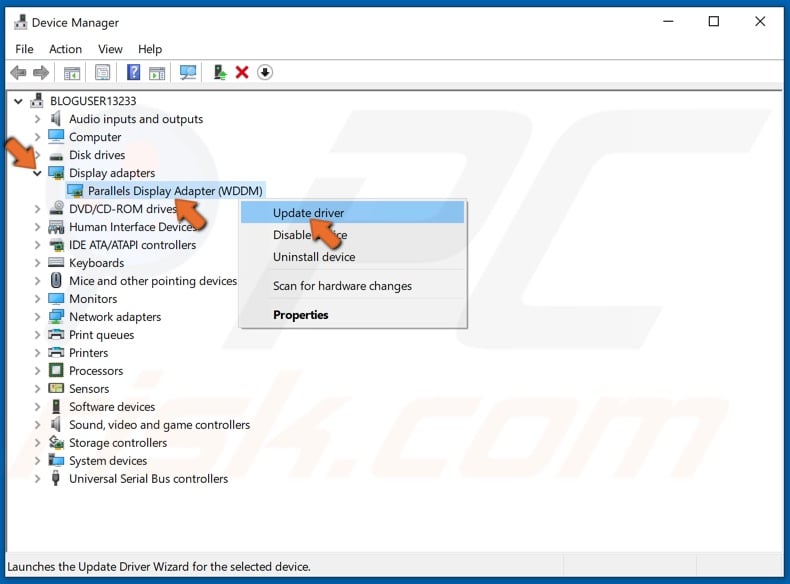
2. Expanda a lista de adaptadores de vídeo.
3. Selecione o adaptador de vídeo (placa gráfica), clique com o botão direito e clique em Atualizar driver.
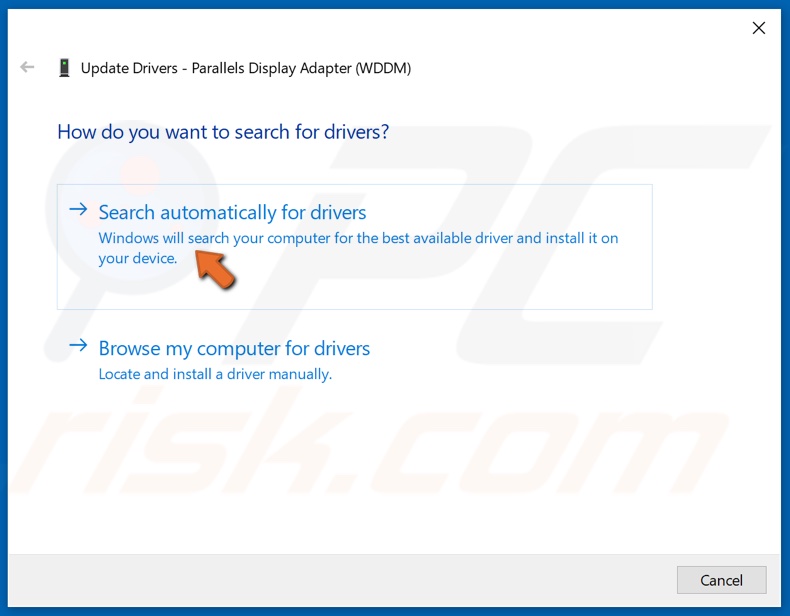
4. Selecione Pesquisar drivers automaticamente.
5. O Windows vai fazer o descarregamento e instalar os drivers.
Atualizar o Driver Gráfico Nvidia
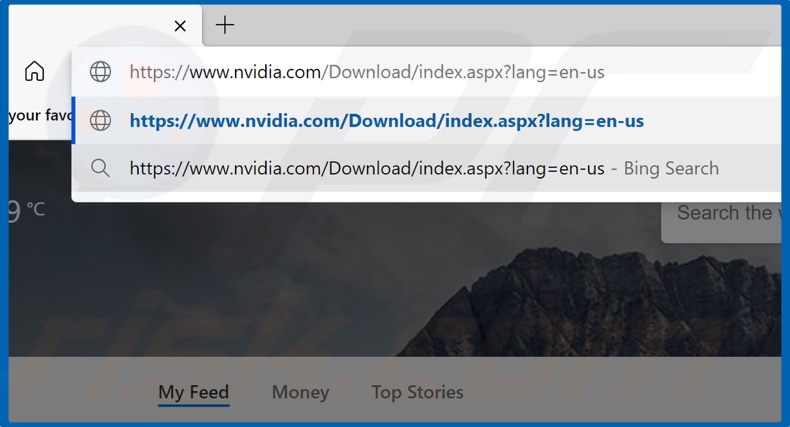
1. Abra o seu navegador web e vá para a página de descarregamento dos drivers gráficos Nvidia.
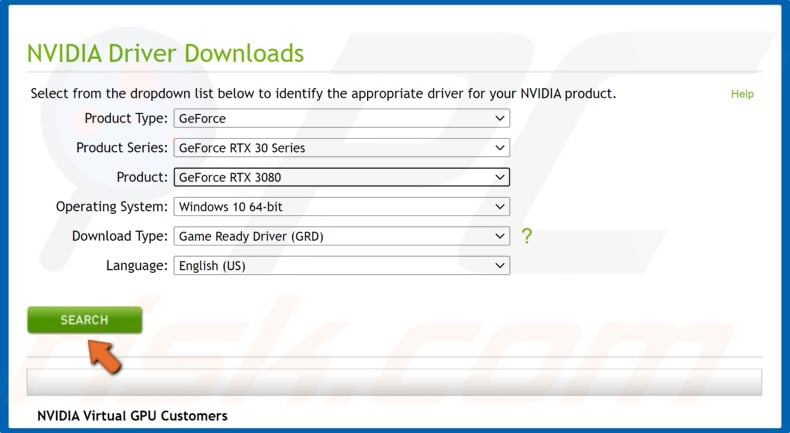
2. Selecione manualmente o modelo e a série da GPU, o tipo de sistema operativo e o idioma.
3. Em seguida, clique no botão Pesquisar.
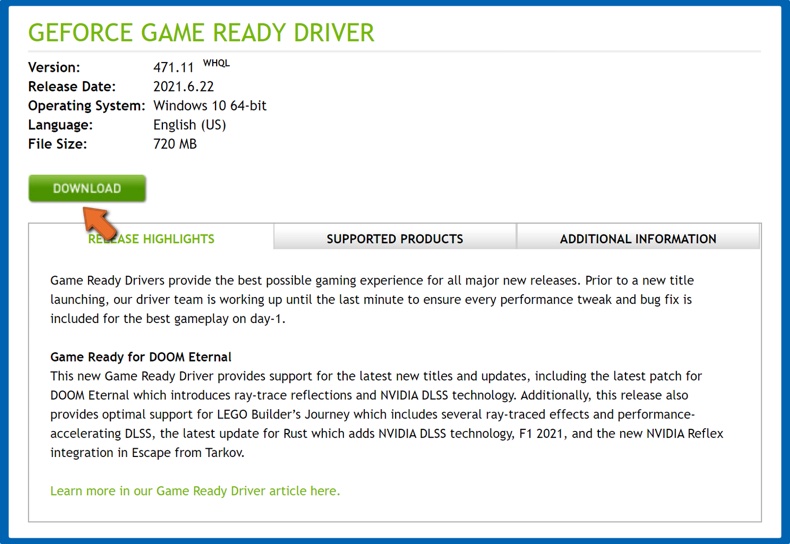
4. Clique no botão Descarregar.
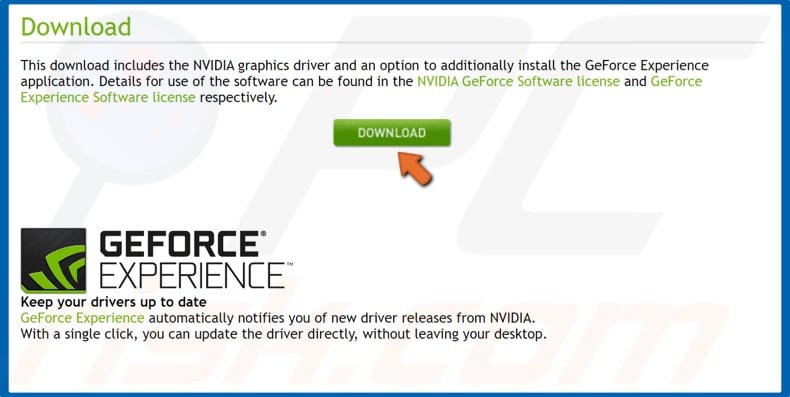
5. Depois de redirecionado para outra página, clique no botão Descarregar novamente.
6. Depois de fazer o descarregamento, execute o assistente de instalação do driver gráfico.
Atualizar o Driver Gráfico Nvidia
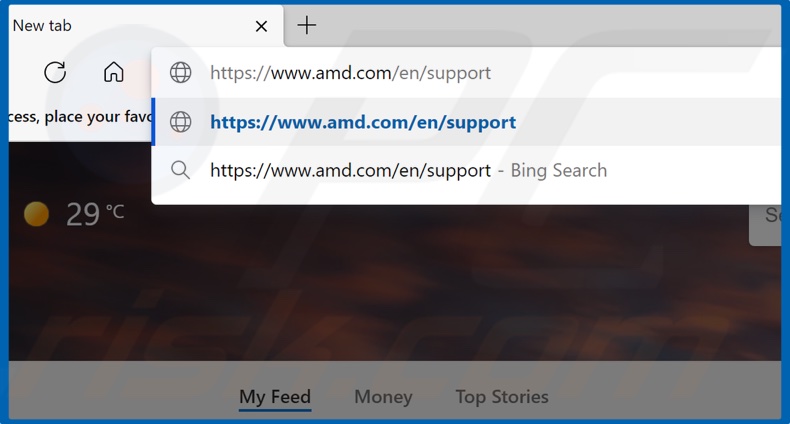
1. Abra o navegador web e vá para a página de descarregamento dos drivers gráficos AMD.
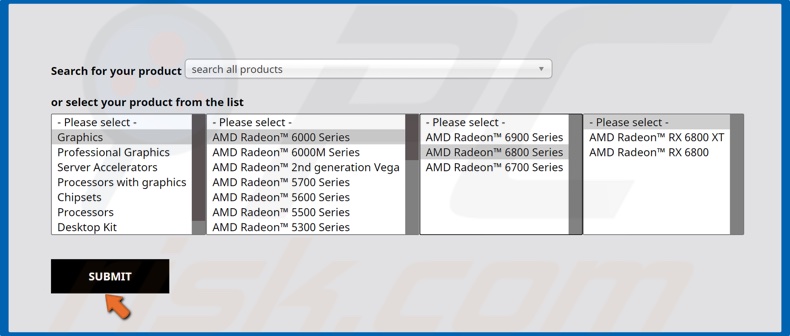
2. Selecione manualmente o modelo e a série da GPU e clique em Enviar.
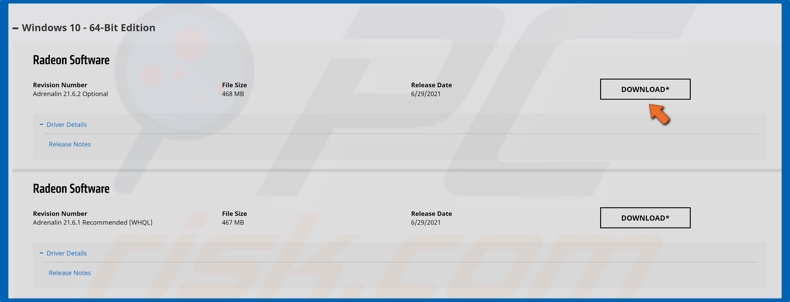
3. Em seguida, selecione o tipo de sistema operativo.
4. Selecione o driver e clique em Descarregar.
5. Depois de fazer o descarregamento, execute o assistente de instalação do driver gráfico.
Partilhar:

Rimvydas Iliavicius
Autor de guias práticos na PCrisk.
Rimvydas é um pesquisador com mais de quatro anos de experiência na indústria de segurança cibernética. Frequentou a Kaunas University of Technology e formou-se com mestrado em Tradução e Localização de textos técnicos em 2017. Os seus interesses em computadores e tecnologia levaram-no a tornar-se um autor versátil na indústria de TI. Na PCrisk, é responsável por escrever artigos de instruções "Como..." para o Microsoft Windows.
O portal de segurança PCrisk é fornecido pela empresa RCS LT.
Pesquisadores de segurança uniram forças para ajudar a educar os utilizadores de computadores sobre as mais recentes ameaças à segurança online. Mais informações sobre a empresa RCS LT.
Os nossos guias de remoção de malware são gratuitos. Contudo, se quiser continuar a ajudar-nos, pode-nos enviar uma ajuda, sob a forma de doação.
DoarO portal de segurança PCrisk é fornecido pela empresa RCS LT.
Pesquisadores de segurança uniram forças para ajudar a educar os utilizadores de computadores sobre as mais recentes ameaças à segurança online. Mais informações sobre a empresa RCS LT.
Os nossos guias de remoção de malware são gratuitos. Contudo, se quiser continuar a ajudar-nos, pode-nos enviar uma ajuda, sob a forma de doação.
Doar
▼ Mostrar comentários