O Microfone não funciona. Como corrigi-lo?
Obtenha um Verificador Grátis e verifique os erros do seu computador
Repare AgoraPara usar a versão completa do produto, precisa de comprar uma licença para Combo Cleaner. 7 dias limitados para teste grátis disponível. O Combo Cleaner pertence e é operado por RCS LT, a empresa-mãe de PCRisk.
O microfone não está a funcionar no Windows 10. Como corrigi-lo facilmente
Muitos utilizadores têm problemas com microfones que não gravam som, ao serem incapazes de usar o Skype e outras aplicações semelhantes. Se o seu microfone não estiver a funcionar, este artigo ajudá-lo-á a corrigir isso.

Este problema tornou-se mais comum após a introdução da atualização do Windows 10 Creators. Existem muitos motivos pelos quais os microfones internos e externos não funcionam, incluindo drivers de áudio incorretos, problemas de sistema operativo, problemas de hardware e assim por diante.
Primeiro, certifique-se que o microfone não está danificado. Ligue o microfone a outro computador. Seria ainda melhor se o outro computador não estivesse a executar a mesma versão do sistema operativo.
Por exemplo, se estiver a usar o Windows 10, recomendamos que teste o seu microfone num computador a executar o Windows 7 e assim por diante. Se o microfone não estiver a funcionar quando conectado a outro computador, é provável que o próprio microfone esteja danificado.
Se possível, ligue um microfone diferente ao seu computador atual e veja se funciona. Isso ajudá-lo-á a determinar se o problema está no computador ou no microfone.
Se estiver a usar um computador ambiente de trabalho e um microfone externo, tente ligá-lo à porta traseira do computador. Em alguns casos, as portas frontais nem sempre funcionam.
Se tentou ligar o seu microfone a outro computador e está a funcionar, leia o separador abaixo para descobrir como corrigir este problema. Os passos também se aplicam a portáteis com microfones internos.
O vídeo demonstra como reparar o microfone que não funciona no Windows 10:
Tabela de Conteúdos:
- Introdução
- Executar o troubleshooter do Windows
- Certifique-se que o microfone está ativado
- Definir o seu microfone como um dispositivo padrão
- Certifique-se que o microfone não está silenciado
- Reinstalar ou atualizar os seus drivers de microfone
- Reiniciar o serviço de áudio do Windows
- Restaurar o seu sistema ao usar pontos de restauro
- O vídeo demonstra como reparar o microfone que não funciona no Windows 10
DESCARREGAR removedor de infeções por malware
Recomenda-se executar uma verificação grátis Combo Cleaner - uma ferramenta para detectar malware e corrigir erros de computador. Precisará de comprar a versão completa para remover infecções e eliminar erros do computador. Teste grátis disponível. O Combo Cleaner pertence e é operado por Rcs Lt, a empresa-mãe de PCRisk. Leia mais.
Executar o troubleshooter do Windows
O Windows inclui vários solucionadores de problemas projetados para diagnosticar rapidamente e resolver automaticamente vários problemas do computador.
Vá para Configurações, digite "solucionar problemas" e selecione "Solucionar problemas" na lista para iniciar a solução de problemas.
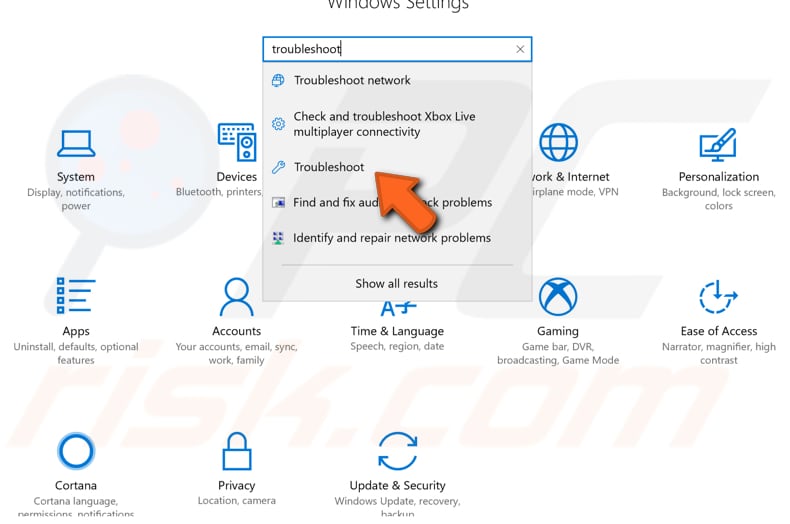
Encontre "Gravação de áudio" em "Encontrar e corrigir outros problemas" e selecione-o. Clique em "Executar o solucionador de problemas" e siga as instruções. Veja se o Windows Update Troubleshooter resolve o problema com o microfone externo ou interno. Além disso, execute o solucionador de problemas "Falar".
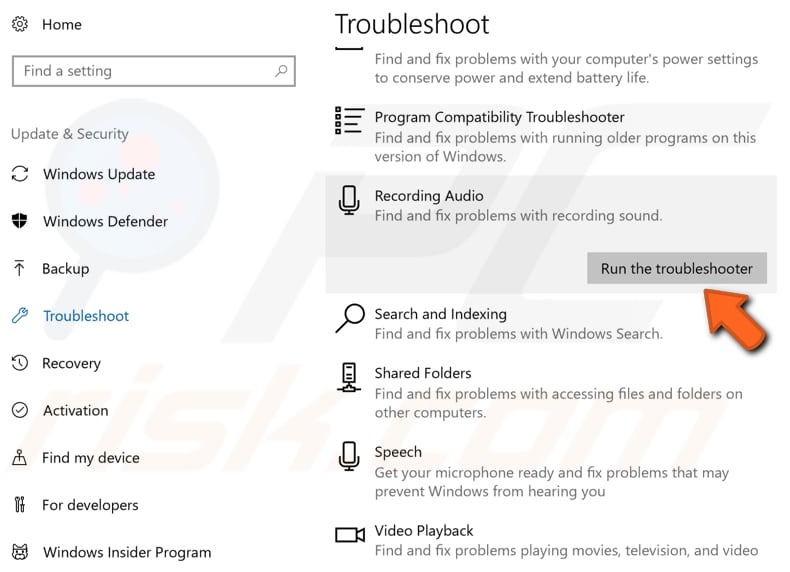
Certifique-se que o microfone está ativado
Certifique-se que o seu microfone no sistema operativo Windows 10 esteja ativado. Pode ser simplesmente desligado - o motivo pelo qual não funciona. Para ver se está ativado no Windows, vá em Configurações, localize e clique em "Privacidade"..
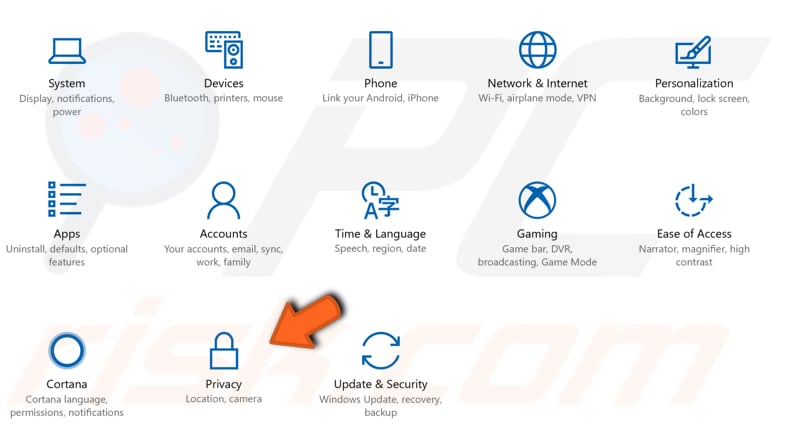
Na janela de configurações de privacidade, localize e selecione a seção "Microfone" no painel esquerdo. Certifique-se que a alternância em "Permitir que as aplicações usem o meu microfone" esteja na posição "Ligado". Se estiver ao usar o microfone com uma determinada aplicação, verifique se concedeu a esta aplicação acesso ao microfone.
Encontre a aplicação na lista e verifique se o botão de alternância está na posição "Ligado". Veja se isso resolve o problema do microfone.
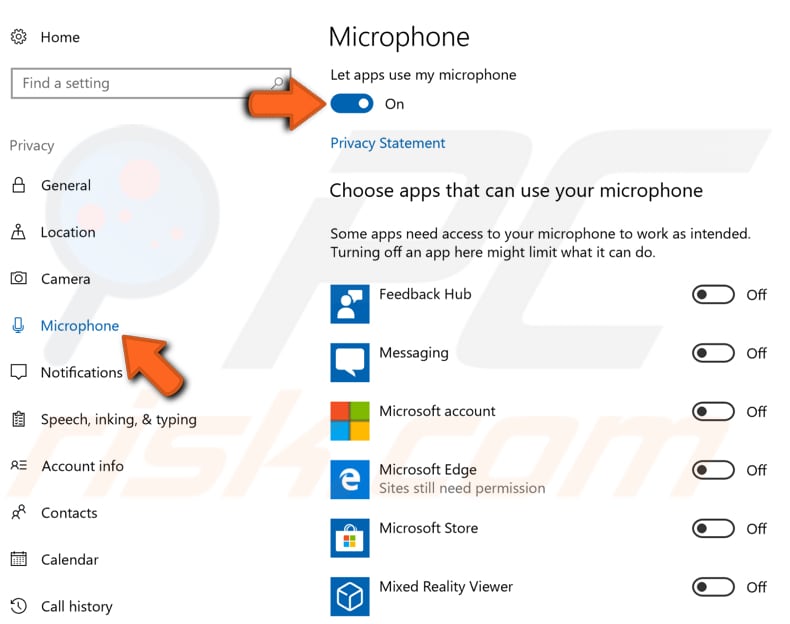
Definir o seu microfone como um dispositivo padrão
Se o microfone externo estiver ligado ao computador, isso não significa necessariamente que esteja definido como o dispositivo padrão - talvez seja necessário fazer isso manualmente.
Para fazer isso, clique com o botão direito do rato no ícone do altifalante/volume e selecione "Dispositivos de gravação" no menu contextual.
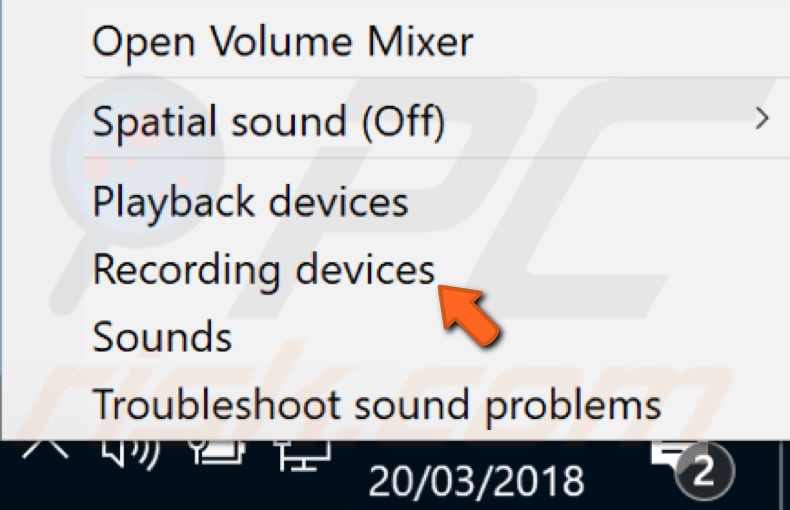
No separador Gravação, selecione o seu microfone e clique em "Definir padrão" para defini-lo como o dispositivo de gravação padrão. Verifique se isso resolve o problema com o microfone.
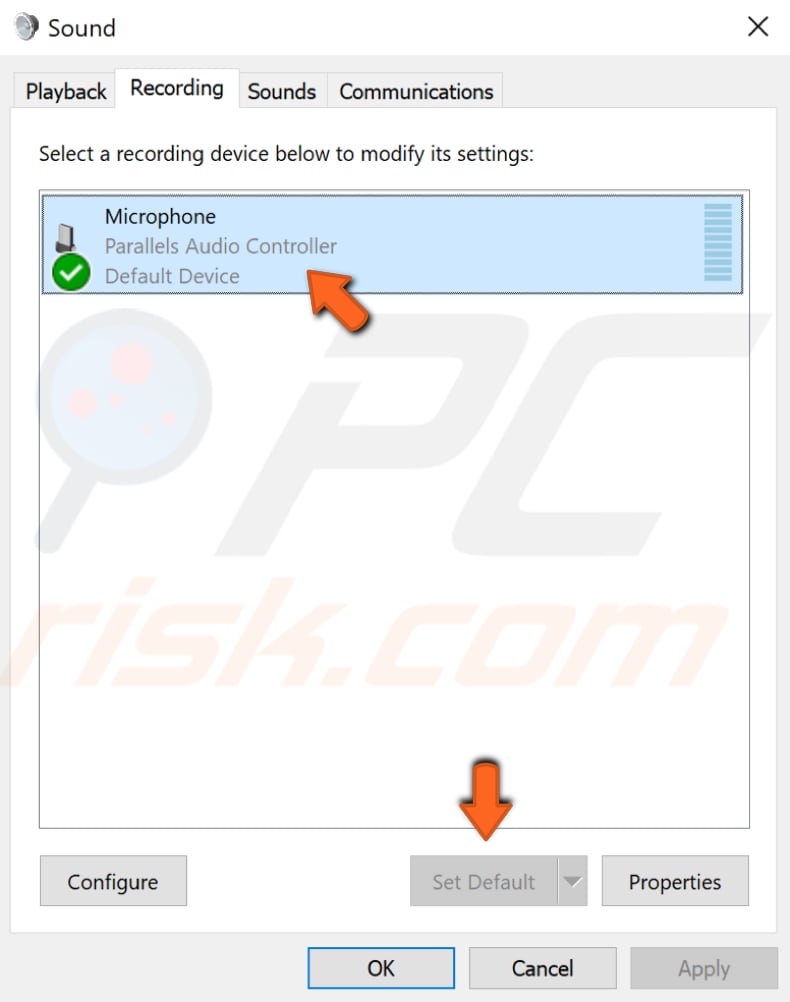
Se não houver nenhum microfone na lista de dispositivos de gravação, clique com o botão direito no espaço vazio na janela do separador Gravação e ative as opções "Mostrar dispositivos desativados" e "Mostrar dispositivos desligados".
O microfone deve aparecer e poderá defini-lo como o dispositivo padrão ao executar o passo descrito anteriormente.
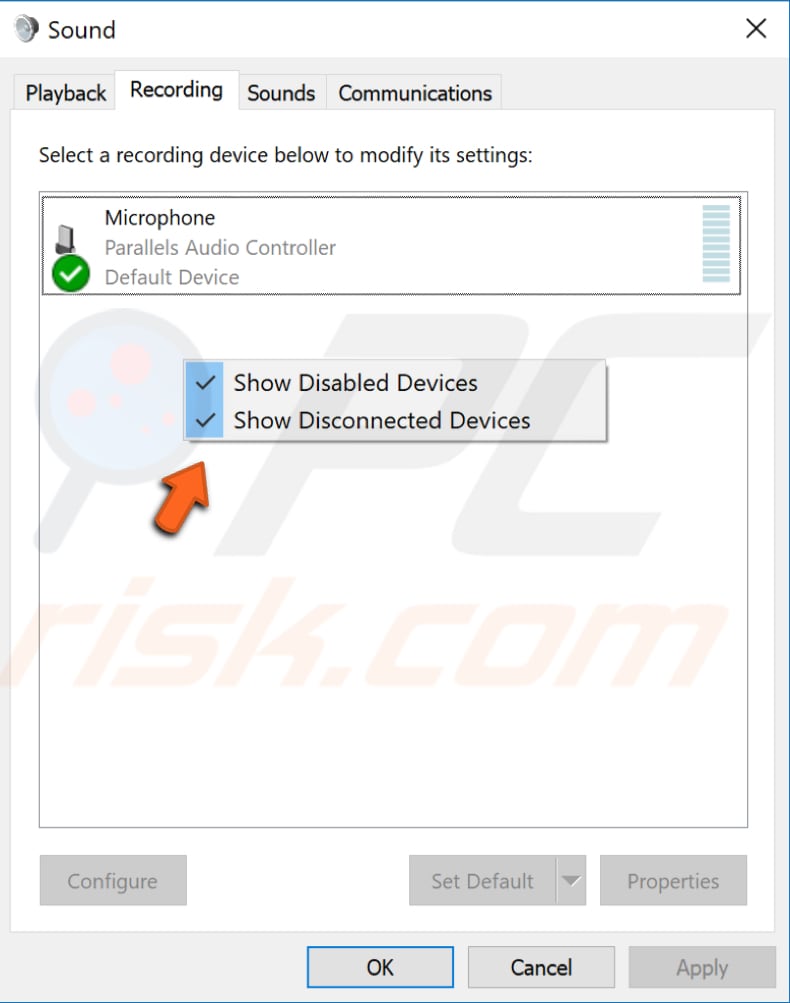
Certifique-se que o microfone está ativado
Outro motivo pelo qual o microfone pode não funcionar é se estava sem som ou o volume foi ajustado no mínimo.
Para verificar, clique com o botão direito no ícone do altifalante na barra de tarefas e selecione "Dispositivos de gravação". Selecione o microfone (seu dispositivo de gravação) e clique em "Propriedades"..
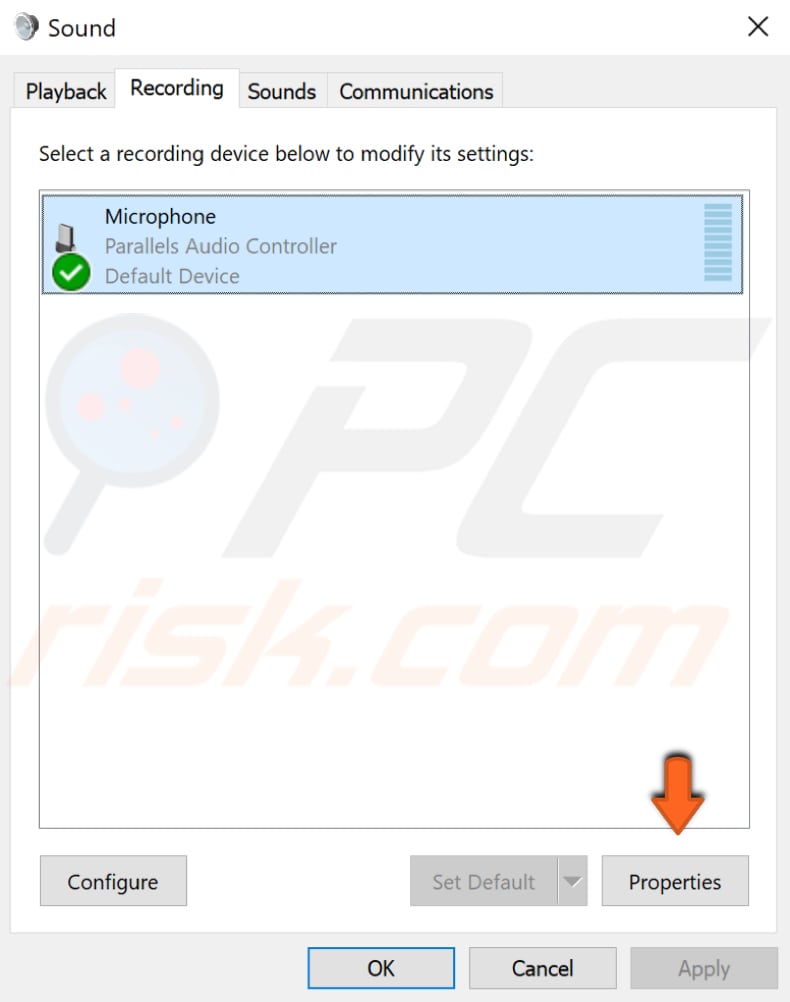
Na janela Propriedades do microfone, clique no separador "Níveis" e certifique-se que o ícone do altifalante não tenha nenhum sinal vermelho ao lado e o volume esteja definido como 100. Verifique as alterações, se necessário, e clique em "Aplicar". Veja se o problema do microfone persiste.
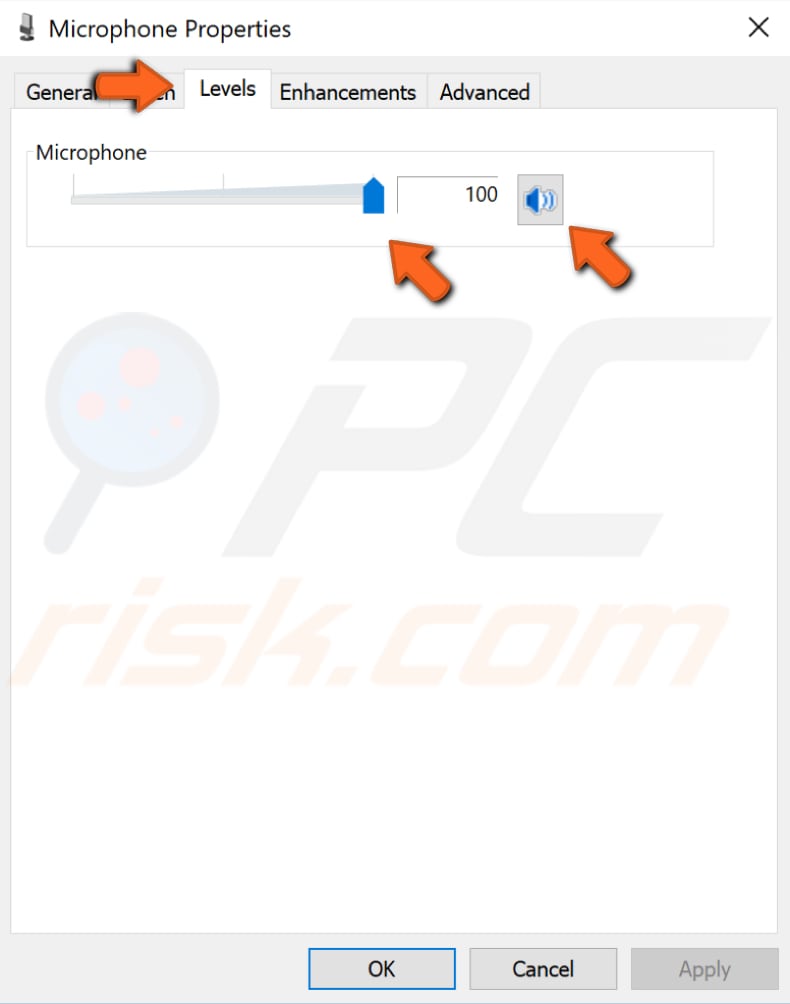
Reinstalar ou atualizar os seus drivers de microfone
Um driver de dispositivo fornece informações ao sistema operativo e a outro software sobre como interagir com hardware específico. Se o driver correto não estiver instalado, o dispositivo pode não funcionar corretamente, se não funcionar.
Pode tentar desinstalar e deixar o Windows reinstalar os drivers automaticamente ou pode atualizar os drivers manualmente (ou tentar os dois métodos). Para reinstalar os drivers do microfone, digite "Gestor de dispositivos" em Pesquisar e clique no resultado "Gestor de dispositivos".
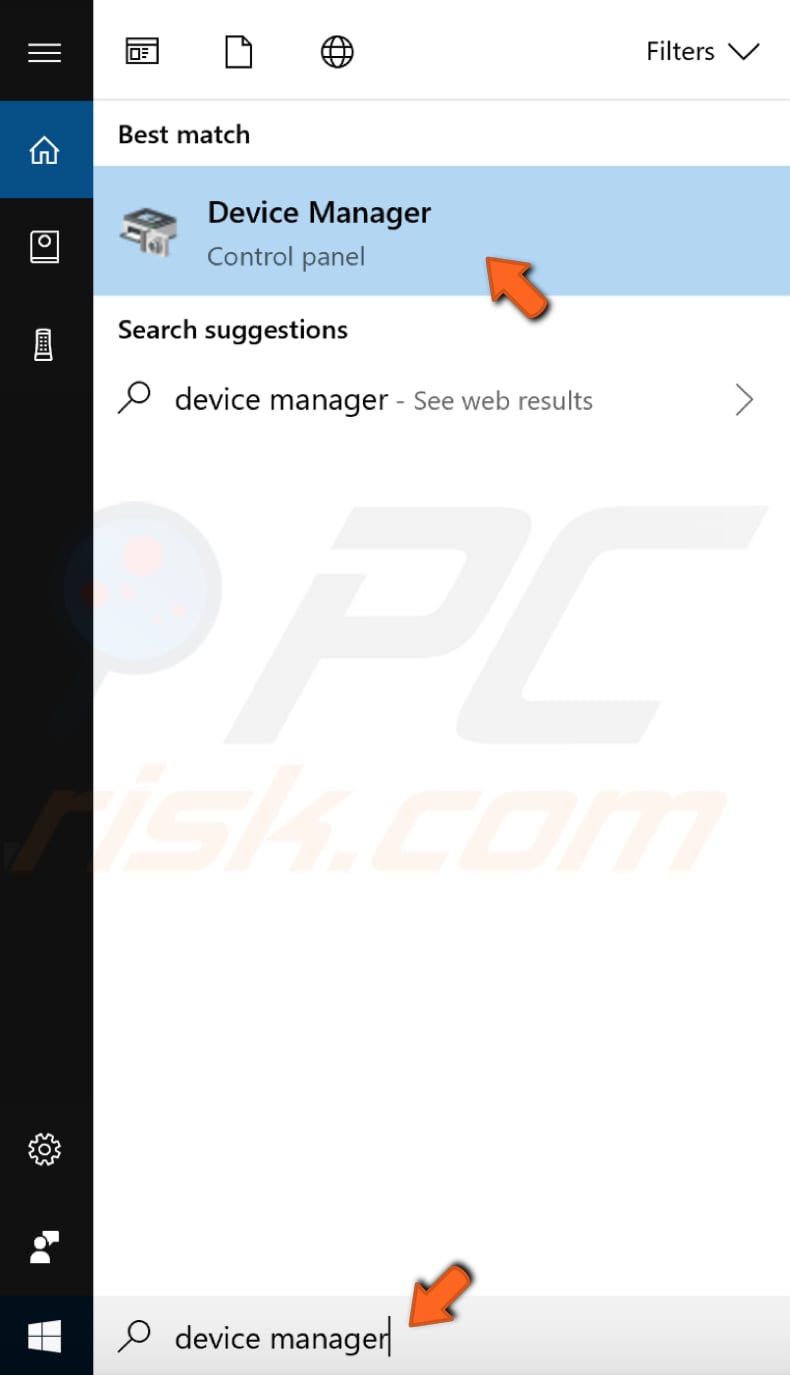
Clique duas vezes em "Entradas e saídas de áudio" (ou clique na seta) na janela Gestor de dispositivos para expandir essa seção.
Clique com o botão direito no dispositivo de gravação (seu microfone) e selecione "Desinstalar driver" no menu contextual. Reinicie o computador e o Windows reinstalará os drivers ausentes.
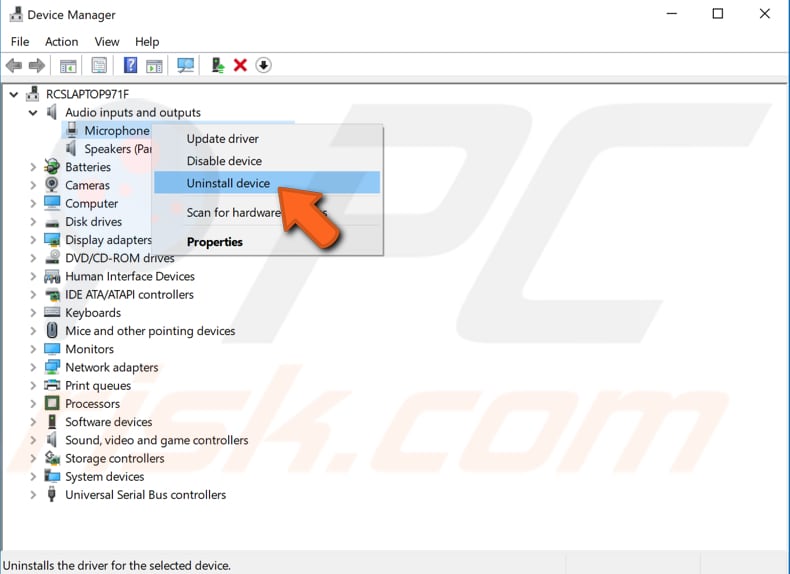
Se o Windows não conseguir reinstalar o driver, pode forçar a reinstalação do sistema ao aceder ao Gestor de Dispositivos e clicar com o botão direito do rato no nome do computador (deve ser o primeiro da lista).
Selecione "Verificar se há alterações de hardware" e o Windows instalará os drivers ausentes.
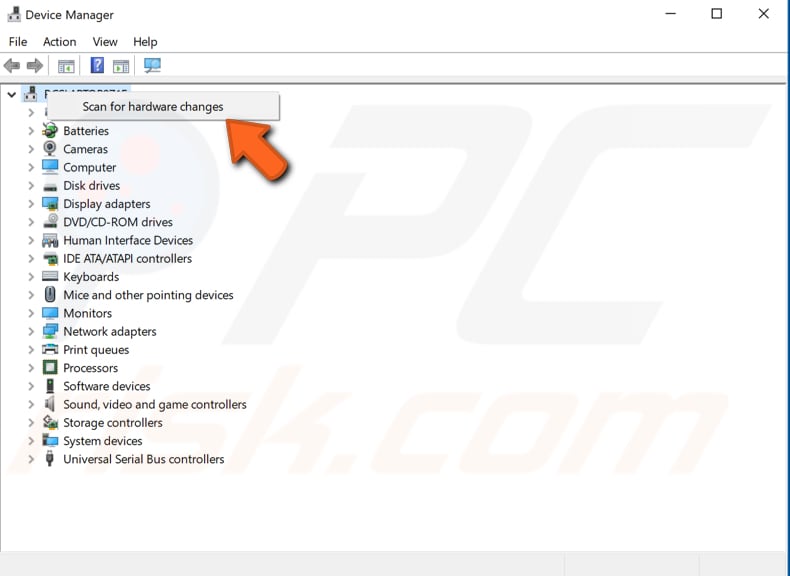
Se deseja atualizar os seus drivers manualmente ou automaticamente, clique com o botão direito no dispositivo de gravação no Gestor de Dispositivos e selecione "Atualizar driver" no menu contextual.
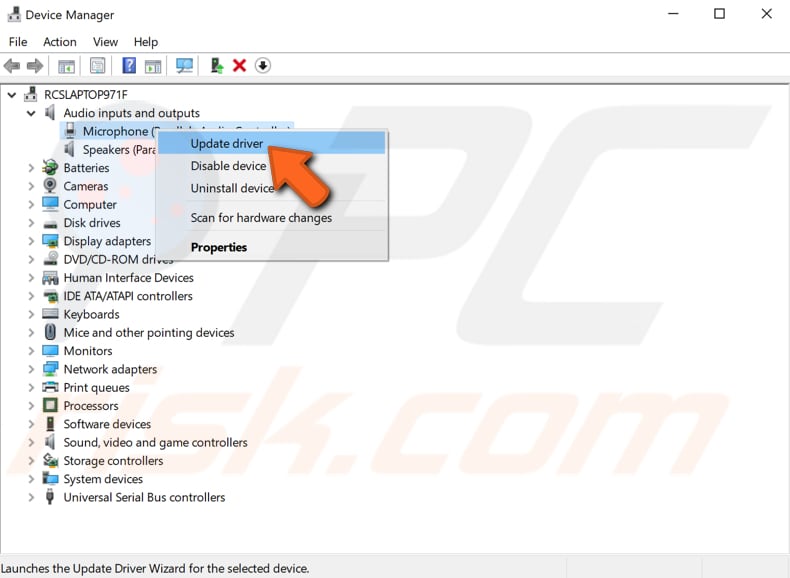
Será pedido a pesquisar o software do driver atualizado automaticamente online ou navegar no computador para o software do driver. Se selecionar a primeira opção, o Windows pesquisará no computador e na Internet o software de driver mais recente para o seu dispositivo.
Se selecionar a segunda opção, deverá localizar e instalar os drivers manualmente. O uso desta opção requer o descarregamento prévio dos drivers para o computador ou uma unidade flash USB.
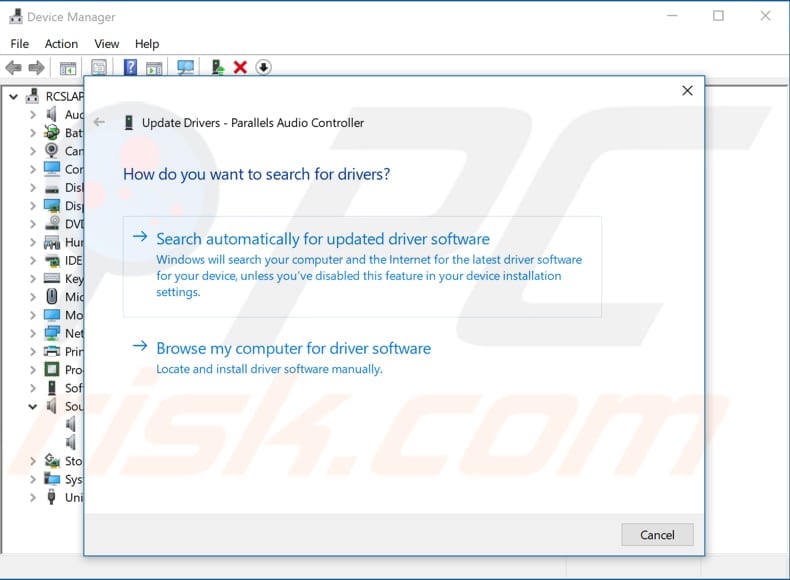
Outra forma de atualizar ou instalar novos drivers para dispositivos é ao usar software de terceiros, como o Snappy Driver Installer. O Snappy Driver Installer (SDI) é um atualizador de driver gratuito para Windows. Os drivers descarregues através do Snappy Driver Installer são simplesmente coleções (pacotes) de drivers para vários hardwares, como dispositivos de som, placas de vídeo, adaptadores de rede, etc. Pode descarregar o Snappy Driver Installer aqui.
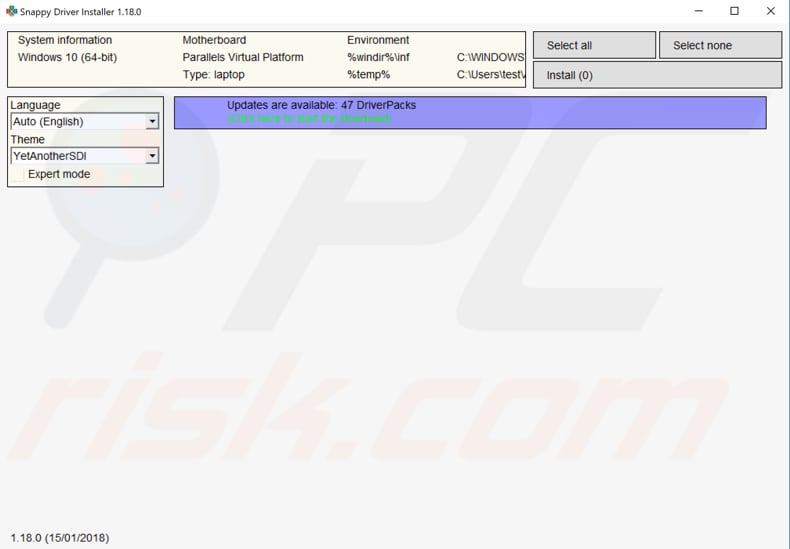
Reiniciar o serviço de áudio do Windows
Os serviços do Windows (também conhecidos como services.msc) são usados para modificar a forma como os serviços do Windows são executados no seu sistema. Esses serviços são responsáveis por executar os programas disponíveis e gerir muitas configurações e recursos do sistema. Pode modificar as configurações de um serviço por motivos de segurança, solução de problemas e desempenho.
O serviço de áudio do Windows gere o áudio de programas baseados no Windows. Se este serviço for interrompido, os dispositivos de áudio e efeitos não funcionarão corretamente. Se estiver desativado, todos os serviços que dependem dele não serão iniciados.
Para reiniciar os serviços de áudio do Windows, prima a tecla Windows + R no teclado ou digite executar em Pesquisar e clique no resultado "Executar" para abrir a caixa de diálogo Executar. Depois de aberto, digite "services.msc"e prima Enter no teclado ou clique em "OK".
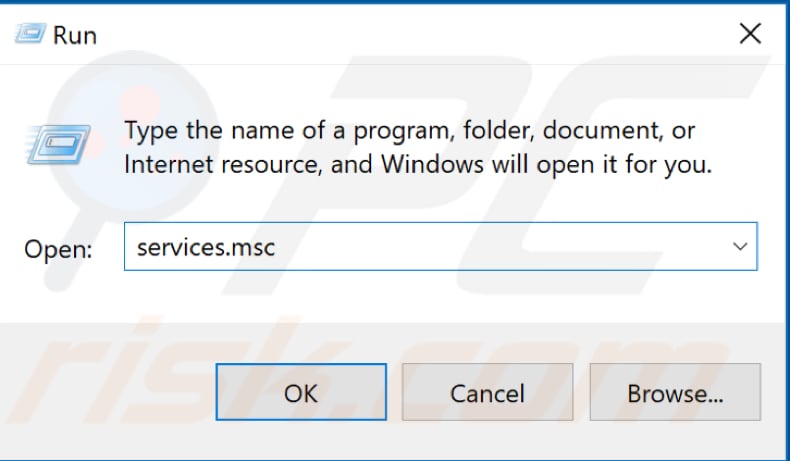
Na janela Serviços, verá uma lista de serviços do Windows. Encontre o serviço "Áudio do Windows" e clique com o botão direito. Selecione "Reiniciar" no menu contextual. Como alternativa, pode selecionar "Parar" e, em seguida, clicar com o botão direito novamente e selecionar "Iniciar". Verifique se isso resolve o problema do microfone.
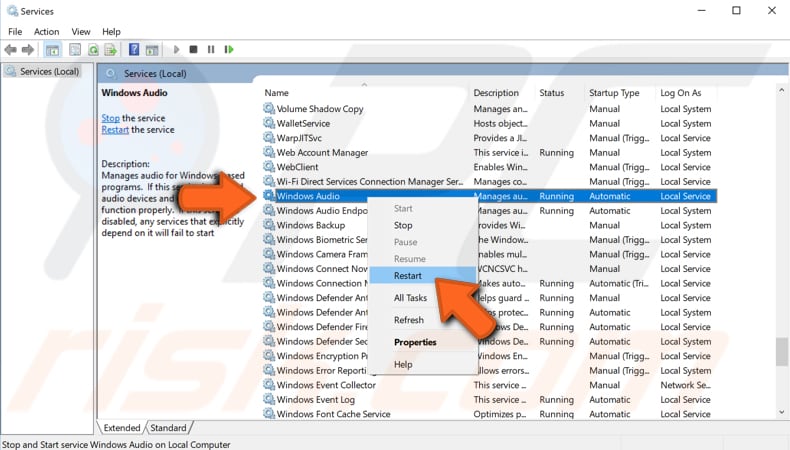
Se isso não funcionar, clique com o botão direito do rato no serviço "Áudio do Windows" e selecione "Propriedades" no menu contextual. Verifique se o "Tipo de inicialização" está definido como "Automático" na janela de propriedades do serviço de áudio do Windows. Caso contrário, defina-o como Automático e clique em "Aplicar" para guardar as alterações. Reinicie o computador e veja se isso resolve o problema.
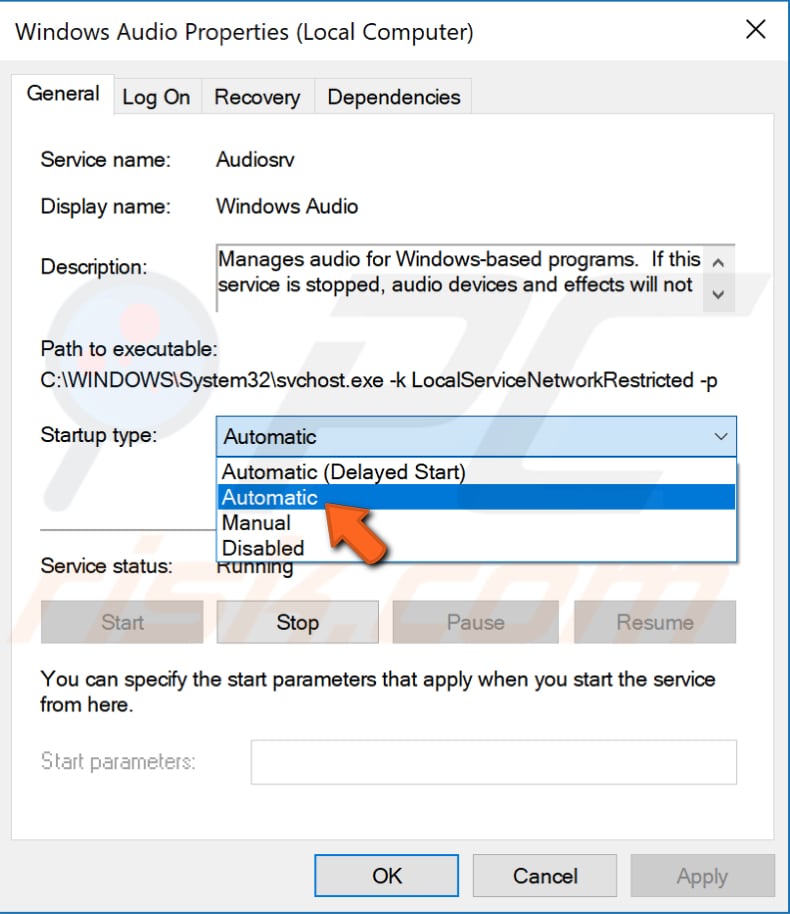
Restaurar o seu sistema ao usar pontos de restauro
A ferramenta Restauro de Sistema cria pontos de restauro. Um Ponto de Restauro é uma coleção de ficheiros de sistema importantes armazenados pelo Restauro de Sistema numa determinada data e hora. O Restauro de Sistema reverte tudo para um Ponto de Restauro guardado, mas primeiro, deve ter um registado. Se não existir um Ponto de Restauro no seu computador, o Restauro de Sistema não terá para onde reverter.
Para usar esta ferramenta, deve ter criado pontos de restauro. Com um Ponto de Restauro criado, este recurso trará o seu sistema de volta ao estado de funcionamento anterior sem afetar os seus ficheiros e dados.
Aplique este método apenas se o seu microfone parou de funcionar recentemente. Por exemplo, se este problema ocorreu após a atualização do Windows. Se tiver algum Ponto de Restauro do sistema criado antes de começar a ter problemas com o microfone, poderá reparar o problema a executar um Restauro de Sistema.
Para restaurar o sistema, execute Executar ao premir a tecla Windows + R e digitando "rstrui.exe". Na caixa de diálogo Executar, prima Enter ou clique em "OK".
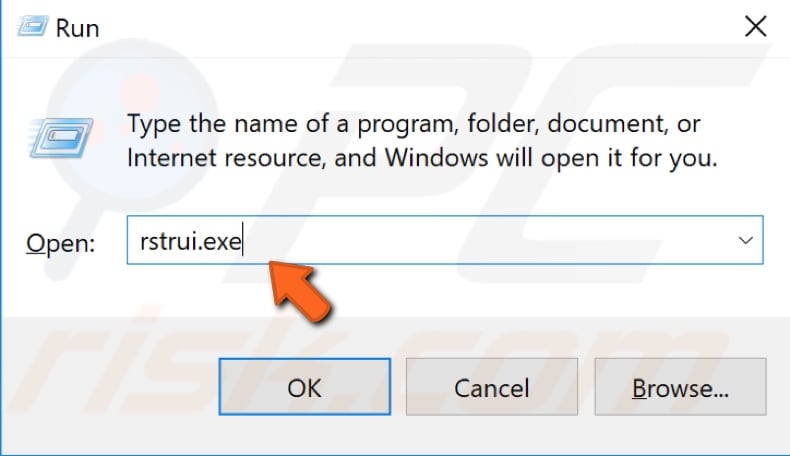
Na janelo Restauro de Sistema, clique em "Avançar"..
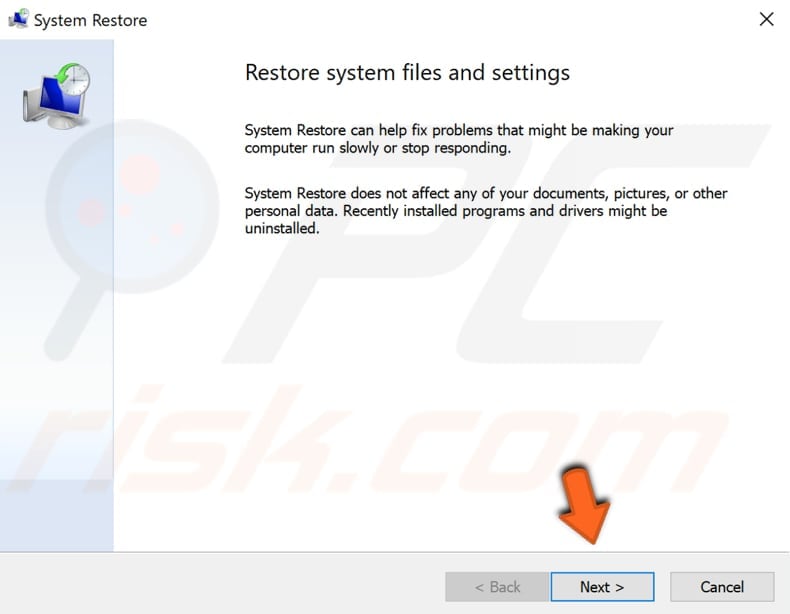
Se houver pontos de restauro criados, verá uma lista deles. Marque a caixa de seleção "Mostrar mais pontos de restauro". Isso deve exibir mais pontos de restauro. Selecione o Ponto de Restauro mais adequado (dependendo da hora de criação, etc.) e clique em "Avançar"..
Não selecione um Ponto de Restauro quando os problemas com o microfone já estiverem presentes.
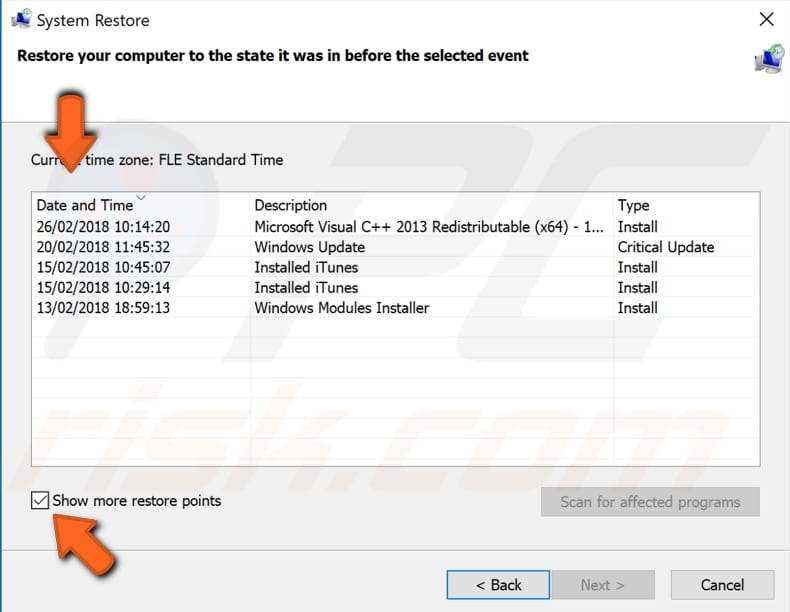
Confirme o Ponto de Restauro. O seu computador será restaurado ao estado anterior ao evento detalhado no campo "Descrição". Se estiver satisfeito com a sua escolha, clique em "Concluir" e inicie o processo de restauro do sistema.
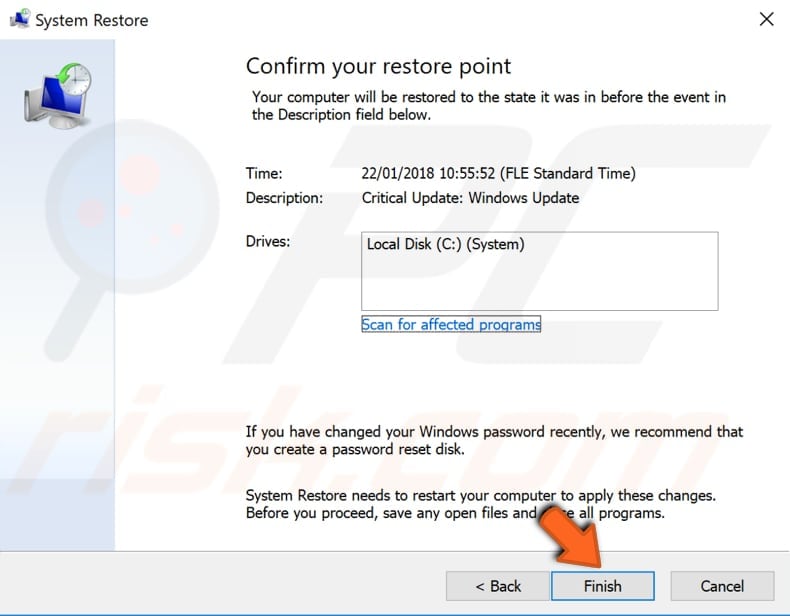
Esperamos que este separador tenha sido útil e que possa resolver o problema com o seu microfone. Se souber de outro método que resolveu este problema não mencionado em nosso separador, partilhe-o connosco deixando um comentário na seção abaixo.
Partilhar:

Rimvydas Iliavicius
Autor de guias práticos na PCrisk.
Rimvydas é um pesquisador com mais de quatro anos de experiência na indústria de segurança cibernética. Frequentou a Kaunas University of Technology e formou-se com mestrado em Tradução e Localização de textos técnicos em 2017. Os seus interesses em computadores e tecnologia levaram-no a tornar-se um autor versátil na indústria de TI. Na PCrisk, é responsável por escrever artigos de instruções "Como..." para o Microsoft Windows.
O portal de segurança PCrisk é fornecido pela empresa RCS LT.
Pesquisadores de segurança uniram forças para ajudar a educar os utilizadores de computadores sobre as mais recentes ameaças à segurança online. Mais informações sobre a empresa RCS LT.
Os nossos guias de remoção de malware são gratuitos. Contudo, se quiser continuar a ajudar-nos, pode-nos enviar uma ajuda, sob a forma de doação.
DoarO portal de segurança PCrisk é fornecido pela empresa RCS LT.
Pesquisadores de segurança uniram forças para ajudar a educar os utilizadores de computadores sobre as mais recentes ameaças à segurança online. Mais informações sobre a empresa RCS LT.
Os nossos guias de remoção de malware são gratuitos. Contudo, se quiser continuar a ajudar-nos, pode-nos enviar uma ajuda, sob a forma de doação.
Doar
▼ Mostrar comentários