Como corrigir o erro "Server DNS address could not be found"
Obtenha um Verificador Grátis e verifique os erros do seu computador
Repare AgoraPara usar a versão completa do produto, precisa de comprar uma licença para Combo Cleaner. 7 dias limitados para teste grátis disponível. O Combo Cleaner pertence e é operado por RCS LT, a empresa-mãe de PCRisk.
Como corrigir o erro do Google Chrome "Server DNS address could not be found"
Ao aceder um site, os utilizadores do Google Chrome geralmente experienciam a mensagem "Server DNS address could not be found". Este artigo mostrará como corrigir este erro.
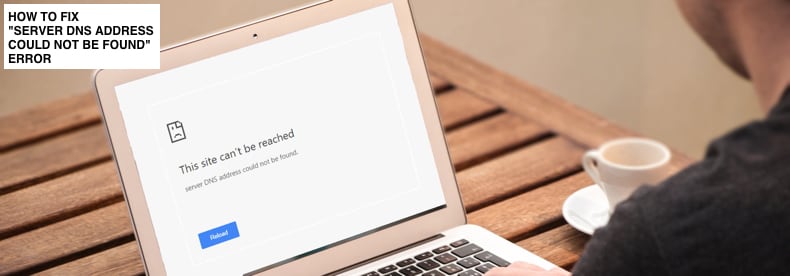
O "Server DNS address could not be found" indica que há um problema com o endereço DNS (Sistema de Nomes de Domínio) e o Chrome não consegue localizá-lo.
Os servidores DNS combinam os nomes de domínio com os seus endereços IP associados. Quando um nome de domínio é inserido num navegador, o computador contata os servidores DNS atuais e pede um endereço IP associado ao nome de domínio.
O computador então liga-se ao endereço IP e abre o site. Isso normalmente acontece rapidamente, sem problemas, a menos que haja problemas com um endereço DNS que não pode ser encontrado - o DNS não é capaz de resolver o endereço IP do site.
Nessas circunstâncias, o erro "Server DNS address could not be found" apareceria e impediria o acesso à Internet e aos sites relacionados. Felizmente, este erro é fácil de corrigir. Neste separador, descrevemos vários métodos para resolver o problema.
O vídeo demonstra como corrigir o erro "Server DNS address could not be found":
Tabela de Conteúdos:
- Introdução
- Usar o Google DNS
- Limpar a cache de host do Chrome
- Redefinir o seu IP e limpar o cache DNS
- Redefinir o seu IP e limpar a cache DNS
- O vídeo demonstra como corrigir o erro "Server DNS address could not be found"
DESCARREGAR removedor de infeções por malware
Recomenda-se executar uma verificação grátis Combo Cleaner - uma ferramenta para detectar malware e corrigir erros de computador. Precisará de comprar a versão completa para remover infecções e eliminar erros do computador. Teste grátis disponível. O Combo Cleaner pertence e é operado por Rcs Lt, a empresa-mãe de PCRisk. Leia mais.
Usar Google DNS
Se houver um problema com o servidor DNS, tente alterá-lo para o DNS público do Google, um serviço alternativo gratuito de Sistema de Nomes de Domínio (DNS) oferecido a utilizadores da Internet em todo o mundo. O serviço e os servidores DNS públicos são mantidos e de propriedade do Google. A alternativa funciona como um servidor de nomes recursivo, a fornecer resolução de nomes de domínio para qualquer host na Internet. Deve alterar o DNS manualmente, conforme descrito aqui.
TPara alterar o servidor DNS para o servidor DNS do Google, vá para as configurações de ligações de rede. Clique com o botão direito no menu Iniciar e selecione "Ligações de rede" ou vá para Configurações e clique em "Rede e Internet".
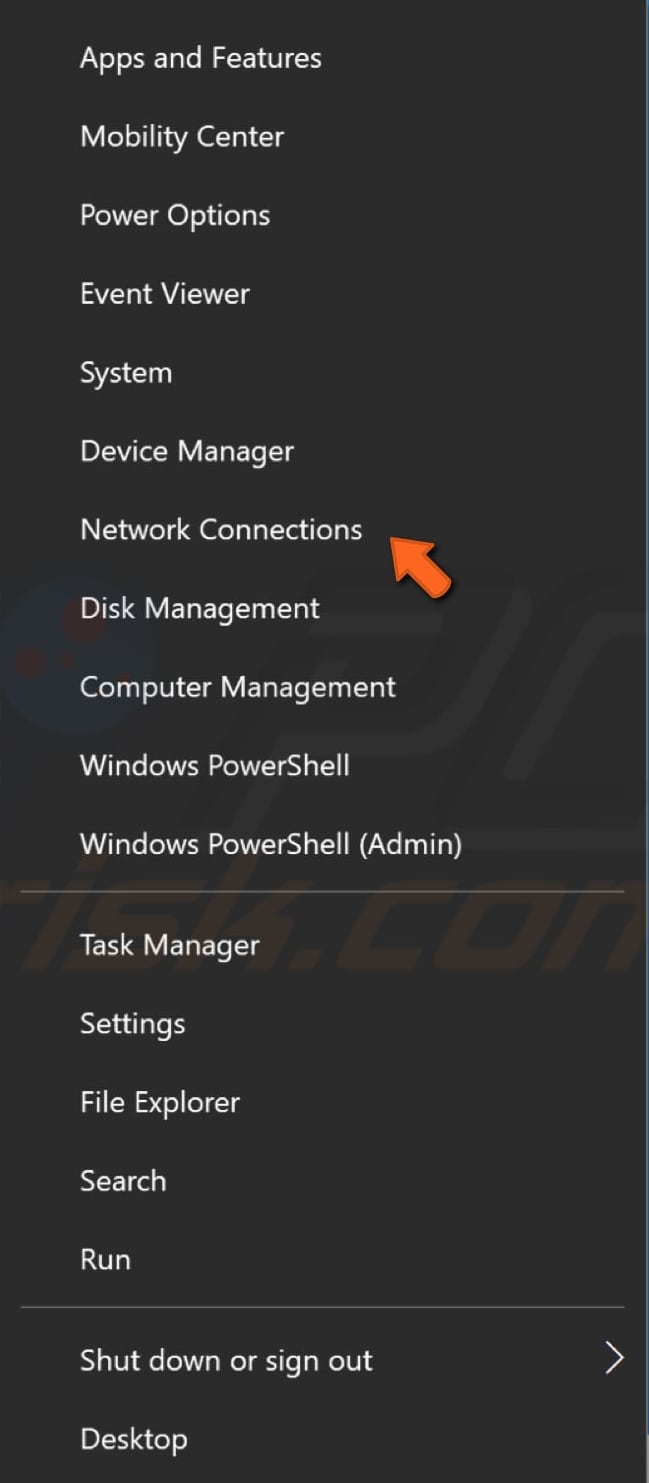
Na janela de configurações de Rede e Internet, selecione o tipo de ligação (no nosso caso, é "Ethernet") no painel esquerdo e clique em "Alterar opções do adaptador" no painel direito.
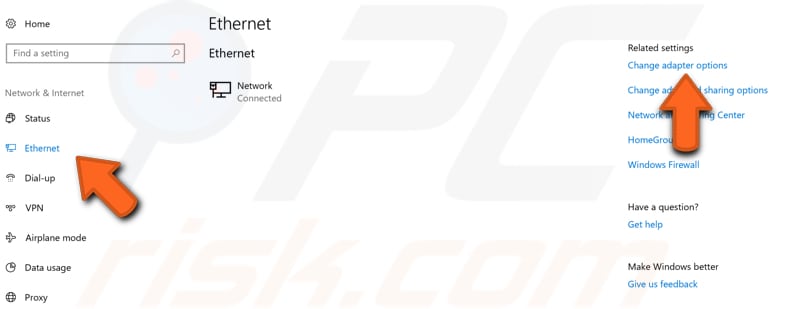
Clique com o botão direito na ligação e selecione "Propriedades" no menu suspenso.
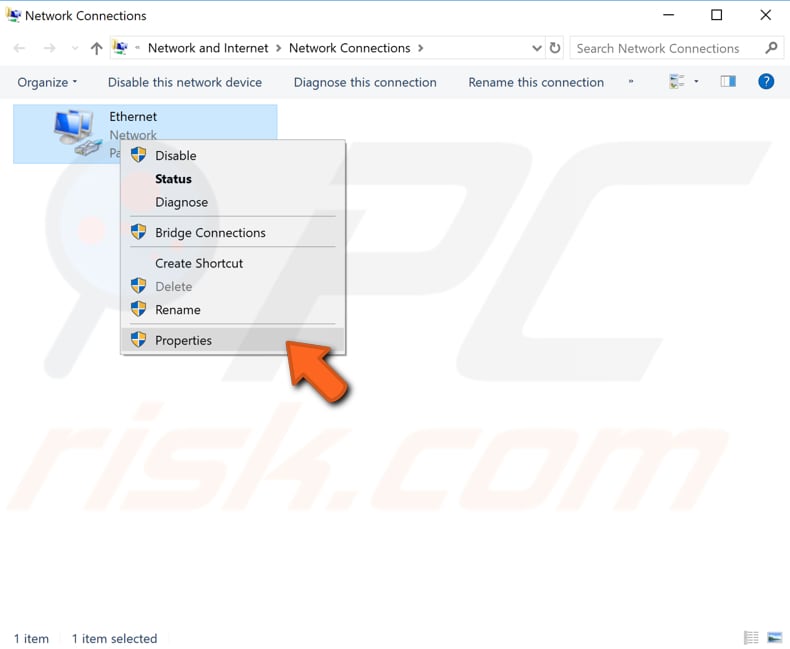
Selecione "Protocolo de Internet Versão 4 (TCP/IPv4)" e clique em "Propriedades".
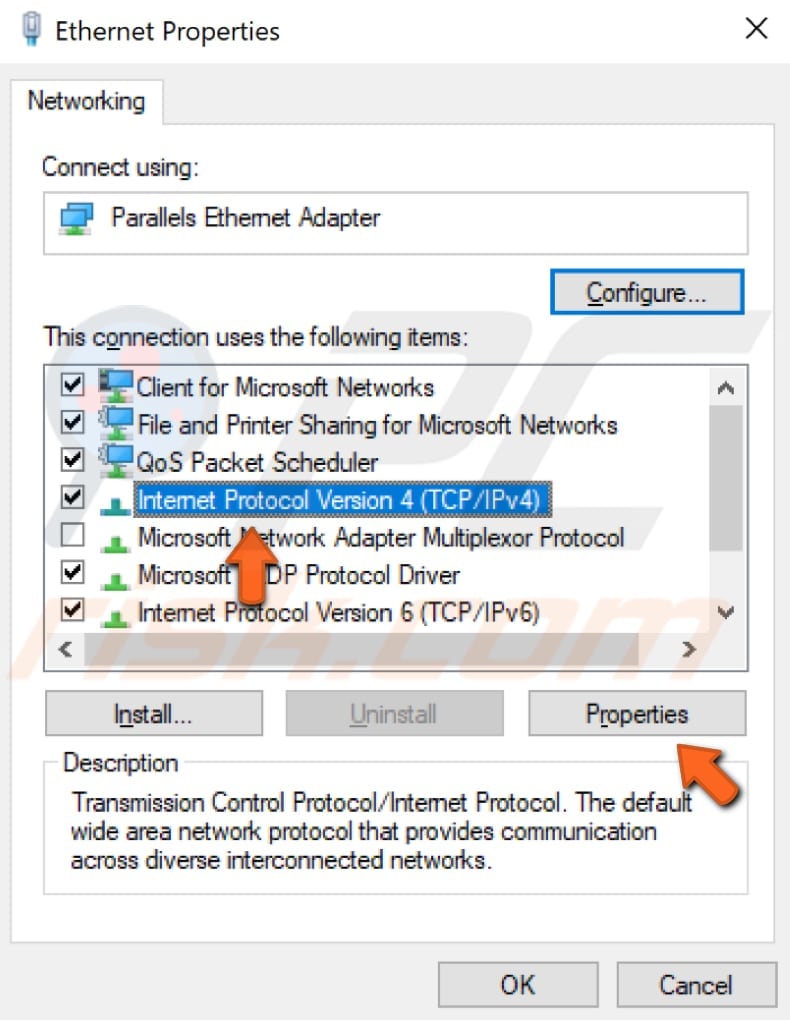
INa janela Propriedades do protocolo da Internet versão 4 (TCP/IPv4), selecione "Usar os seguintes endereços de servidor DNS", digite 8.8.8.8 como "Servidor DNS preferencial" e 8.8.4.4 como "Servidor DNS alternativo".
Clique em "OK" para guardar as alterações, abra o Google Chrome novamente e verifique se isso resolve o problema com o erro "Endereço DNS do servidor não encontrado".
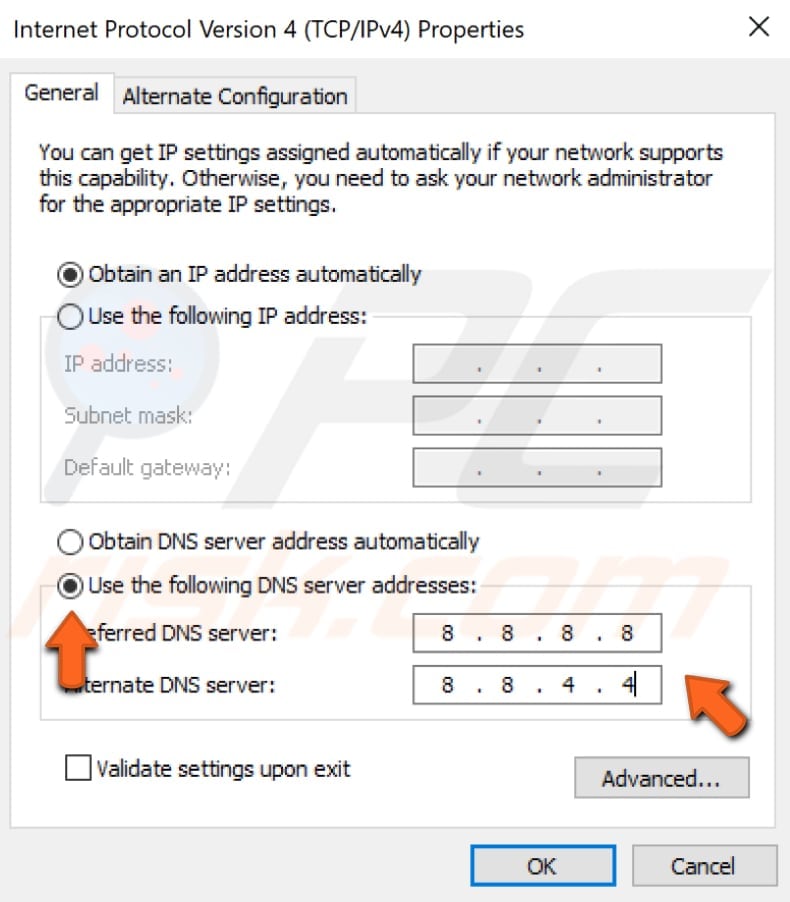
Limpar a cache de host do Chrome
Se este erro "Server DNS address could not be found" for causado por uma das extensões do Google Chrome, limpar a cache do host pode ajudar. Para limpar a cache do host, abra o Google Chrome e uma nova janela anónima - clique nos três pontos no canto superior direito e selecione "Nova janela anónima".
Como alternativa, basta premir as teclas Ctrl + Shift + N no teclado.
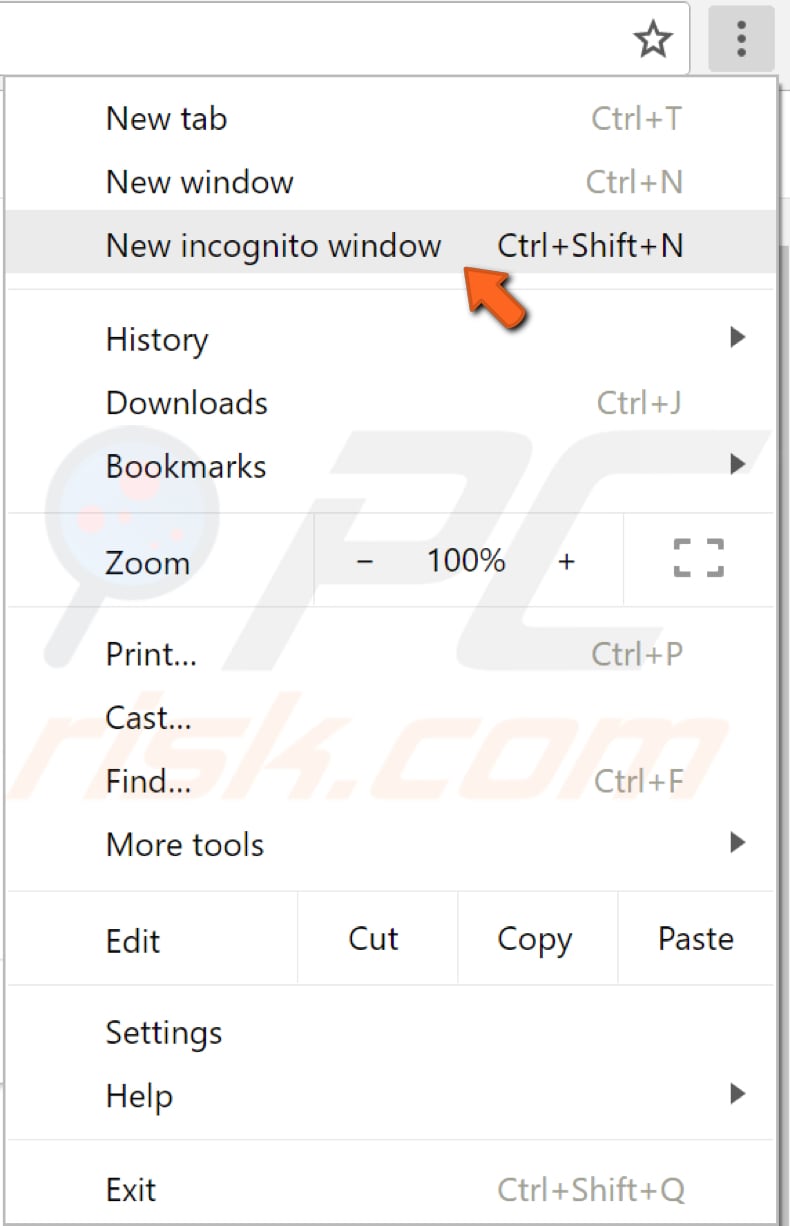
Na janela anónima, clique na barra de endereço e digite este endereço: "chrome://net-internals/#dns" e prima Enter. Localize e clique no botão "Limpar cache do host". Veja se isso corrige o erro "Server DNS address could not be found".
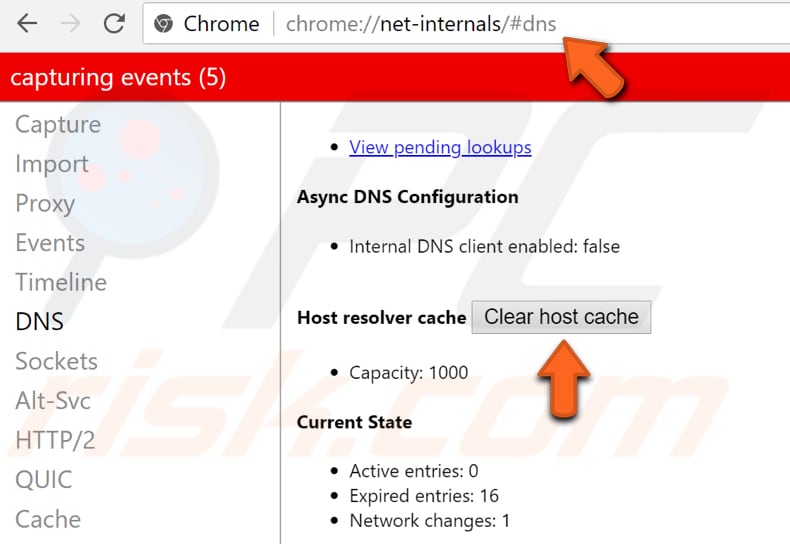
Redefinir o seu IP e limpar o cache DNS
Este método inclui inserir e executar os comandos "netsh" e "ipcofig" no comando prompt. Netsh é um utilitário de script de linha de comando que permite que você, local ou remotamente, exiba ou modifique a configuração de rede de um computador em execução no momento.
O Netsh também fornece um recurso de script para executar um grupo de comandos em modo de lote num computador especificado.
Ipconfig é uma ferramenta de linha de comando que exibe a configuração atual do stack de IP instalado num computador em rede. Usando essa ferramenta, podemos libertar e redefinir o conteúdo da cache do resolvedor de cliente DNS e renovar a configuração DHCP.
Os comandos requerem um Comando Prompt elevado aberto com privilégios de administrador. Para abrir o Comando Prompt elevado, digite "comando prompt" em Pesquisar e clique com o botão direito do rato no resultado do "Comando Prompt". Escolha "Executar como administrador" para executá-lo com privilégios administrativos.
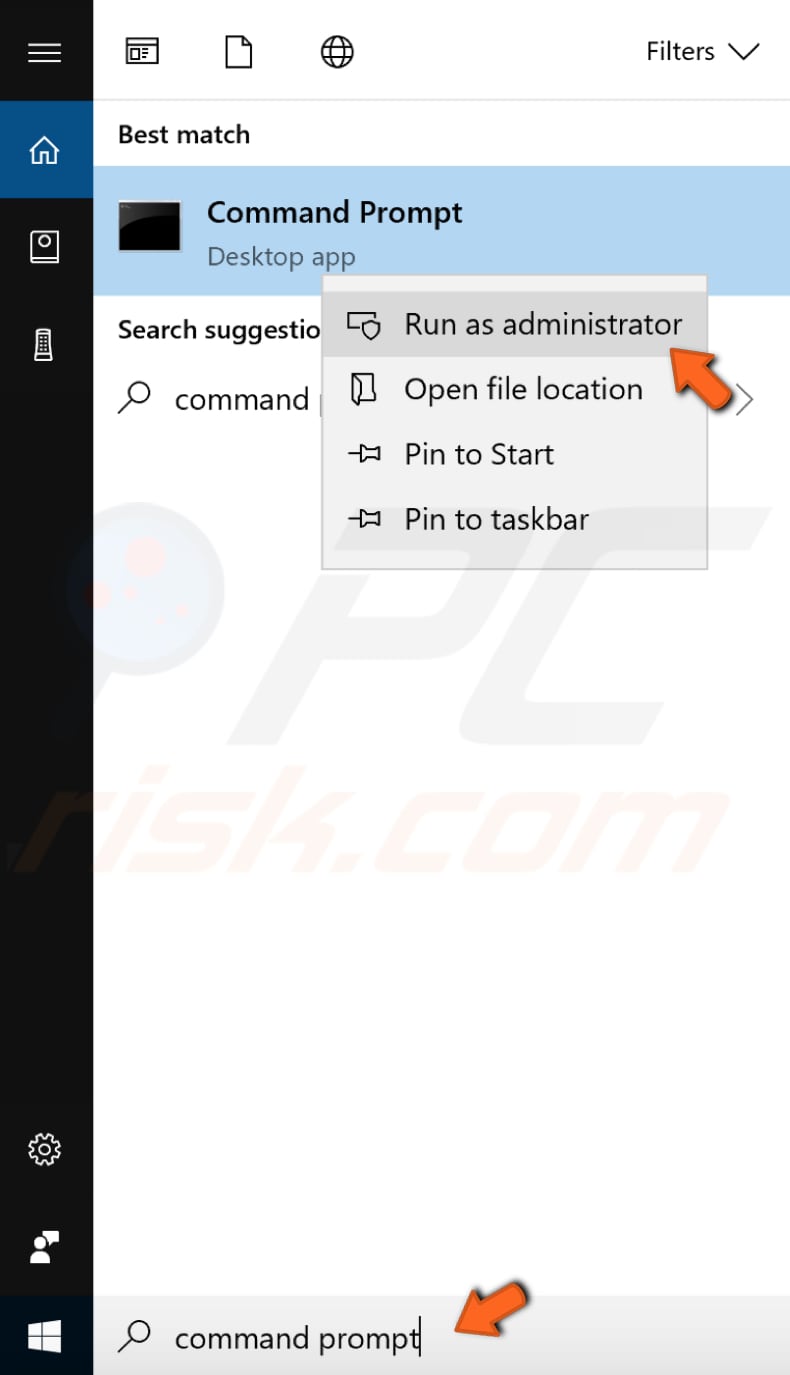
Quando seleciona "Executar como administrador", um prompt de Controlo de Conta de Utilizador é exibido perguntando se permite que o Comando Prompt faça alterações no seu computador. Clique em "Sim"..
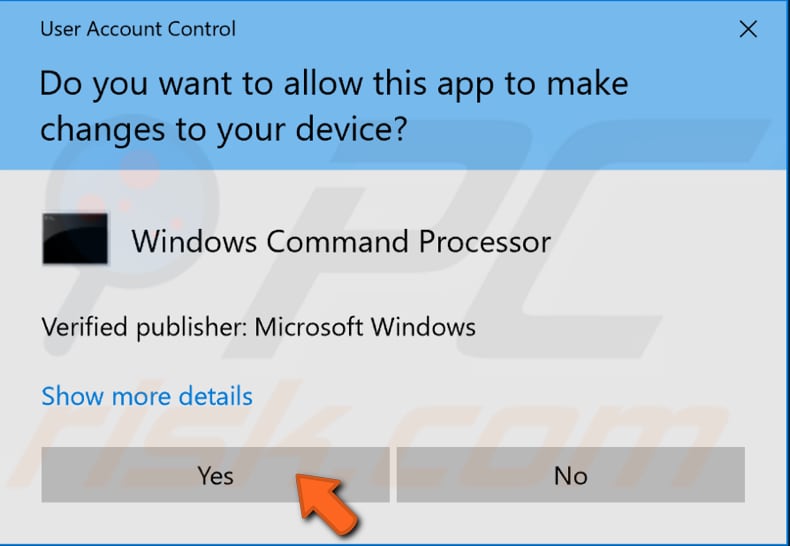
O Comando Prompt Elevado aparecerá. Na janela do Comando Prompt, digite estes comandos:
netsh int ip reset
netsh winsock reset
ipconfig /release
ipconfig /renew
ipconfig /flushdns
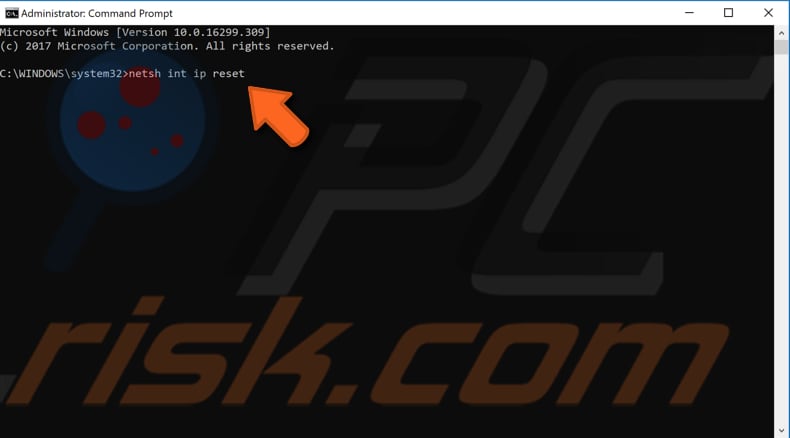
Prima Enter no teclado após inserir cada comando. Quando todos os comandos forem executados, reinicie o computador e veja se isso corrige o erro "Server DNS address could not be found".
Reiniciar o serviço de cliente DNS
Os serviços do Windows (também conhecidos como services.msc) são usados para modificar a forma como os serviços do Windows são executados no seu sistema. Pode modificar as configurações de um serviço por motivos de segurança, solução de problemas e desempenho. Um destes serviços é o serviço Cliente DNS, e reiniciá-lo pode ajudar a resolver o problema com o erro "Server DNS address could not be found".
O serviço Cliente DNS armazena em cache os nomes do Sistema de Nomes de Domínio e registra um nome completo para o seu computador. Se o serviço for interrompido, os nomes DNS continuarão a ser resolvidos. No entanto, os resultados das consultas de nomes DNS não serão armazenados em cache e o nome do computador não será registado. Se o serviço for desativado, qualquer serviço que dependa explicitamente dele falhará ao iniciar.
Para reiniciar o serviço Cliente DNS, abra a caixa de diálogo Executar pressionando as teclas Win + R no teclado ou clicar com o botão direito do rato em Iniciar e selecionando "Executar" no menu contexto.
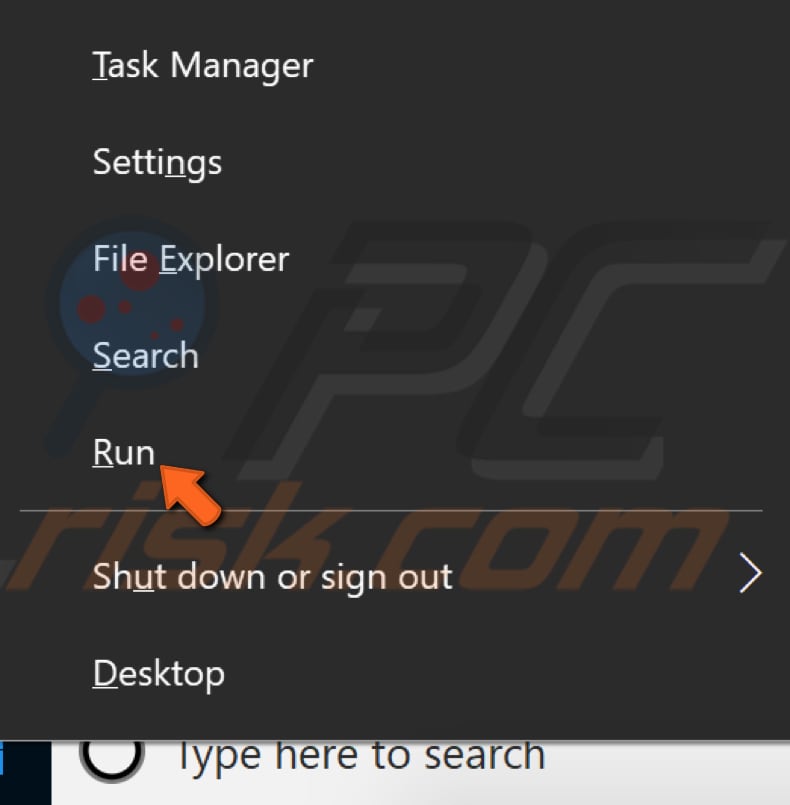
Quando a caixa de diálogo Executar for aberta, digite "services.msc" e prima Enter ou clique em "OK".
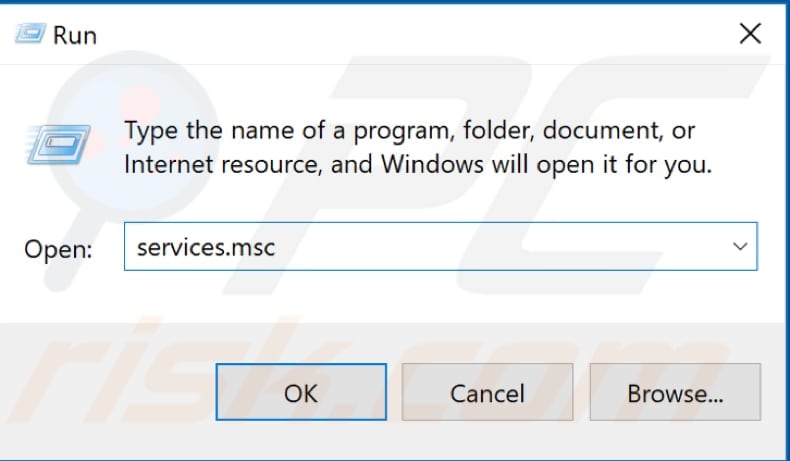
Na janela Serviços, encontre "Cliente DNS" e clique com o botão direito do rato, selecione "Reiniciar" no menu contexto. Feche a janela Serviços e veja se isso corrige o erro "Server DNS address could not be found".
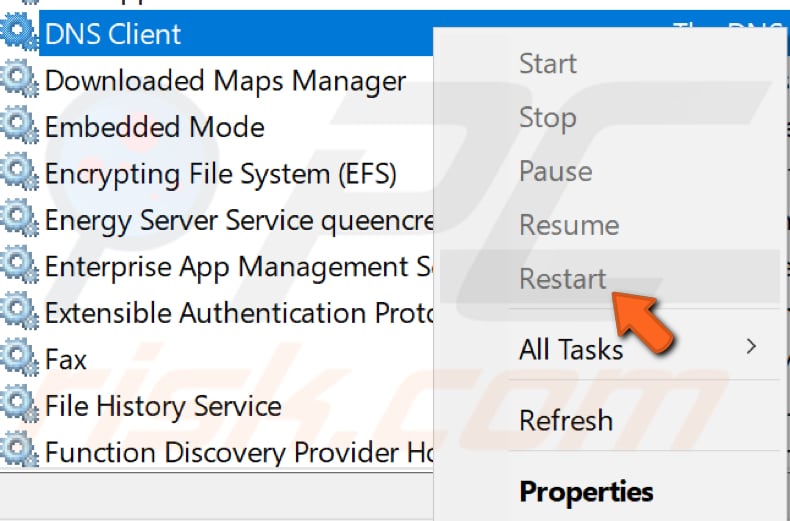
Por fim, pode simplesmente reinstalar o navegador Google Chrome: desinstale-o, faça o descarregamento e instale-o novamente.
Esperamos que as soluções acima tenham resolvido o problema do erro "Server DNS address could not be found". Se souber de outro método que resolveu o problema não mencionado no nosso separador, partilhe-o connosco deixando um comentário na seção abaixo.
Partilhar:

Rimvydas Iliavicius
Autor de guias práticos na PCrisk.
Rimvydas é um pesquisador com mais de quatro anos de experiência na indústria de segurança cibernética. Frequentou a Kaunas University of Technology e formou-se com mestrado em Tradução e Localização de textos técnicos em 2017. Os seus interesses em computadores e tecnologia levaram-no a tornar-se um autor versátil na indústria de TI. Na PCrisk, é responsável por escrever artigos de instruções "Como..." para o Microsoft Windows.
O portal de segurança PCrisk é fornecido pela empresa RCS LT.
Pesquisadores de segurança uniram forças para ajudar a educar os utilizadores de computadores sobre as mais recentes ameaças à segurança online. Mais informações sobre a empresa RCS LT.
Os nossos guias de remoção de malware são gratuitos. Contudo, se quiser continuar a ajudar-nos, pode-nos enviar uma ajuda, sob a forma de doação.
DoarO portal de segurança PCrisk é fornecido pela empresa RCS LT.
Pesquisadores de segurança uniram forças para ajudar a educar os utilizadores de computadores sobre as mais recentes ameaças à segurança online. Mais informações sobre a empresa RCS LT.
Os nossos guias de remoção de malware são gratuitos. Contudo, se quiser continuar a ajudar-nos, pode-nos enviar uma ajuda, sob a forma de doação.
Doar
▼ Mostrar comentários