Como remover os redirecionamentos pop-ups e página inicial indesejada do Mac?
Obtenha um Verificador Grátis e verifique os erros do seu computador
Repare AgoraPara usar a versão completa do produto, precisa de comprar uma licença para Combo Cleaner. 7 dias limitados para teste grátis disponível. O Combo Cleaner pertence e é operado por RCS LT, a empresa-mãe de PCRisk.
Como remover anúncios pop-up e redirecionamentos de navegador de um computador Mac?
Muitos utilizadores relatam anúncios pop-up irritantes, redirecionamentos de página inicial, sequestradores de mecanismos de pesquisa na Internet e desempenho reduzido do sistema. Uma das infecções mais frequentes em computadores Mac é o adware, incluindo o redirecionamento searchpulse.net redirect, o sequestrador de navegador Any Search Manager, e MyShopcoupon.

Os utilizadores de computadores Mac também são visados por aplicações potencialmente indesejadas (APIs), também conhecidas como programas potencialmente indesejados (PPIs). Alguns exemplos de PPIs incluem Mac Keeper, Advanced Mac Cleaner, e Mac Mechanic.
O adware é frequentemente proliferado a usar descarregamentos gratuitos - a maioria dos sites de descarregamento de software gratuito requer um 'cliente de descarregamento' para fazer o descarregamento dos seus aplicações gratuitos. Esses gerenciadores de descarregamento oferecem a instalação de plug-ins de navegador anunciados (geralmente adware) com o freeware escolhido.
Outro método de distribuição são os anúncios intrusivos, incluindo, por exemplo, sites falsos de atualização de flash player. Depois de clicados, alguns anúncios oferecem a instalação de plug-ins adicionais, enquanto outros simplesmente executam scripts projetados para descarregar e instalar adware sem o consentimento do utilizador.
O vídeo demonstra como remover software malicioso de um computador Mac?
Índice:
- Introdução
- Tipos e sintomas de adware
- Fechar os separadores que contêm anúncios
- Bloquear anúncios pop-up recebidos
- Inspecione a sua página inicial e as configurações padrão do mecanismo de pesquisa
- Desative extensões desnecessárias
- Detecte e remova o adware do seu Mac
- Use o Combo Cleaner para remover adware e outros softwares maliciosos
- O vídeo demonstra como remover software malicioso de um computador Mac?
DESCARREGAR removedor de infeções por malware
Recomenda-se executar uma verificação grátis Combo Cleaner - uma ferramenta para detectar malware e corrigir erros de computador. Precisará de comprar a versão completa para remover infecções e eliminar erros do computador. Teste grátis disponível. O Combo Cleaner pertence e é operado por Rcs Lt, a empresa-mãe de PCRisk. Leia mais.
Tipos e sintomas de adware
Existem vários tipos de adware, o mais comum que exibe anúncios pop-up. Outros às vezes aplicam vários redirecionamentos ao navegador. Alguns adwares permanecem ocultos, mas rastreiam o histórico de navegação dos utilizadores, como URLs visitados, páginas visualizadas, consultas de pesquisa inseridas, endereços IP, números identificadores exclusivos, sistemas operativos, as informações do navegador, etc.
Sintomas do adware:
Desempenho reduzido do navegador web
Os anúncios irritantes (pesquisas, banners, links de texto, os anúncios de transição, intersticiais e de página inteira
Redirecionamentos de navegador
Alguns exemplos comuns de adware que infectam computadores Mac:
- TurboMac
- Mac-Flix
- UnzipPro
- Myshopcoupon
Fechar os separadores que contêm anúncios
Primeiro, feche todos os pop-ups exibidos, tendo cuidado para não clicar em nenhum botão do pop-up. Escolha entre fechar o separador ou o navegador inteiro clicar no 'x' vermelho no canto superior esquerdo. Clicar num pop-up pode resultar na instalação de ainda mais adware no computador.
Se o seu navegador exibir uma mensagem oferecendo a opção 'Não mostrar mais alertas desta página da web', ative-a antes de fechar. Se o botão Bloquear alertas aparecer depois de fechar uma janela pop-up em seu iPhone ou iPad, toque para evitar pop-ups futuros. Se não conseguir fechar o pop-up, feche o navegador através da janela 'forçar o encerramento'.
Pode aceder à janela de encerramento forçado em computadores Mac ao premir o atalho de teclado de Command, Option e Esc. Selecione o seu navegador na lista quando a janela for exibida e clique no botão Forçar encerramento na parte inferior.
Se ativou o navegador para iniciar com as mesmas separadores da última sessão, mantenha premida a tecla Shift ao iniciar o Safari para impedi-lo de inicializar sites maliciosos e pop-ups irritantes.
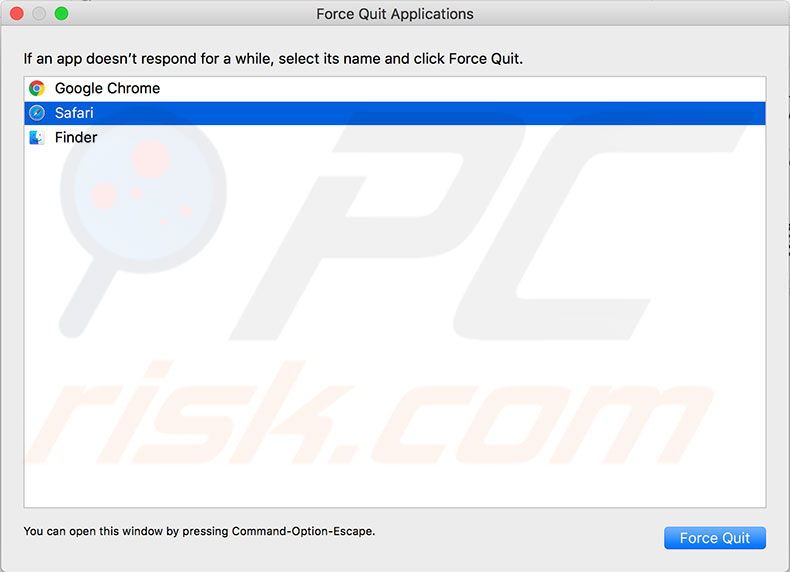
Bloquear anúncios pop-up recebidos
Um dos métodos básicos de adware são os anúncios pop-up. Essas janelas geralmente exibem informações que geram moeda para os desenvolvedores ou encorajam a instalar ainda mais softwares maliciosos. Para evitar que o seu navegador exiba mensagens pop-up, ative manualmente a opção de bloqueio. A maioria dos navegadores oferece a opção 'bloquear pop-ups' nas preferências.
1. Inicie o navegador e clique em Safari no menu na parte superior do ecrã.
2. Selecione Preferências e escolha o separador Segurança para ativar este recurso útil no Safari.
3. Verá uma caixa de seleção ao lado de 'Bloquear janelas pop-up' - ative-a e o navegador não mostrará mais nenhuma mensagem pop-up, incluindo anúncios.
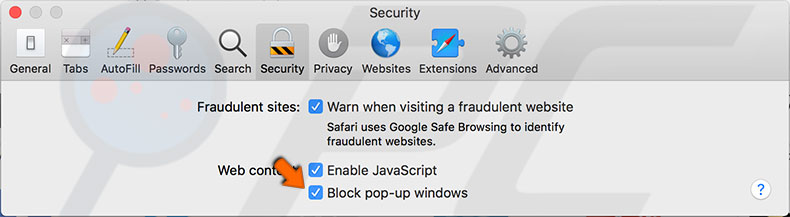
4. Usando o Google Chrome, clique no menu de três pontos no canto superior direito e selecione Configurações.
5. Expanda a seção de configurações avançadas. Procure por configurações de conteúdo, selecione o menu pop-ups aberto e opte por bloqueá-los.
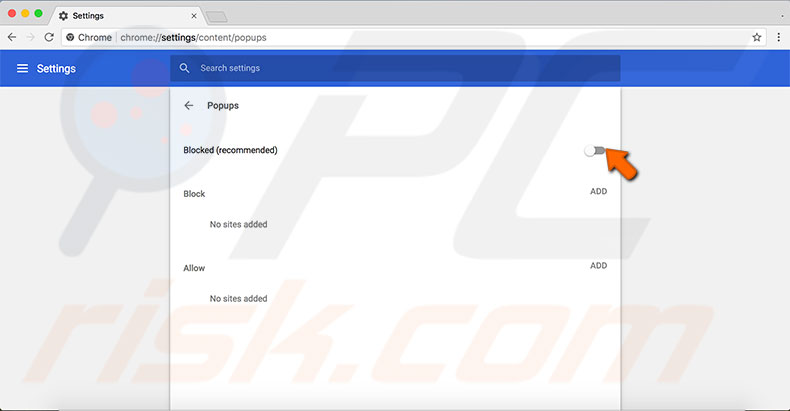
Para os utilizadores do Mozilla Firefox:
1. Clique no ícone de três barras para abrir o menu e escolha Preferências.
2. Selecione Privacidade e segurança na lista à esquerda e role para baixo até encontrar a seção Permissões.
3. Lá verá a opção Bloquear janelas pop-up - ative a caixa de seleção para evitar que o Firefox produza anúncios.
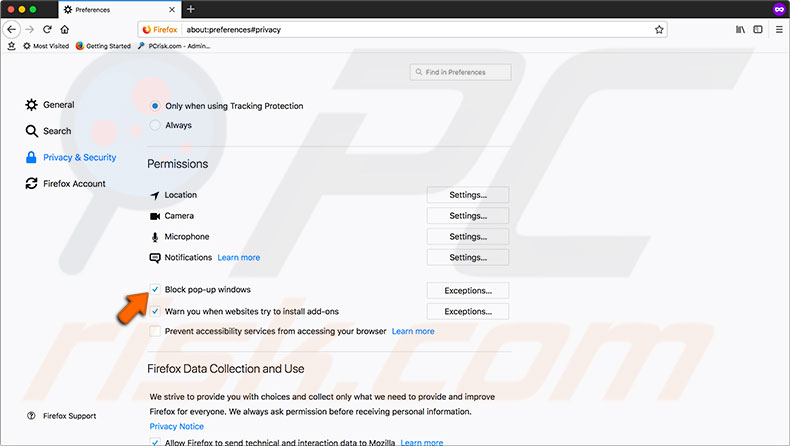
Inspecione asua página inicial e as configurações padrão do mecanismo de pesquisa
O adware pode às vezes afetar algumas (ou todas) essas preferências, substituindo a página inicial ou ao alterar o mecanismo de pesquisa padrão. Como resultado, o navegador exibirá o site definido pelo adware durante a inicialização. Além disso, o navegador não usará a pesquisa do Google por padrão.
1. Para verificar essas configurações no navegador Safari, abra Preferências e selecione o separador Geral.
2. Encontrará o campo da página inicial. Certifique-se que o endereço do site não mudou.
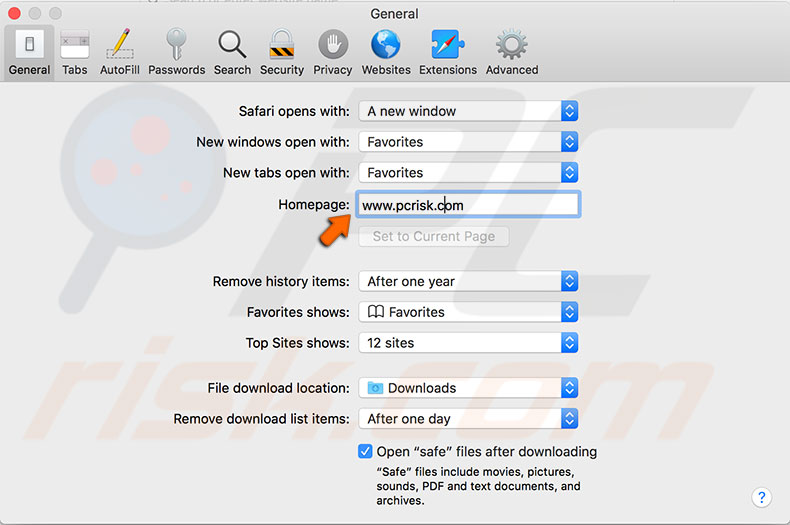
3. Selecione o separador Pesquisar e certifique-se que Google está selecionado no menu suspenso para verificar o mecanismo de pesquisa padrão.
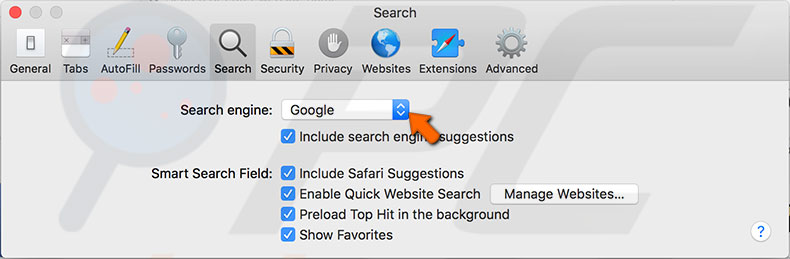
Para ajustar as configurações de pesquisa no Google Chrome:
1. Abra as preferências e clique no ícone de três barras no canto superior esquerdo.
2. Selecione a seção On start-up e escolha sua opção preferida.
3. Se estiver a usar uma página inicial, verifique se o endereço do site está correto. Para gerir o mecanismo de pesquisa, selecione um mecanismo de pesquisa na barra lateral.
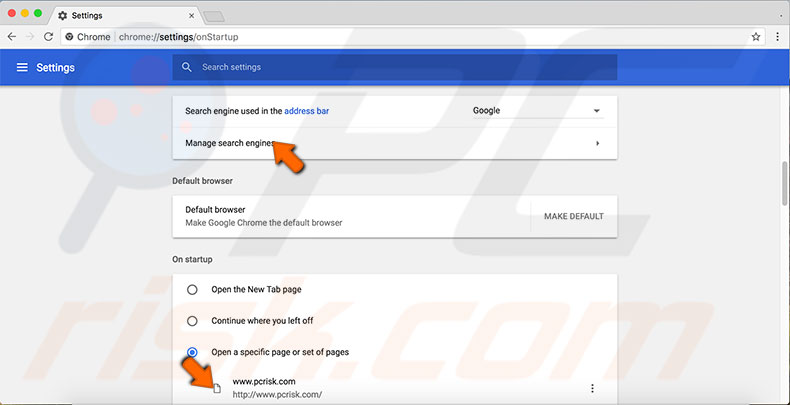
Se estiver a usar o Mozilla Firefox:
1. Abra as preferências.
2. Na seção Geral, encontrará o campo da página inicial - verifique se o endereço está correto.
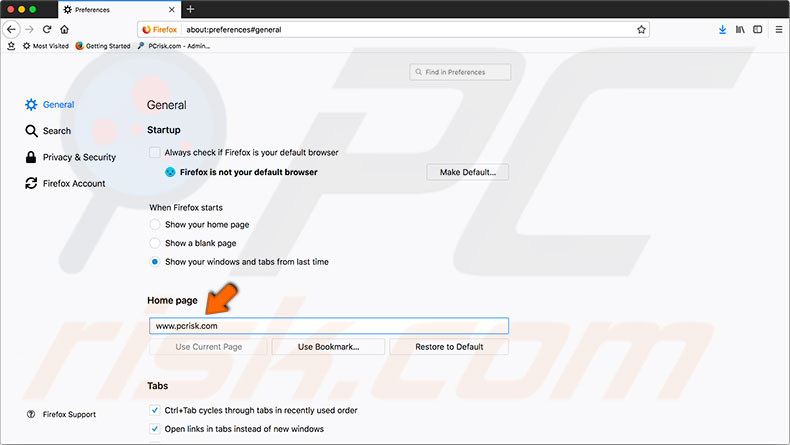
3. Para ajustar as preferências do mecanismo de pesquisa, basta clicar na seção de pesquisa. Aqui, encontrará a opção Mecanismo de pesquisa padrão.
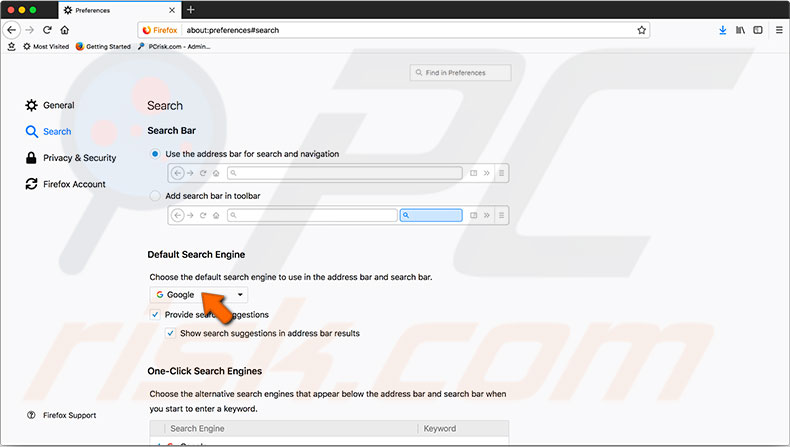
Desative extensões desnecessárias
Hoje em dia, os navegadores permitem a anexação de pequenos programas denominados extensões para melhorar a funcionalidade do software. Esses são recursos úteis, mas também fornecem aos desenvolvedores a oportunidade de ocultar adware. Frequentemente, a instalação de uma única extensão falsa resultará na aplicação de várias aplicações de software diferentes ao navegador.
Recomendamos que desative todas as extensões cuja finalidade seja desconhecida (extensões sem um nome adequado geralmente são maliciosas). Desativá-las não as removerá, por isso isso permitirá que avalie se são legítimas antes de removê-las ou reativá-las.
1. Para verificar as extensões anexadas ao Safari, abra as preferências e selecione o separador Extensões.
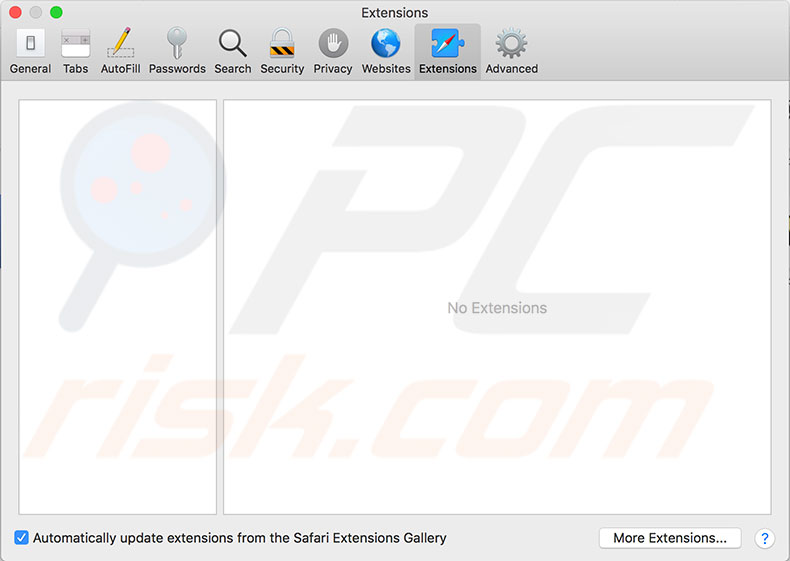
2. Verá uma lista com todos os programas adicionais restantes. A caixa de seleção ativa/desativa a extensão, enquanto o botão de desinstalação a remove completamente. Estude a lista de perto - se encontrar extensões maliciosas nasua lista de extensões do Safari, remova-as imediatamente.
Amazon Shopping Assistant by Spigot Inc.
Cinema-Plus Pro ou variações como Cinema + HD, Cinema + Plus, e Cinema Ploos,
eBay Shopping Assistant by Spigot Inc.,
FlashMall,
GoPhoto.it,
Omnibar,
Search by Spigot, Inc,
Slick Savings by Spigot Inc.
Shop Mate.
Se estiver a usar o Google Chrome:
1. Clique no menu de três pontos no canto superior direito.
2. Localize Mais ferramentas e escolha Extensões. Aqui, encontrará uma lista de artigos com um botão remover e alternar, ativar/desativar a extensão.
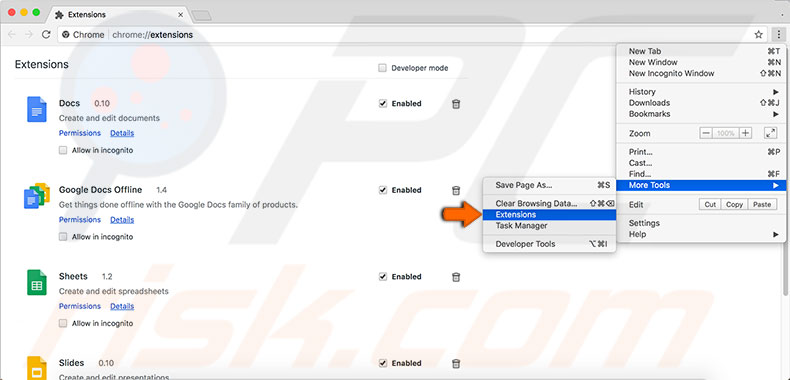
3. Para gerir programas anexados ao navegador Mozilla Firefox, clique no botão de menu de três barras e selecione Complementos.
4. Escolha Extensões na lista à esquerda e verifique se há algum software instalado.
5. Cada complemento terá botões para Desativar ou Remover. Recomendamos que os desative primeiro para verificar se há alterações críticas. Se os complementos não forem necessários, remova-os.
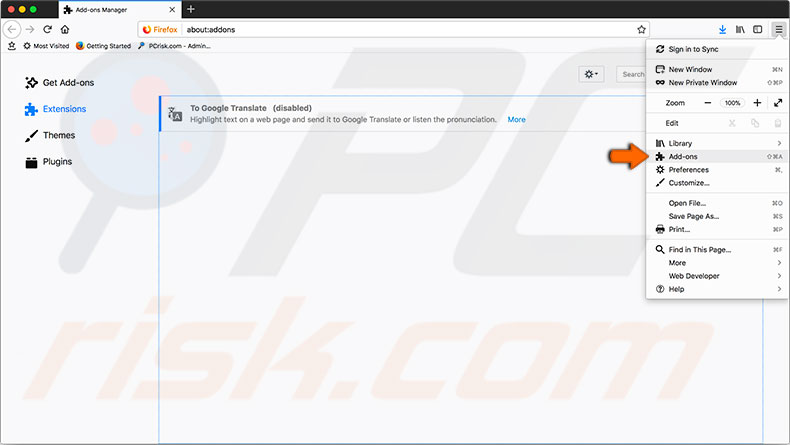
Detecte e remova o adware do seu Mac
Finalmente, o passo mais importante é verificar o disco rígido do Mac à procura de qualquer software malicioso oculto em ficheiros e softwares legítimos. Existem dois métodos para limpar o Mac de adware malicioso:
1) pesquise e exclua ficheiros manualmente;
2) use software de terceiros.
Remova os ficheiros de adware manualmente.
Primeiro, feche o navegador e verifique o disco rígido para destinos/ficheiros específicos conhecidos como adware.
1. Inicie o Finder, clique em Ir no menu na parte superior do ecrã e selecione Ir para a pasta. Como alternativa, use o atalho de teclado Shift, Command e G.
2. Digite os destinos e nomes de ficheiro listados abaixo e clique em Ir - isso verificará se o ficheiro existe em seu sistema de ficheiros.
3. Se encontrar qualquer um dos ficheiros listados abaixo, arraste-o para a Reciclagem..
Nota: mova apenas ficheiros da lista.
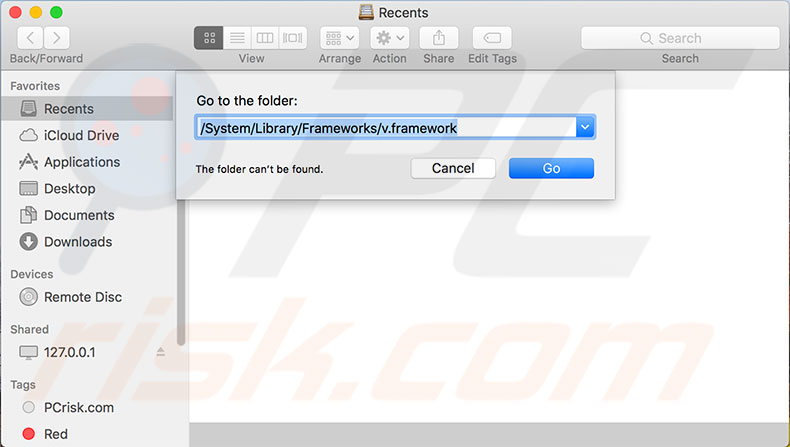
4. Depois de verificar todos os artigos da lista, reinicie o computador Mac e só então poderá esvaziar a Reciclagem.
5. Assim que a Reciclagem estiver limpa, inicie o navegador web, mas lembre-se de manter premida a tecla Shift no teclado para evitar que inicialize qualquer site malicioso. A lista de ficheiros conhecida como adware:
- /System/Library/Frameworks/v.framework
- /System/Library/Frameworks/VSearch.framework
- /Library/PrivilegedHelperTools/Jack
- /Library/InputManagers/CTLoader/
- /Library/Application Support/Conduit/
- ~/Library/Internet Plug-Ins/ConduitNPAPIPlugin.plugin
- ~/Library/Internet Plug-Ins/TroviNPAPIPlugin.plugin
- /Applications/SearchProtect.app
- /Applications/WebTools.app
- /Applications/cinemapro1-2.app
- ~/Applications/cinemapro1-2.app
6. Em seguida, verifique o sistema a usar o Activity Monitor, que está na pasta Utilities
7. Na lista de processos, procure os processos Genieo ou InstallMac. Se o seu Mac executa muitas operações, use o campo de pesquisa para encontrá-las facilmente.
8. Selecione-o e clique no botão forçar saída (x) no canto superior esquerdo se encontrar pelo menos um.
9. Depois de fechar os dois processos, reinicie o Mac.
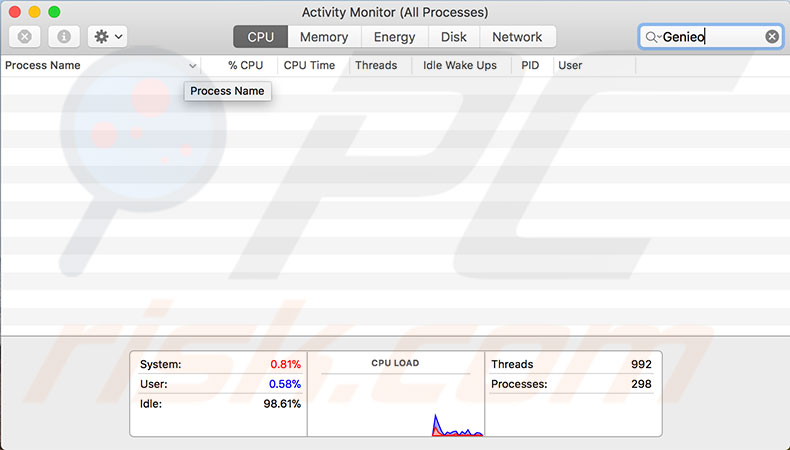
10. Quando o computador for inicializado, abra o Finder e use a função Ir para a pasta.
11. Procure os ficheiros listados abaixo. Se encontrar algum, remova-o como no passo acima.
- /Applications/Genieo
- /Applications/InstallMac
- /Applications/Uninstall Genieo
- /Applications/Uninstall IM Completer.app
- /usr/libgenkit.dylib
- /usr/libgenkitsa.dylib
- /usr/libimkcit.dylib
- /usr/libimckitsa.dylib
- /Library/PrivilegegHelperTools/com.genieoinnovation.macextension.client
- ~/Library/Application Support/Genieo/
- ~/Library/Application Support/com.genioinnovation.Installer/
12. Depois de verificar e remover todos os ficheiros da lista, reinicie o Mac.
13. Finalmente, quando o computador inicializar, pesquise por /Library/Frameworks/GenieoExtra.framework e, se encontrado, exclua-o.
14. Assim que o ficheiro for removido, reinicie o Mac mais uma vez.
Use o Combo Cleaner para remover adware e outros softwares maliciosos
O Combo Cleaner contém dois mecanismos de verificação de vírus. O primeiro verifica se há infecções por malware com base no Mac durante a segunda pesquisa por ameaças à segurança do computador Windows. Esta ferramenta não apenas detecta e remove software malicioso do seu computador, mas também verifica os anexos de e-mail.
Se detectar qualquer ameaça (seja em computadores Mac ou PC), as remove para garantir que não se espalhem para outros e-mails. Para limpar o computador, primeiro descarregue este software antivírus do site.
1. Instale-o no Mac e execute o programa.
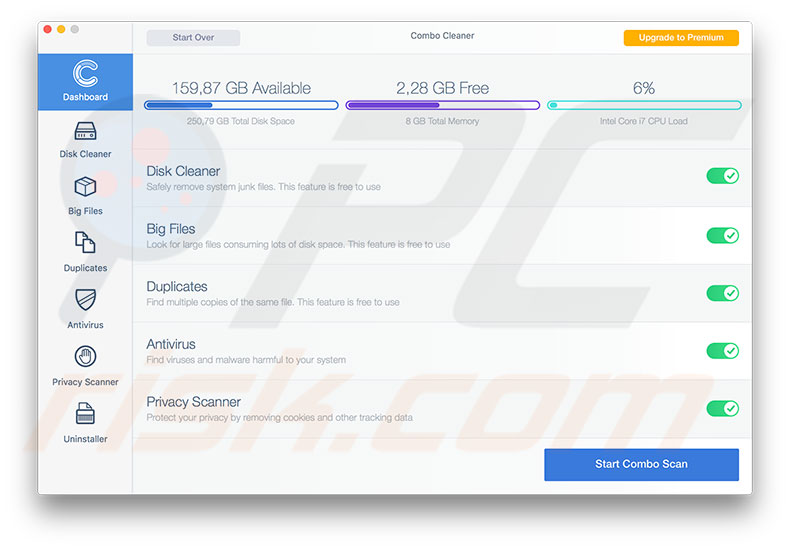
2. Seleccione Antivírus na barra lateral esquerda e escolha entre três tipos de verificações de computador.
A verificação rápida verifica os destinos mais comumente usados para armazenar ficheiros infectados. A Verificação completa verifica todo o disco rígido à procura de qualquer software malicioso. A última opção é uma verificação personalizada - o limpador combinado verifica apenas as pastas que o utilizador selecionou.
Além disso, este software pode limpar o sistema de ficheiros inúteis e otimizar o armazenamento do disco rígido.
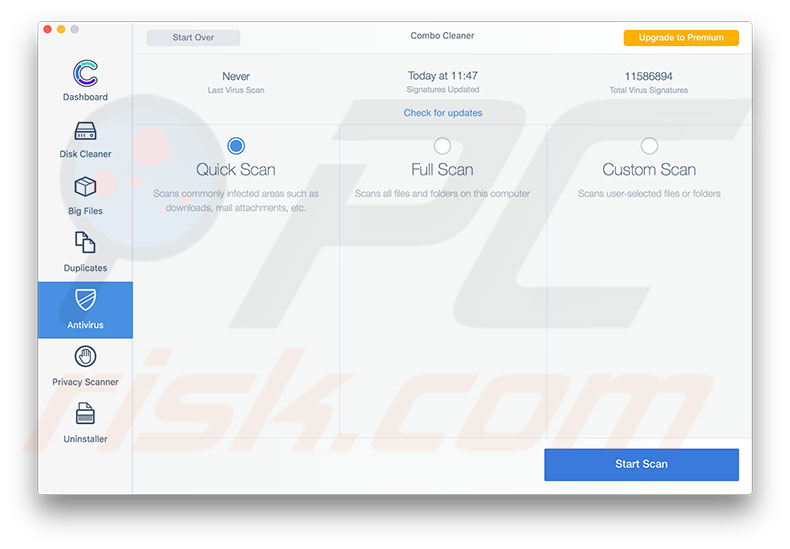
Partilhar:

Karolis Liucveikis
Engenheiro de software experiente, apaixonado pela análise comportamental de aplicações maliciosas
Autor e operador geral da secção Notícias e Guias de Remoção do PCrisk. Co-investigador a trabalhar em conjunto com Tomas para descobrir as últimas ameaças e tendências globais no mundo da cibersegurança. Karolis tem mais de 8 anos de experiência neste ramo. Frequentou a Universidade de Tecnologia de Kaunas e formou-se em Desenvolvimento de Software em 2017. Extremamente apaixonado pelos aspetos técnicos e pelo comportamento de várias aplicações maliciosas.
O portal de segurança PCrisk é fornecido pela empresa RCS LT.
Pesquisadores de segurança uniram forças para ajudar a educar os utilizadores de computadores sobre as mais recentes ameaças à segurança online. Mais informações sobre a empresa RCS LT.
Os nossos guias de remoção de malware são gratuitos. Contudo, se quiser continuar a ajudar-nos, pode-nos enviar uma ajuda, sob a forma de doação.
DoarO portal de segurança PCrisk é fornecido pela empresa RCS LT.
Pesquisadores de segurança uniram forças para ajudar a educar os utilizadores de computadores sobre as mais recentes ameaças à segurança online. Mais informações sobre a empresa RCS LT.
Os nossos guias de remoção de malware são gratuitos. Contudo, se quiser continuar a ajudar-nos, pode-nos enviar uma ajuda, sob a forma de doação.
Doar
▼ Mostrar comentários