Como encontrar o seu endereço IP no Mac?
Obtenha um Verificador Grátis e verifique os erros do seu computador
Repare AgoraPara usar a versão completa do produto, precisa de comprar uma licença para Combo Cleaner. 7 dias limitados para teste grátis disponível. O Combo Cleaner pertence e é operado por RCS LT, a empresa-mãe de PCRisk.
Como encontrar endereços IP internos e externos no Mac OS X e macOS?
Um endereço IP (Protocolo de Internet) é atribuído sempre que o seu dispositivo se conecta à Internet ou a uma rede local. Se o seu computador estiver ligado a uma rede local e à Internet, terá um endereço IP interno assinado por uma rede local e um endereço IP externo, que é o endereço da sua ligação com a Internet.
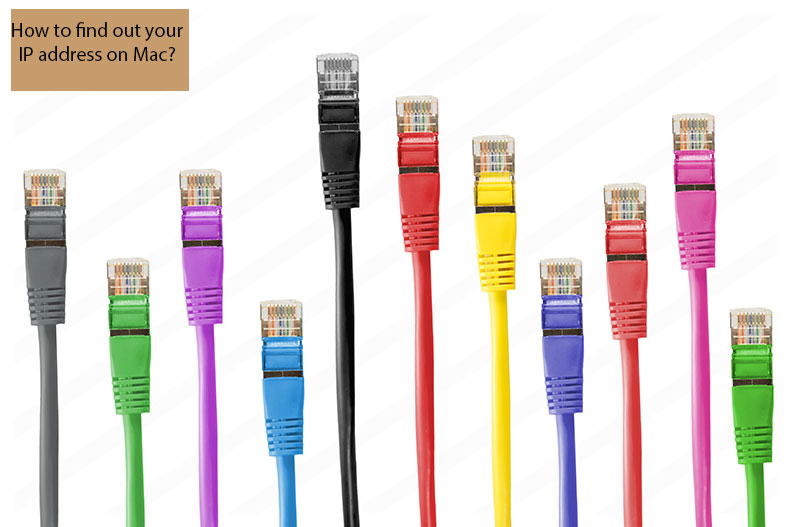
Existem algumas maneiras de encontrar seu endereço IP no Mac. Um dé procurar nas Preferências do Sistema. Provavelmente é uma das maneiras mais fáceis. Outra forma é usar os comandos do Terminal para mostrar seu endereço IP. Também existe uma maneira de visualizar o seu endereço IPD externo.
Siga os passos nos métodos fornecidos abaixo e aprenderá como encontrar o endereço IPD. Escolha o método da sua preferência e siga as passos.
O vídeo demonstra como descobrir o seu endereço IP no Mac
Índice:
- Introdução
- Encontre o seu endereço IP interno através das Preferências do Sistema
- Descubra o seu endereço IP interno ao usar o Terminal
- Encontre o seu endereço IP externo
- O vídeo demonstra como descobrir o seu endereço IP no Mac
DESCARREGAR removedor de infeções por malware
Recomenda-se executar uma verificação grátis Combo Cleaner - uma ferramenta para detectar malware e corrigir erros de computador. Precisará de comprar a versão completa para remover infecções e eliminar erros do computador. Teste grátis disponível. O Combo Cleaner pertence e é operado por Rcs Lt, a empresa-mãe de PCRisk. Leia mais.
Encontre o seu endereço IP interno através das Preferências do Sistema
O primeiro método, que funciona em qualquer versão de sistema operativo, é visitar a configuração de rede em Preferências do sistema.
1. Abra as Preferências do Sistema Mac e localize Rede.
2. Clique na rede à qual está ligado e, abaixo da linha de Status, verá o seu endereço IP.
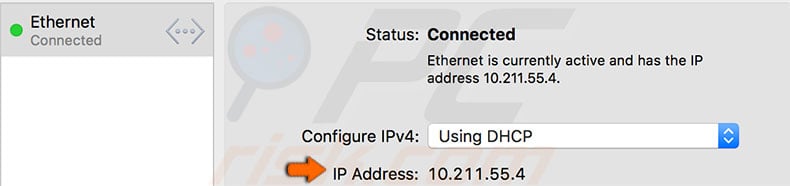
3. Para obter informações detalhadas, clique em Avançadas e selecione o separador TCP/IP, onde encontrará mais informações sobre a sua rede.
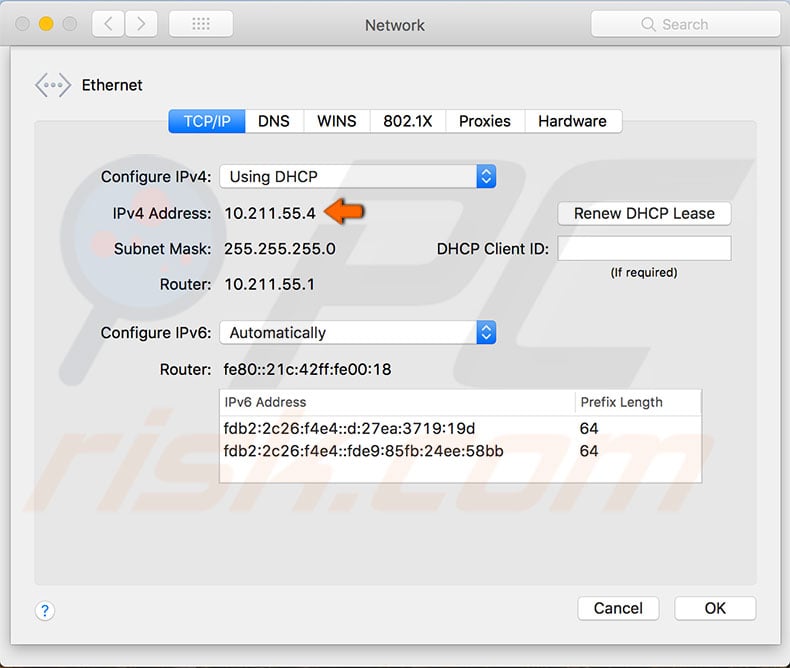
Descubra o seu endereço IP interno ao usar o Terminal
Este método é mais fácil e rápido para utilizadores de Mac que estão familiarizados com um programa de linha de comando denominado Terminal. Mesmo que nunca tenha usado o Terminal antes, basta seguir as instruções e encontrará o endereço IP interno.
1. Primeiro, abra a aplicação Terminal ao usar a pesquisa Spotlight. Como alternativa, pode encontrar o Terminal na pasta Utilitários. Abra o Finder, escolha as aplicações, selecione Utilitários e inicie o Terminal.
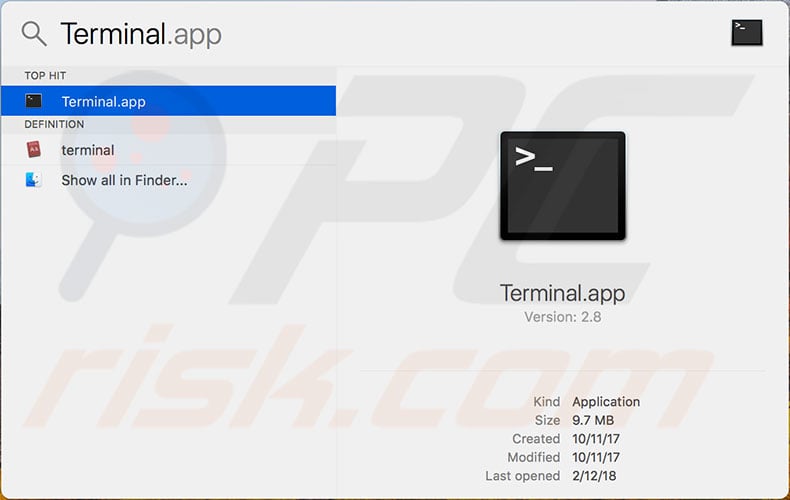
2. Quando o Terminal for iniciado, digite o seguinte comando: ipconfig getifaddr en0 (para encontrar o seu endereço IP se estiver ligado a uma rede sem fios) ou ipconfig getifaddr en1 (se estiver ligado a uma Ethernet).
Se estiver a usar o Mac OS X, o comando ipconfig | grep inet exibe informações detalhadas sobre a significação do seu computador na rede. O endereço IP geralmente é exibido ao lado do último inet; no entanto, este comando não funciona no macOS High Sierra.
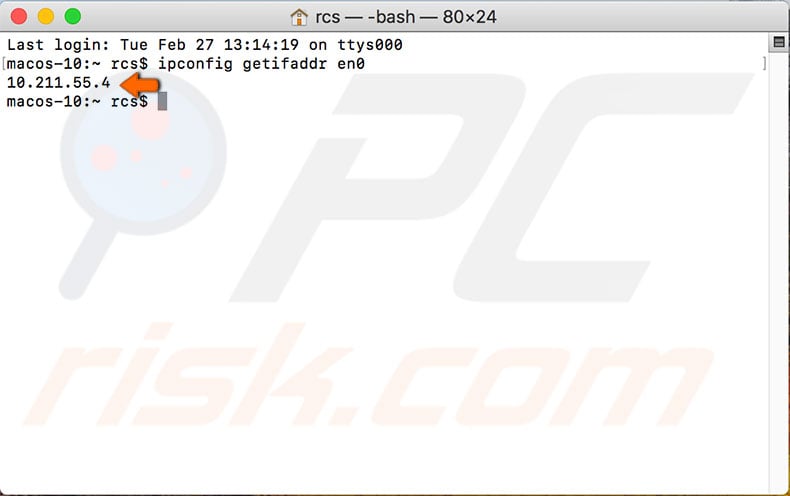
Encontre o seu endereço IP externo
Para encontrar o seu endereço IP externo, existem dois métodos fáceis que funcionam em todas as versões do sistema operativo Mac.
1. Primeiro, abra o Google e digite o IP na pesquisa. Isso exibirá o seu endereço externo.
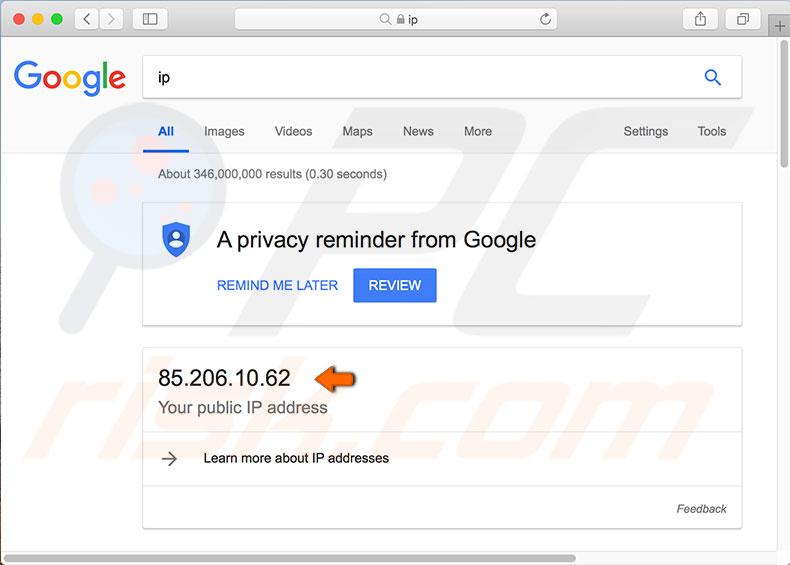
2. Se pode navegar na Internet, use a linha de comando do Mac. Lance o Terminal.
3. Digite o comando: curl ifconfig.me ou curl ipecho.net/plain; eco. Esses comandos exibirão o seu endereço IP no Terminal.
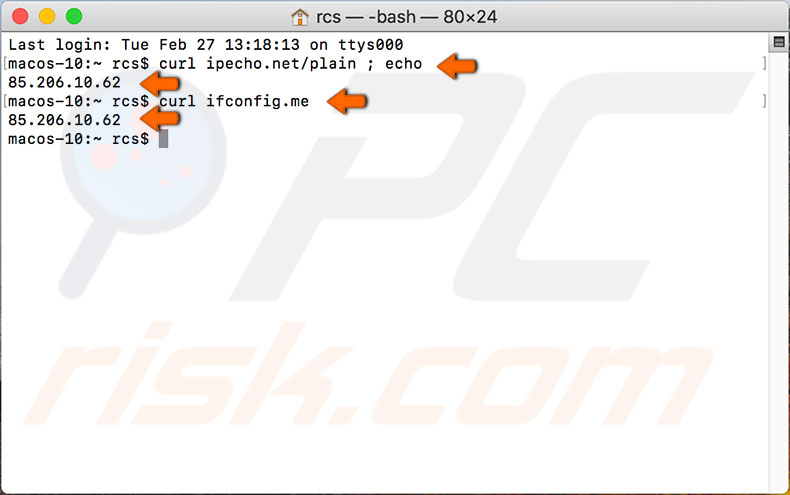
Partilhar:

Karolis Liucveikis
Engenheiro de software experiente, apaixonado pela análise comportamental de aplicações maliciosas
Autor e operador geral da secção Notícias e Guias de Remoção do PCrisk. Co-investigador a trabalhar em conjunto com Tomas para descobrir as últimas ameaças e tendências globais no mundo da cibersegurança. Karolis tem mais de 8 anos de experiência neste ramo. Frequentou a Universidade de Tecnologia de Kaunas e formou-se em Desenvolvimento de Software em 2017. Extremamente apaixonado pelos aspetos técnicos e pelo comportamento de várias aplicações maliciosas.
O portal de segurança PCrisk é fornecido pela empresa RCS LT.
Pesquisadores de segurança uniram forças para ajudar a educar os utilizadores de computadores sobre as mais recentes ameaças à segurança online. Mais informações sobre a empresa RCS LT.
Os nossos guias de remoção de malware são gratuitos. Contudo, se quiser continuar a ajudar-nos, pode-nos enviar uma ajuda, sob a forma de doação.
DoarO portal de segurança PCrisk é fornecido pela empresa RCS LT.
Pesquisadores de segurança uniram forças para ajudar a educar os utilizadores de computadores sobre as mais recentes ameaças à segurança online. Mais informações sobre a empresa RCS LT.
Os nossos guias de remoção de malware são gratuitos. Contudo, se quiser continuar a ajudar-nos, pode-nos enviar uma ajuda, sob a forma de doação.
Doar
▼ Mostrar comentários