Reparar a diminuição do desempenho do MacBook. Como executar uma redefinição de fábrica?
Obtenha um Verificador Grátis e verifique os erros do seu computador
Repare AgoraPara usar a versão completa do produto, precisa de comprar uma licença para Combo Cleaner. 7 dias limitados para teste grátis disponível. O Combo Cleaner pertence e é operado por RCS LT, a empresa-mãe de PCRisk.
Como reparar a diminuição do desempenho do MacBook a executar uma redefinição de fábrica?
O desempenho do seu MacBook foi reduzido e a máquina não consegue executar as tarefas pedidas ou suspeita que o sistema está corrompido? Talvez o disco rígido do seu computador esteja cheio de ficheiros inúteis e precise armazenar documentos e ficheiros importantes a usar um armazenamento alternativo, como unidades externas ou armazenamento em nuvem. Ou talvez tenha comprado um novo computador e esteja a planear vender ou dar o seu MacBook não utilizado? Estas são algumas das circunstâncias mais comuns em que pode precisar redefinir (restaurar as configurações de fábrica) o seu computador.
Além disso, redefinir o computador pode resolver muitos problemas e é uma ótima técnica de prevenção para erros e problemas que se acumulam com o tempo. Note que redefinir um MacBook apaga todos os dados e restaura o dispositivo para as configurações padrão. Reiniciar um computador pode parecer uma solução conveniente para vários problemas, mas se não for um utilizador experiente do Mac, o processo pode parecer confuso ou mesmo frustrante. Para ajudar, destacamos as passos para redefinir com êxito o seu MacBook.

Índice:
- Introdução
- Como evitar problemas de redefinição de fábrica
- Clonar o seu disco rígido antes de redefinir
- Reiniciar a NVRAM antes de reiniciar o seu MacBook
- Reiniciar o controlador de gestor do sistema (SMC)
- Desligar ou desativar as aplicações necessárias
- Reinstalar o MacOS através do modo de recuperação
- O vídeo demonstra como redefinir o seu MacBook
DESCARREGAR removedor de infeções por malware
Recomenda-se executar uma verificação grátis Combo Cleaner - uma ferramenta para detectar malware e corrigir erros de computador. Precisará de comprar a versão completa para remover infecções e eliminar erros do computador. Teste grátis disponível. O Combo Cleaner pertence e é operado por Rcs Lt, a empresa-mãe de PCRisk. Leia mais.
Como evitar problemas de redefinição de fábrica
A versão mais recente do sistema operativo MacBook, High Sierra, funciona no sistema de ficheiros mais recente da Apple - APFS. Os proprietários de Mac frequentemente encontram um problema ao tentar reinstalar o seu sistema operativo com a mensagem de erro, 'Não foi possível criar um volume de pré-inicialização para instalação APFS'. O suporte da Apple declara que os utilizadores devem selecionar o formato de ficheiro estendido do macOS ao formatar suas unidades, em vez do novo sistema de ficheiros (APFS). Se, no entanto, já encontrou este tipo de problema, há uma solução. Primeiro, desligue o seu Mac e, em seguida, mantenha pressionada a tecla Opção, Command e R enquanto liga o computador. Essa combinação iniciará uma recuperação da Internet e pode tentar reinstalar o High Sierra. Pode ser forçado a repetir este passo várias vezes até que funcione.
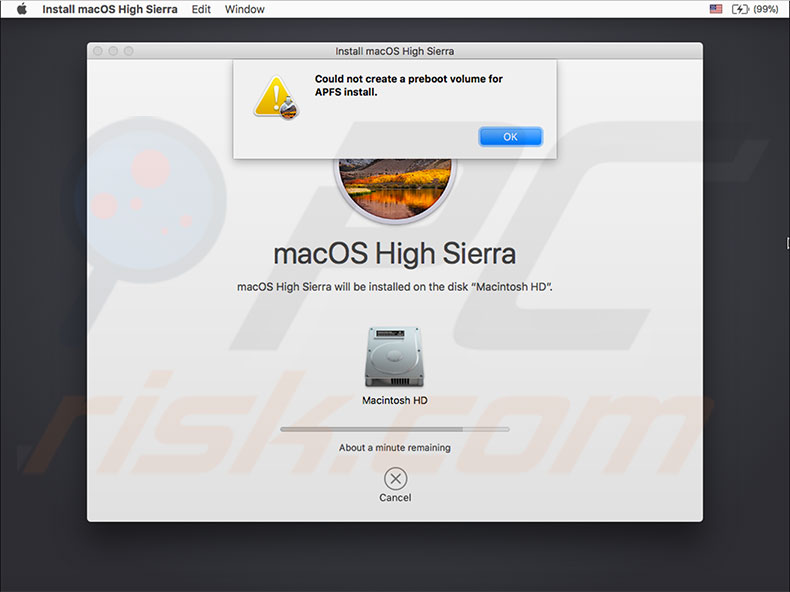
Clonar o seu disco rígido antes de redefinir
Reiniciar o MacBook apagará todos os dados e informações do disco rígido. Para sua segurança, certifique-se de ter um ficheiro de cópia de segurança armazenado numa média externa ou disco rígido. Se não tiver uma cópia de segurança, deverá criar um antes de continuar. Recomendamos que crie seu clone de disco rígido dentro de um ficheiro de cópia de segurança em caso de problemas. O clone é uma duplicação inicializável do seu disco rígido e, portanto, cria uma cópia idêntica do seu disco de inicialização. O armazenamento mais comumente recomendado para o clone é uma unidade externa. Isso permitirá que inicialize o MacBook através da sua unidade externa sempre que necessário.
E quanto ao Time Machine?
Se usa o Time Machine, que vem com o sistema operativo, já possui uma boa cópia de segurança. Este ficheiro, entretanto, não é um clone do seu disco rígido e não conseguirá iniciar a partir dele. No entanto, armazenará informações associadas a documentos, aplicações e outros dados. Se preferir não clonar a sua unidade, certifique-se de ter uma cópia de segurança da versão mais recente do sistema operativo - crie manualmente uma nova cópia de segurança antes de continuar.
Para realizar uma cópia de segurança manual, abra as Preferências do Sistema e selecione Time Machine. Em seguida, escolha a caixa de seleção ao lado de Mostrar Time Machine na barra de menus. Depois de ativado, verá o ícone do Time Machine na barra de menu no canto direito (próximo à data e hora). Clique neste ícone e escolha Fazer Cópia de Segurança agora. Isso criará um ficheiro de cópia de segurança atualizado e pode ter certeza que tudo está armazenado nas cópias de seguranças do Time Machine.
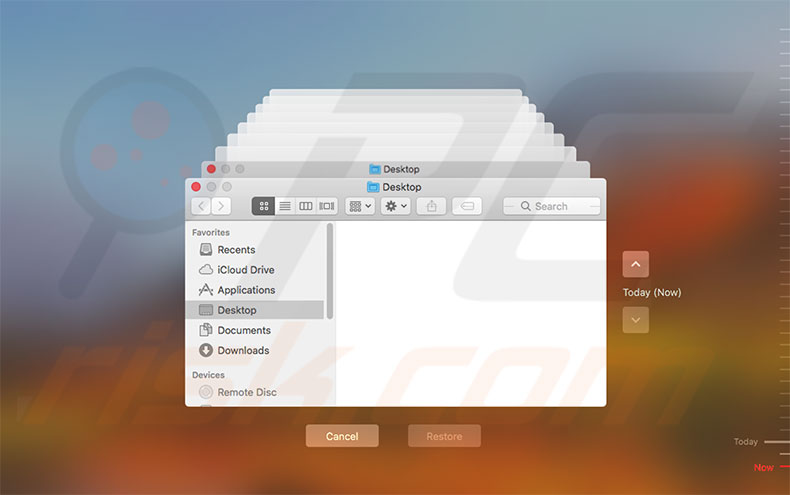
Vantagens e uso de clones
Comparando um clone de disco rígido com o Time Machine, um clone tem a capacidade de realizar uma recuperação imediata no caso de uma falha de disco. Portanto, pode reiniciar o computador através da unidade clone, ignorando quaisquer problemas de volume de inicialização. Para iniciar de uma unidade clone, simplesmente mantenha pressionada a tecla Opção ao reiniciar o MacBook e selecione a unidade clone no Gestor de Inicialização. Em seguida, prima Voltar. Usando esta opção, poderá terminar o seu trabalho ou qualquer projeto antes de resolver o(s) problema(s) de inicialização.
Para criar uma clone de unidade de inicialização, precisará usar uma aplicação de terceiros, como Carbon Copy Cloner, Super Duper, ChronoSync ou similar. A maioria destas aplicações é bastante simples - será pedido a selecionar a sua origem (unidade de inicialização) e destino (unidade externa), geralmente sem outras caixas de diálogo. As instruções no ecrã também devem ajudar. Depois de criar um clone, teste-o ao tentar iniciar através do clone a usar o Gestor de Inicialização ao iniciar o MacBook.
Reiniciar a NVRAM antes de reiniciar o seu MacBook
Reinicialize a NVRAM antes de reiniciar o seu MacBook
Se decidir redefinir o seu Mac devido à diminuição do desempenho ou se estiver a preparar-se para vendê-lo ou dá-lo a outra pessoa, redefina primeiro a NVRAM. NVRAM (memória de acesso aleatório não volátil) é uma pequena seção da memória do Mac que armazena certas configurações num local acessível ao macOS. NVRAM armazena informações como volume do alto-falante, resolução do ecrã, seleção de disco de inicialização e qualquer relatório recente de kernel panic.
Como redefinir NVRAM no MacBook pro
- Para redefinir a NVRAM, desligue o Mac. Ligue-o e, após ouvir um sinal sonoro de carregamento, segure simultaneamente os botões Opção, Comando, P e R.
- Continue a segurar essa combinação por pelo menos 20 segundos. O seu computador deve parecer estar a reiniciar. Se ouvir o sino de inicialização novamente, solte os botões. Nota: Uma vez que a NVRAM foi redefinida, pode precisar reconfigurar as configurações de resolução do ecrã, as informações de fuso horário, seleção de disco de inicialização, volume do altifalante e assim por diante.
Reiniciar o controlador de gestor do sistema (SMC)
O System Management Controller é um componente de hardware Mac de baixo nível que controla o consumo de energia do computador, carregamento e funcionalidade da bateria, atividade térmica e do ventilador, GPU e funcionalidade de modo de vídeo/saída de vídeo, modos de suspensão/ativação e gerenciamento de iluminação de LED e outras funcionalidades de hardware. Reiniciar o SMC não recuperará o computador a um novo estado, mas é uma forma útil de resolver muitos problemas de hardware.
Como reiniciar o SMC do seu MacBook
Existem dois métodos para reiniciar o SMC do seu computador. São determinados pela bateria do seu Mac e se é removível ou integrada.
Método para MacBooks com bateria não removível:
Primeiro, desligue o dispositivo e conecte o adaptador de alimentação ao Mac. Mantenha premidas as teclas Shift, Control e Option enquanto clica no botão liga/desliga. Finalmente, solte todas as teclas simultaneamente - a luz no adaptador MagSafe pode mudar de cor para significar que o SMC foi reiniciado.

Método para computadores com bateria removível:
Desligue o MacBook e remova a bateria. Desconecte o adaptador de energia e segure o botão liga/desliga por 10 segundos. Solte o botão e reconecte o adaptador de energia e a bateria.

Desligar ou desativar as aplicações necessárias
Desautorize o seu Mac no iTunes
O iTunes possui uma ferramenta de autorização integrada usada para conceder permissão para aceder todo o conteúdo do iTunes a partir dos dispositivos que autorizou. Este passo é necessário se se estiver a preparar para vender ou doar o seu Mac. Se mantiver o computador após a reinicialização, pode saltar este passo. Lembre-se que apenas cinco dispositivos se podem conectar a uma conta Apple ID.
Para desautorizar o MacBook, abra o iTunes (faça login com o seu ID Apple, se necessário). Na barra de menu no canto superior esquerdo do ecrã, escolha Conta, selecione Autorizações e, por fim, clique em 'Desautorizar este computador ...' Se necessário, insira o seu ID Apple e palavra-passe e clique em Desautorizar.
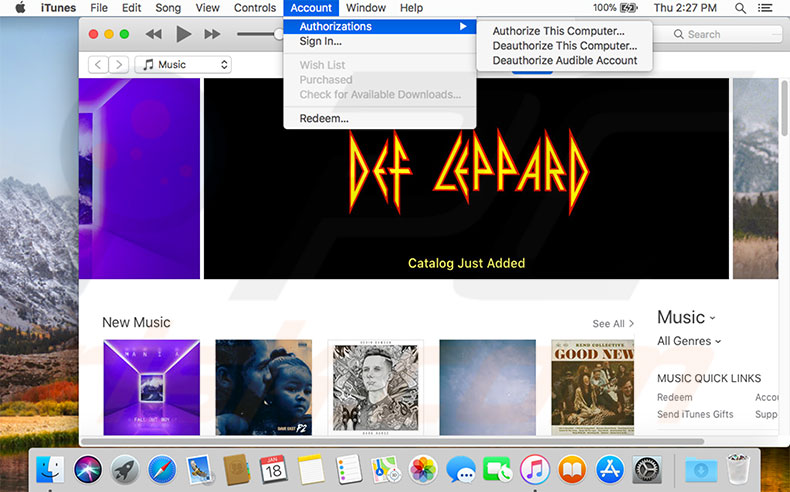
Desativar FileVault
O FileVault encripta todo o disco para proteger contra acesso não autorizado aos dados armazenados no seu disco de inicialização. As pessoas raramente usam este recurso, mas pode precisar verificá-lo, especialmente se fizer login com a palavra-passe da sua conta (o FileVault requer login protegido por palavra-passe).
Como desativar o FileVault?
Entre nas Preferências do Sistema e escolha Segurança e Privacidade. Selecione o separador FileVault e clique no botão de bloqueio para desbloqueá-lo. Insira um nome de administrador e palavra-passe e desative o FileVault. Em seguida, reinicie o Mac. Quando o computador é carregado, a desencriptação da unidade de inicialização começa em segundo plano. A desencriptação de todos os discos no Mac levará algum tempo - pode verificar o progresso ao aceder o separador FileVault nas preferências de Segurança e Privacidade.
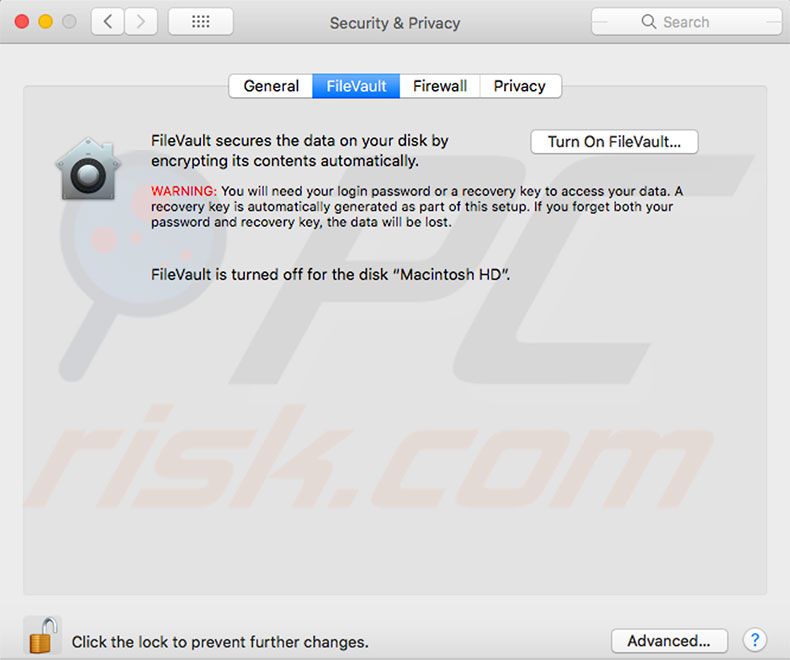
Saia do seu iCloud
Desativar o iCloud é um passo crucial se estiver ao vender ou dar o computador. Isso também é necessário se planeia limpar todos os dados do disco rígido. Pode saltar este passo, mas não recomendamos que o faça.
Abra o menu Apple no canto superior esquerdo do ecrã e selecione Preferências do Sistema. Em seguida, escolha iCloud e Sair. Certifique-se de ter removido todos os dados pessoais selecionando Excluir do Mac em cada pop-up. Todos os dados, como contatos do iCloud, sinais de calendário, etc., serão apagados do seu Mac.
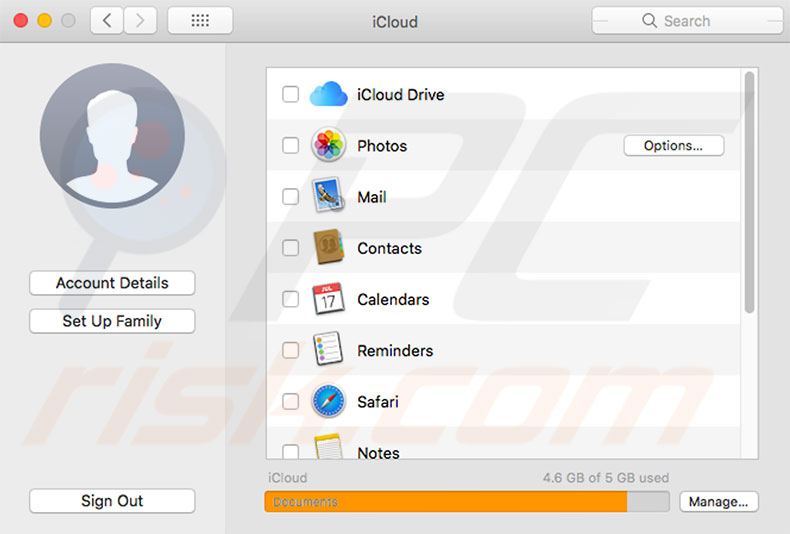
Reinstale o MacOS através do modo de recuperação
O macOS Recovery é um segmento do sistema de recuperação integrado. O menu de utilitários permite que apague totalmente o disco rígido interno. Se precisar de uma instalação limpa e nova do sistema operativo, poderá reinstalar o macOS para limpar todas as associações privadas, como dados pessoais, contas de utilizador, Apple ID, etc.
Como redefinir o seu Mac a usar o macOS?
Ligue ou reinicie o MacBook e mantenha premidas as teclas Opção, Comando e R até ver o logótipo da Apple e, em seguida, solte-as. Quando a janela Utilitários for exibida, a inicialização estará concluída. Use o Utilitário de Disco para limpar a sua inicialização e quaisquer outros discos rígidos internos. Selecione o nome da sua unidade na barra lateral e clique em Apagar. No menu de formato, escolha Mac OS Extended (a menos que esteja a usar High Sierra) e, acima, selecione APFS. Digite um novo nome para o disco (recomendamos que deixe o padrão - Macintosh HD) e clique em Apagar. Observação: isso apagará todos os dados do disco, incluindo ficheiros pessoais e dados.
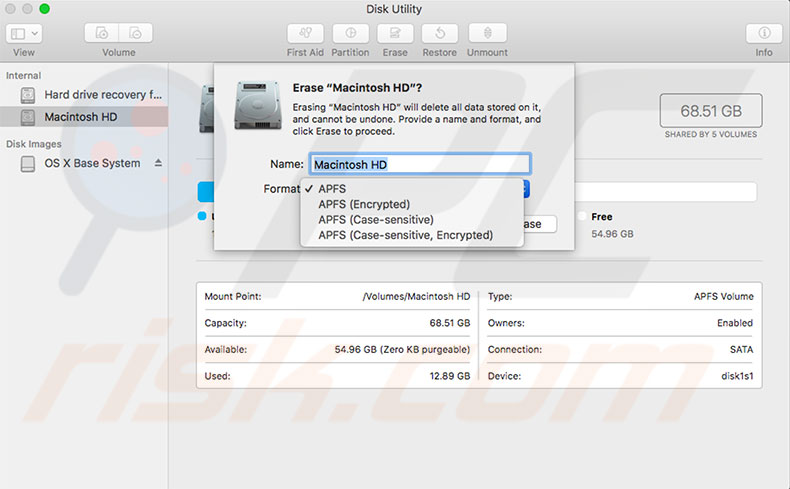
Assim que a formatação for concluída, volte ao menu de recuperação, selecione Reinstalar macOS e siga as instruções no ecrã. Quando o Mac concluir a instalação, será reiniciado com um assistente de configuração. Se está ao vender/doar o seu Mac e deseja deixá-lo no estado padrão de fábrica, não siga o assistente - simplesmente prima Command e Q e clique em Desligar. Se estiver a manter o seu Mac, siga o assistente e configure o seu sistema limpo.
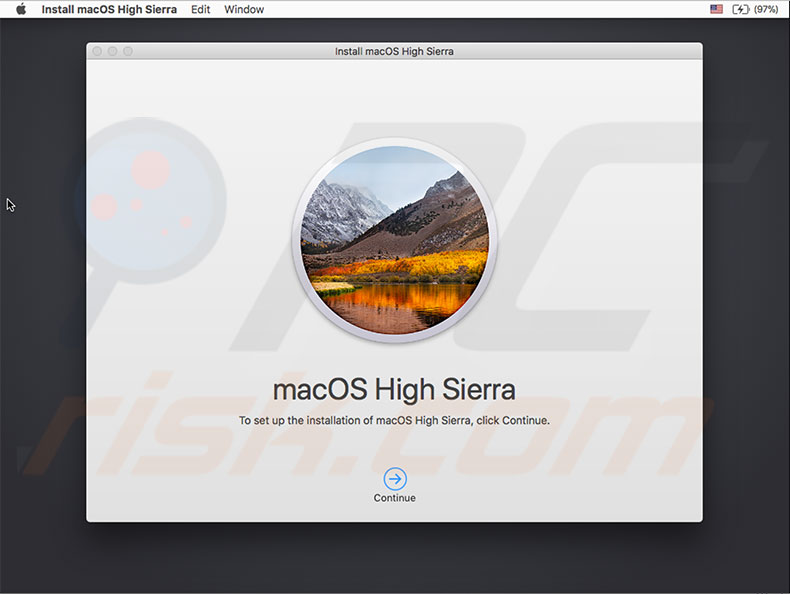
O vídeo demonstra como redefinir o seu MacBook
Partilhar:

Karolis Liucveikis
Engenheiro de software experiente, apaixonado pela análise comportamental de aplicações maliciosas
Autor e operador geral da secção Notícias e Guias de Remoção do PCrisk. Co-investigador a trabalhar em conjunto com Tomas para descobrir as últimas ameaças e tendências globais no mundo da cibersegurança. Karolis tem mais de 8 anos de experiência neste ramo. Frequentou a Universidade de Tecnologia de Kaunas e formou-se em Desenvolvimento de Software em 2017. Extremamente apaixonado pelos aspetos técnicos e pelo comportamento de várias aplicações maliciosas.
O portal de segurança PCrisk é fornecido pela empresa RCS LT.
Pesquisadores de segurança uniram forças para ajudar a educar os utilizadores de computadores sobre as mais recentes ameaças à segurança online. Mais informações sobre a empresa RCS LT.
Os nossos guias de remoção de malware são gratuitos. Contudo, se quiser continuar a ajudar-nos, pode-nos enviar uma ajuda, sob a forma de doação.
DoarO portal de segurança PCrisk é fornecido pela empresa RCS LT.
Pesquisadores de segurança uniram forças para ajudar a educar os utilizadores de computadores sobre as mais recentes ameaças à segurança online. Mais informações sobre a empresa RCS LT.
Os nossos guias de remoção de malware são gratuitos. Contudo, se quiser continuar a ajudar-nos, pode-nos enviar uma ajuda, sob a forma de doação.
Doar
▼ Mostrar comentários