Como reparar o erro Kernel-Power (ID do Evento 41)
Obtenha um Verificador Grátis e verifique os erros do seu computador
Repare AgoraPara usar a versão completa do produto, precisa de comprar uma licença para Combo Cleaner. 7 dias limitados para teste grátis disponível. O Combo Cleaner pertence e é operado por RCS LT, a empresa-mãe de PCRisk.
Como corrigir o erro Kernel Power Critical Error ID 41 (ID do evento 41)
Pode ter experimentado um erro crítico de Kernel-Power associado à ID do evento 41. No separador a seguir, há várias soluções possíveis para corrigir os erros de Kernel-Power.
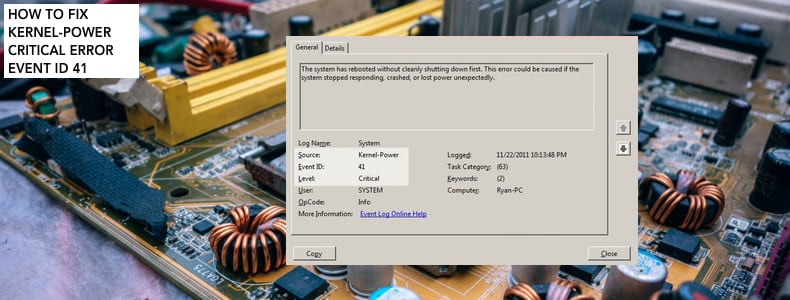
Este erro geralmente é visto no Visualizador de Eventos do Windows, que mostra um log de mensagens do sistema e da aplicação, incluindo avisos, mensagens de informação e erros.
A mensagem de erro Kernel-Power error (ID 41) informa que o sistema foi reiniciado sem desligar corretamente. Isso pode ser causado se o sistema parar de responder, travar ou perder energia inesperadamente. O erro crítico Kernel-Power Event ID 41 é gerado quando um computador com Windows é iniciado após seu último desligamento e o Windows descobre que o computador não foi desligado corretamente.
A mensagem de erro fornece muitas informações. No entanto, uma fonte de alimentação com alimentação insuficiente ou com falha pode ser um dos motivos. Por exemplo, se adicionou recentemente memória de acesso aleatório (RAM), dispositivos adicionais ou discos rígidos quando este problema surgiu, a fonte de alimentação pode ser a causa.
O vídeo demonstra como corrigir erro Kernel-Power Critical Error (Event ID 41):
Tabela de Conteúdos:
- Introdução
- Personalizar as configurações de energia
- Atualizar todos os drivers
- Atualizar BIOS
- Desligar o Fast Startup
- Outras Soluções
- O vídeo demonstra como corrigir o erro Kernel-Power Critical Error (Event ID 41)
DESCARREGAR removedor de infeções por malware
Recomenda-se executar uma verificação grátis Combo Cleaner - uma ferramenta para detectar malware e corrigir erros de computador. Precisará de comprar a versão completa para remover infecções e eliminar erros do computador. Teste grátis disponível. O Combo Cleaner pertence e é operado por Rcs Lt, a empresa-mãe de PCRisk. Leia mais.
Personalizar as configurações de energia
O recurso Plano de Energia no Windows 10 não é novo e estava disponível em versões anteriores do sistema operativo. O Plano de energia é uma coleção de configurações de hardware e sistema que gerem como o computador usa a energia.
Aqui, mostramos como alterar as configurações de energia avançadas e personalizar o gerenciamento de energia do disco rígido e as configurações do modo de espera. Digite "opções de energia" em Pesquisar e clique no resultado "Configurações de energia e suspensão".
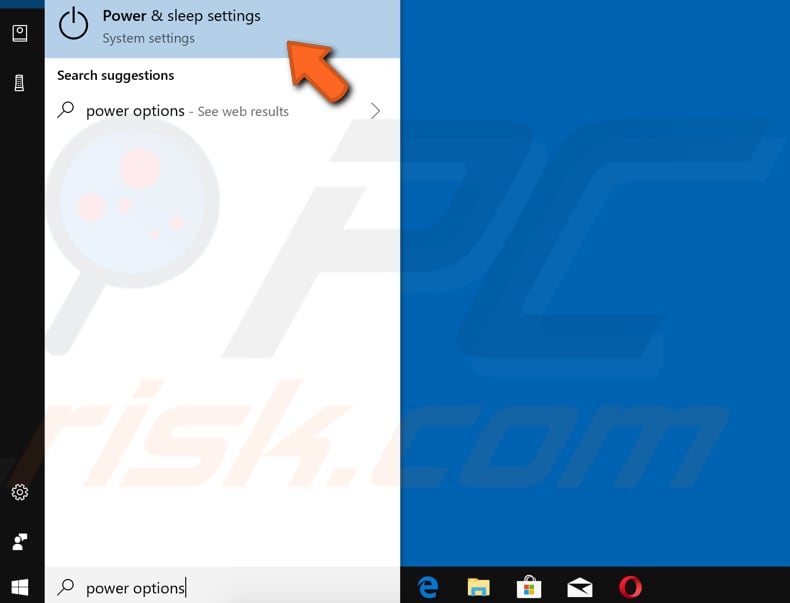
Agora clique em "Configurações adicionais de energia" em Configurações relacionadas no painel direito.

Na janela Opções de energia, localize e clique na opção "Alterar quando o computador hiberna" no painel esquerdo.
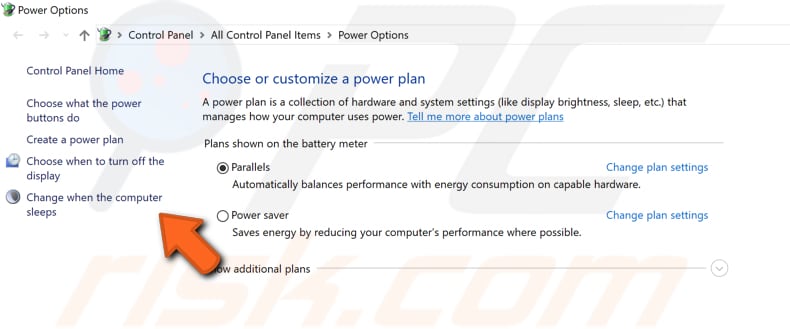
Agora clique em "Alterar configurações avançadas de energia".
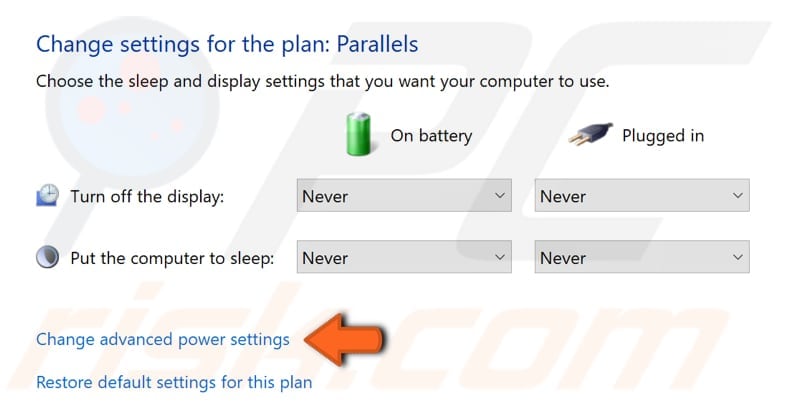
Agora expanda as seções "Disco rígido" e "Desligue o disco rígido após" e certifique-se que "Na bateria" e "Ligado" estejam definidos como "Nunca". Se essas configurações forem configuradas de forma diferente e não houver a opção "Nunca", digite 0 e mude para Nunca.
Expanda as seções "Suspensão" e "Suspensão após" e certifique-se que "Na bateria" e "Ligado" estejam definidos como "Nunca". Clique em "Aplicar" para guardar as alterações.
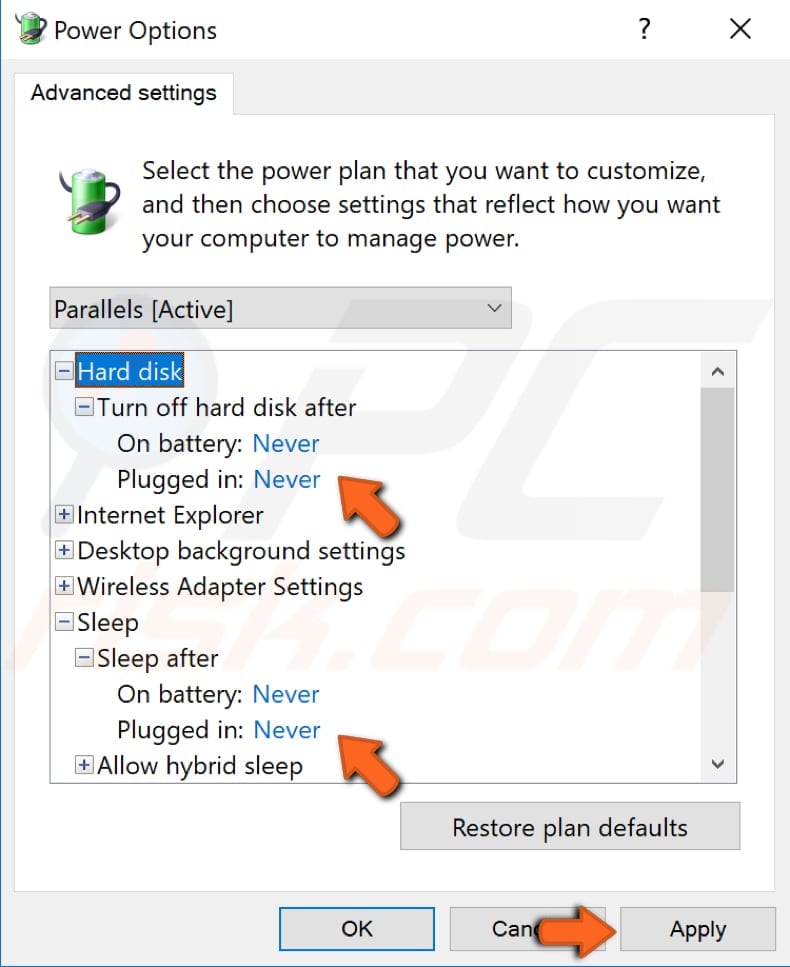
Atualizar todos os drivers
Um driver de dispositivo informa ao sistema operativo e a outro software como interagir com determinado hardware. Se o driver apropriado não estiver instalado, o dispositivo pode não funcionar corretamente e causar erros críticos de energia do kernel. As atualizações de drivers geralmente são instaladas juntamente com as atualizações do Windows.
Para atualizar os seus drivers manualmente, abra o Gestor de dispositivos clicar com o botão direito do rato no botão Iniciar e selecionando o resultado "Gestor de dispositivos" no menu contexto ou digite "Gestor de dispositivos" em Pesquisar e clique no resultado "Gestor de dispositivos".
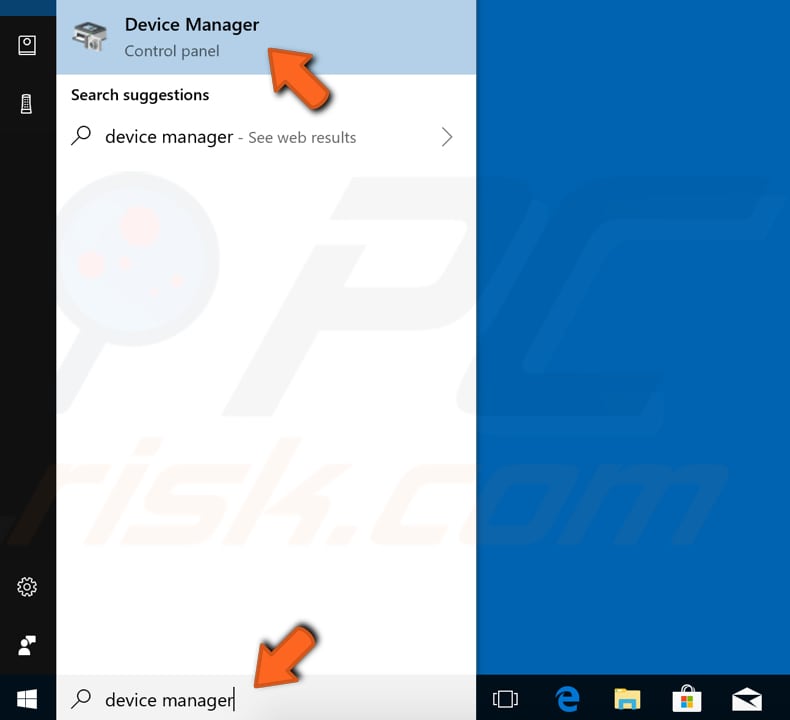
No Gestor de dispositivos, verá uma lista de dispositivos ligados ao seu computador. Expanda o dispositivo em questão clicar com o botão direito na seta próxima a e clique com o botão direito no dispositivo, selecione "Atualizar driver" no menu contexto.
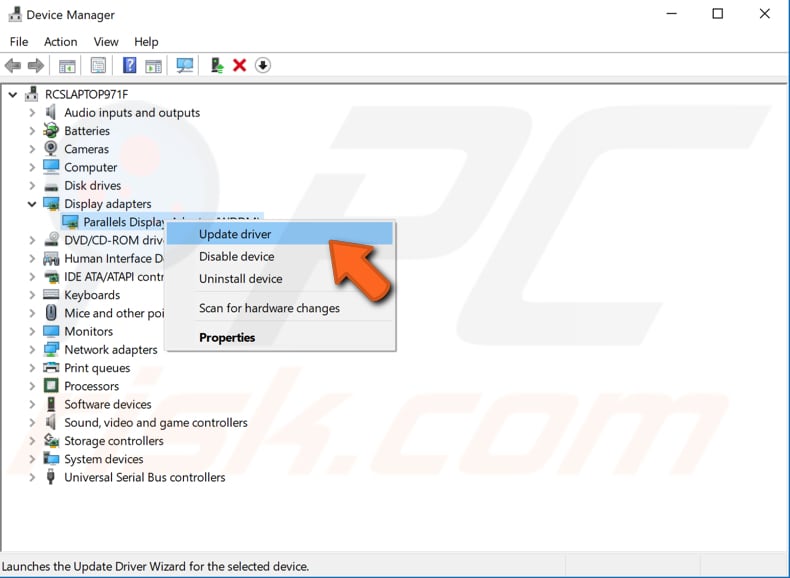
Será perguntado se deseja pesquisar o software do driver atualizado automaticamente ou navegar no seu computador para o software do driver. Se selecionar a primeira opção, o Windows pesquisará no seu computador e na Internet o software de driver mais recente para o seu dispositivo.
Se selecionar a segunda opção, deverá localizar e instalar os drivers manualmente. Usar esta opção requer que os drivers descarregues anteriormente no seu computador ou unidade flash USB - este é um processo mais longo porque terá que descarregar manualmente os drivers mais recentes para todos os dispositivos a visitar os sites oficiais do fabricante do dispositivo. Selecione a opção da sua preferência e siga as instruções.
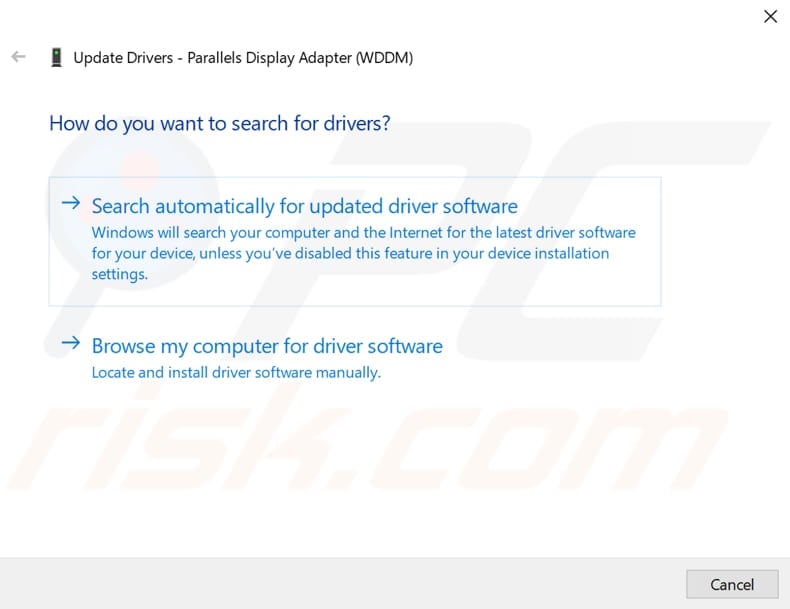
Também pode usar software de terceiros para atualizar os seus drivers automaticamente. Neste caso, recomendamos o Snappy Driver Installer (SDI), uma ferramenta poderosa e gratuita de atualização de driver para Windows. Pode descarregar o Snappy Driver Installer aqui.
Além disso, sugerimos que verifique se não há drivers de áudio duplicados instalados. Expanda a seção "Controladores de som, vídeo e jogos" e verifique se há entradas de driver de áudio duplicadas. Se houver entradas duplicadas, clique com o botão direito numa e selecione "Desativar" no menu contexto. Repita para outras duplicações.
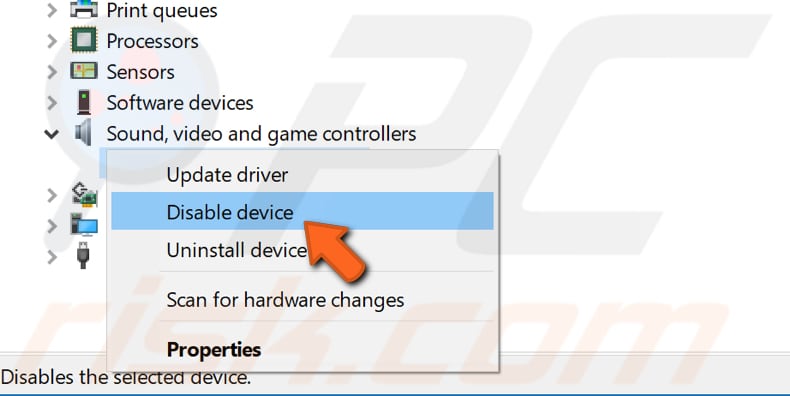
Atualizar BIOS
A BIOS (Basic Input Output System) é um software armazenado num pequeno chip de memória na placa-mãe. Para atualizar o BIOS, aceda ao site do fabricante da placa-mãe e descarregue a versão mais recente do BIOS para a placa-mãe. Deve haver um manual ao escrever como atualizar o BIOS - certifique-se de lê-lo com atenção.
Recorde que a atualização do BIOS é um procedimento para utilizadores avançados e, se não for executado corretamente, pode causar danos permanentes ao hardware. Se não sabe como atualizar o BIOS, procure um especialista para evitar danos ao seu computador.
Desligar o Fast Startup
Desativar o recurso Fast Startup pode evitar que o computador desligue inesperadamente e receba erros críticos de energia do kernel. Com o recurso de inicialização rápida ativado, desligar o computador pode parecer que está ao ligar-o completamente, mas isso não é totalmente verdade, pois passa para um estado entre a hibernação e o encerramento.
Deixar a inicialização rápida habilitada não deve prejudicar seu PC, pois é um recurso do Windows, mas pode causar este problema. Para desativar o Fast Startup, vá a Pesquisar e digite "energia". Clique no resultado "Escolher plano de energia" para abri-lo.
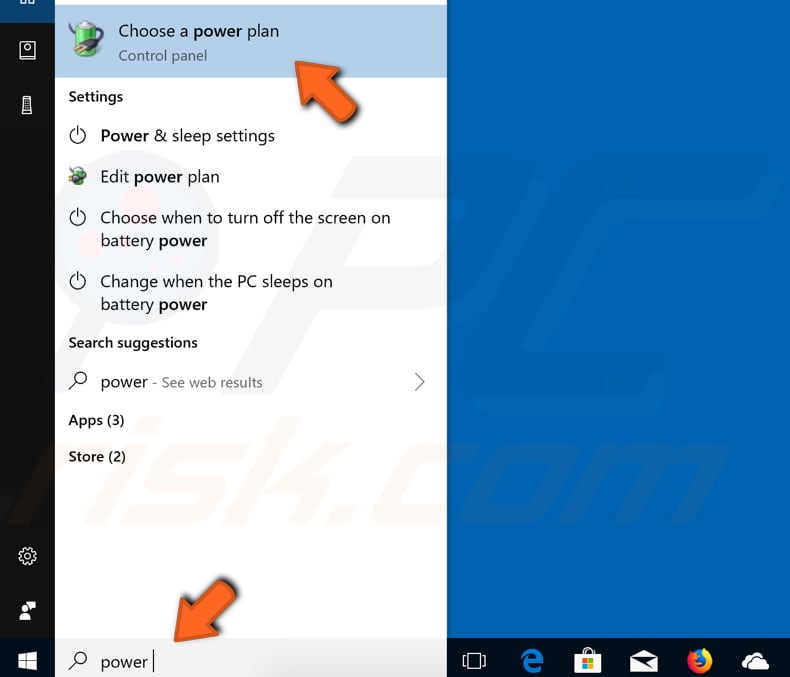
Na janela Opções de energia, clique em "Escolha o que o botão liga/desliga faz".
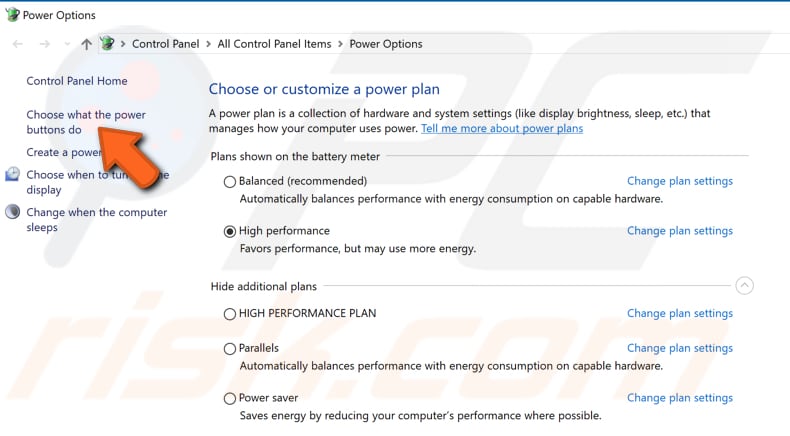
Clique em "Alterar configurações que não estão disponíveis no momento" e desmarque a opção "Ativar inicialização rápida (recomendado)" se estiver ativada. Clique em "Guardar alterações" para guardar as alterações feitas, reinicie o computador e verifique se os problemas de encerramento inesperados foram resolvidos.
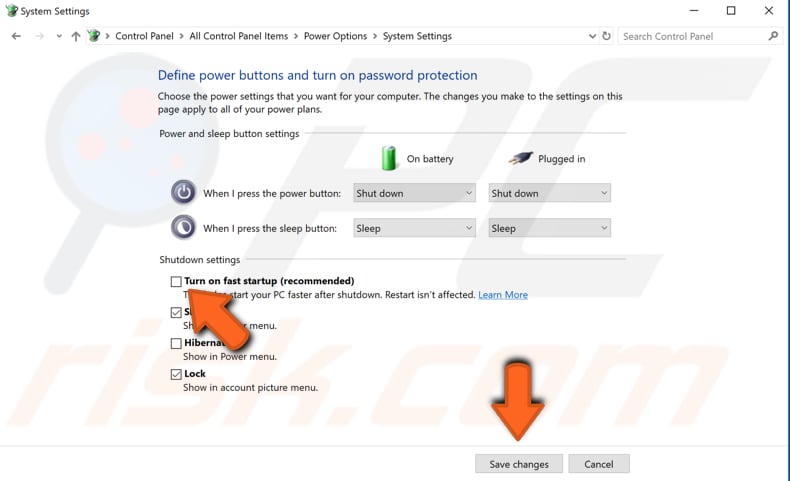
Outras Soluções
O erro crítico de energia do kernel geralmente está relacionado à energia e indica algo errado com a PSU (unidade de fonte de alimentação) do computador. Oxidação na parte traseira do switch PSU pode ser a causa. Neste caso, entre em contato com um técnico para verificar a PSU - substituí-la pode resolver o problema.
Outra possível razão para este erro crítico é o sobreaquecimento. Normalmente, um computador é desligado quando a temperatura está muito alta. Pode descarregar o programa SpeedFan, que monitoriza as temperaturas e verifica se o hardware está a sobreaquecer quando o computador é ligado.
Também é possível que o chip de RAM não esteja ligado corretamente ou o slot (ou chip) esteja empoeirado. Se sabe como desligar e substituir a RAM, recomendamos que tente fazer isso. Remova o chip de RAM, limpar qualquer poeira/sujidade e substitua-o.
Não faça isso quando o computador estiver ligado ou ligado a uma fonte de alimentação. Ao terminar, reconecte o computador à fonte de alimentação e ligue-o. Verifique se ainda recebe erros de Kernel-Power.
Verifique se todos os fios estão ligados corretamente (dentro e fora da caixa do computador), e verifique se os conectores de alimentação estão ligados corretamente para GPU e placa-mãe (placa-mãe). Além disso, remova a CPU e recoloque-a (se tiver estes conhecimentos).
Esperamos que este separador tenha sido útil e ajudado a corrigir o erro crítico de Kernel-Power (ID 41). Se nenhum dos métodos mencionados acima resolver o problema, pode ser um problema relacionado ao hardware e deve entrar em contato com um técnico de computador para verificar o sistema.
Partilhar:

Rimvydas Iliavicius
Autor de guias práticos na PCrisk.
Rimvydas é um pesquisador com mais de quatro anos de experiência na indústria de segurança cibernética. Frequentou a Kaunas University of Technology e formou-se com mestrado em Tradução e Localização de textos técnicos em 2017. Os seus interesses em computadores e tecnologia levaram-no a tornar-se um autor versátil na indústria de TI. Na PCrisk, é responsável por escrever artigos de instruções "Como..." para o Microsoft Windows.
O portal de segurança PCrisk é fornecido pela empresa RCS LT.
Pesquisadores de segurança uniram forças para ajudar a educar os utilizadores de computadores sobre as mais recentes ameaças à segurança online. Mais informações sobre a empresa RCS LT.
Os nossos guias de remoção de malware são gratuitos. Contudo, se quiser continuar a ajudar-nos, pode-nos enviar uma ajuda, sob a forma de doação.
DoarO portal de segurança PCrisk é fornecido pela empresa RCS LT.
Pesquisadores de segurança uniram forças para ajudar a educar os utilizadores de computadores sobre as mais recentes ameaças à segurança online. Mais informações sobre a empresa RCS LT.
Os nossos guias de remoção de malware são gratuitos. Contudo, se quiser continuar a ajudar-nos, pode-nos enviar uma ajuda, sob a forma de doação.
Doar
▼ Mostrar comentários