Como corrigir o erro da aplicação 0xc0000005
Obtenha um Verificador Grátis e verifique os erros do seu computador
Repare AgoraPara usar a versão completa do produto, precisa de comprar uma licença para Combo Cleaner. 7 dias limitados para teste grátis disponível. O Combo Cleaner pertence e é operado por RCS LT, a empresa-mãe de PCRisk.
"The application was unable to start correctly (0xc0000005)." Como corrigir o erro da aplicação 0xc0000005?
Pode ter encontrado o código de erro da aplicação 0xc0000005, também conhecido como erro de violação de acesso. O erro de aplicação 0xc0000005 é amplo e pode ser causado por vários problemas diferentes.
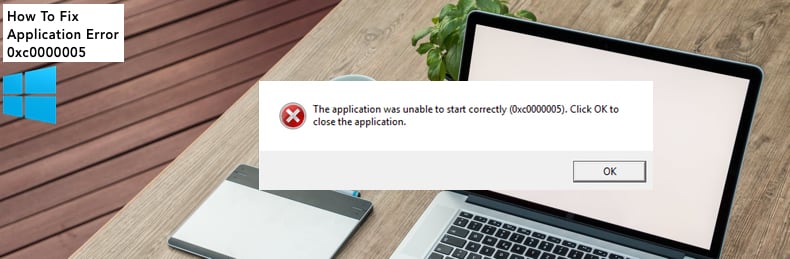
O erro geralmente aparece ao tentar executar um programa ou aplicação. Impede que os utilizadores iniciem várias aplicações e programas e afirma que o aplicação não foi iniciado corretamente. Neste ponto, tudo que pode fazer é fechar a janela pop-up de erro clicar em "OK" - o Windows fecha a aplicação.
Além disso, o erro pode ocorrer, não apenas ao tentar iniciar uma aplicação ou um programa, mas também ao tentar usar certas ferramentas integradas do Windows. Portanto, o erro pode ocorrer ao tentar realizar diferentes tarefas.
O que causa o Error 0xc0000005
Existem várias causas para este problema, como programas antivírus de terceiros que acionam o erro de aplicação 0xc0000005. Além disso, o registo do sistema do Windows pode estar corrompido, ao fazer com que o sistema e os programas associados tenham um comportamento anormal.
Também pode haver problemas com os drivers instalados - podem estar corrompidos, incorretos ou com defeito. Alguns programas podem ter sido atualizados ou instalados incorretamente, ou o sistema operativo pode ter sido infectado por malware.
Não há um único motivo para o erro da aplicação 0xc0000005 e há muitas formas diferentes de corrigi-lo. Neste separador, descrevemos formas possíveis de resolver o problema.
O vídeo demonstra como corrigir erro da aplicação 0xc0000005
Tabela de Conteúdos:
- Introdução
- Verifique o seu sistema para malware
- Desativar temporariamente o seu antivírus
- Reparar registo
- Desligar DEP
- Verificar RAM
- Executar o verificador de ficheiros do sistema
- Atualizar os drivers com defeito
- Restaurar o seu sistema
- O vídeo demonstra como corrigir erro da aplicação 0xc0000005:
DESCARREGAR removedor de infeções por malware
Recomenda-se executar uma verificação grátis Combo Cleaner - uma ferramenta para detectar malware e corrigir erros de computador. Precisará de comprar a versão completa para remover infecções e eliminar erros do computador. Teste grátis disponível. O Combo Cleaner pertence e é operado por Rcs Lt, a empresa-mãe de PCRisk. Leia mais.
Verificar o seu sistema para malware
Primeiro, basta verificar o sistema à procura de malware e vírus. O malware geralmente impede que o sistema aceda a vários programas, aplicações e ferramentas. É uma boa ideia verificar o seu sistema de vez em quando.
Pode usar o Windows Defender (um programa antivírus integrado), que protege o seu computador contra vírus, spyware e outros softwares mal-intencionados. Ou pode executar outro pacote de antivírus de terceiros, se houver um instalado.
Para executar uma verificação completa do sistema a usar o Windows Defender, digite "vírus" na Pesquisa e clique no resultado "Proteção contra vírus e ameaças".
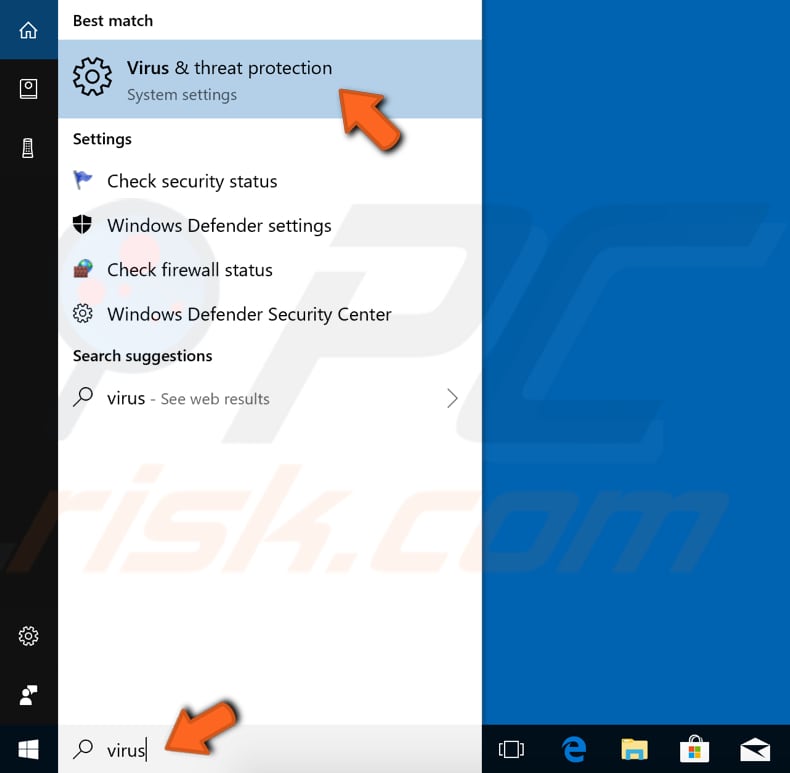
Na janela de proteção contra vírus e ameaças, clique em "Análise avançada"..
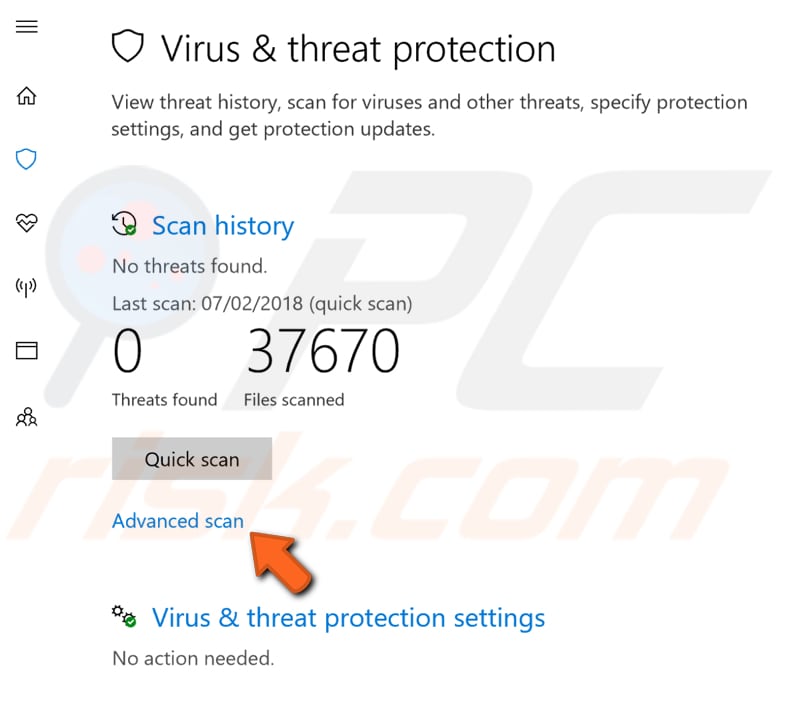
Selecione "Verificação completa" e clique em "Verificar agora". Isso iniciará a verificação de malware no seu sistema. Se houver algum vírus encontrado, exclua-o.
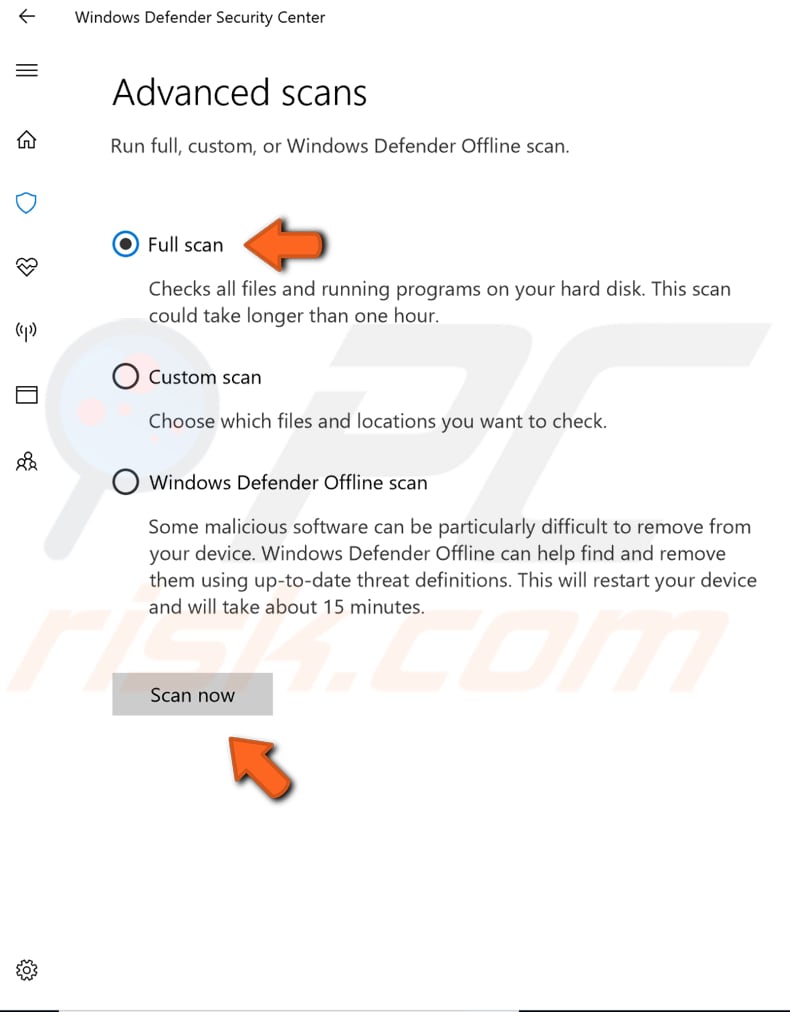
Pode escolher um verificador de vírus e malware em nossa lista de principais antimalware. A lista consiste nos mais conhecidos removedores de spyware e ajudá-lo-á a escolher o software certo para a proteção do seu computador. Encontre a lista neste link.
Desativar temporariamente o seu antivírus
Por outro lado, os programas antivírus podem afetar vários ficheiros e programas e causar o erro de aplicação 0xc0000005. Para garantir que o software antivírus de terceiros instalado não seja a causa deste erro, desative-o temporariamente e verifique se o erro persiste. Se desativar (ou desinstalar) o software antivírus ajudar, recomendamos que mude para outro programa antivírus.
Se não tiver certeza de como desativar o seu software antivírus, leia este guia, no qual encontrará instruções sobre como desativar alguns dos programas antivírus mais populares.
Editar o registo
O erro da aplicação 0xc0000005 pode ser causado por um registo do sistema operativo corrompido. Essas corrupções geralmente acontecem quando certos programas são instalados ou desinstalados incorretamente. Um exemplo de instalação incorreta é a tentativa de instalação de um programa sobre o mesmo programa instalado anteriormente sem excluir o antigo primeiro.
Para corrigir este tipo de problema de registo, deve remover (ou corrigir) entradas de registo redundantes e duplicadas. Recomendamos que tente corrigir as entradas do registo ao usar um software de terceiros denominado CCleaner.
CCleaner é um utilitário pequeno e eficaz para computadores que executam o Microsoft Windows. CCleaner pode limpar ficheiros redundantes de vários programas, remover entradas desnecessárias no Registo do Windows, ajudar a desinstalar software e selecionar quais programas iniciam com o Windows. Pode descarregar CCleaner aqui..
Quando descarregar, instale o CCleaner e abra-o. Selecione "Registo" no painel esquerdo e clique em "Verificar problemas". encontrará vários problemas de registo no seu computador.
Para limpá-los ou corrigi-los, clique em "Corrigir problemas selecionados...". Feche o CCleaner quando terminar de corrigir o registo e veja se ainda recebe o erro da aplicação 0xc0000005.
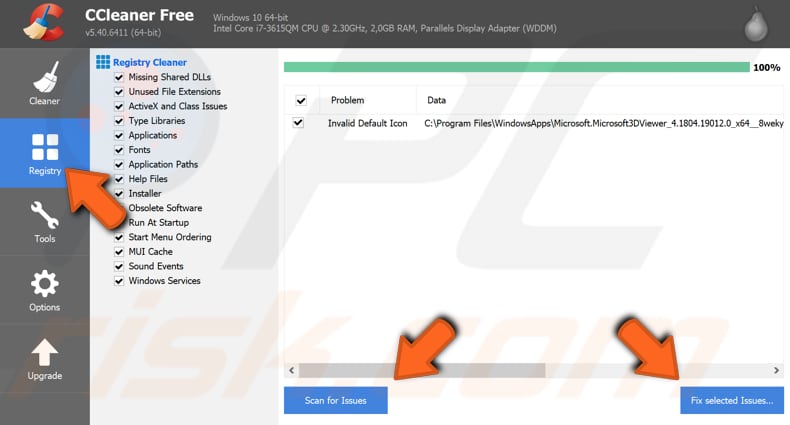
Desligar DEP
Se ocorrer o erro da aplicação 0xc0000005 ao tentar iniciar uma aplicação ou programa específico, adicioná-lo como uma excepção na Prevenção de execução de dados (DEP) pode resolver o problema. DEP é um recurso de segurança dos sistemas operativos Windows que ajuda a evitar danos ao computador causados por vários vírus e outras ameaças à segurança.
TPara desativar a Prevenção de execução de dados para um programa específico, primeiro abra a caixa de diálogo Executar digitando "executar" em Pesquisar e clicar no resultado Executar ou clicar com o botão direito do rato no menu Iniciar e selecionando a opção "Executar" no menu contexto, ou ao premir a tecla Windows + R.
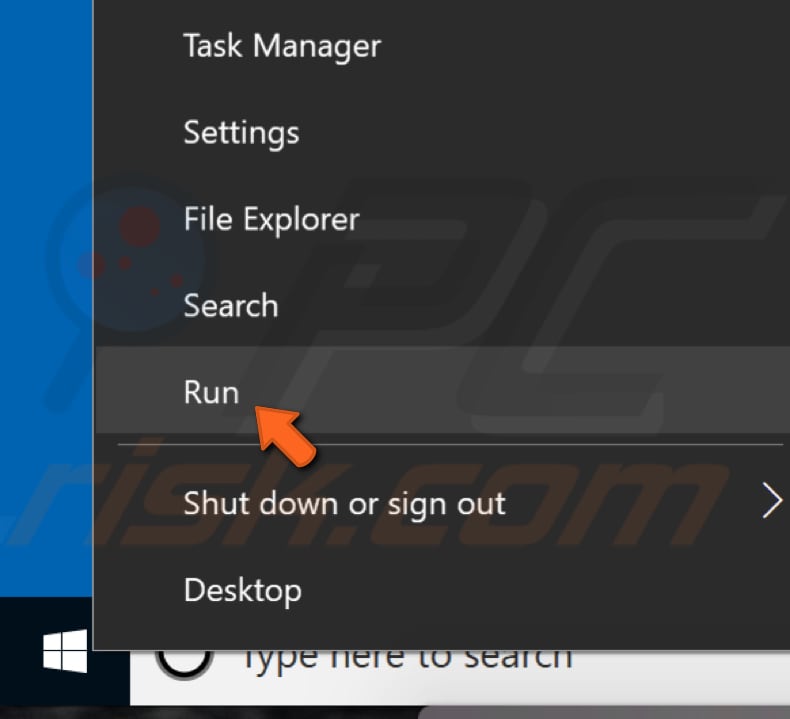
Na caixa de diálogo Executar, digite o comando "sysdm.cpl" e prima Enter ou clique em "OK".
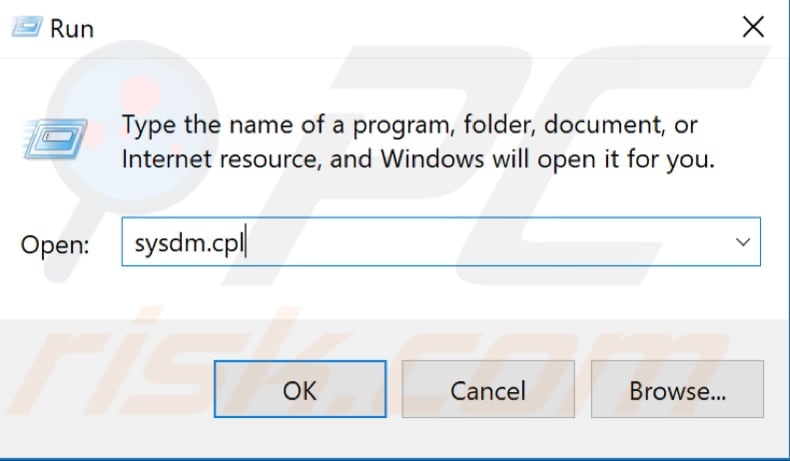
Na janela Propriedades do sistema, vá para o separador "Avançadas" e clique em "Configurações..." em Desempenho.
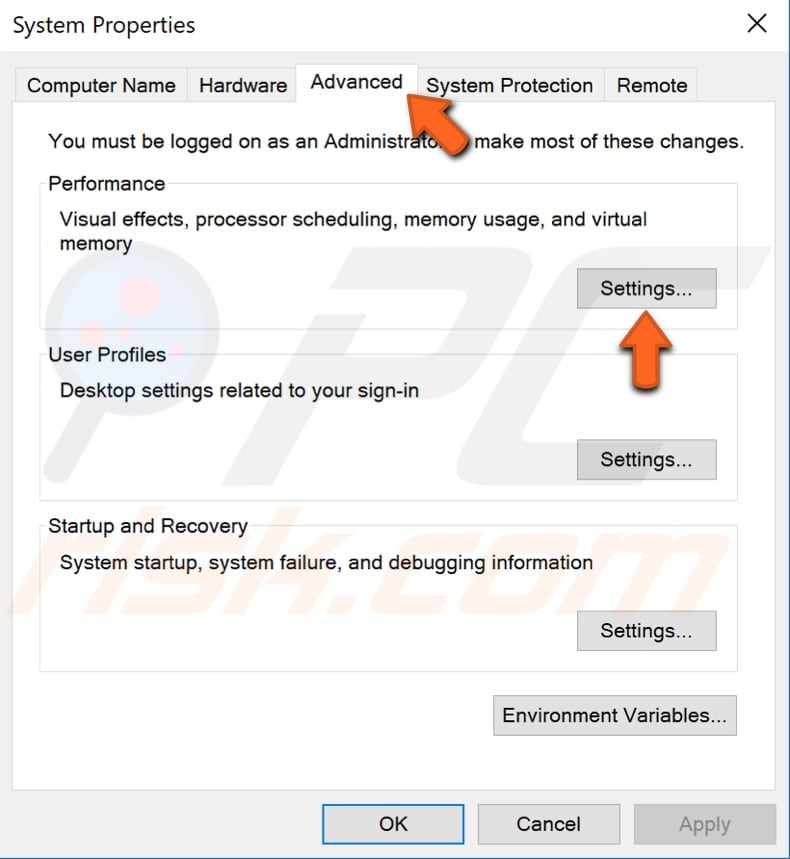
Na janela Opções de desempenho, clique no separador "Prevenção de execução de dados" e selecione a opção "Ativar DEP para todos os programas e serviços, exceto os que eu selecionar".
Clique em "Adicionar..." e navegue até ao ficheiro executável (.exe) do programa que está a apresentar problemas, selecione-o e clique em "Abrir". Agora clique em "Aplicar" para guardar as alterações feitas e saia da janela Propriedades do Sistema.
Veja se ainda recebe o erro da aplicação 0xc0000005 ao tentar iniciar uma determinada aplicação ou programa que acabou de adicionar.
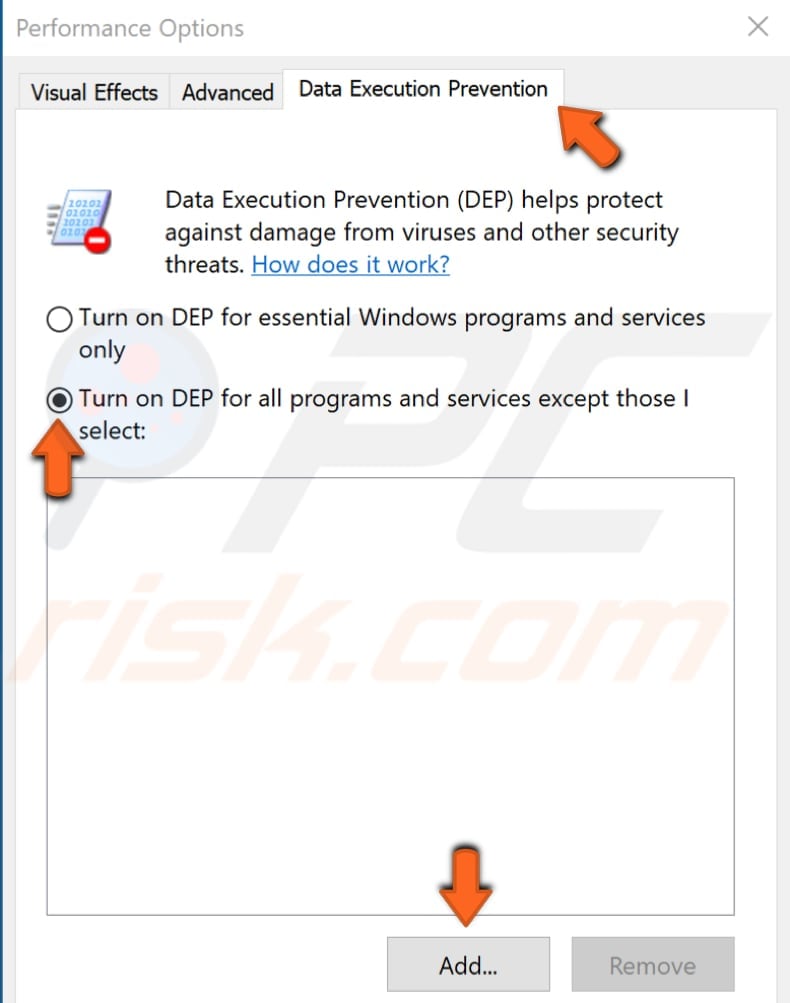
Verificar RAM
É possível que o erro da aplicação 0xc0000005 seja causado por memória RAM defeituosa ou um dos pendrives esteja danificado. Se sabe como ligar e desligar RAM, recomendamos que verifique estes componentes.
Primeiro, certifique-se que o computador esteja desligado e desconectado da fonte de alimentação. Se um dos dispositivos estiver a causar o problema, descubra qual ao tentar iniciar o Windows sem um dos dispositivos presentes e veja se o erro persiste.
Faça isso com diferentes bastões de RAM removidos no processo de eliminação. Se o erro for eliminado durante o processo, saberá qual stick está a causar o erro e precisa ser substituído.
Executar o verificador de ficheiros do sistema
O Verificador de ficheiro do sistema é um utilitário do Windows que permite aos utilizadores verificar se há corrupções de dados nos ficheiros do sistema e restaurá-los. A opção "sfc scannow" é uma das várias opções específicas disponíveis para o comando SFC, o comando Comando Prompt usado para executar o Verificador de Arquivos do Sistema.
Para executar o Comando Prompt, digite "comando prompt" em Pesquisar, clique com o botão direito em "Comando Prompt" e selecione "Executar como administrador" no menu suspenso para executá-lo com privilégios de administrador. Deve executar um Comando Prompt elevado para realizar uma verificação SFC.
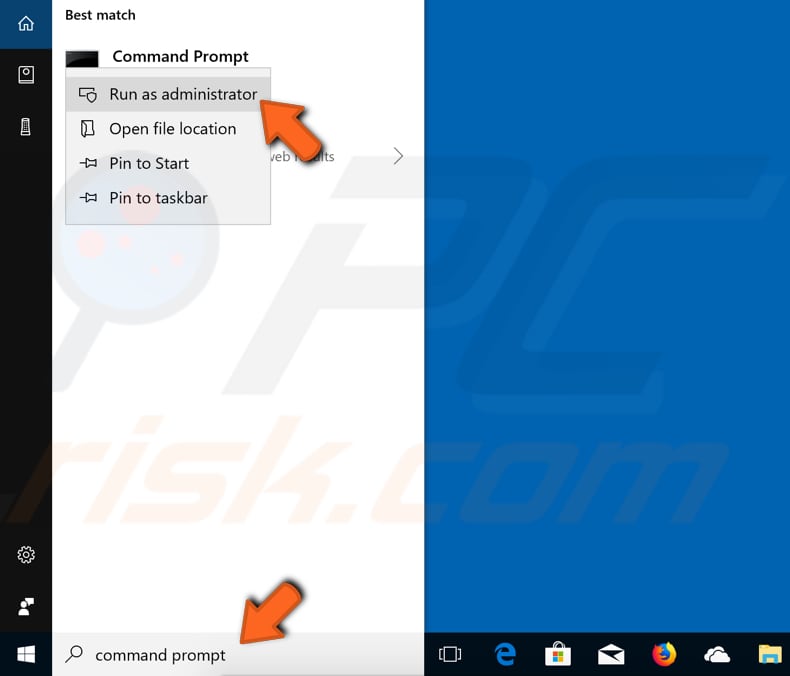
Na janela do Comando Prompt, digite o comando "sfc/scannow" e prima Enter para executá-lo. O Verificador de ficheiros do sistema será iniciado e deve conduzir algum tempo para concluir a verificação. Aguarde a conclusão do processo de digitalização e reinicie o computador. Veja se o erro da aplicação 0xc0000005 persiste.
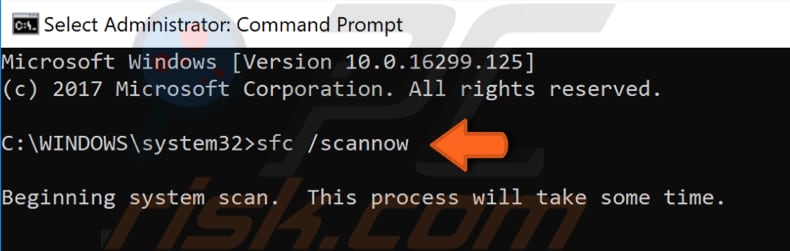
Atualizar os drivers com defeito
Alguns dos drivers instalados podem estar com defeito ou corrompidos. Normalmente, os drivers de impressora e vídeo causam o erro da aplicação 0xc0000005. Se o driver apropriado não estiver instalado, o dispositivo pode não funcionar corretamente. Neste caso, precisa obter drivers atualizados/novos para o hardware.
Para atualizar os drivers, abra o Gestor de dispositivos clicar com o botão direito do rato no botão Iniciar e selecionando o resultado "Gestor de dispositivos" no menu contexto ou digite "gestor de dispositivos" em Pesquisar e clique no resultado "Gestor de dispositivos".
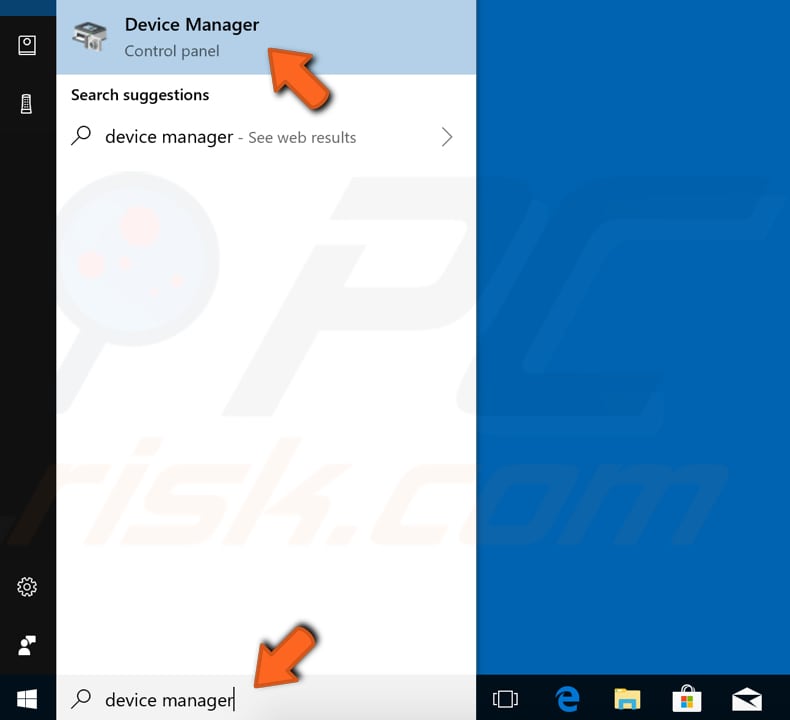
No Gestor de dispositivos, verá uma lista de dispositivos ligados ao seu computador. Se souber quais drivers estão a causar o problema, poderá atualizar apenas estes drivers.
Expanda a categoria do dispositivo, clique com o botão direito no dispositivo e selecione "Atualizar driver" no menu suspenso.
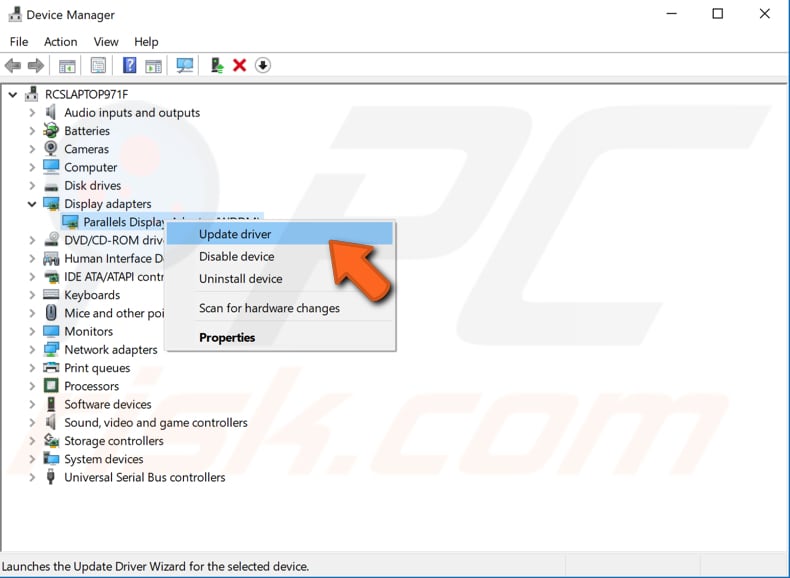
Será pedido a procurar software de driver atualizado automaticamente ou navegar no seu computador à procura de software de driver. Se selecionar a primeira opção, o Windows pesquisará no seu computador e na Internet o software de driver mais recente para o seu dispositivo.
Se selecionar a segunda opção, deverá localizar e instalar os drivers manualmente. Usar esta opção requer que os drivers tenham descarregue previamente no seu computador ou unidade flash USB. É um processo mais longo, pois terá que descarregar manualmente todos os drivers mais recentes para todos os dispositivos a visitar os sites oficiais do fabricante do dispositivo. Recomendamos que selecione a primeira opção e siga as instruções.
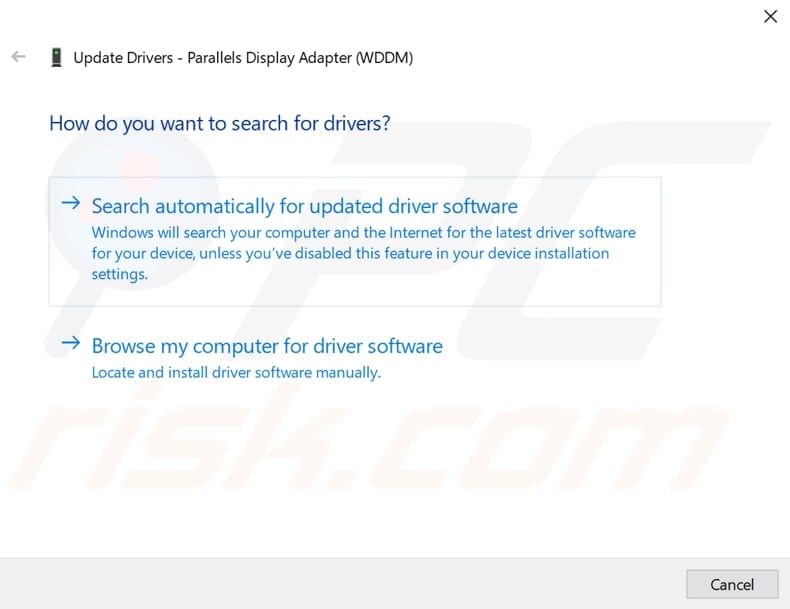
Se não quiser perder tempo a atualizar todos os drivers (e não tiver certeza de qual está a causar o erro), pode atualizar e instalar novos drivers a usar software de terceiros, como o Snappy Driver Installer. O Snappy Driver Installer (SDI) é uma ferramenta poderosa e gratuita de atualização de driver para Windows.
Pode descarregar o Snappy Driver Installer aqui. Como alternativa, procure outro software de atualização de driver automatizado online para atualizar todos os drivers juntos.
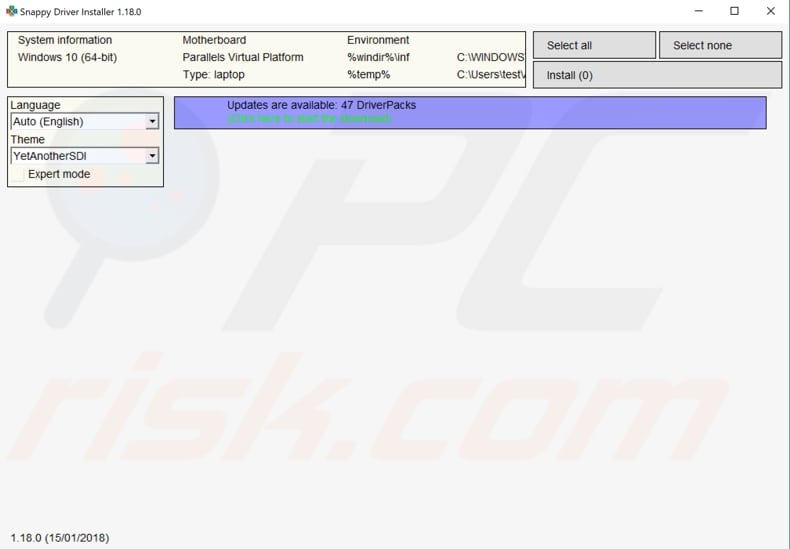
Restaurar o seu sistema
Por último, recomendamos que o Restauro de Sistema volte ao estado anterior ao erro da aplicação 0xc0000005. Para usar esta ferramenta, deve ter criado pontos de restauro. Com um Ponto de Restauro criado, este recurso trará seu sistema de volta ao estado de funcionamento anterior sem afetar os seus ficheiros e dados.
Se tiver algum Ponto de Restauro do sistema criado antes de começar a ter problemas com o erro da aplicação 0xc0000005, poderá reparar o problema a executar umo Restauro de Sistema.
Para restaurar o seu sistema, inicie Executar. Para iniciá-lo, prima a tecla Windows + R e digite "rstrui.exe" . Na caixa de diálogo Executar, prima Enter ou clique em "OK".
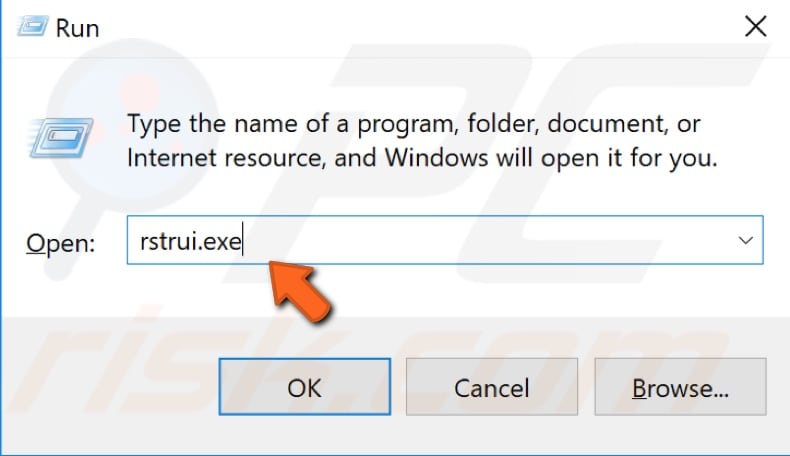
Na janelo Restauro de Sistema, clique em "Avançar"..
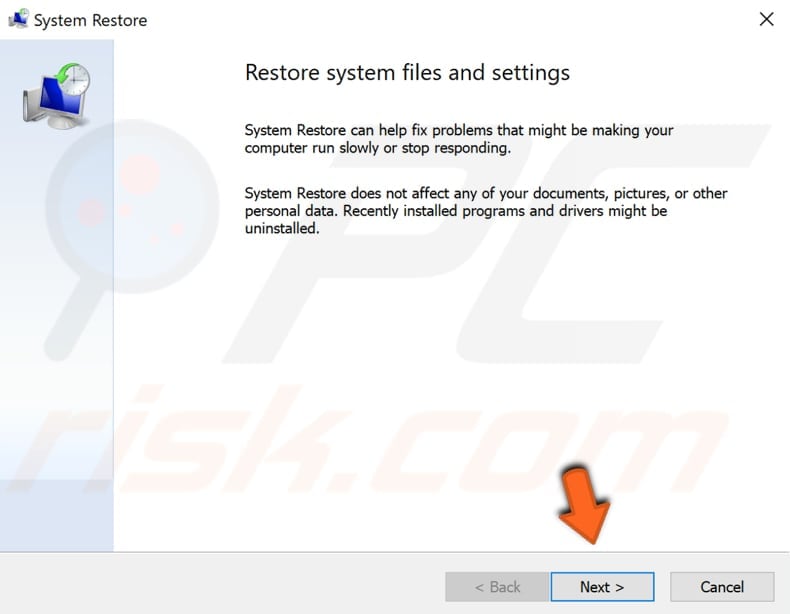
Se houver pontos de restauro criados, verá uma lista deles. Marque a caixa de seleção "Mostrar mais pontos de restauro", que deve exibir mais pontos de restauro. Selecione o Ponto de Restauro que melhor se adapta a (dependendo da hora de criação, etc.) e clique em "Avançar"..
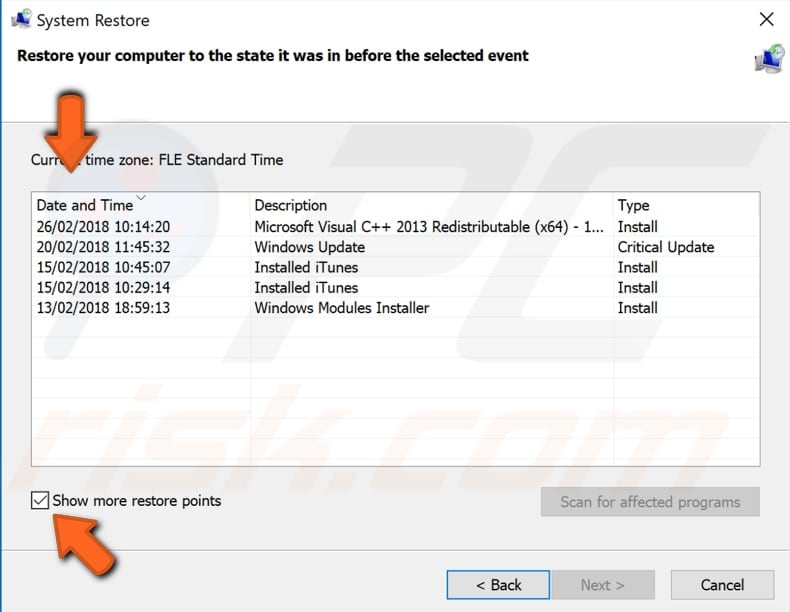
Confirme o Ponto de Restauro. O seu computador será restaurado ao estado anterior ao evento detalhado no campo "Descrição". Se estiver satisfeito com a sua escolha, clique em "Concluir" e inicie o processo de restauro do sistema.
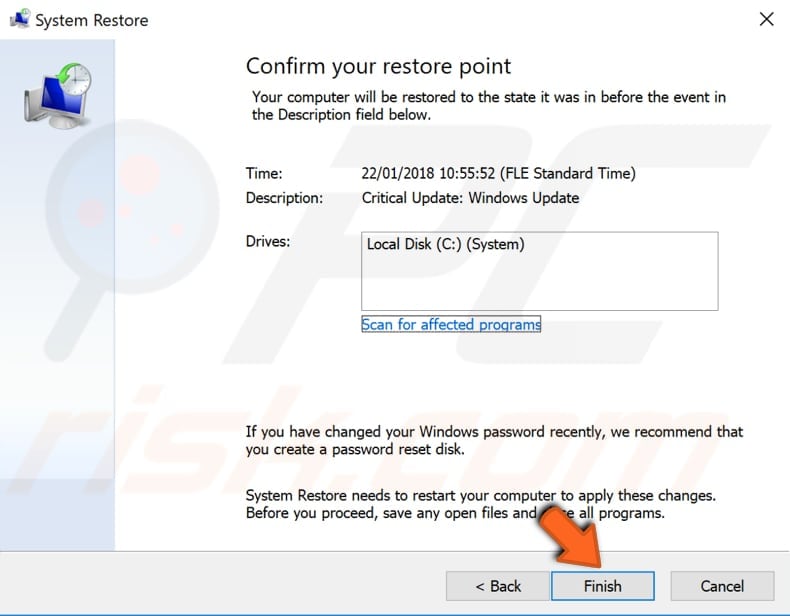
Confirme o Ponto de Restauro. O seu computador será restaurado ao estado anterior ao evento detalhado no campo "Descrição". Se estiver satisfeito com sua escolha, clique em "Concluir" e inicie o processo de restauro do sistema.
Partilhar:

Rimvydas Iliavicius
Autor de guias práticos na PCrisk.
Rimvydas é um pesquisador com mais de quatro anos de experiência na indústria de segurança cibernética. Frequentou a Kaunas University of Technology e formou-se com mestrado em Tradução e Localização de textos técnicos em 2017. Os seus interesses em computadores e tecnologia levaram-no a tornar-se um autor versátil na indústria de TI. Na PCrisk, é responsável por escrever artigos de instruções "Como..." para o Microsoft Windows.
O portal de segurança PCrisk é fornecido pela empresa RCS LT.
Pesquisadores de segurança uniram forças para ajudar a educar os utilizadores de computadores sobre as mais recentes ameaças à segurança online. Mais informações sobre a empresa RCS LT.
Os nossos guias de remoção de malware são gratuitos. Contudo, se quiser continuar a ajudar-nos, pode-nos enviar uma ajuda, sob a forma de doação.
DoarO portal de segurança PCrisk é fornecido pela empresa RCS LT.
Pesquisadores de segurança uniram forças para ajudar a educar os utilizadores de computadores sobre as mais recentes ameaças à segurança online. Mais informações sobre a empresa RCS LT.
Os nossos guias de remoção de malware são gratuitos. Contudo, se quiser continuar a ajudar-nos, pode-nos enviar uma ajuda, sob a forma de doação.
Doar
▼ Mostrar comentários