Corrigir o erro de atualização do Windows 0x80073701
Obtenha um Verificador Grátis e verifique os erros do seu computador
Repare AgoraPara usar a versão completa do produto, precisa de comprar uma licença para Combo Cleaner. 7 dias limitados para teste grátis disponível. O Combo Cleaner pertence e é operado por RCS LT, a empresa-mãe de PCRisk.
A obter o erro 0x80073701 ao atualizar o Windows 10? Aqui ficam 5 maneiras de corrigir isso
O erro 0x80073701 é ERROR_SXS_ASSEMBLY_MISSING, o que significa que alguns ficheiros do sistema estão em falta, ao fazer com que a atualização falhe. Se está à procura de formar para corrigir este erro, consulte os separadores abaixo.
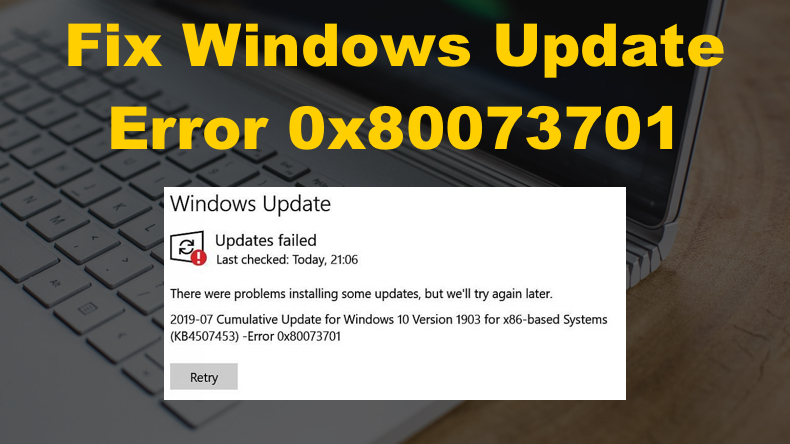
Um dos casos mais antigos de utilizadores ao receber o erro 0x80073701 foi em 2016 com a Atualização Cumulativa 2016-10 para o Windows 10 Versão 1607 (KB3197954 e KB3200970). Mas, essa não será a última vez que os utilizadores encontrarão este erro. Muitos utilizadores obtiveram este erro ao instalar a Atualização Cumulativa 2016-12 para o Windows 10 Versão 1607 (KB3206632).
Muitos utilizadores experienciaram o erro 0x80073701 em 2019, quando a Microsoft lançou a atualização cumulativa de 2019-07 para o Windows 10 versão 1903 (KB4507453). Por isso, em 2020, houve relatos de utilizadores ao receber o erro 0x80073701 ao tentar instalar a Atualização Cumulativa 2020-03 para Windows 10 Versão 1909 (KB4541335).
No entanto, não foi o fim do erro 0x80073701 chegando. Muitos utilizadores ainda encontram 0x80073701 devido à falta de ficheiros do sistema. Os ficheiros do sistema podem ser corrompidos ou excluídos devido a vários motivos.
A boa notícia é que pode corrigir o erro 0x80073701. O Windows 10 tem várias ferramentas integradas que pode usar para resolver o problema subjacente que causa o erro 0x80073701.
Guia de vídeo sobre como corrigir o erro do Windows Update 0x80073701
Tabela de Conteúdos:
- Introdução
- Solução 1. Executar o Windows Update Troubleshooter
- Solução 2. Libertar a pasta de distribuição de software
- Solução 3. Executar uma verificação do Verificador de ficheiros do sistema (SFC)
- Solução 4. Executar uma verificação de Gerenciamento e Manutenção de Imagens de Implantação (DISM)
- Solução 5. Redefinir os componentes do Windows Update
- O guia de vídeo sobre como corrigir o erro do Windows Update 0x80073701
DESCARREGAR removedor de infeções por malware
Recomenda-se executar uma verificação grátis Combo Cleaner - uma ferramenta para detectar malware e corrigir erros de computador. Precisará de comprar a versão completa para remover infecções e eliminar erros do computador. Teste grátis disponível. O Combo Cleaner pertence e é operado por Rcs Lt, a empresa-mãe de PCRisk. Leia mais.
Solução 1. Executar o Windows Update Troubleshooter
Erros como 0x80073701 podem ser resolvidos ao usar o Windows Update Troubleshooter integrado. O Solucionador de problemas do Windows Update foi projetado para solucionar bugs do Windows Update. Como tal, é uma ferramenta eficaz ao tentar corrigir erros como o erro 0x8007370.
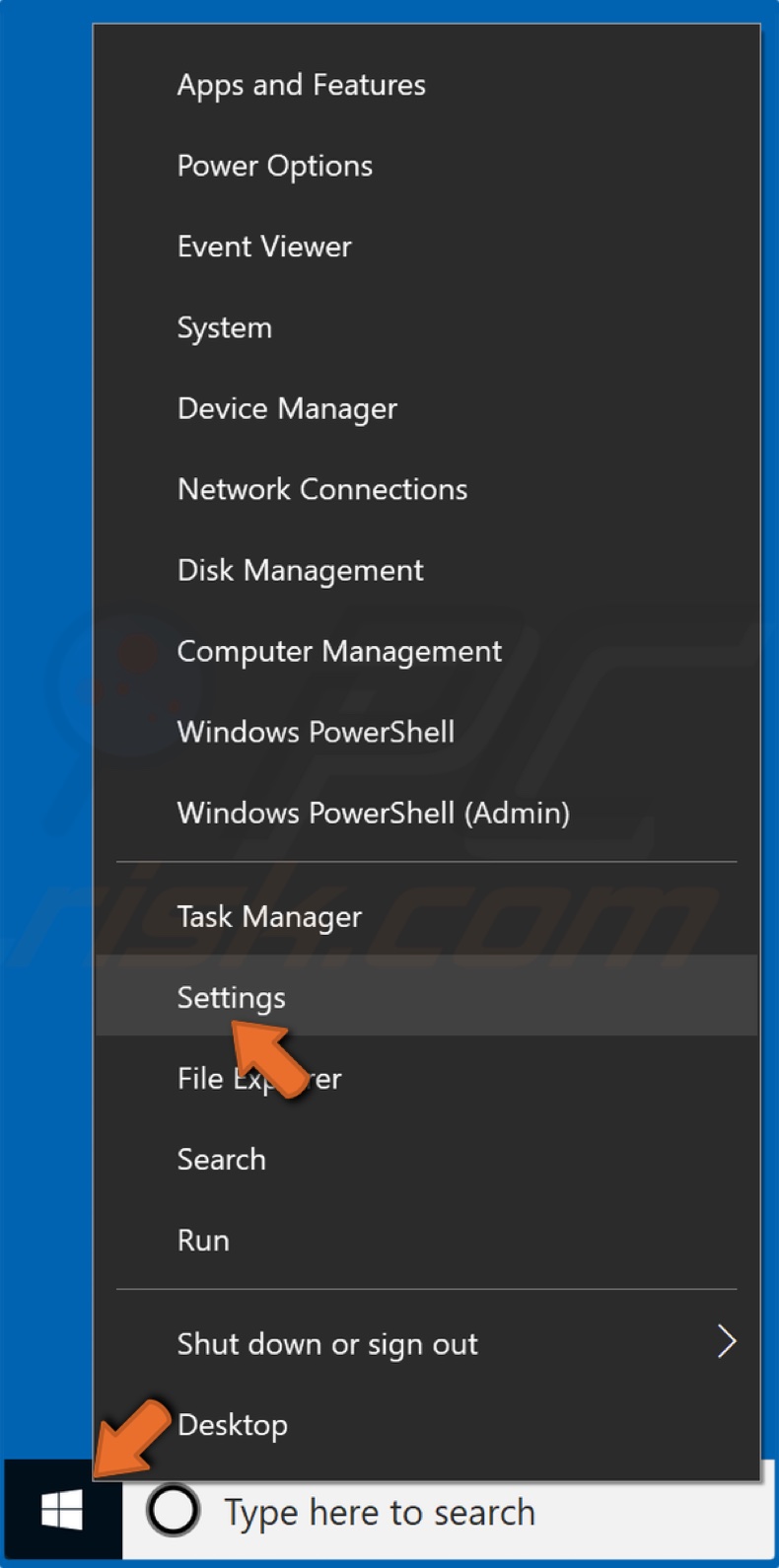
1. Clique com o botão direito em Iniciar e clique em Configurações.
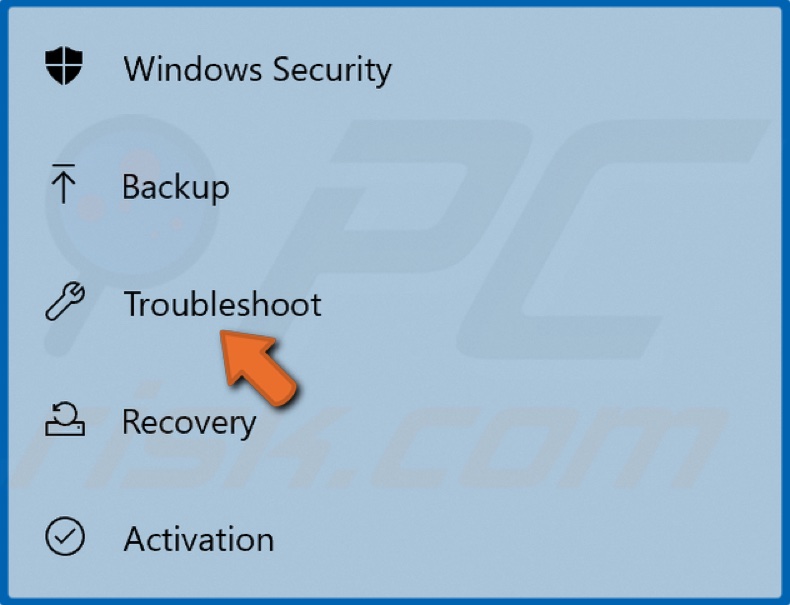
2. No painel esquerdo, selecione Solução de problemas.
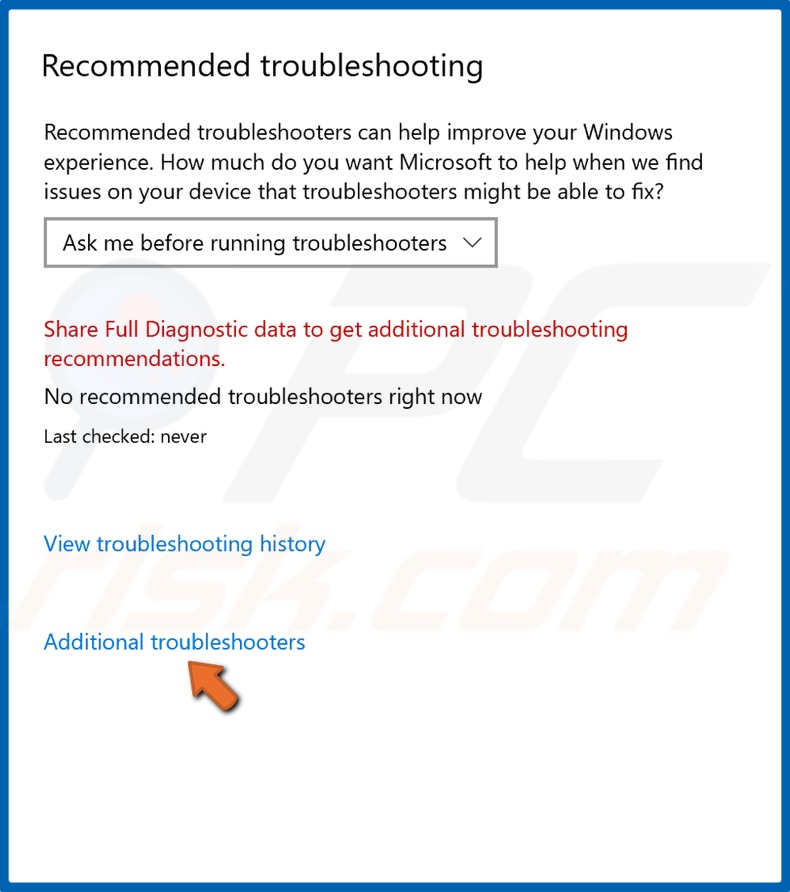
3. Em seguida, no painel direito, clique em Solucionadores de problemas adicionais.
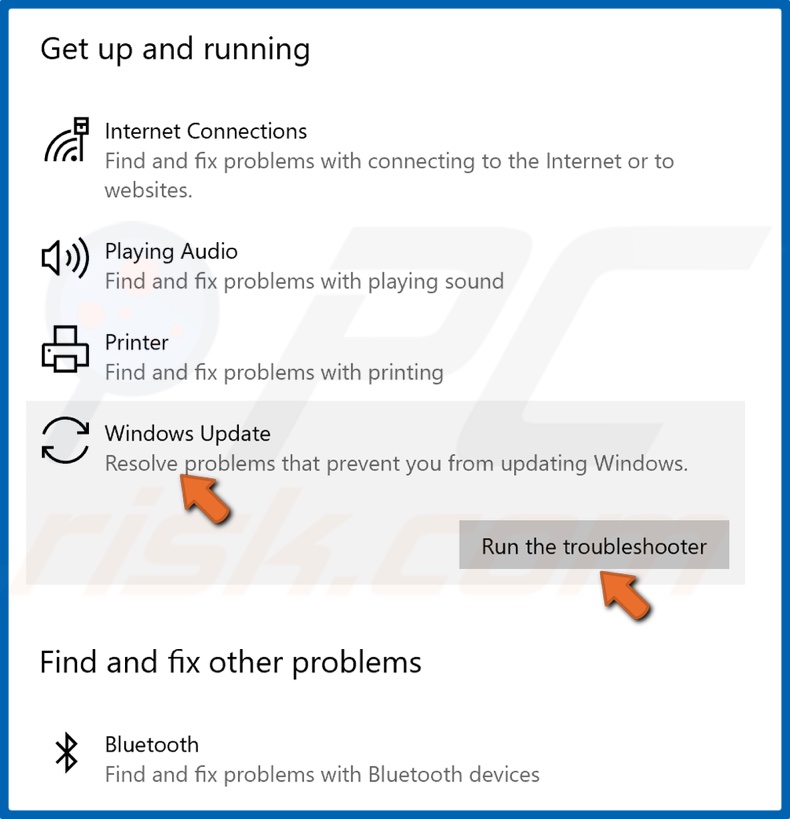
4. Selecione Windows Update e clique em Executar o solucionador de problemas.
5. O solucionador de problemas deve fornecer correções e aplicá-las automaticamente.
Solução 2. Libertar a pasta de distribuição de software
Para limpar o SoftwareDistribution, certifique-se que o Microsoft Store não esteja em execução. Reinicie o seu PC para garantir que a Microsoft Store ou qualquer outro processo não interfira na aplicação desta correção.
1. Simultaneamente, prima as teclas Windows + R para abrir Executar.
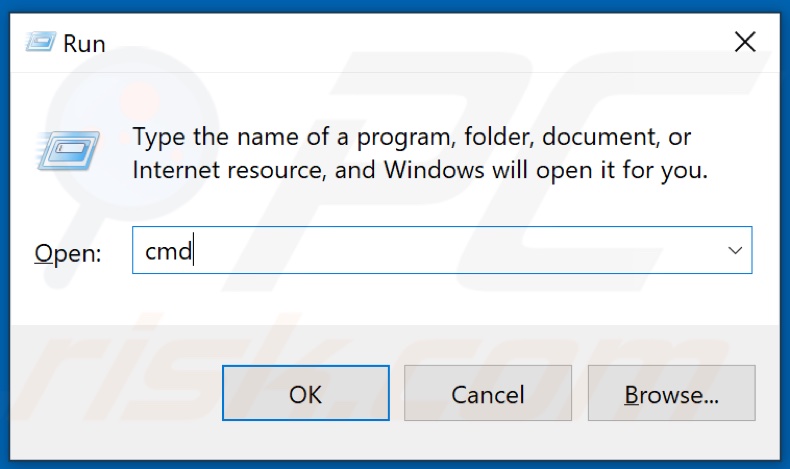
2. Em seguida, na caixa de diálogo Executar, digite CMD e mantenha premidas teclas Ctrl + Shift + Enter para abrir o Comando Prompt elevado.
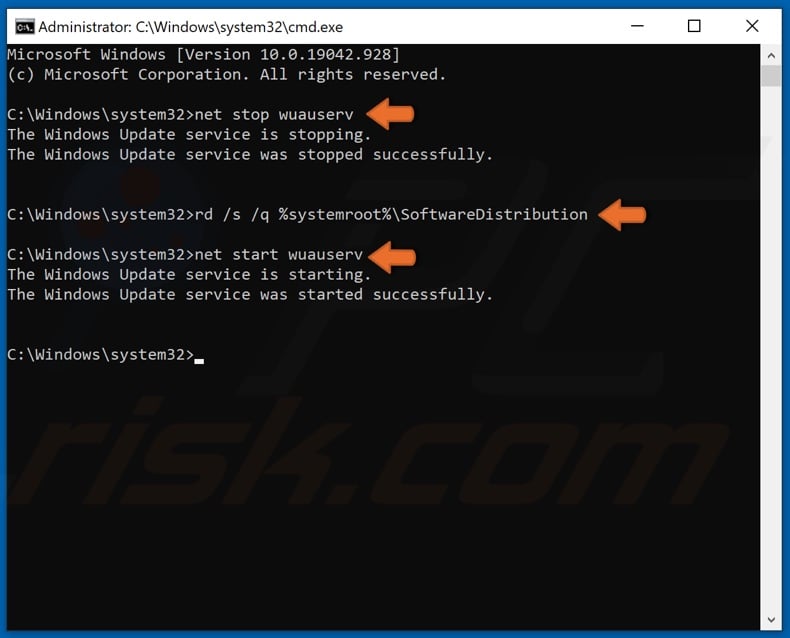
3. Na janela do comando prompt, digite net stop wuauserv e prima Enter.
4. Em seguida, digite rd/s/q%systemroot%\SoftwareDistribution e prima Enter para limpar a pasta Atualizar cache.
5. Por último, digite net start wuauserv e prima Enter.
Solução 3. Executar uma verificação do Verificador de ficheiros do sistema (SFC)
O Verificador de ficheiros do sistema ou SFC é uma ferramenta de linha de comando integrada que ajuda a restaurar ficheiros de sistema corrompidos ou ausentes. Descarrega e substitui os ficheiros corrompidos e ausentes que podem ser a causa do erro 0x80073701.
1. Simultaneamente, prima as teclas Windows + R para abrir Executar.
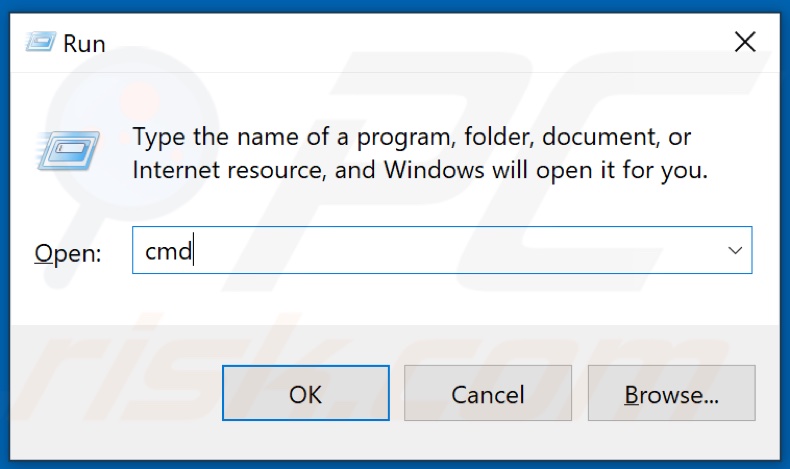
2. Em seguida, na caixa de diálogo Executar, digite CMD e mantenha premidas teclas Ctrl + Shift + Enter para abrir o Comando Prompt elevado..
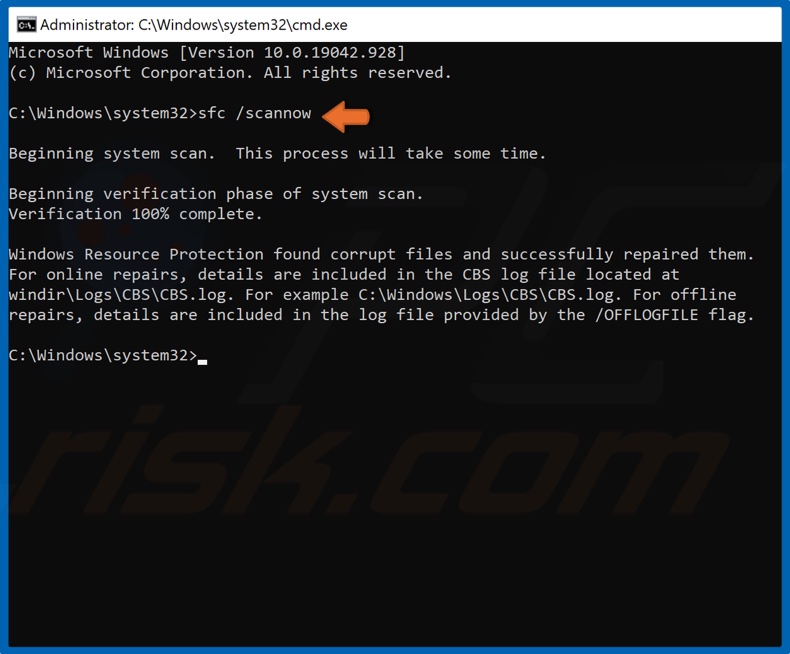
3. Na janela Comando Prompt, digite SFC/Scannow e prima Enter.
4. Reinicie o seu PC.
Solução 4. Executar uma verificação de Gestão e Manutenção de Imagens de Implantação (DISM)
A Gestão e Manutenção de Imagens de Implantação, também conhecido como DISM, é uma ferramenta de linha de comando projetada para uma Imagens do Windows. Com esta ferramenta, pode reparar ficheiros de sistema corrompidos.
1. Simultaneamente, prima as teclas Windows + R para abrir Executar.
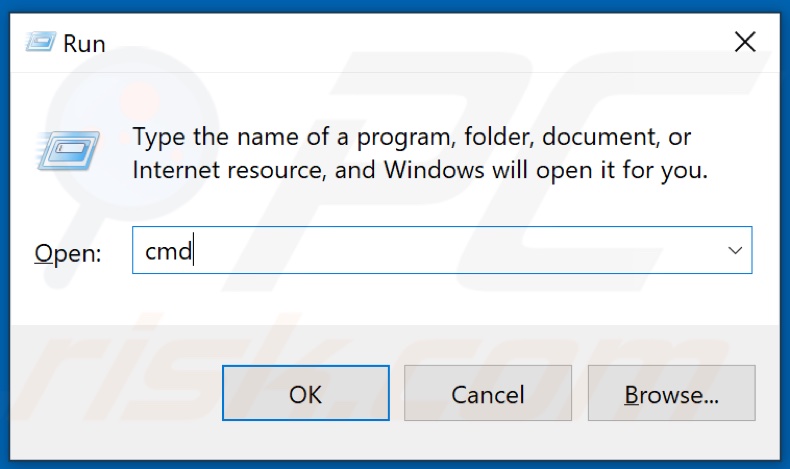
2. Em seguida, na caixa de diálogo Executar, digite CMD e mantenha premidas teclas Ctrl + Shift + Enter para abrir o Comando Prompt elevado.
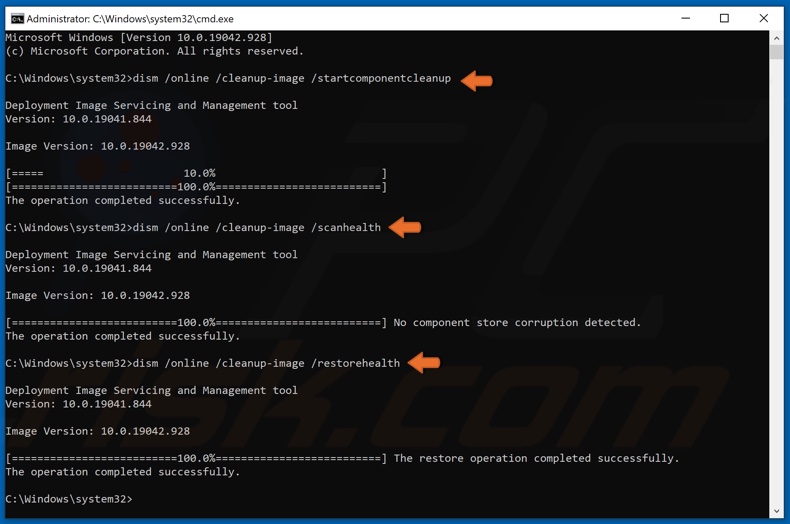
3. Na janela Comando Prompt, digite DISM/Online/Cleanup-image/StartComponentCleanup e primaEnter.
4. Digite DISM/Online/Cleanup-Image/ScanHealth na janela Comando Prompt e prima a tecla Enter.
5. Em seguida, digite DISM/Online/Cleanup-Image/RestoreHealth e prima a tecla Enter. Enter.
6. Reinicie o seu PC e tente atualizar o Windows.
Solução 5. Redefinir os componentes do Windows Update
1. Simultaneamente, prima as teclas Windows + R para abrir Executar.
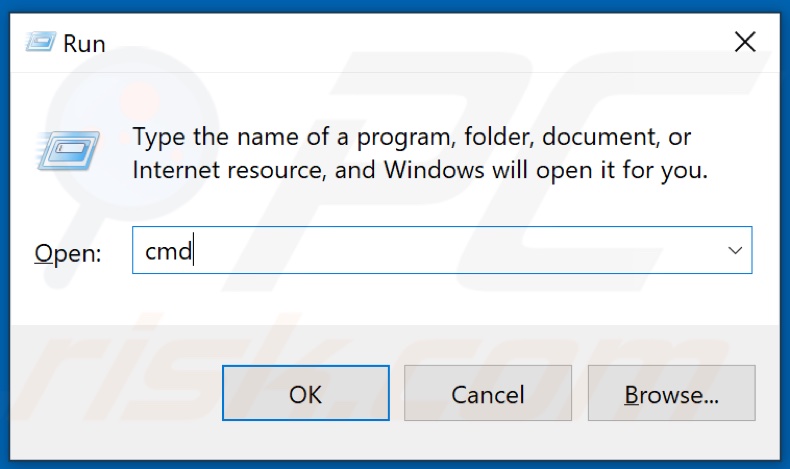
2. Digite CMD na caixa de diálogo Executar e mantenha premidas teclas Ctrl + Shift + Enter para abrir o Comando Prompt elevado.
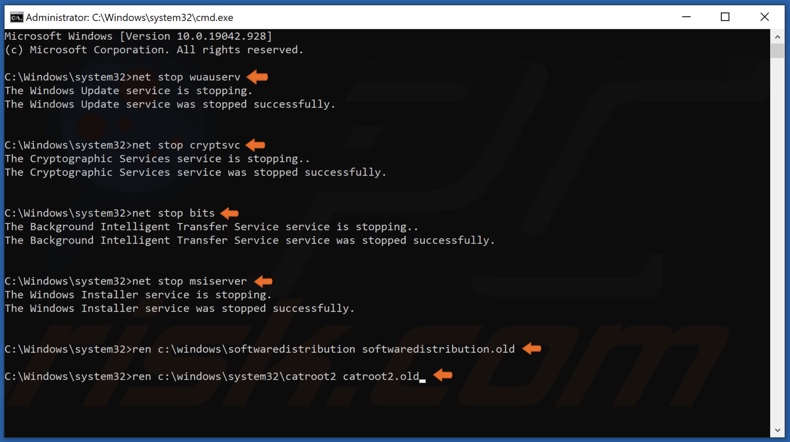
3. Digite os comandos listados abaixo e prima a tecla Enter após inserir cada um:
- net stop wuauserv
- net stop cryptSvc
- net stop bits
- net stop msiserver
Em seguida, renomeie as pastas SoftwareDistribution e Catroot2
4. Digite ren C:\Windows\SoftwareDistribution SoftwareDistribution.old e prima a tecla Enter. Enter
5. Em seguida, digite ren C:\Windows\System32\catroot2 Catroot2.old e prima a tecla Enter. Enter
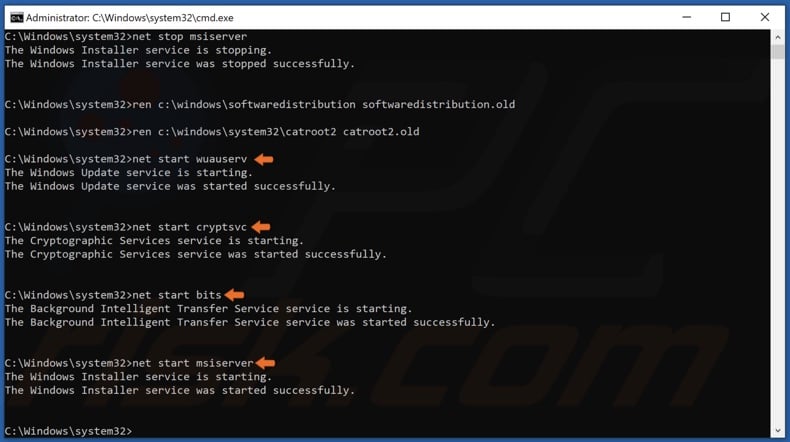
6. Digite os comandos listados abaixo e prima a tecla Enter após inserir cada um para reiniciar os serviços interrompidos anteriormente:
- net start wuauserv
- net start cryptSvc
- net start bits
- net start msiserver
7. Tente atualizar o Windows depois de redefinir os componentes do Windows Update.
Partilhar:

Rimvydas Iliavicius
Autor de guias práticos na PCrisk.
Rimvydas é um pesquisador com mais de quatro anos de experiência na indústria de segurança cibernética. Frequentou a Kaunas University of Technology e formou-se com mestrado em Tradução e Localização de textos técnicos em 2017. Os seus interesses em computadores e tecnologia levaram-no a tornar-se um autor versátil na indústria de TI. Na PCrisk, é responsável por escrever artigos de instruções "Como..." para o Microsoft Windows.
O portal de segurança PCrisk é fornecido pela empresa RCS LT.
Pesquisadores de segurança uniram forças para ajudar a educar os utilizadores de computadores sobre as mais recentes ameaças à segurança online. Mais informações sobre a empresa RCS LT.
Os nossos guias de remoção de malware são gratuitos. Contudo, se quiser continuar a ajudar-nos, pode-nos enviar uma ajuda, sob a forma de doação.
DoarO portal de segurança PCrisk é fornecido pela empresa RCS LT.
Pesquisadores de segurança uniram forças para ajudar a educar os utilizadores de computadores sobre as mais recentes ameaças à segurança online. Mais informações sobre a empresa RCS LT.
Os nossos guias de remoção de malware são gratuitos. Contudo, se quiser continuar a ajudar-nos, pode-nos enviar uma ajuda, sob a forma de doação.
Doar
▼ Mostrar comentários