Como corrigir o problema "Taskbar not working"?
Obtenha um Verificador Grátis e verifique os erros do seu computador
Repare AgoraPara usar a versão completa do produto, precisa de comprar uma licença para Combo Cleaner. 7 dias limitados para teste grátis disponível. O Combo Cleaner pertence e é operado por RCS LT, a empresa-mãe de PCRisk.
Como corrigir o problema 'Taskbar Not Working' no Windows 7, 8 & 10
A barra de tarefas é um elemento essencial de uma GUI (Graphical User Interface) no sistema operativo Windows. Quando a barra de tarefas não funciona, o uso do Windows pode ser bastante inconveniente. Este separador mostra como reparar a barra de tarefas se ela parou de funcionar corretamente ou não está a funcionar.

A barra de tarefas geralmente mostra quais programas estão em execução no momento. Além disso, a barra de tarefas contém vários ícones que correspondem às janelas abertas nos programas associados. Em versões mais recentes de sistemas operativos, os utilizadores também podem "fixar" programas ou ficheiros para que possam ser acedidos rapidamente, geralmente com um único clique.
Pode ocultar a barra de tarefas até que o ponteiro do rato seja movido para a borda do ecrã ou tenha o foco do teclado. Existem muitas vantagens em ter uma barra de tarefas no seu sistema operativo.
No entanto, pode haver problemas com este elemento da GUI, e não apenas no Windows 10. Esse problema de "Barra de tarefas não está a funcionar" é bastante comum para utilizadores do Windows. Se a barra de tarefas do Windows parou de funcionar, siga as nossas instruções abaixo e faça-a funcionar novamente.
O vídeo demonstra como reparar o problema "Taskbar not working":
Tabela de Conteúdos:
- Introdução
- Executar o troubleshooter do Windows
- Reiniciar o explorador de ficheiros
- Executar a resolução de problemas do Windows
- Registar novamente ShellExperienceHost e Cortana
- Atualizar o seu Windows
- Restaurar o seu sistema ao usar o Ponto de Restauro
- Iniciar o serviço de identidade de aplicação
- O vídeo demonstra como reparar o problema "Taskbar not working"
DESCARREGAR removedor de infeções por malware
Recomenda-se executar uma verificação grátis Combo Cleaner - uma ferramenta para detectar malware e corrigir erros de computador. Precisará de comprar a versão completa para remover infecções e eliminar erros do computador. Teste grátis disponível. O Combo Cleaner pertence e é operado por Rcs Lt, a empresa-mãe de PCRisk. Leia mais.
Executar o troubleshooter do Windows
O Windows inclui várias resoluções de problemas projetadas para diagnosticar rapidamente e resolver automaticamente vários problemas do computador. Os solucionadores de problemas não podem resolver todos os problemas, mas são um bom lugar para começar se encontrar um problema com o seu computador ou sistema operativo.
Para iniciar a resolução de problemas, vá para Configurações e selecione "Atualização e segurança".
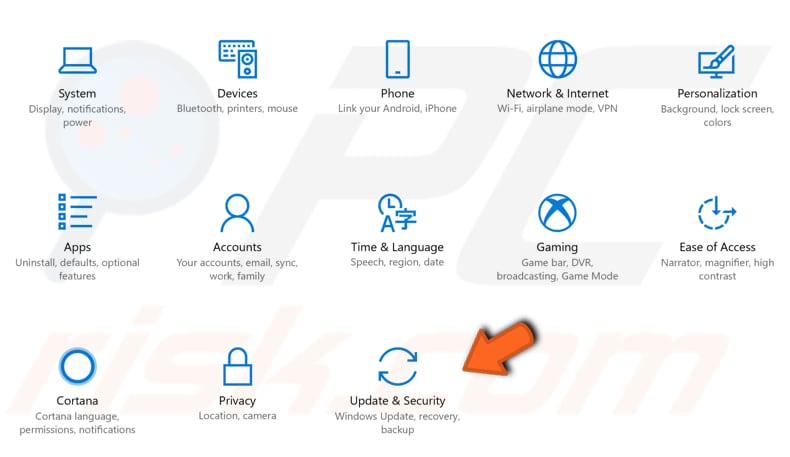
Em seguida, selecione "Resolução de problemas" no painel esquerdo e role para baixo para encontrar "Aplicações Windows Store". Isso permitirá que solucione problemas que podem impedir o funcionamento adequado da Barra de Tarefas do Windows. Clique e em "Executar a resolução de problemas" para iniciar a solução de problemas.
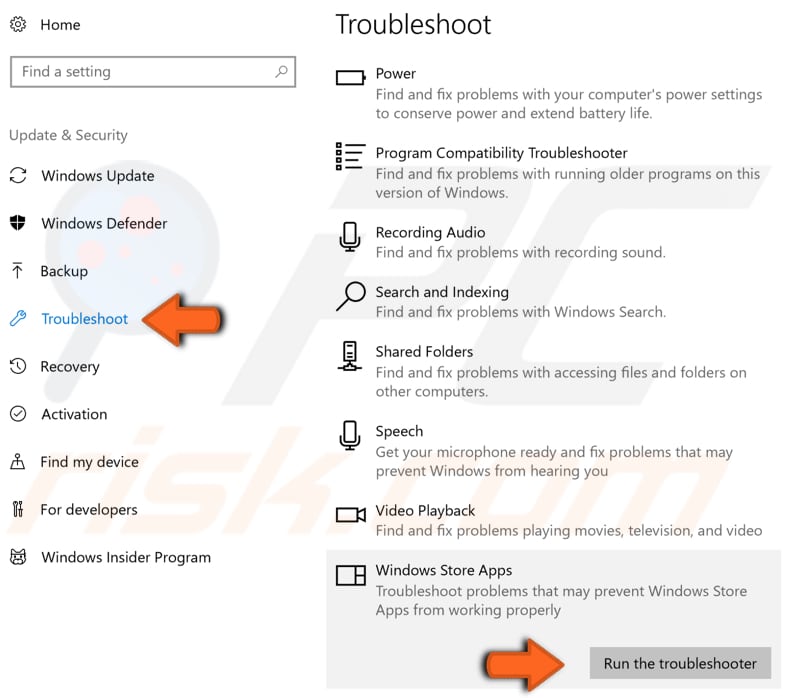
Reiniciar o explorador de ficheiros
O Explorador de Ficheiros (anteriormente conhecido como Windows Explorer) exibe a estrutura hierárquica de ficheiros, pastas e unidades no seu computador. Também mostra todas unidades de rede que foram mapeadas para cartas de unidade no seu computador.
Usar o Windows Explorer, pode copiar, mover, renomear e pesquisar ficheiros e pastas. Reiniciar o Explorador de Ficheiros pode fazer com que a barra de tarefas volte a funcionar corretamente.
Precisará executar o Gestor de Tarefas: prima as teclas Ctrl + Shift + Esc no teclado. Quando a janela do Gestor de Tarefas estiver aberta, encontre "Windows Explorer" no separador "Processos" e clique com o botão direito do rato, selecione "Finalizar tarefa" no menu suspenso. O Windows Explorer será reiniciado.
Isso deve resolver o problema, pelo menos temporariamente. Se houver um problema mais sério com a barra de tarefas, tente outros métodos descritos abaixo.
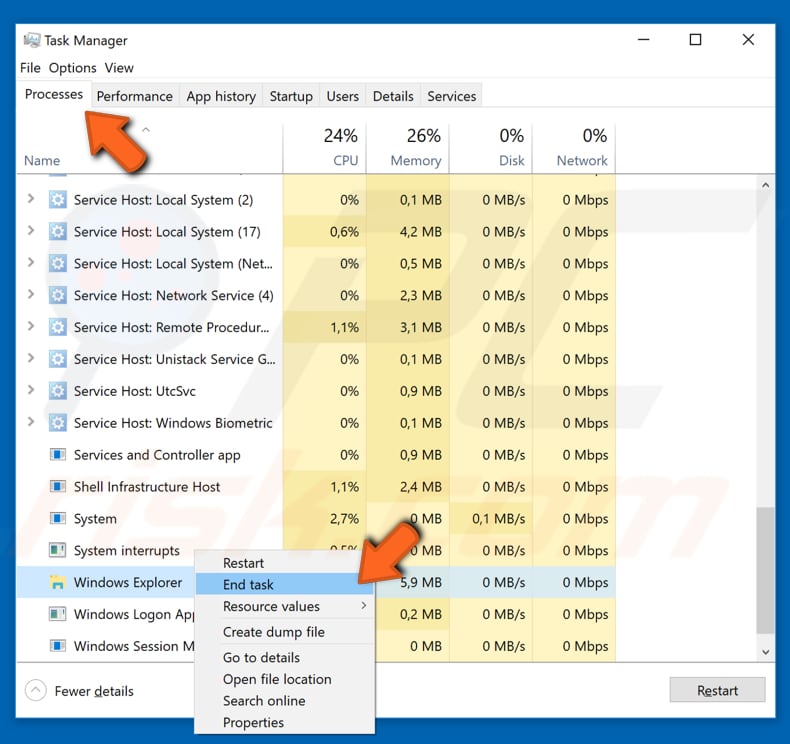
Executar a verificação do DISM no comando prompt
Pode ser necessário executar uma verificação DISM (Gestão e Manutenção de Imagens de Implantação) para corrigir o "Taskbar not working problem". O DISM pode ser usado para reparar e preparar imagens do Windows, incluindo o Ambiente de Recuperação do Windows, a Instalação do Windows e o Windows PE.
Para executar uma verificação do DISM, abra o Comando Prompt (com privilégios de administrador). O comando prompt é o campo de entrada de uma tela de interface do utilizador baseada em texto, uma aplicação interpretador de linha de comando disponível na maioria dos sistemas operativos Windows. é usado para executar comandos de texto, muitos dos quais são usados para automatizar tarefas através de scripts e ficheiros em lote, executar funções administrativas avançadas, solucionar problemas e resolver certos problemas do Windows.
Prima Ctrl + Shift + Esc no teclado para abrir o Gestor de Tarefas, clique em "Ficheiro" e selecione "Executar nova tarefa" no menu suspenso. Se não vir o menu Ficheiro, poderá ter que clicar na seta "Mais detalhes" na parte inferior da janela do Gestor de Tarefas para mostrar uma visão mais avançada do programa, incluindo o menu Ficheiro.
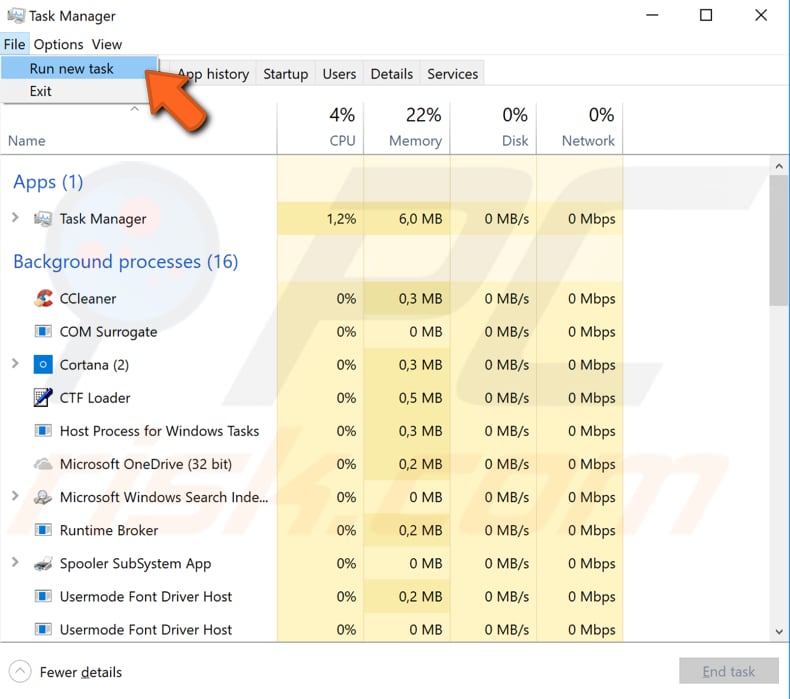
A janela Criar nova tarefa aparecerá. Digite "cmd" na caixa de diálogo e marque a caixa de seleção "Criar esta tarefa com privilégios administrativos", clique em "OK" e abrirá o Comando Prompt com privilégios de administrador.
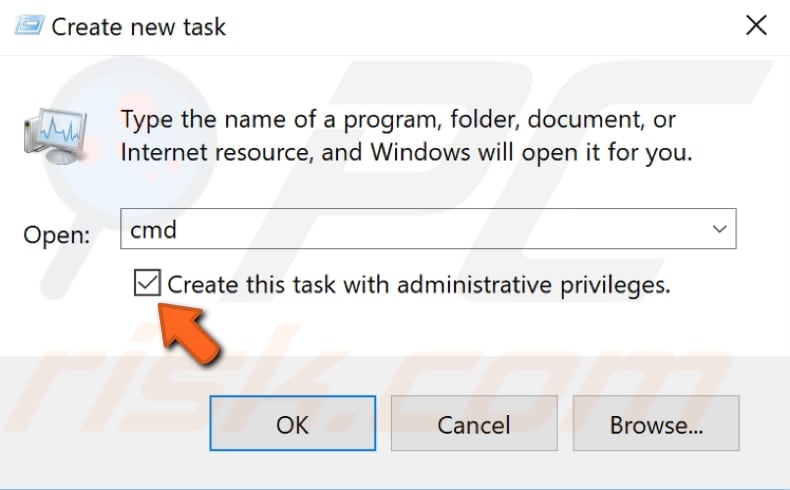
No Comando Prompt, digite este comando: "DISM/Online/Cleanup-Image/RestoreHealth" e prima Enter para executá-lo. A verificação levará algum tempo para ser realizada. Tente reiniciar o computador após a verificação para ver se o problema da barra de tarefas foi corrigido.
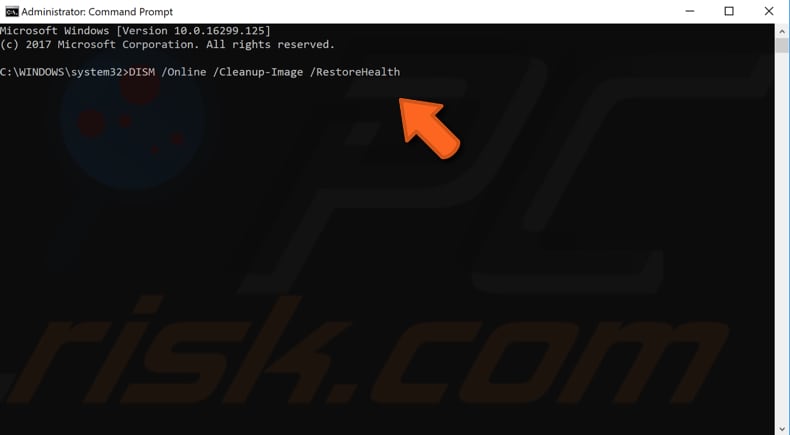
Registar novamente ShellExperienceHost e Cortana
Para este, precisa usar o PowerShell, uma estrutura de gestão de configuração e automação de tarefas da Microsoft, que consiste num shell de linha de comando e linguagem de script associada.
Clique com o botão direito em Iniciar e selecione “PowerShell (Admin)”. Se não vir o PowerShell (Admin), clique em "Comando Prompt (Admin)" e, na janela do Comando Prompt, digite "powershell". Prima Enter para iniciar o Powershell.
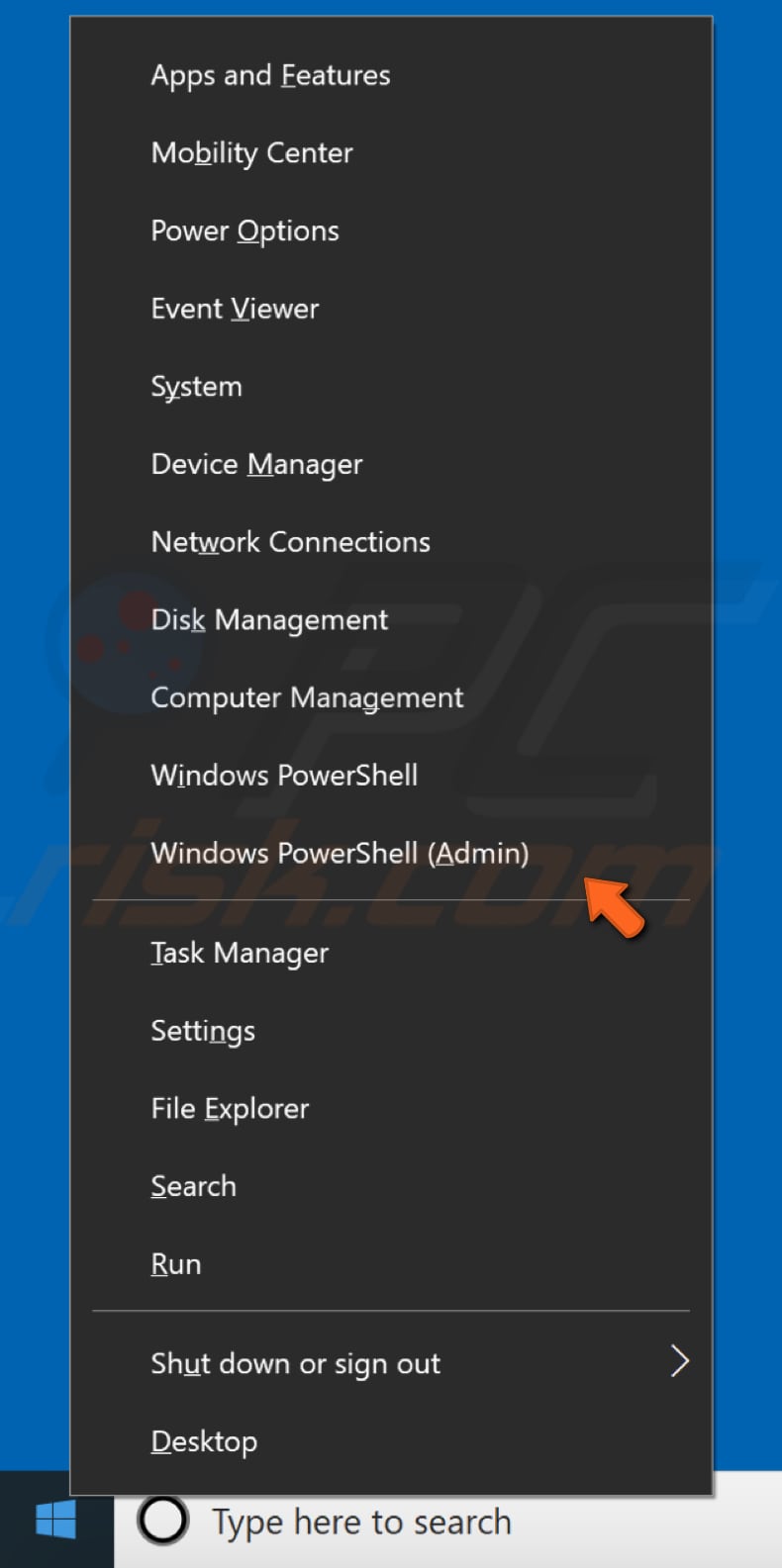
Digite este comando para registar novamente ShellExperienceHost: "Get-AppxPackage Microsoft.Windows.ShellExperienceHost | foreach {Add-AppxPackage -register “$($_.InstallLocation)appxmanifest.xml” -DisableDevelopmentMode}" e prima Enter para executá-lo.
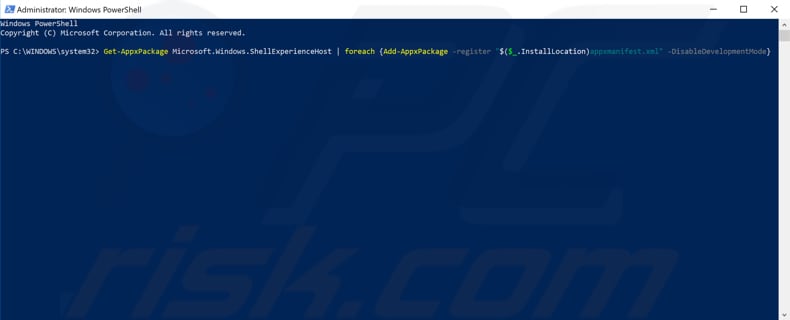
Digite este comando para registar novamente a Cortana:"Get-AppxPackage Microsoft.Windows.Cortana | foreach {Add-AppxPackage -register “$($_.InstallLocation)appxmanifest.xml” -DisableDevelopmentMode}".
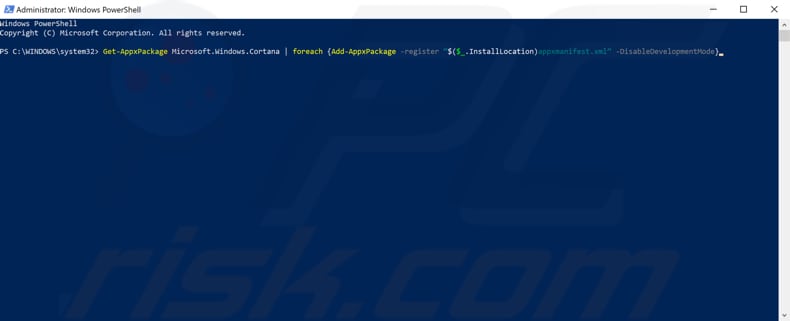
Atualizar o seu Windows
Se não puder usar a barra de tarefas, verifique as atualizações para todo o sistema operativo Windows pode ajudar. Alguns componentes do Windows podem estar corrompidos e as atualizações da Microsoft para Windows costumam ser destinadas a melhorar essa área. Para verificar se há atualizações do Windows, vá para Configurações e selecione "Atualização e segurança".
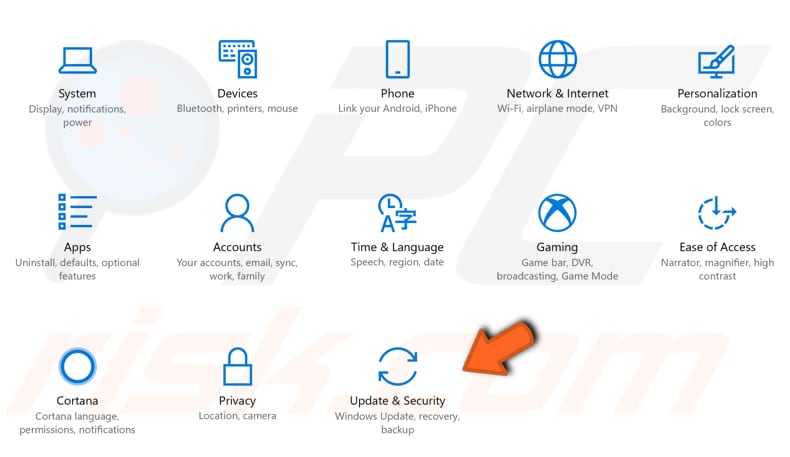
Deve ser automaticamente direcionado para a seção Windows Update. Clique em "Verificar atualizações" e o Windows começará a verificar se há atualizações. No nosso exemplo, existem algumas atualizações disponíveis e a aguardar a reinicialização do Windows.
Se houver atualizações disponíveis, instale-as e verifique as atualizações novamente - isso é apenas para garantir que tenha as atualizações mais recentes no seu sistema operativo. Verifique se isso ajuda a resolver o problema com a barra de tarefas.
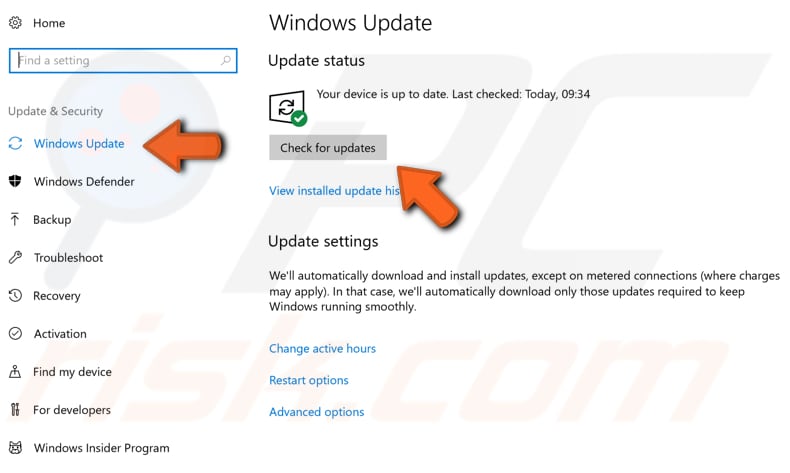
Restaurar o seu sistema ao usar o Ponto de Restauro
A ferramento Restauro de Sistema cria pontos de restauro. Cada Ponto de Restauro é uma recolha de ficheiros de sistema importantes armazenados pelo Restauro de Sistema numa determinada data e hora.
O Restauro de Sistema reverte tudo para um Ponto de Restauro guardado, mas primeiro, deve ter um registado. Se não existir um Ponto de Restauro no seu computador, o Restauro de Sistema não terá para onde reverter.
Para usar esta ferramenta, deve ter criado pontos de restauro anteriormente. Este recurso recuperará o seu sistema ao estado de funcionamento anterior sem afetar os seus ficheiros e dados.
Para restaurar o seu sistema, inicie Executar. Prima a tecla Windows + R e digite "rstrui.exe" na caixa de diálogo Executar para iniciá-lo. Prima Enter ou clique em "OK."
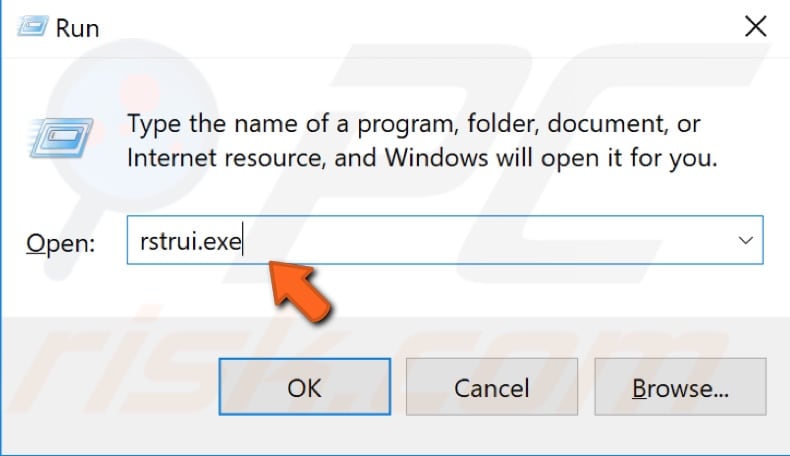
Na janelo Restauro de Sistema, clique em “Seguinte."
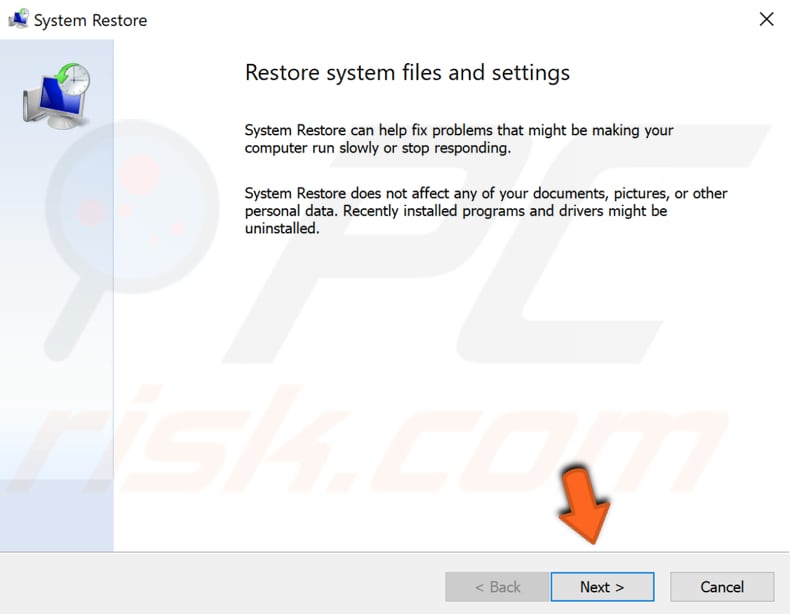
Se houver pontos de restauro criados anteriormente, verá uma lista de pontos de restauro. Marque a caixa de seleção "Mostrar mais pontos de restauro", que deve exibir mais pontos de restauro. Selecione o Ponto de Restauro que melhor se adapta a (dependendo da hora de criação, etc.) e clique em "Seguinte."
Não selecione um Ponto de Restauro durante um período em que a barra de tarefas não estava a funcionar, pois certamente não desejará voltar a este estado.
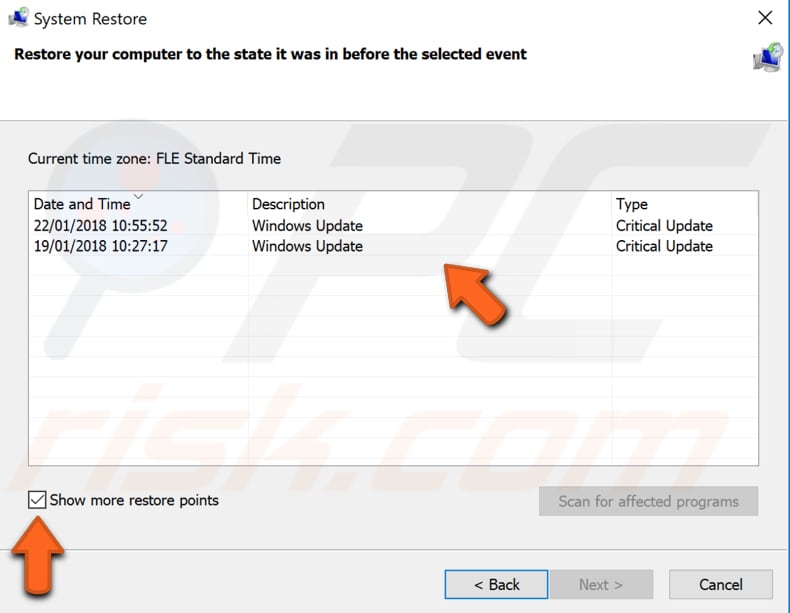
Clique em "Concluir" e o seu computador será restaurado ao estado em que estava antes do evento no campo "Descrição" abaixo.
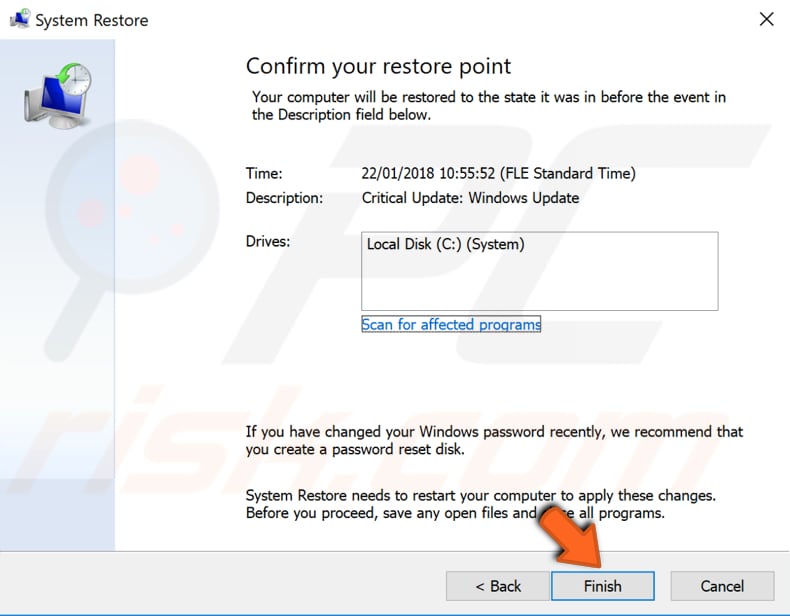
Iniciar a aplicação serviço de identidade
Para iniciar a Aplicação Serviço de Identidade, prima a tecla Windows + R para abrir Executar. Digite “services.msc” na caixa de diálogo Executar, prima Enter ou clique em "OK."
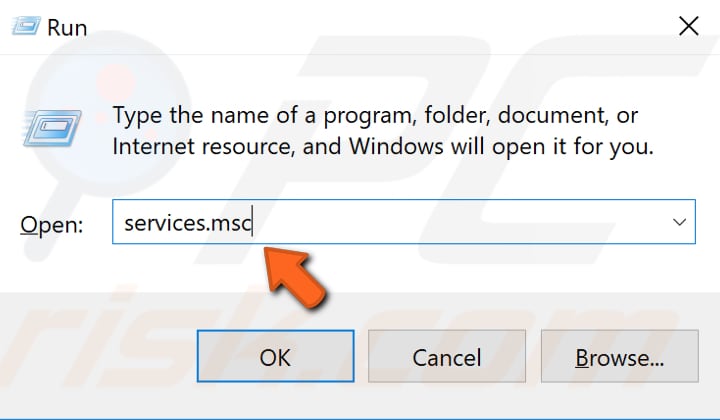
Na janela Serviços, encontre o serviço "Aplicação Identidade" e clique com o botão direito. Selecione "Iniciar" no menu suspenso para iniciá-lo. Verifique se isso ajuda a resolver o problema com a barra de tarefas.
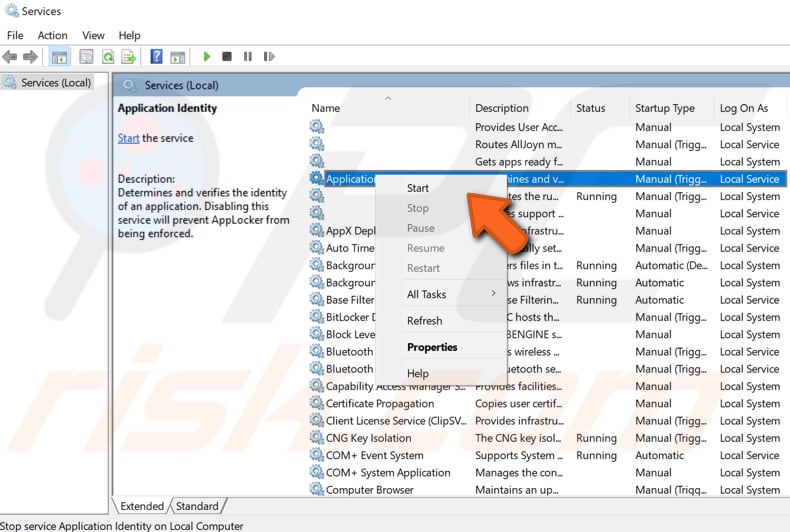
Esperamos que uma das soluções acima tenha ajudado a reparar a sua barra de tarefas. Se nada funcionou, pode redefinir o Windows removendo aplicações e configurações, mas mantendo os ficheiros pessoais (ou, se preferir, redefinindo removendo todos os dados pessoais). Para este, recomendamos que faça cópia de segurança do seu sistema. Para redefinir e fazer cópia de segurança do seu sistema, leia este artigo.
Partilhar:

Rimvydas Iliavicius
Autor de guias práticos na PCrisk.
Rimvydas é um pesquisador com mais de quatro anos de experiência na indústria de segurança cibernética. Frequentou a Kaunas University of Technology e formou-se com mestrado em Tradução e Localização de textos técnicos em 2017. Os seus interesses em computadores e tecnologia levaram-no a tornar-se um autor versátil na indústria de TI. Na PCrisk, é responsável por escrever artigos de instruções "Como..." para o Microsoft Windows.
O portal de segurança PCrisk é fornecido pela empresa RCS LT.
Pesquisadores de segurança uniram forças para ajudar a educar os utilizadores de computadores sobre as mais recentes ameaças à segurança online. Mais informações sobre a empresa RCS LT.
Os nossos guias de remoção de malware são gratuitos. Contudo, se quiser continuar a ajudar-nos, pode-nos enviar uma ajuda, sob a forma de doação.
DoarO portal de segurança PCrisk é fornecido pela empresa RCS LT.
Pesquisadores de segurança uniram forças para ajudar a educar os utilizadores de computadores sobre as mais recentes ameaças à segurança online. Mais informações sobre a empresa RCS LT.
Os nossos guias de remoção de malware são gratuitos. Contudo, se quiser continuar a ajudar-nos, pode-nos enviar uma ajuda, sob a forma de doação.
Doar
▼ Mostrar comentários