Como corrigir o erro 'DNS server isn't responding'?
Obtenha um Verificador Grátis e verifique os erros do seu computador
Repare AgoraPara usar a versão completa do produto, precisa de comprar uma licença para Combo Cleaner. 7 dias limitados para teste grátis disponível. O Combo Cleaner pertence e é operado por RCS LT, a empresa-mãe de PCRisk.
Como corrigir facilmente o erro 'DNS server isn't responding' no Windows 10?
Ao ligar um dispositivo à sua rede doméstica, pode obter o erro "DNS server isn't responding". Os passos de solução de problemas neste artigo são dedicados a ajudá-lo a corrigir este problema.

O Sistema de Nomes de Domínio (DNS) é um sistema de nomenclatura descentralizado hierárquico para computadores, serviços e outros recursos conectados à Internet ou a uma rede privada. Este sistema converte nomes de host em endereços IP.
Um exemplo de nome de host é www.pcrisk.com. Um endereço IP se parece com este: 215.57.216.55. Se o DNS não existisse, navegar na web não seria fácil, pois teríamos que inserir os endereços IP de cada site que visitamos. Um servidor DNS é como um tradutor entre um endereço IP e o nome do host.
Quando liga um dispositivo à sua rede doméstica ou a outra rede com acesso à Internet, a ligação pode falhar com um erro "DNS server isn't responding". Pode haver vários motivos para este erro.
Como corrigir o erro 'DNS server isn't responding'?
Pode corrigir problemas de DNS solucionando problemas de ligação atual, ao desativar ligações extra, ao esvaziar a cache DNS, ao alterar o servidor DNS padrão do computador e simplesmente ao reiniciar o router.
Este artigo descreve possíveis soluções para o erro "DNS server isn't responding" que pode usar para resolver o problema.
O vídeo demonstra como corrigir o erro 'DNS isn't responding':
Tabela de Conteúdos:
- Introdução
- Mudar o servidor DNS
- Desativar IPv6
- Reiniciar o seu router
- Inserir o endereço MAC manualmente
- Redefinir o seu IP e limpar a cache DNS
- Iniciar o seu computador no modo de segurança
- Atualizar os seus drivers
- Desativar o seu antivírus
- Desativar ligações secundárias
- Desativar o recurso peer-to-peer do Windows Update
- O vídeo demonstra como corrigir o erro 'DNS server isn't responding'
DESCARREGAR removedor de infeções por malware
Recomenda-se executar uma verificação grátis Combo Cleaner - uma ferramenta para detectar malware e corrigir erros de computador. Precisará de comprar a versão completa para remover infecções e eliminar erros do computador. Teste grátis disponível. O Combo Cleaner pertence e é operado por Rcs Lt, a empresa-mãe de PCRisk. Leia mais.
Mudar o servidor DNS
Se houver um problema com o seu servidor DNS de IP, pode tentar alterá-lo para um DNS público do Google, um serviço alternativo gratuito de Sistema de Nomes de Domínio (DNS) oferecido a utilizadores da Internet em todo o mundo. O serviço e os servidores DNS públicos são mantidos e da propriedade do Google.
Funciona como um servidor de nomes recursivo, a fornecer resolução de nomes de domínio para qualquer host na Internet. Você terá que alterar o DNS manualmente e mostraremos como.
Para alterar o seu servidor DNS para o servidor DNS do Google, vá para as configurações de Ligações de rede. Clique com o botão direito no menu Iniciar e selecione "Ligações de rede" ou vá para Configurações e clique em "Rede e Internet"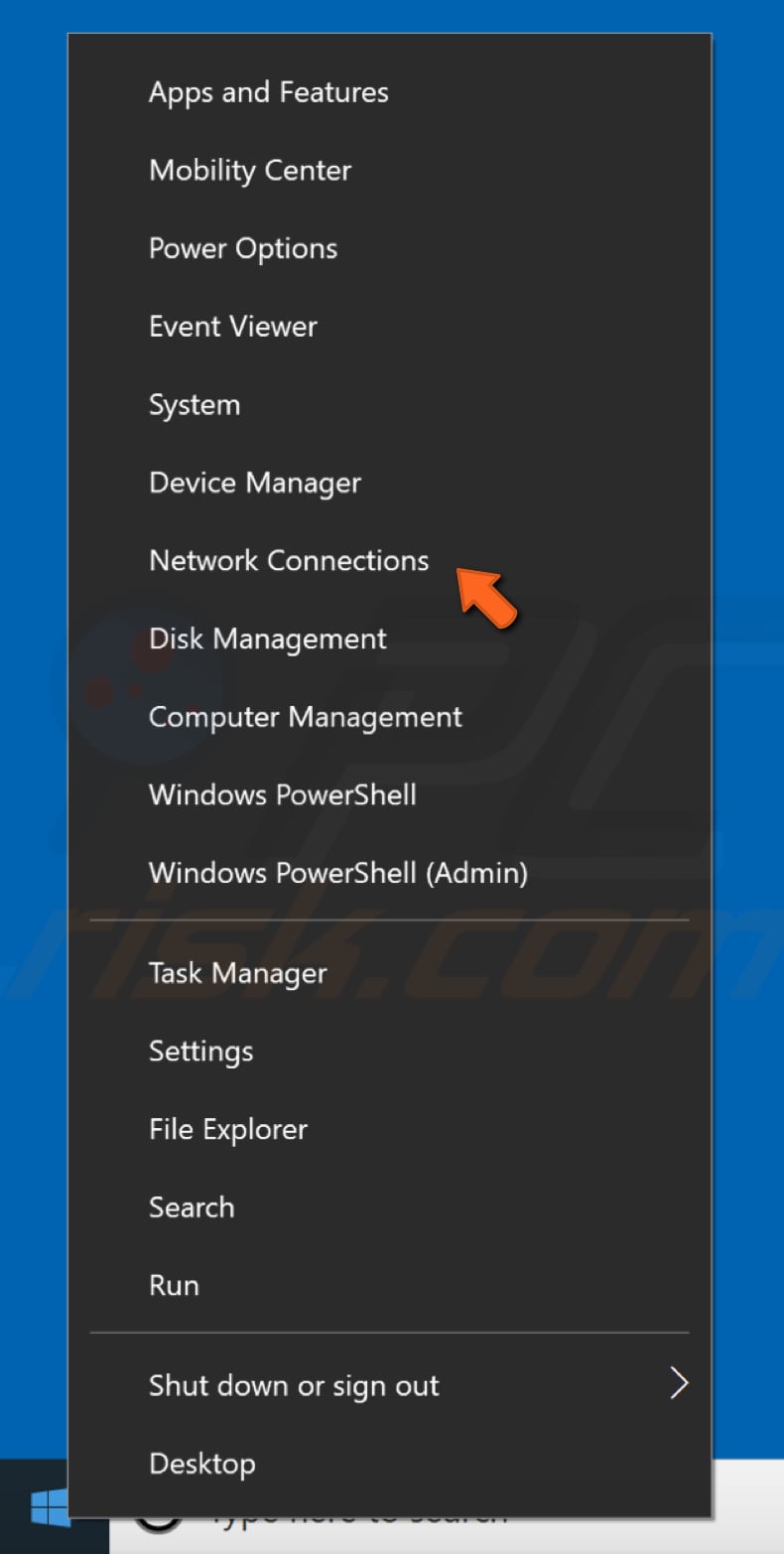
Na janela de configurações de Rede e Internet, selecione o tipo de ligação (no nosso caso, "Ethernet") no painel esquerdo e clique em "Alterar opções do adaptador" no painel direito.
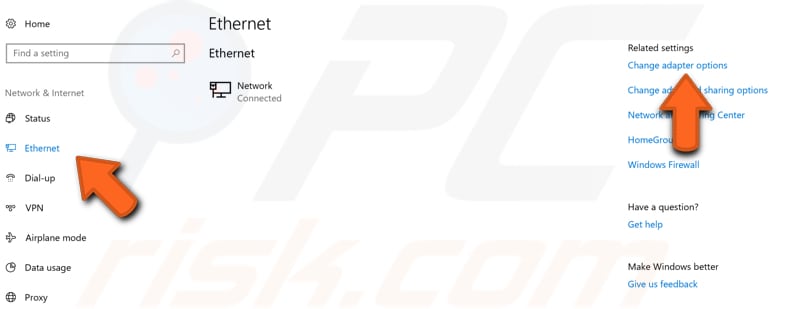
Clique com o botão direito na sua ligação e selecione "Propriedades" no menu suspenso.
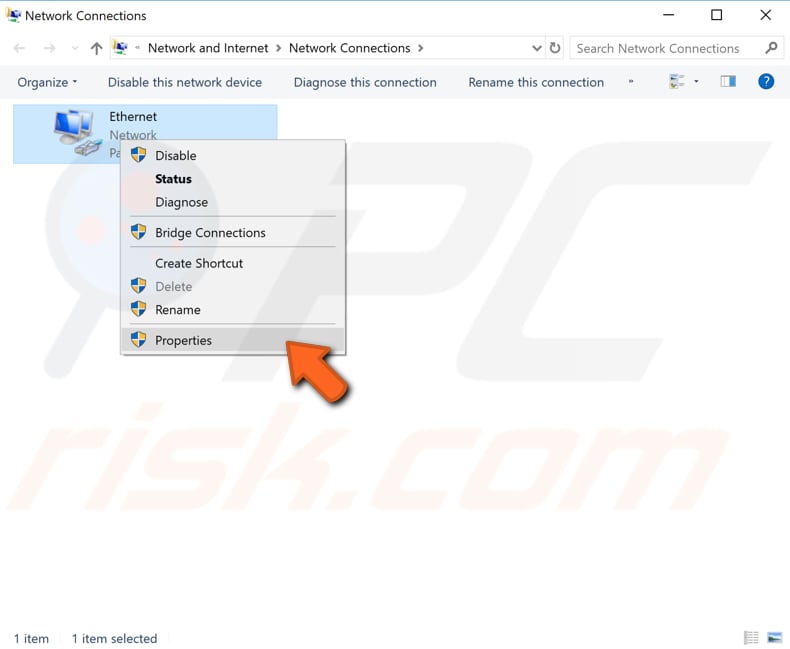
Selecione "Protocolo de Internet Versão 4 (TCP/IPv4)" e clique em "Propriedades".
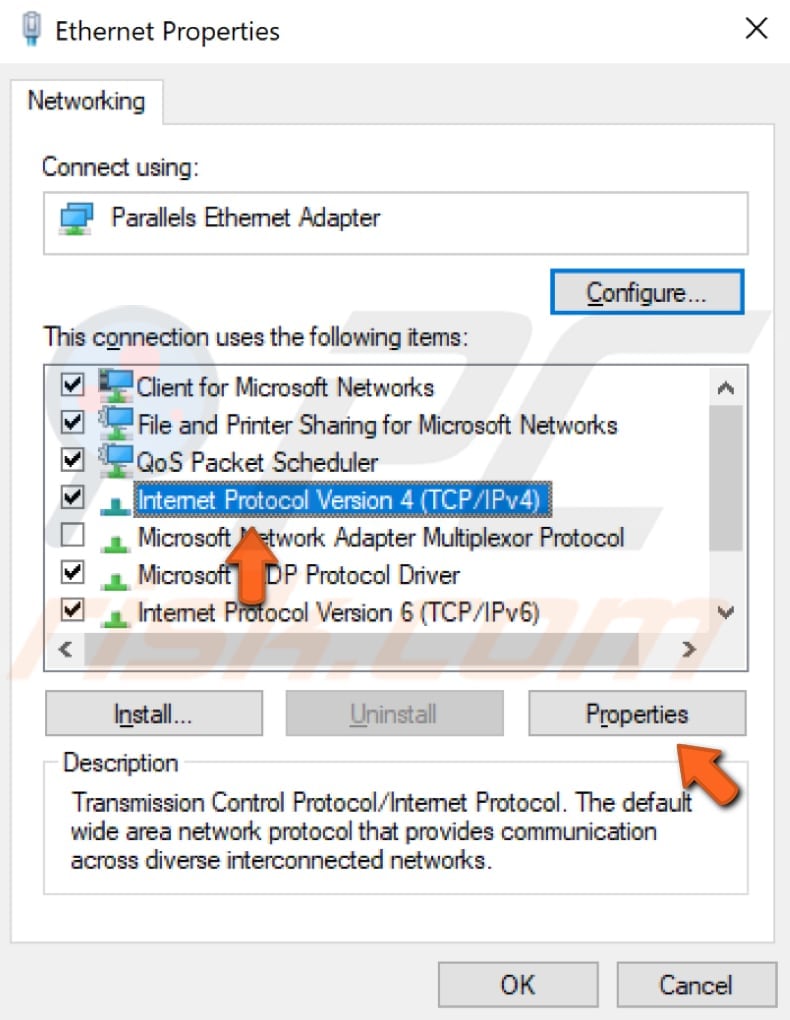
Na janela Propriedades do protocolo da Internet versão 4 (TCP/IPv4), selecione "Usar os seguintes endereços de servidor DNS", digite 8.8.8.8 como "Servidor DNS preferencial" e 8.8.4.4 como "Servidor DNS alternativo".
Clique em "OK" para guardar as alterações e verifique se isso ajuda a corrigir o problema com o erro "DNS server isn't responding".
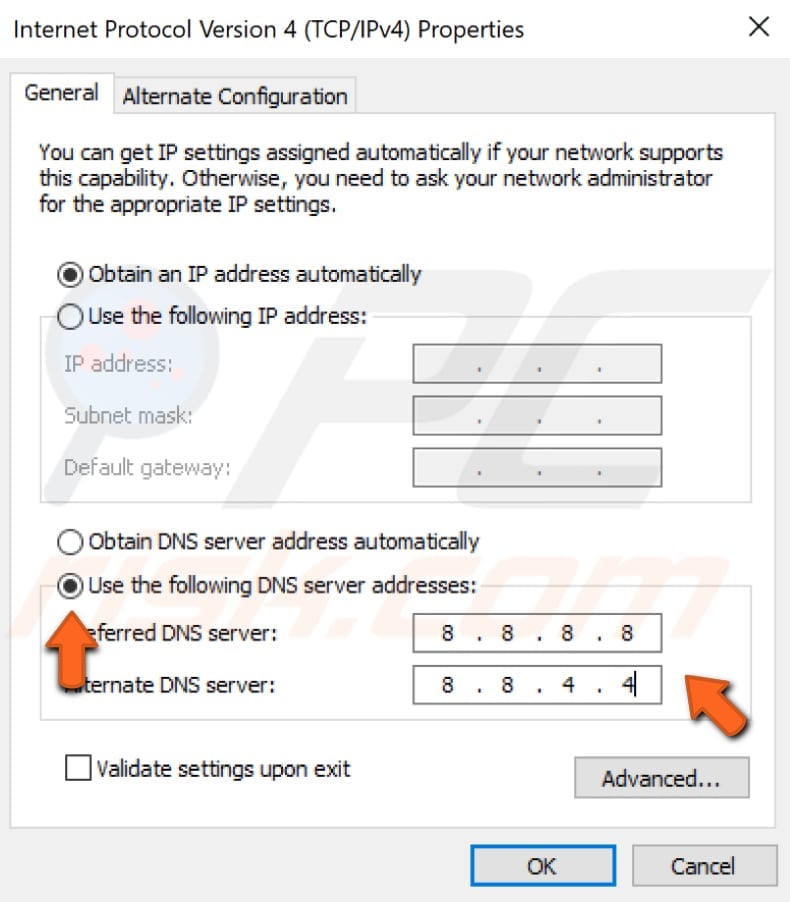
Desativar IPv6
O protocolo da Internet versão 6 (IPv6) é a versão mais recente do protocolo da Internet (IP). Este protocolo de comunicação fornece um sistema de identificação e localização para computadores em redes e roteia o tráfego pela Internet.
IPv6 foi desenvolvido para lidar com o problema há muito antecipado de esgotamento de endereços IPv4. Desativar o recurso IPv6 pode ajudar a corrigir o erro "DNS server isn't responding".
A forma mais fácil de desativar o IPv6 no sistema operativo Windows é através da Central de Rede e Compartilhamento. Para abri-lo, vá ao Painel de Controlo e clique em "Exibir status e tarefas da rede" em "Rede e Internet".
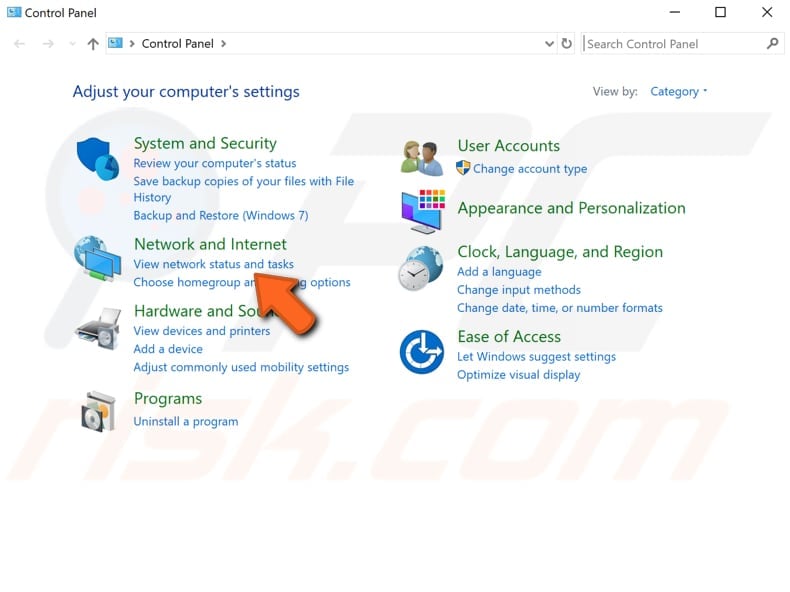
Clique na sua ligação (no nosso caso, "Ethernet").
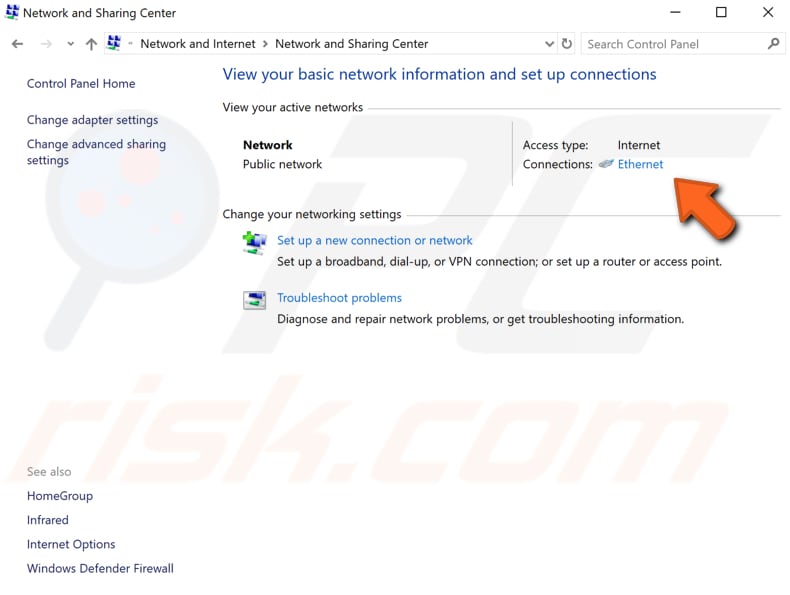
Na janela de status da sua ligação, clique em "Propriedades".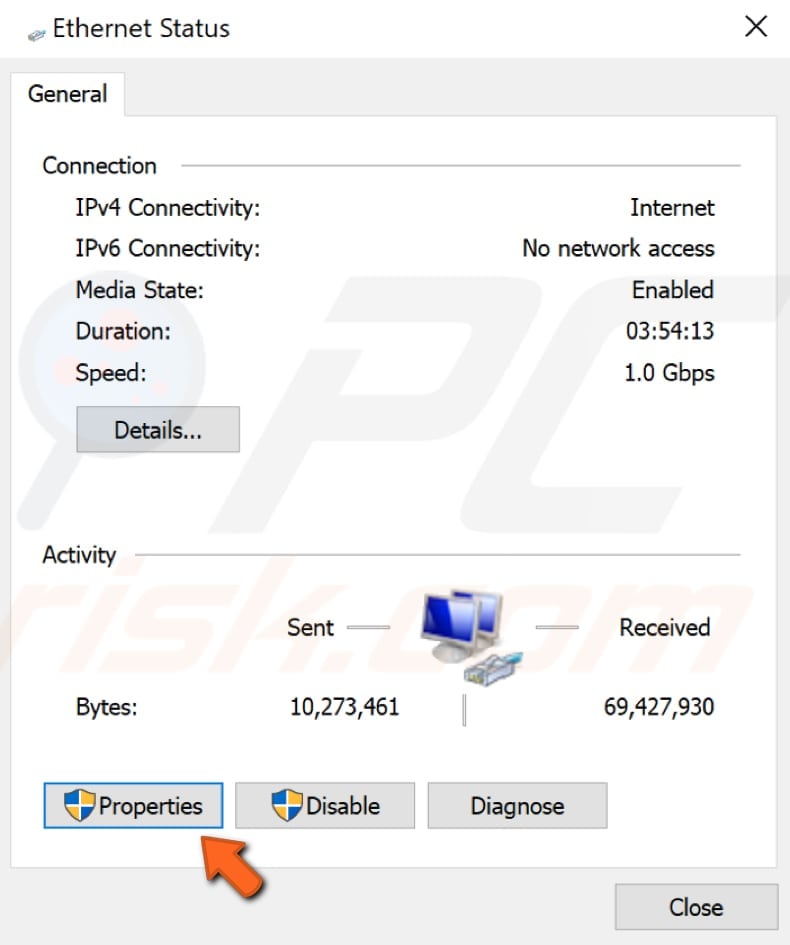
Encontre "Protocolo de Internet versão 6 (IPv6)" na janela de propriedades de ligação e desmarque a caixa de seleção para desativá-lo. Clique em "OK" para guardar as alterações e veja se isso ajuda a corrigir o erro "DNS server isn't responding".
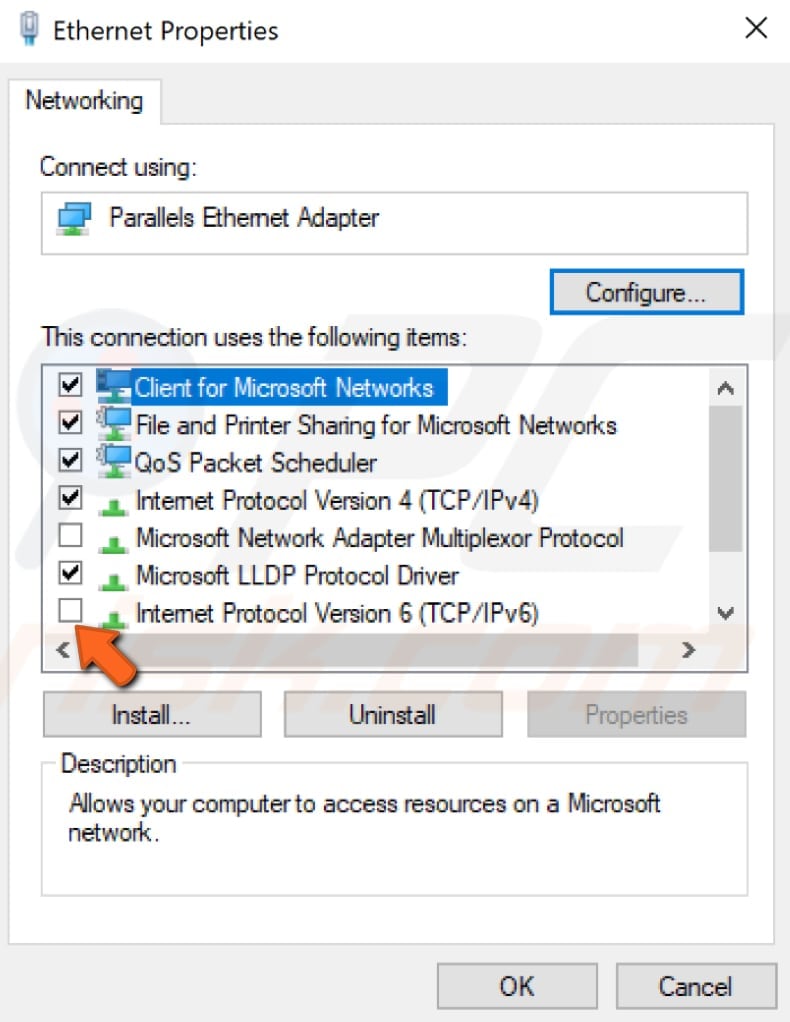
Reiniciar o seu router
Simplesmente reiniciar o router ou modem pode ajudar a resolver o problema. Sugerimos que experimente esta possibilidade primeiro. Se houver um botão "Liga/Desliga" no seu router, basta premi-lo para desligá-lo, esperar um pouco e ligá-lo novamente.
Se não houver nenhum botão no seu router, desligue-o da fonte de alimentação. Quando o router for reiniciado, tente reiniciar o computador também e veja se isso ajuda.
Pode haver um problema com a configuração do router - isso também pode causar o erro "DNS server isn't responding". Para corrigir isso, redefina o router para as configurações padrão. Abra a página de configuração do seu router e encontre a opção "Reiniciar".
Se não conseguir aceder à página de configuração baseada na web do router e quiser redefinir o router para as configurações padrão de fábrica, prima e segure o botão Reset por 10 segundos. Lembre-se que redefinir o router para as configurações padrão de fábrica também redefinirá a palavra-passe do router.
Inserir o endereço MAC manualmente
Um endereço de controlo de acesso à meios (endereço MAC) de um dispositivo é um identificador exclusivo atribuído a interfaces de rede para comunicações na camada de enlace de dados de um segmento de rede. Os endereços MAC são usados como um endereço de rede para a maioria das tecnologias de rede IEEE 802, incluindo Ethernet e Wi-Fi.
Os endereços MAC são usados na subcamada do protocolo de controlo de acesso à meios do modelo de referência OSI. Esses endereços MAC são frequentemente atribuídos pelo fabricante de um controlador de interface de rede e armazenados no seu hardware, como a memória somente leitura da placa ou outro mecanismo de firmware.
Para corrigir o erro "DNS server isn't responding", precisará de inserir o endereço MAC manualmente, mas primeiro, precisa localizá-lo a usar um comando prompt elevado e um dos comandos.
Para usar o Comando Prompt, deve inserir um comando válido juntamente com quaisquer parâmetros opcionais. Alguns comandos disponíveis no Windows exigem que os execute num comando prompt elevado, ou seja, com privilégios de administrador.
O comando que precisamos usar requer um comando prompt elevado para ser aberto com privilégios de administrador. Para abrir o Comando Prompt elevado, digite "comando prompt" em Pesquisar e clique com o botão direito do rato no resultado do "Comando Prompt". Escolha "Executar como administrador" para executá-lo com privilégios administrativos.
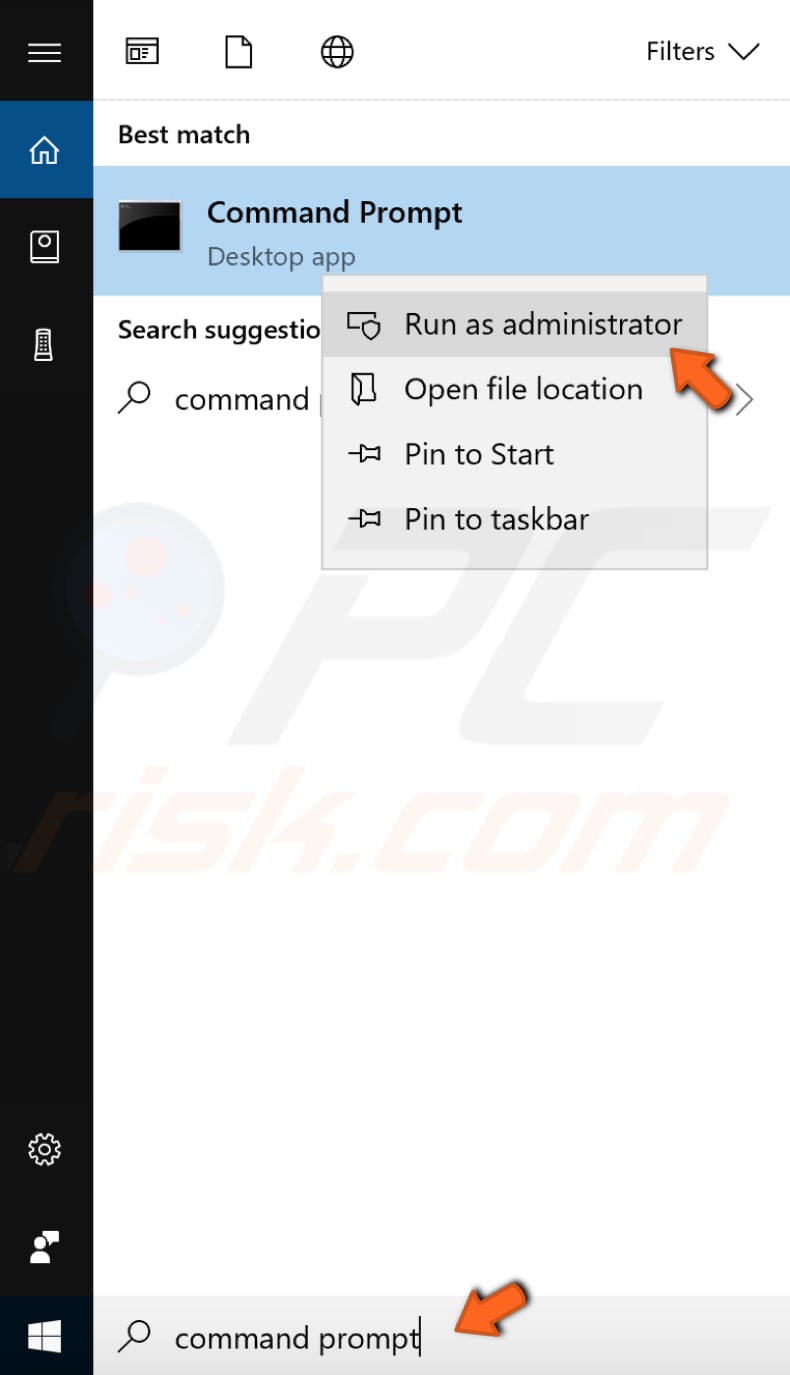
Quando seleciona "Executar como administrador", um prompt de Controlo de Conta de Utilizador é exibido perguntando se permite que o Comando Prompt faça alterações no seu computador. Clique em "Sim".
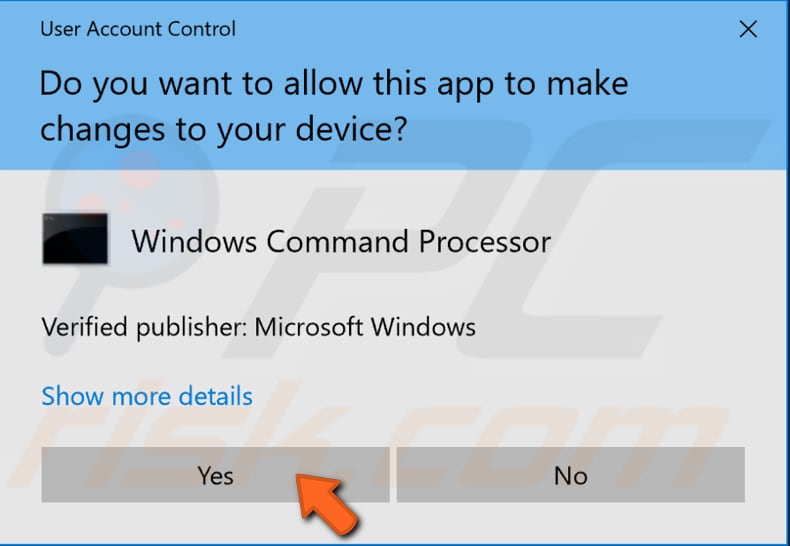
O Comando Prompt Elevado aparecerá. Digite o comando "ipconfig/all" na janela do comando prompt e prima Enter no teclado.
Verá uma lista de informações sobre a configuração. Encontre "Endereço físico" e anote-o em algum lugar - precisará dele para prosseguir para o próximo passo.
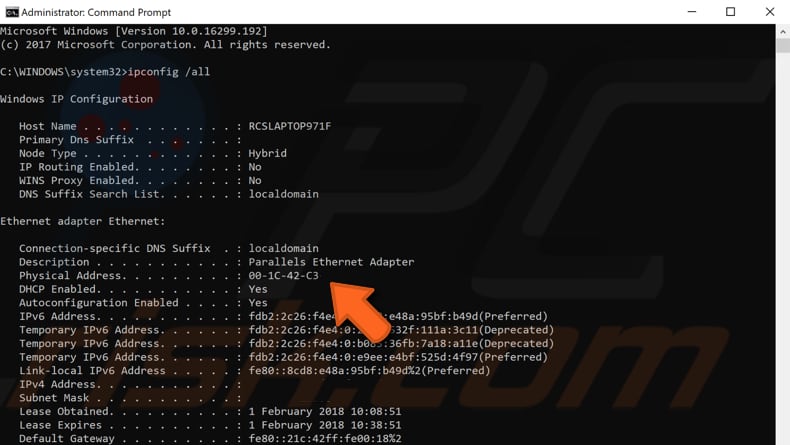
Agora que tem o seu endereço MAC, pode configurar a sua ligação de rede manualmente. Para fazer isso, clique com o botão direito do rato no menu Iniciar e selecione "Ligações de rede", ou vá para Configurações e clique em "Rede e Internet".
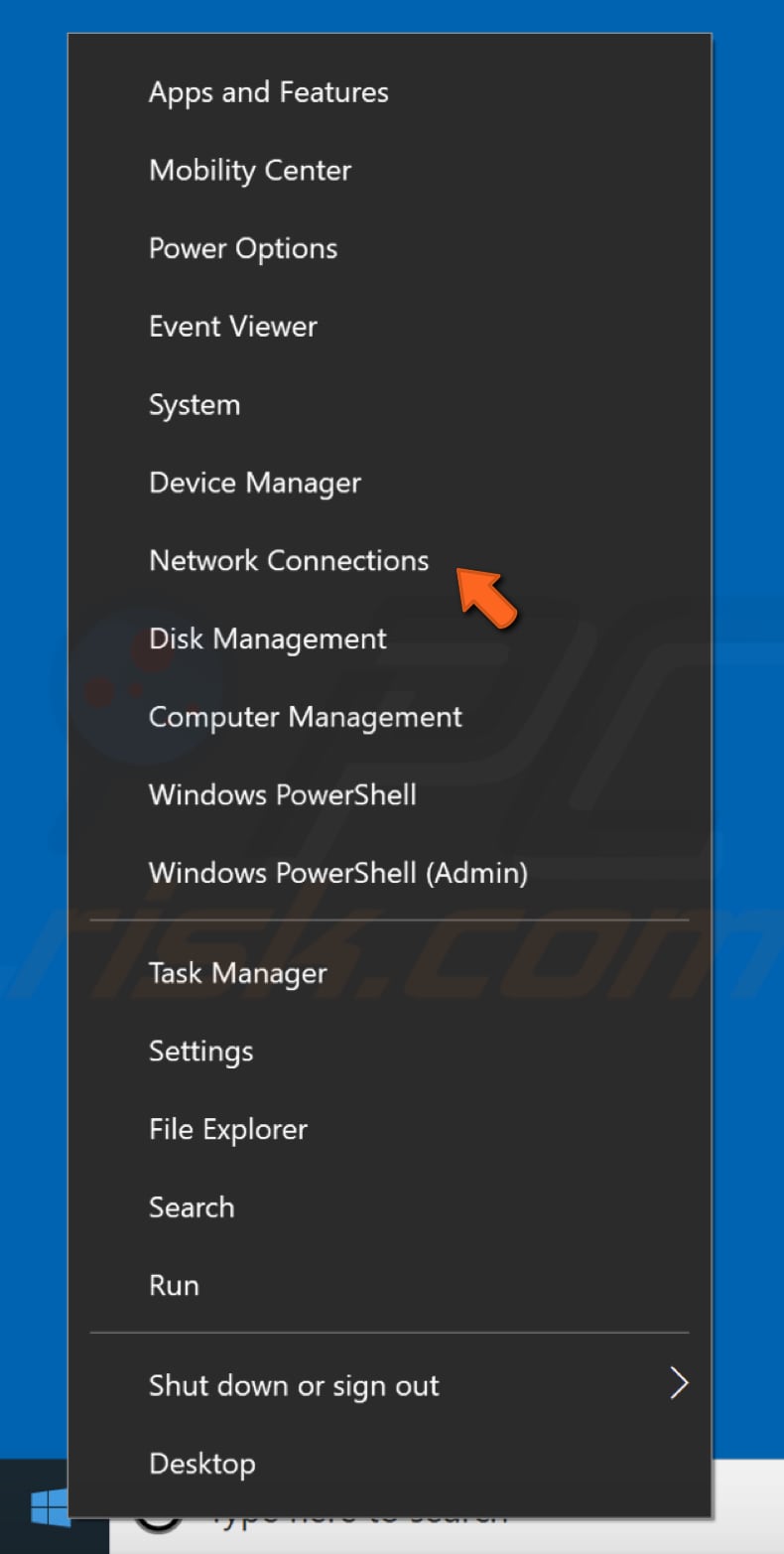
Na janela de configurações de Rede e Internet, selecione o tipo de ligação (no nosso caso, "Ethernet") no painel esquerdo e clique em "Alterar opções do adaptador" no painel direito.
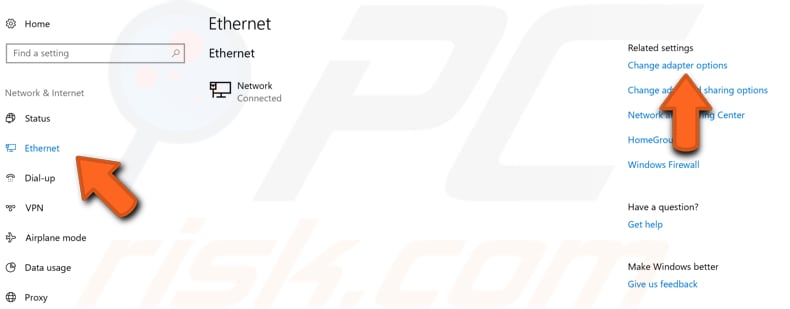
Clique com o botão direito na sua ligação e selecione "Propriedades" no menu suspenso.
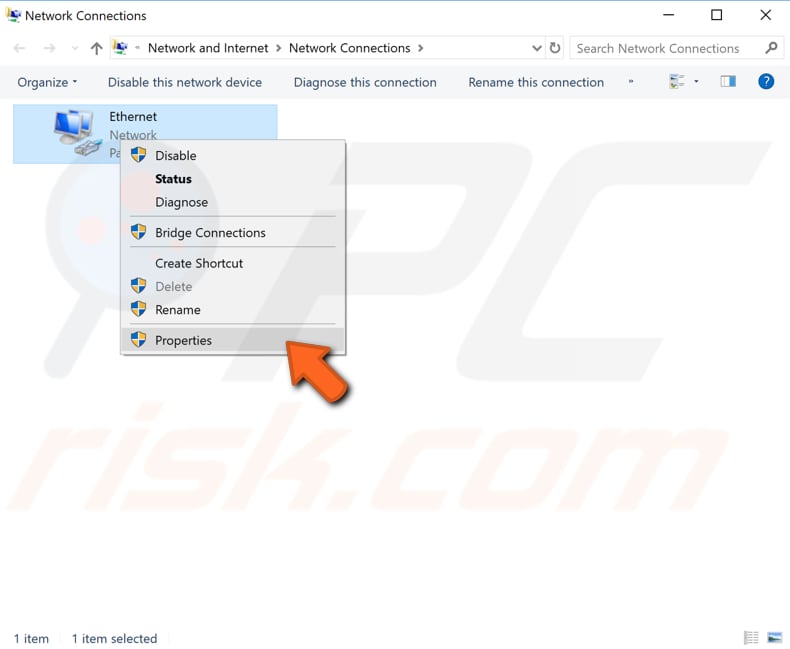
Na janela Propriedades, selecione "Cliente para redes Microsoft" (deve ser selecionado automaticamente) e clique em "Configurar".
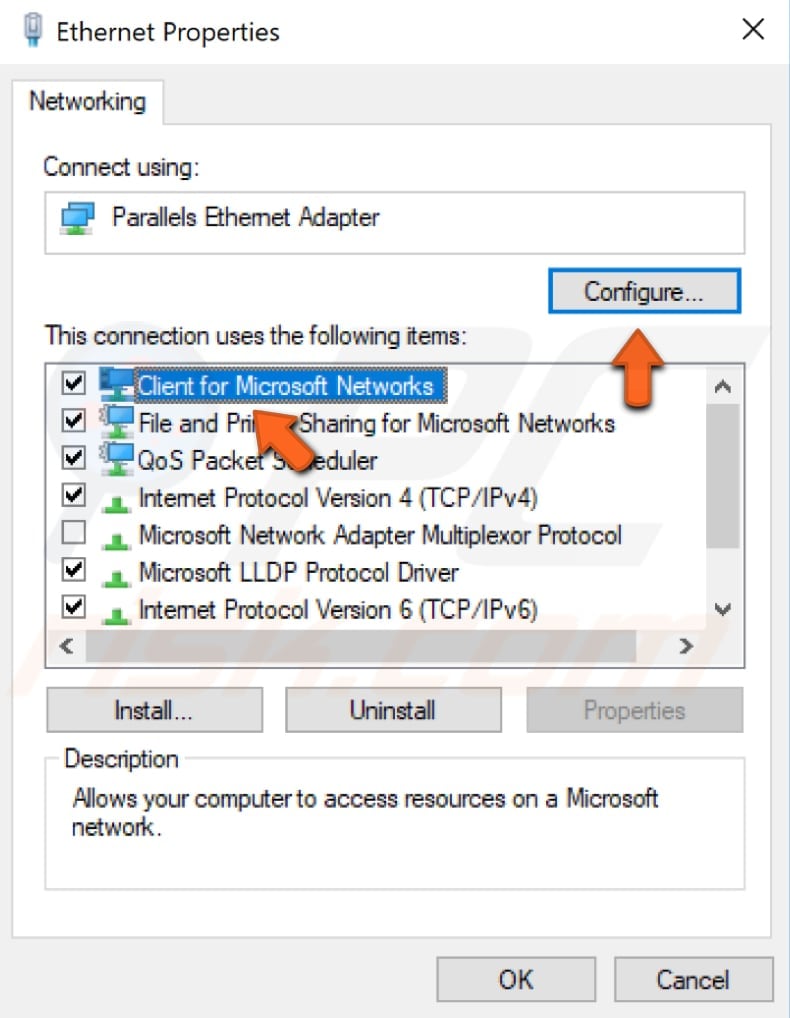
Agora selecione o separador "Avançadas" e, em seguida, selecione "Endereço de rede" em "Propriedade:" Selecione "Valor:" no painel direito e insira o seu endereço MAC (Endereço físico), que recebeu quando entrou no "ipconfig/all" comando no comando prompt.
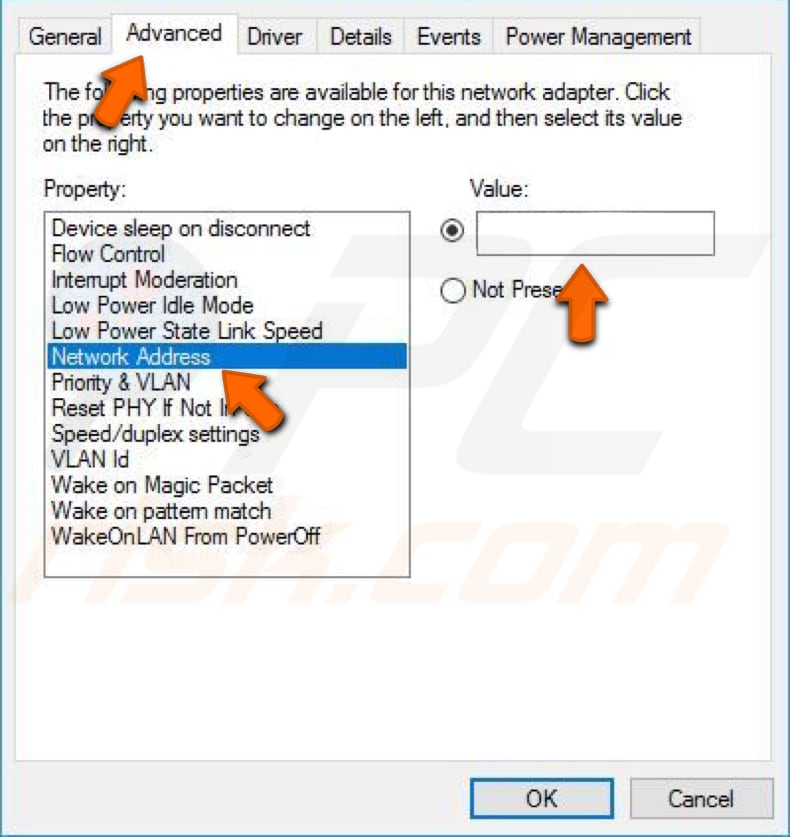
Clique em "OK" para guardar as alterações e veja se isso ajuda a corrigir o erro "DNS server isn't responding". Há uma hipótese maior que seja corrigido se estiver a usar o DNS do Google antes de inserir o endereço MAC manualmente.
Redefinir o seu IP e limpar a cache DNS
Este método inclui inserir e executar os comandos "netsh" e "ipcofig" no comando prompt.
Netsh é um utilitário de script de linha de comando que permite que você, local ou remotamente, exiba ou modifique a configuração de rede de um computador em execução no momento. O Netsh também fornece um recurso de script para executar um grupo de comandos em modo de lote num computador especificado.
Netsh é um utilitário de script de linha de comando que permite que você, local ou remotamente, exiba ou modifique a configuração de rede de um computador em execução no momento. O Netsh também fornece um recurso de script para executar um grupo de comandos em modo de lote num computador especificado.
Os comandos exigem um comando prompt elevado aberto com privilégios de administrador. Para abrir o Comando Prompt elevado, digite "comando prompt" em Pesquisar e clique com o botão direito do rato no resultado do "Comando Prompt". Escolha "Executar como administrador" para executá-lo com privilégios administrativos.
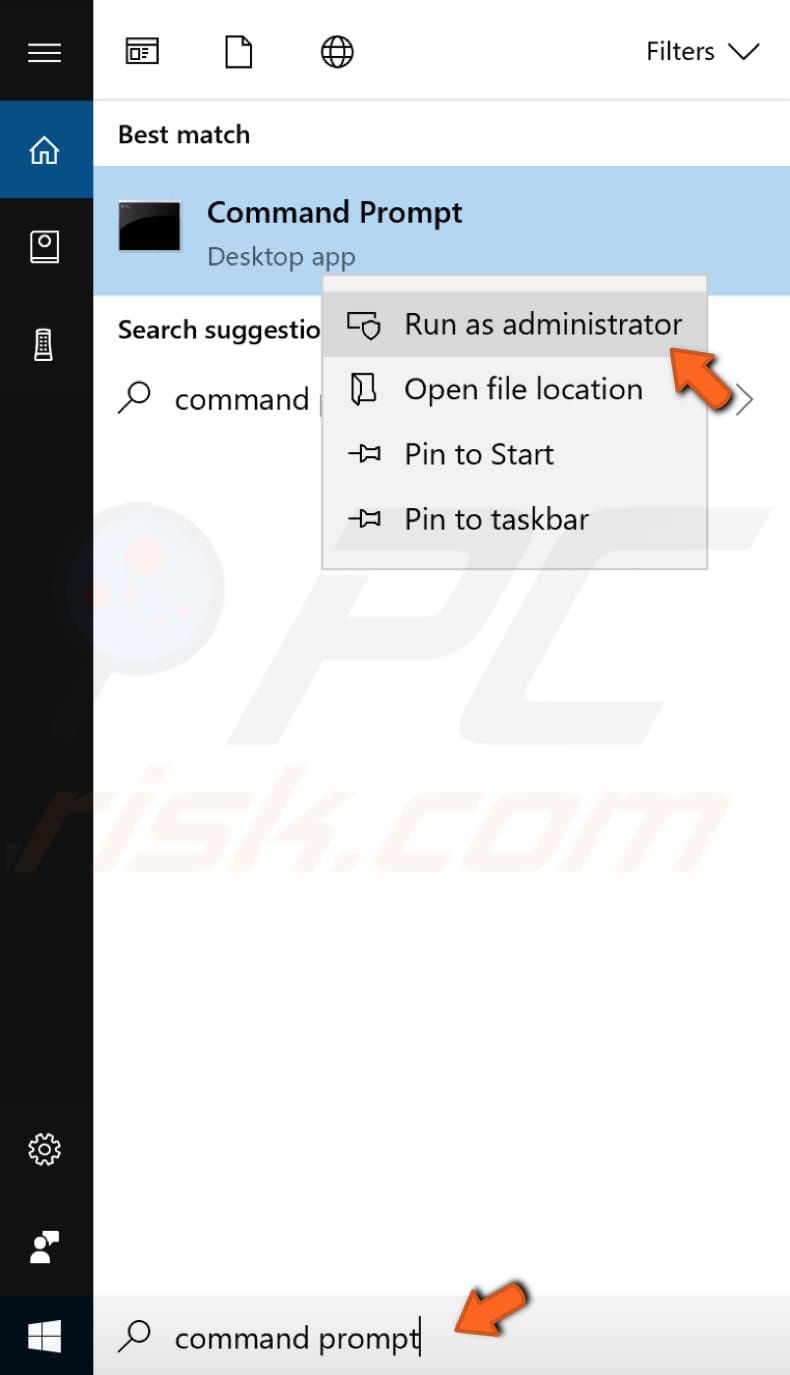
Quando seleciona "Executar como administrador", um prompt de Controlo de Conta de Utilizador é exibido perguntando se permite que o Comando Prompt faça alterações no seu computador. Clique em "Sim".
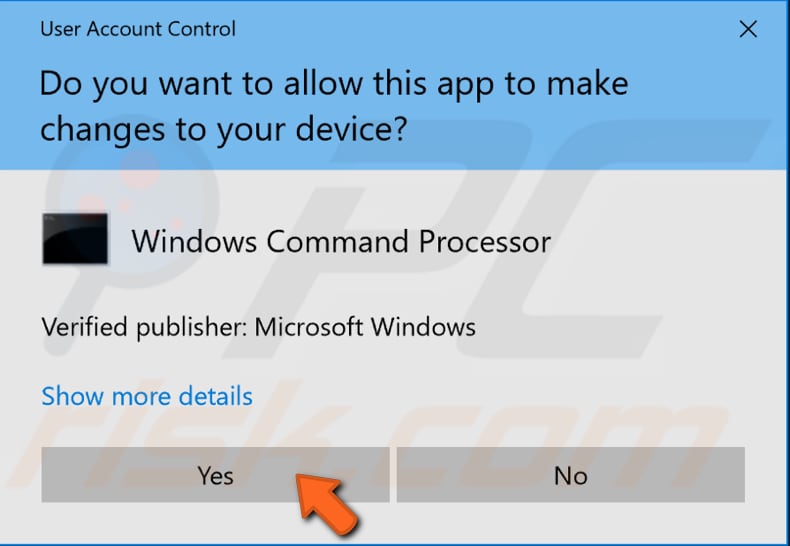
O Comando Prompt Elevado aparecerá. Na janela do Comando Prompt, digite estes comandos:
netsh int ip reset
netsh winsock reset
ipconfig /flushdns
ipconfig /renew
Prima Enter no teclado após inserir cada comando. Quando todos os comandos forem executados, reinicie o computador e veja se isso ajuda a corrigir o erro "DNS server isn't responding".
Iniciar o seu computador no modo de segurança
O Modo de segurança é um modo de iniciação de diagnóstico em sistemas operativos Windows usado para obter acesso limitado ao Windows quando o sistema operativo não inicia ou funciona normalmente. É o oposto do Modo normal, que inicia o Windows da maneira usual.
Um dos passos mais comuns ao solucionar problemas de um computador é iniciar no modo de segurança. O Modo de segurança inicia o Windows num estado básico, ao usar um conjunto limitado de ficheiros e drivers. Pode ajudar a solucionar problemas no seu computador. Leia este artigo sobre como iniciar o Windows 10 no Modo de Segurança.
Verifique se ainda está a ter problemas de ligação de rede quando o Windows é iniciado no Modo de Segurança. Se não houver problemas com a ligação de rede, provavelmente possui um software de terceiros instalado no Windows que está a causar o problema.
As aplicações de terceiros podem afetar o DNS - quase todas as aplicações relacionadas à rede ou de segurança podem interferir no DNS, portanto, encontre o software problemático e desinstale (ou reinstale).
Atualizar os seus drivers
Esse problema pode ser causado por um driver antigo ou incorreto. Neste caso, precisa obter um driver atualizado/novo para o seu adaptador de rede. Existe uma forma fácil de fazer isso automaticamente com o Snappy Driver Installer. Precisará de um computador com ligação à Internet para fazer o descarregamento.
O Snappy Driver Installer (SDI) é uma poderosa ferramenta gratuita de atualização de driver para Windows que pode armazenar toda a sua coleção de drivers offline. Ter drivers offline dá ao Snappy Driver Installer a capacidade de aceder atualizações rápidas de drivers, mesmo se não houver uma ligação ativa com a Internet.
O Snappy Driver funciona com versões de 32 e 64 bits do Windows 10, Windows 8, Windows 7, Windows Vista e XP. Os drivers são descarregues através do Snappy Driver Installer em driverpacks, que são apenas coleções (pacotes) de drivers para vários hardwares, como dispositivos de som, placas de vídeo, adaptadores de rede, etc.
Também pode mostrar drivers duplicados e drivers inválidos e separa as atualizações que exigem que reinicie o computador para que seja mais fácil distingui-los do resto. Pode descarregar o Snappy Driver Installer aqui.
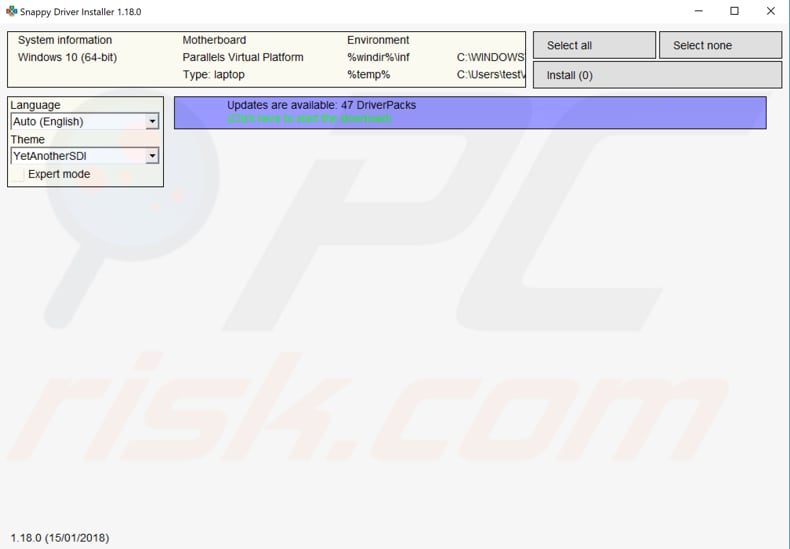
Depois de terminar de atualizar e instalar os drivers, reinicie o Windows 10 para que tenham efeito e tente ligar-se à Internet para ver se funciona.
Também pode atualizar os seus drivers manualmente, mas precisará de um computador com ligação à Internet. Aceda ao site do fabricante do adaptador de rede e descarregue o driver mais recente. Copie-o para a sua unidade USB. Vá para o Gestor de Dispositivos (digite "Gestor de dispositivos" em Pesquisar e abra-o). Expanda a seção "Adaptadores de rede", selecione o seu adaptador de rede, clique com o botão direito e escolha "Atualizar driver".
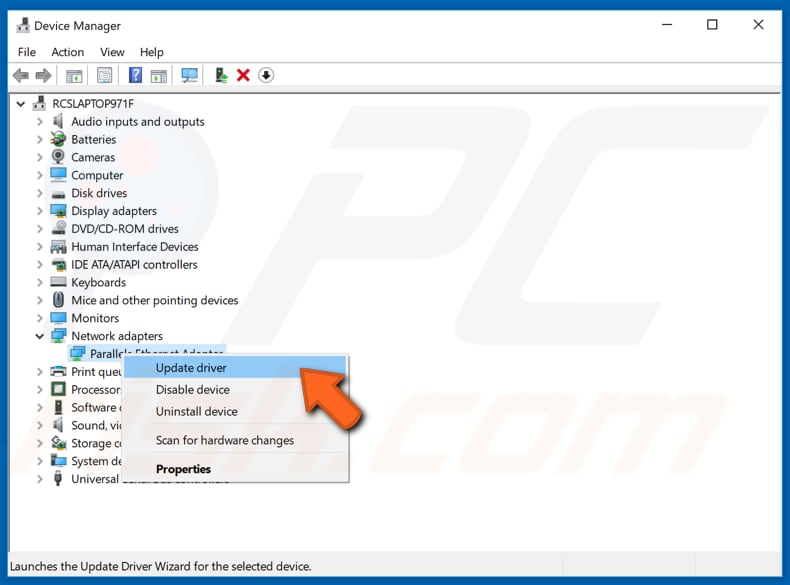
Será questionado sobre como pesquisar drivers e terá duas opções: 1) pesquisar automaticamente por software de driver atualizado e; 2) para procurar software de driver no seu computador. A primeira opção requer uma ligação com a Internet. Visto que tem problemas com sua ligação com a Internet, escolha a segunda opção. Localize o driver na sua unidade USB e siga as instruções.
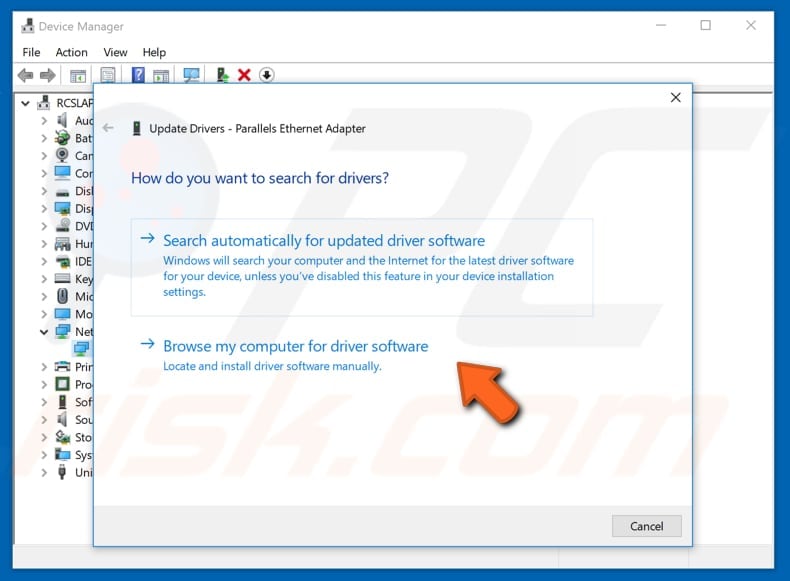
Quando terminar de instalar o driver novo/atualizado, reinicie o computador para que as alterações tenham efeito e veja se o problema de conectividade de rede foi corrigido.
Desativar o seu antivírus
O erro "DNS server isn't responding" pode ocorrer devido ao software antivírus instalado. Desativar temporariamente pode ajudar a resolver o problema. Se desativar o software antivírus corrige o problema, pode querer mudar para um programa antivírus diferente. Este erro geralmente ocorre quando instala um software antivírus de terceiros, mas não se deve preocupar com a sua segurança, pois o software Windows Defender integrado deve ser adequado.
Desativar ligações secundárias
Se tiver mais de uma ligação de rede disponível no seu computador, tente desativar as outras ligações e deixe apenas a ligação atual ativada. Vá para as configurações de ligação de rede. Clique com o botão direito no menu Iniciar e selecione "Ligações de rede" ou vá para Configurações e clique em "Rede e Internet".
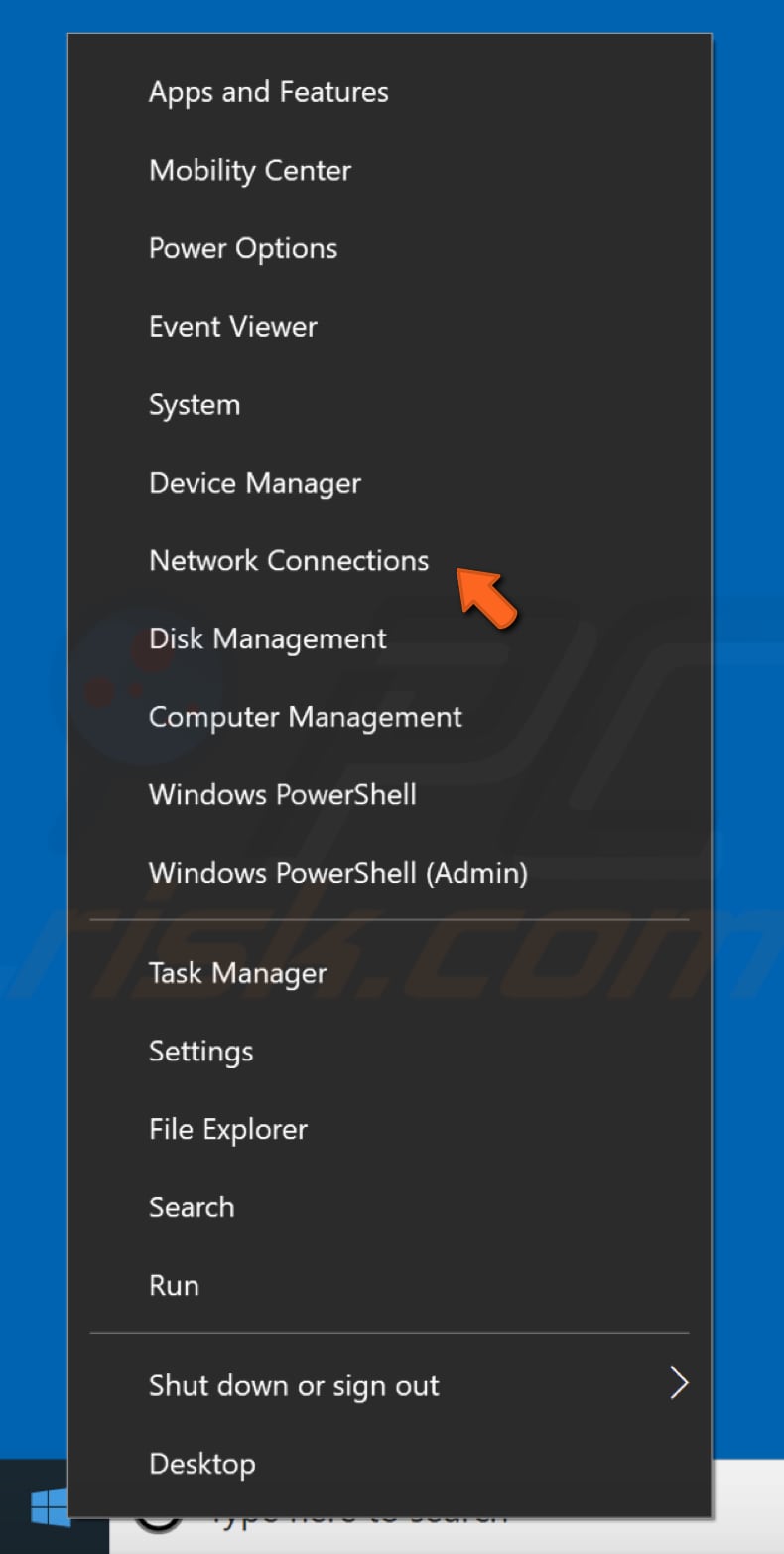
Na janela de configurações de Rede e Internet, selecione o tipo de ligação (no nosso caso, "Ethernet") no painel esquerdo e clique em "Alterar opções do adaptador" no painel direito.
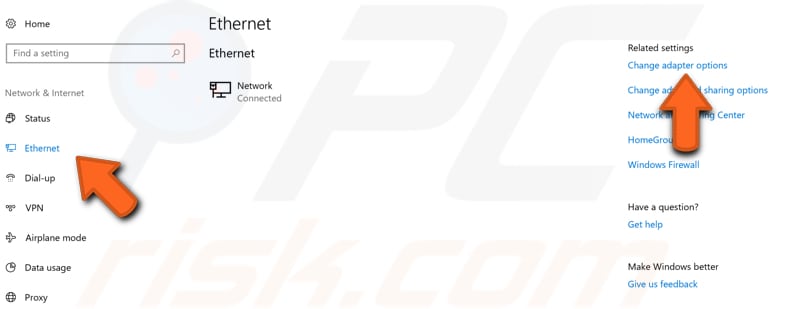
Clique com o botão direito na outra ligação e selecione "Desativar" no menu suspenso. Aplique isso a todas as ligações secundárias. Desative o passo 3 das ligações secundárias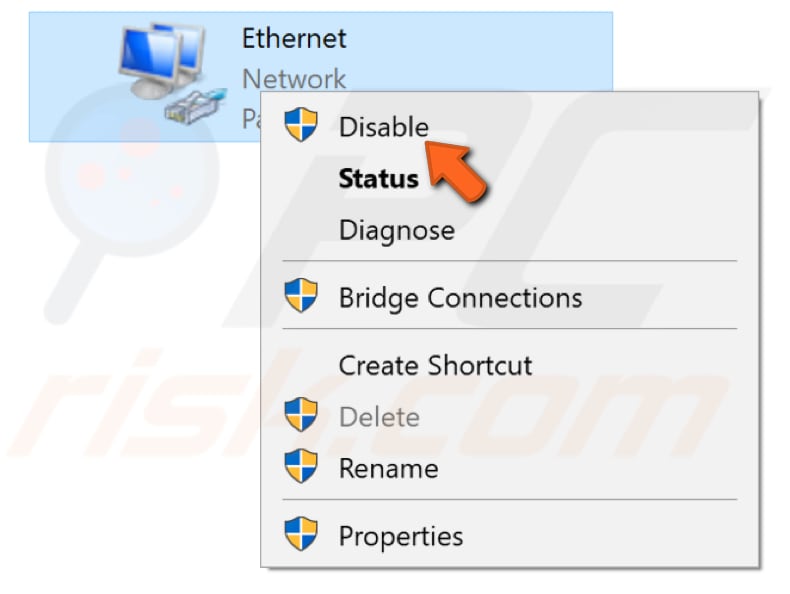
Desativar o recurso peer-to-peer do Windows Update
O Windows 10 tem um novo recurso que ajuda a economizar largura de banda de descarregamento. É um novo mecanismo de atualização de entrega peer-to-peer (P2P). Usando a opção P2P, pode descarregar uma atualização do Windows uma vez e usar essa máquina para distribuir a atualização para todos os computadores em sua rede local. Também pode descarregar atualizações do Windows de outros utilizadores na sua área.
Este recurso pode interferir no DNS e desativá-lo pode corrigir o erro "DNS server isn't responding". Para desativar este recurso, vá para Configurações e selecione "Atualização e segurança".
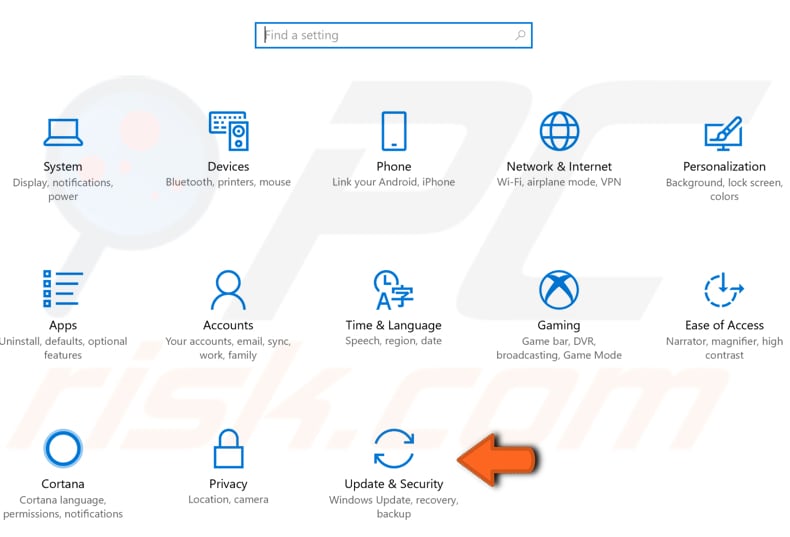
Localize "Opções avançadas" em "Atualizar configurações" e clique.
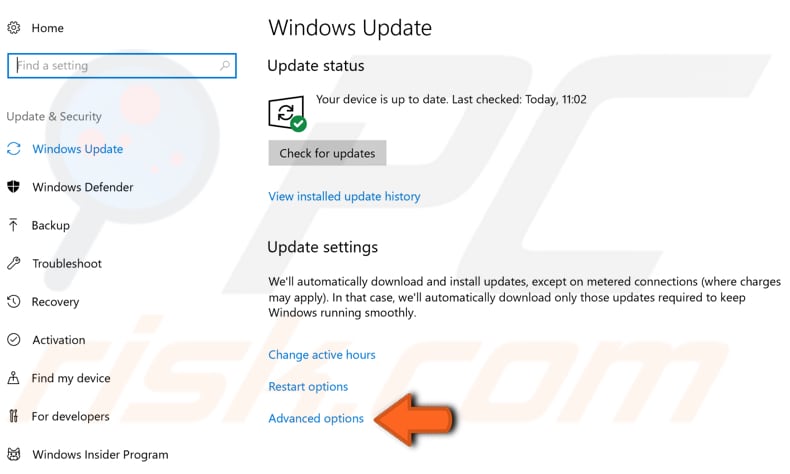
Na janela de opções avançadas, clique em "Otimização de exibição".
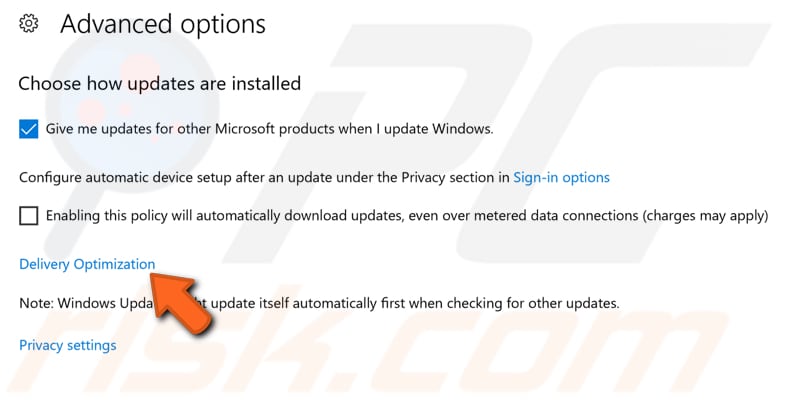
Desative a opção "Permitir descarregamentos de outros PCs" na janela Otimização de entrega, alternando a chave. Verifique se o erro "DNS server isn't responding" persiste.
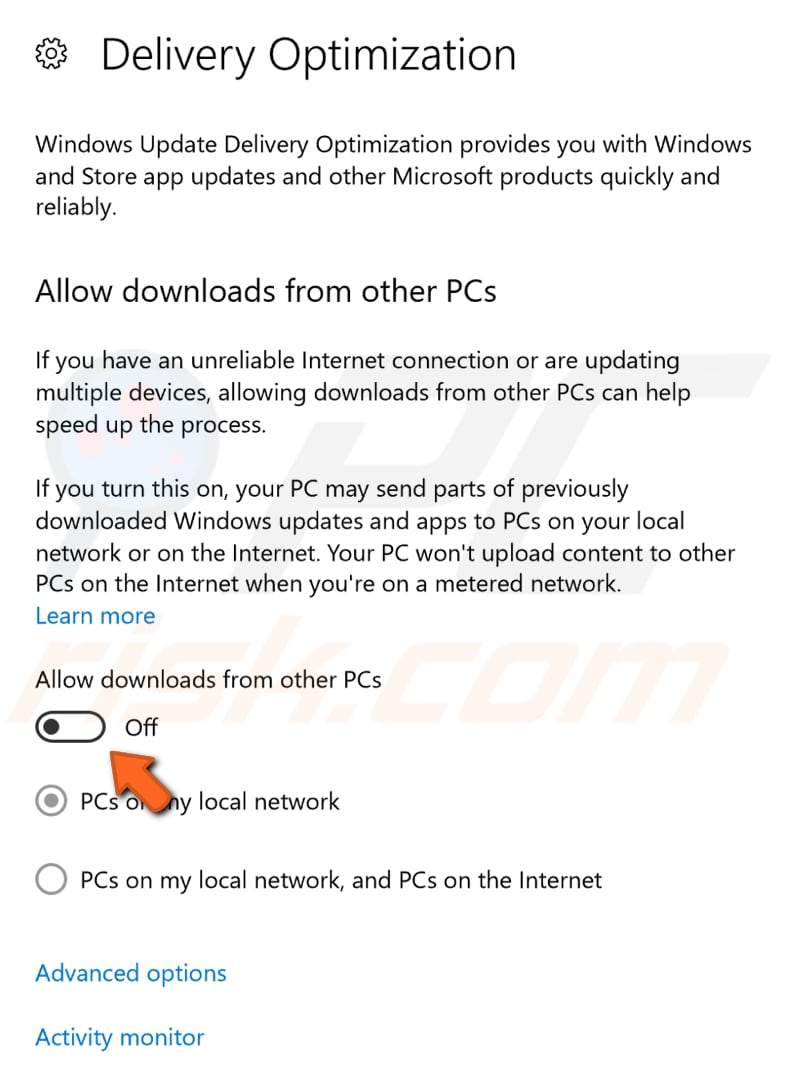
Esperamos que os métodos descritos acima ajudem a corrigir o erro "DNS server isn't responding" e que possa se ligar à Internet sem problemas de ligação de rede.
Se nenhuma das soluções acima funcionou, o erro pode ser causado pelo seu fornecedor de serviços de Internet. Aguarde até que o fornecedor de serviços de Internet resolva os problemas técnicos e tente ligar-se à Internet após algumas horas.
Partilhar:

Rimvydas Iliavicius
Autor de guias práticos na PCrisk.
Rimvydas é um pesquisador com mais de quatro anos de experiência na indústria de segurança cibernética. Frequentou a Kaunas University of Technology e formou-se com mestrado em Tradução e Localização de textos técnicos em 2017. Os seus interesses em computadores e tecnologia levaram-no a tornar-se um autor versátil na indústria de TI. Na PCrisk, é responsável por escrever artigos de instruções "Como..." para o Microsoft Windows.
O portal de segurança PCrisk é fornecido pela empresa RCS LT.
Pesquisadores de segurança uniram forças para ajudar a educar os utilizadores de computadores sobre as mais recentes ameaças à segurança online. Mais informações sobre a empresa RCS LT.
Os nossos guias de remoção de malware são gratuitos. Contudo, se quiser continuar a ajudar-nos, pode-nos enviar uma ajuda, sob a forma de doação.
DoarO portal de segurança PCrisk é fornecido pela empresa RCS LT.
Pesquisadores de segurança uniram forças para ajudar a educar os utilizadores de computadores sobre as mais recentes ameaças à segurança online. Mais informações sobre a empresa RCS LT.
Os nossos guias de remoção de malware são gratuitos. Contudo, se quiser continuar a ajudar-nos, pode-nos enviar uma ajuda, sob a forma de doação.
Doar
▼ Mostrar comentários