Como corrigir problema de 'WiFi não tem uma configuração IP válida' no Windows 10?
Obtenha um Verificador Grátis e verifique os erros do seu computador
Repare AgoraPara usar a versão completa do produto, precisa de comprar uma licença para Combo Cleaner. 7 dias limitados para teste grátis disponível. O Combo Cleaner pertence e é operado por RCS LT, a empresa-mãe de PCRisk.
Como corrigir o erro "WiFi Doesn't Have A Valid IP Configuration" no Windows 10?
O erro "WiFi Doesn't Have A Valid IP Configuration" impede o uso de WiFi e é um problema comum experimentado por utilizadores do Windows. Este artigo mostrará como corrigir este erro.

A mensagem de erro "WiFi Doesn't Have A Valid IP Configuration" indica que há um problema com o stack TCP/IP do seu computador - um conjunto de camadas de protocolo de rede que podem funcionar negativamente juntas para resultar na interrupção do serviço de Internet.
Pode ter recebido essa mensagem de erro durante a solução de problemas. Infelizmente, a Solução de problemas do Windows geralmente só encontra problemas, mas não fornece soluções - deve resolver o problema manualmente.
O problema de configuração pode ser causado por vários problemas, como uma rede com defeito, configurações de rede incorretas, problemas de hardware, problemas de rede da sua operadora de rede e serviços de rede do Windows desativados, entre outros motivos.
Existem formas de corrigir este problema manualmente, que incluem o seguinte:
- Liberte e renove o seu endereço IP
- Desinstale o driver do adaptador de rede sem fios
- Redefinir TCP/IP
- Configurar manualmente o seu endereço IP
- Atualizar o driver do seu adaptador de rede
Este artigo demonstra algumas soluções passo a passo - pode tentar cada uma até encontrar uma que funcione para si.
O vídeo demonstra como reparar o problema "WiFi Doesn't Have A Valid IP Configuration" no Windows 10:
Tabela de Conteúdos:
- Introdução
- Libertar e renovar o seu endereço IP
- Redifinir TCP/IP
- Desinstalar o driver do adaptador sem fios
- Definir o seu endereço IP manualmente
- Executar uma inicialização nova
- Desinstalar o seu software antivírus
- Aumentar o número de utilizadores DHCP
- Atualizar o driver do adaptador de rede
- O vídeo demonstra como reparar o problema "WiFi Doesn't Have A Valid IP Configuration" no Windows 10
DESCARREGAR removedor de infeções por malware
Recomenda-se executar uma verificação grátis Combo Cleaner - uma ferramenta para detectar malware e corrigir erros de computador. Precisará de comprar a versão completa para remover infecções e eliminar erros do computador. Teste grátis disponível. O Combo Cleaner pertence e é operado por Rcs Lt, a empresa-mãe de PCRisk. Leia mais.
Libertar e renovar o seu endereço IP
Esta pode ser a forma mais fácil de corrigir o problema "WiFi Doesn't Have A Valid IP Configuration" ao executar comandos no comando prompt. Primeiro, abra o Comando Prompt digitando "comando prompt" em Pesquisar e clicar com o botão direito do rato em "Comando Prompt". Em seguida, selecione "Executar como administrador" para executá-lo com privilégios de administrador.
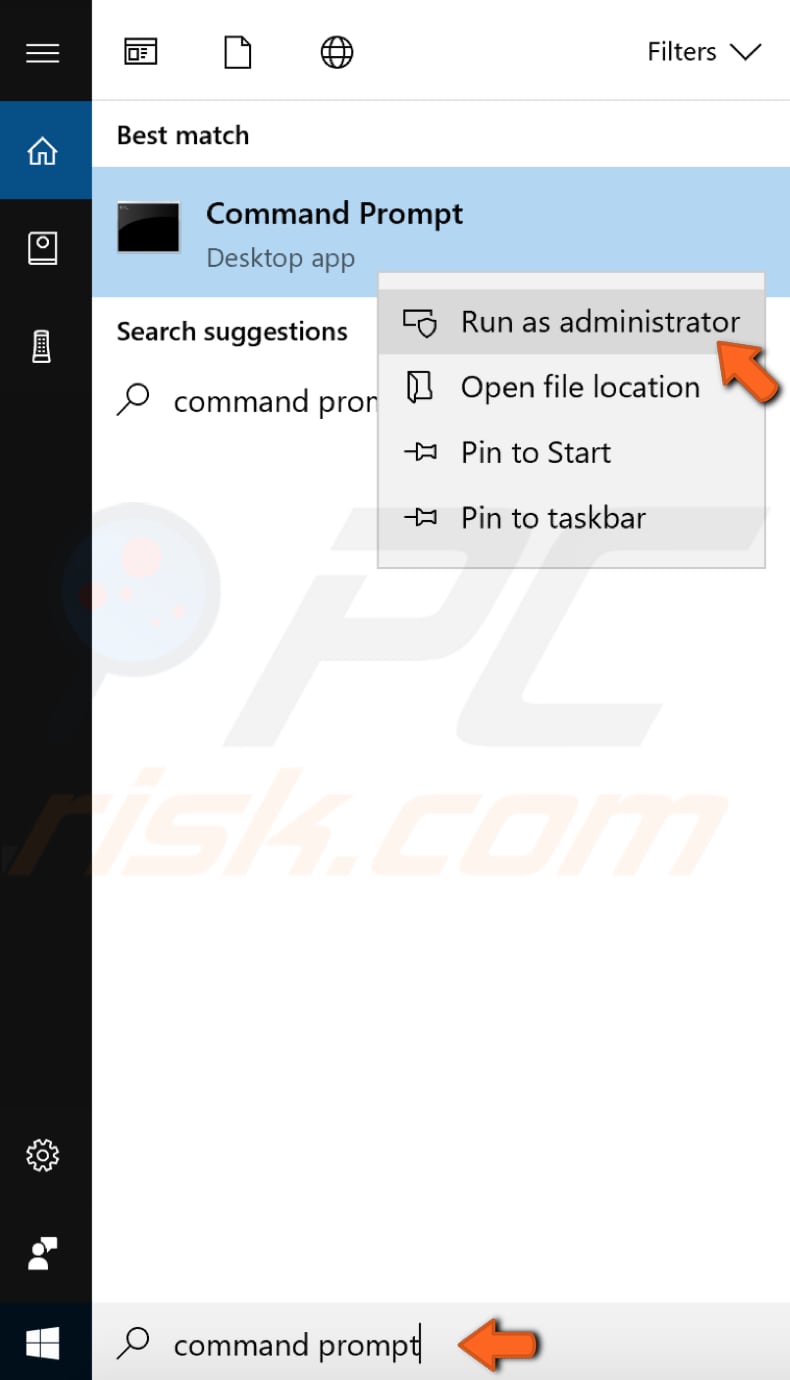
Na janela do comando prompt, digite "ipconfig/release" e prima Enter no teclado. Certifique-se de colocar um espaço entre "ipconfig" e "/release" no comando.
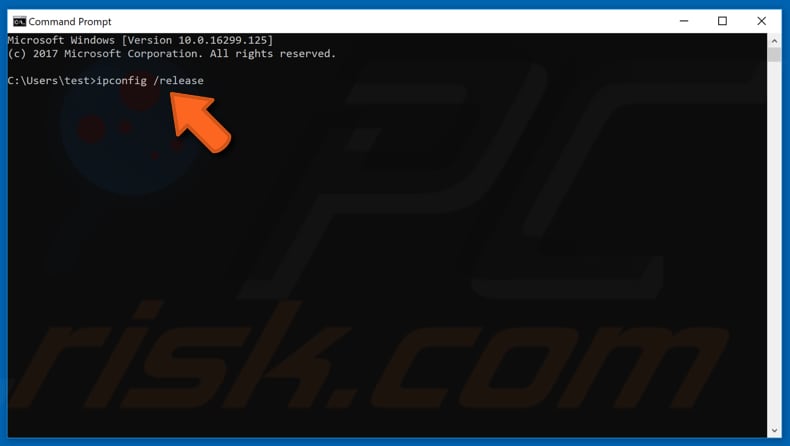
Agora, faça o mesmo com o comando "ipconfig/renew". Deve colocar um espaço após "ipcongif" neste comando também. Prima Enter.
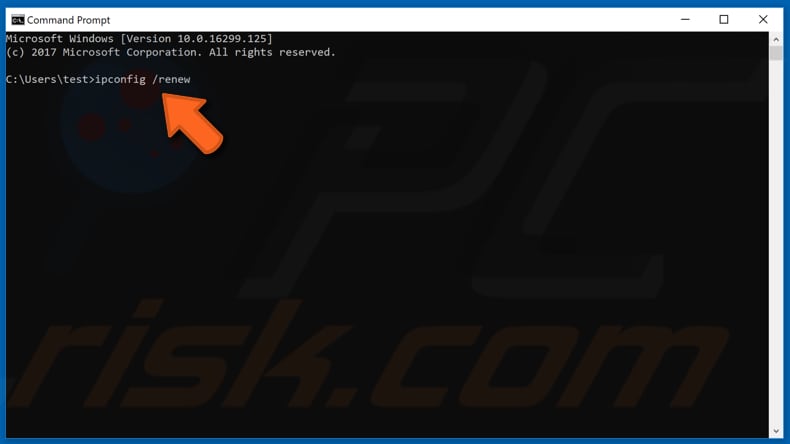
Quando terminar de inserir os comandos, digite "sair" e prima Enter para sair do Comando Prompt. Tente reiniciar o computador para ver se isso ajudou a resolver o problema.
Redifinir TCP/IP
Este também é simples: execute comandos no Comando Prompt. Abra o Comando Prompt da Pesquisa novamente clicar com o botão direito e execute como administrador.
Na janela do Comando Prompt, digite o comando "netsh winsock reset" e prima Enter no teclado.
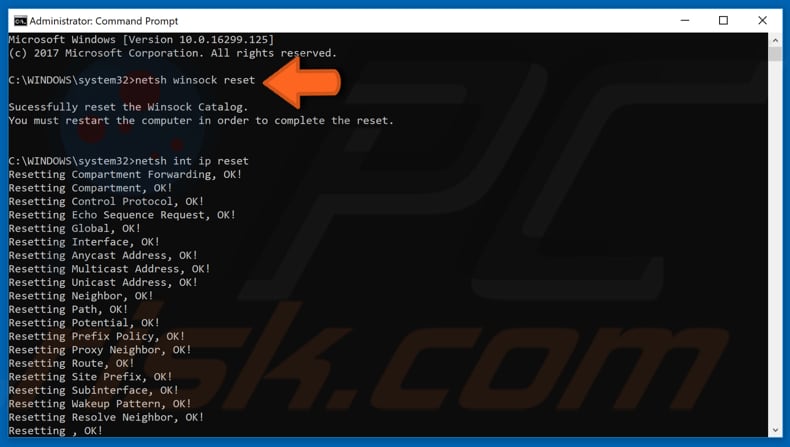
Em seguida, digite o comando "netsh int ip reset" e prima Enter no teclado. Saia do comando prompt e reinicie o computador para ver se isso ajudou a resolver o problema.
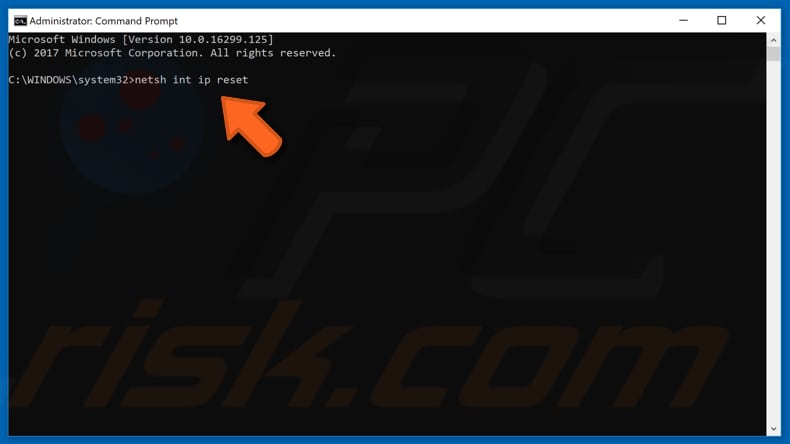
Desinstalar o driver do adaptador sem fios
Pode receber o erro "WiFi Doesn't Have A Valid IP Configuration" devido a um driver de rede com defeito. Pode tentar desinstalar o driver do adaptador sem fio e deixar o sistema operativo Windows 10 reinstalá-lo automaticamente na próxima vez que iniciar o Windows.
Para desinstalar o driver do adaptador de rede, vá para o Gestor de Dispositivos. Digite "Gestor de dispositivos" em Pesquisar e clique no resultado "Gestor de dispositivos".
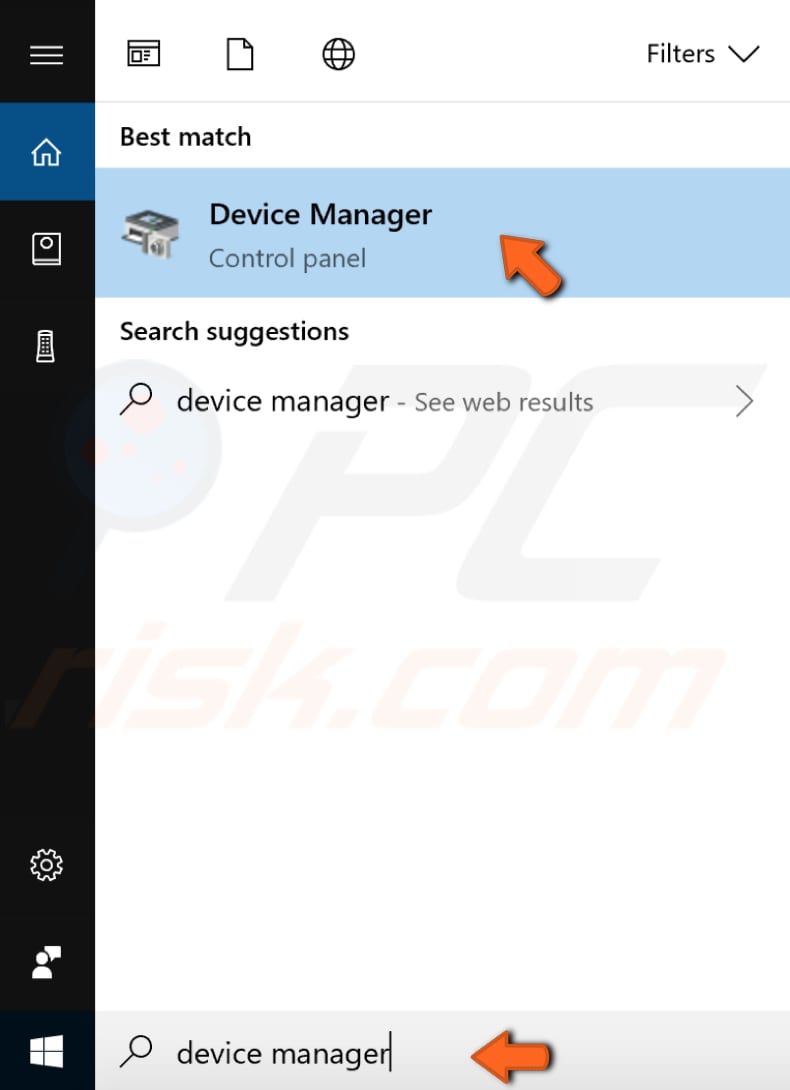
Na janela do Gestor de dispositivos, encontre os "Adaptadores de rede", expanda-os e clique com o botão direito do rato no seu dispositivo sem fios. Em seguida, escolha "Desinstalar" no menu suspenso.
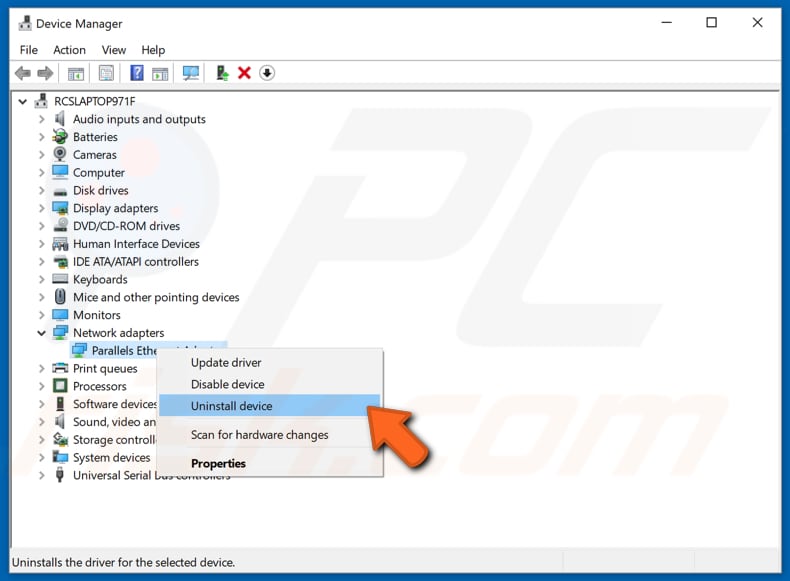
Será pedido a confirmar a desinstalação. Clique "OK". Marque a caixa de seleção "Excluir o software do driver para este dispositivo" se vir esta opção.
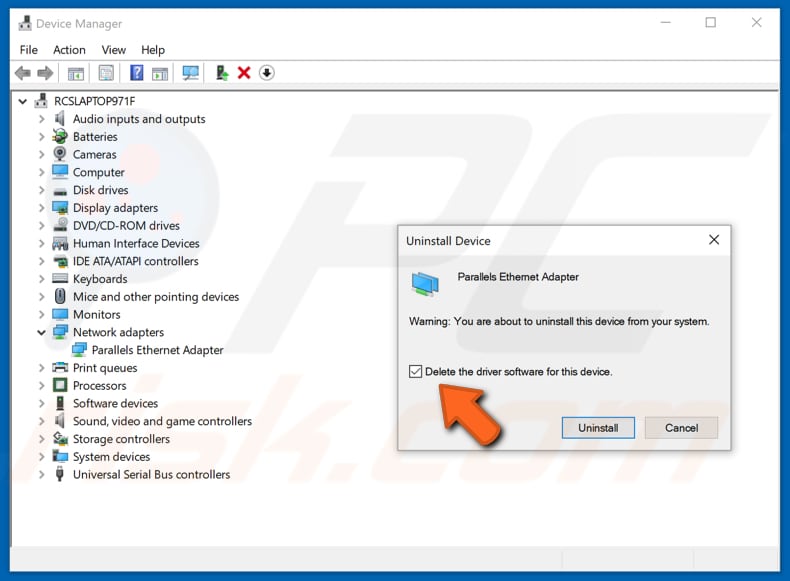
Precisará de reiniciar o PC para que as alterações tenham efeito. Reinicie o seu computador e veja se isso ajudou a resolver o problema.
Definir o seu endereço IP manualmente
Quando se liga ao WiFi, geralmente recebe um endereço IP e este processo é executado por DHCP. O problema de configuração de IP válido significa que algo está errado e o DHCP não consegue receber um endereço de IP válido.
Pode adicionar um endereço IP válido manualmente para corrigir este problema - clique com o botão direito em Iniciar e selecione "Ligações de Rede".
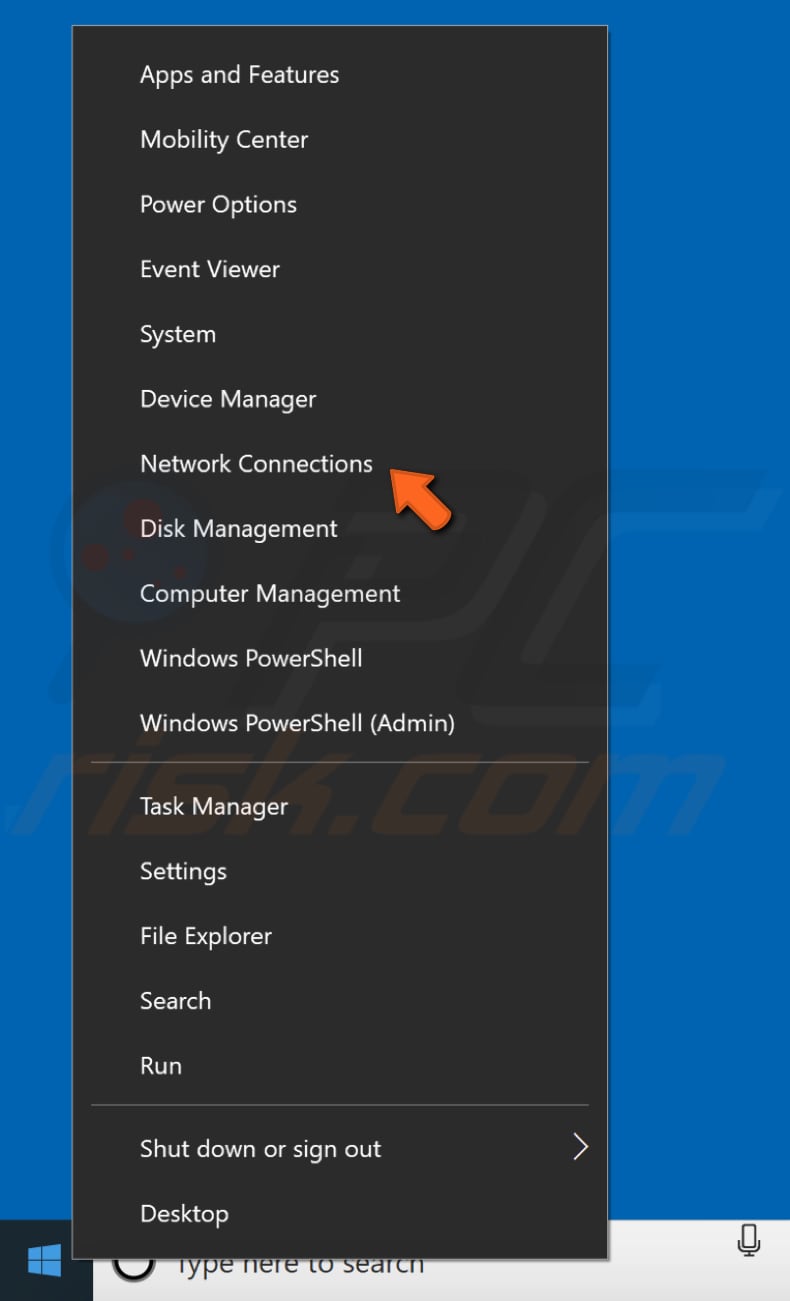
Na janela de status da rede, clique em "Alterar opções do adaptador" para visualizar os adaptadores de rede e alterar as configurações de ligação.
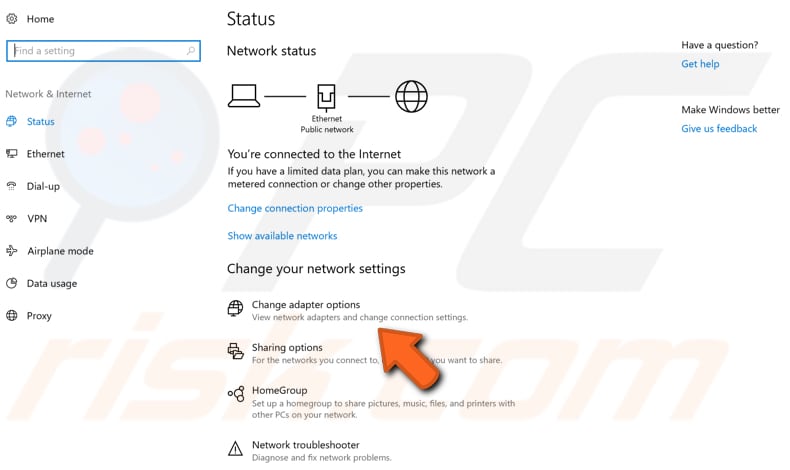
Verá o seu tipo de ligação de rede. Também deve ver a sua ligação sem fios aqui (no nosso caso, vemos a ligação Ethernet porque estamos ao usar uma ligação com fios).
Clique com o botão direito na sua ligação sem fios e clique em “Propriedades” no menu suspenso.
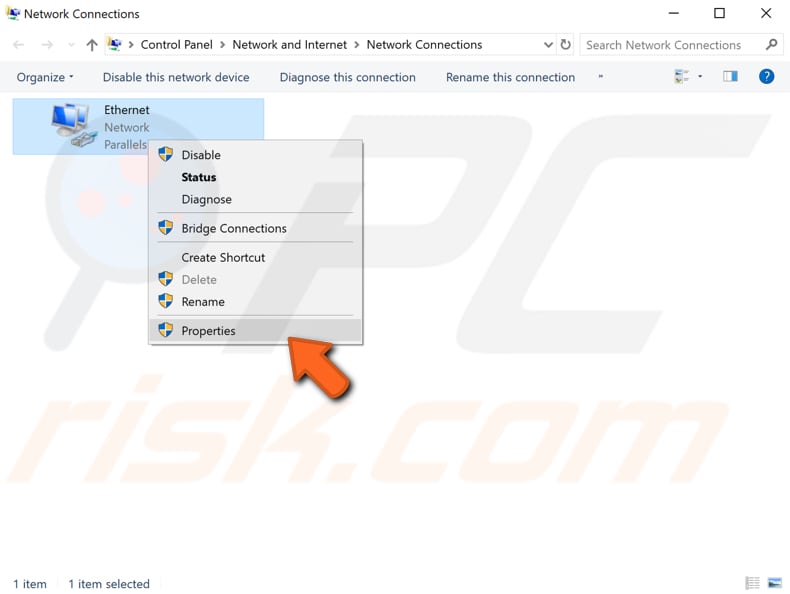
Clique em "Protocolo de Internet Versão 4 (TCP/IPv4)" para realçá-lo e clique em "Propriedades".
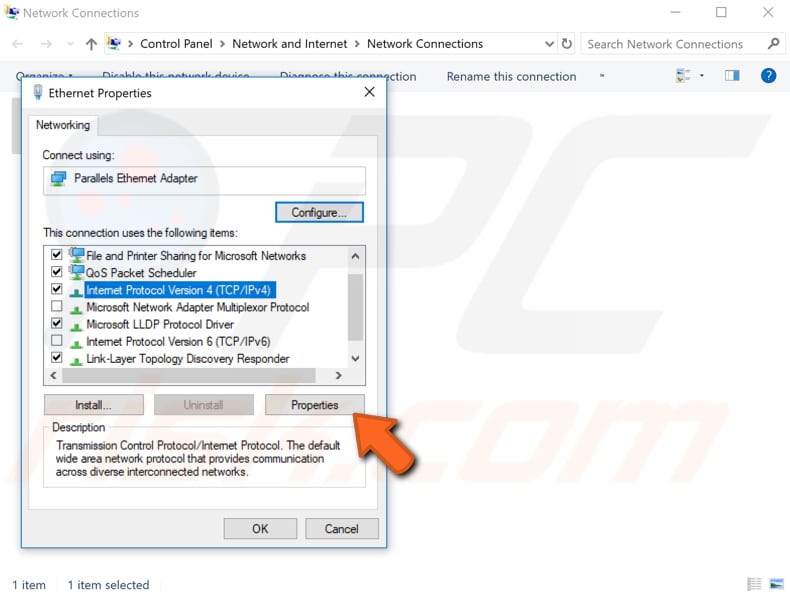
Verá a janela Propriedades do protocolo da Internet versão 4 (TCP/IPv4). Aqui, marque "Usar o seguinte endereço IP:" e "Usar os seguintes endereços de servidor DNS:" e, a seguir, digite o endereço IP, a máscara de sub-rede e o gateway padrão, o servidor DNS preferencial e o servidor DNS alternativo. Pode usar o nosso screenshot como exemplo.
Nota: Se o seu router do endereço IP da LAN for 192.168.1.1, pode definir o endereço IP para 192.168.1.x (x é um número de 2 a 253), a máscara de sub-rede para 255.255.255.0 e o gateway padrão para 192.168.1.1.).
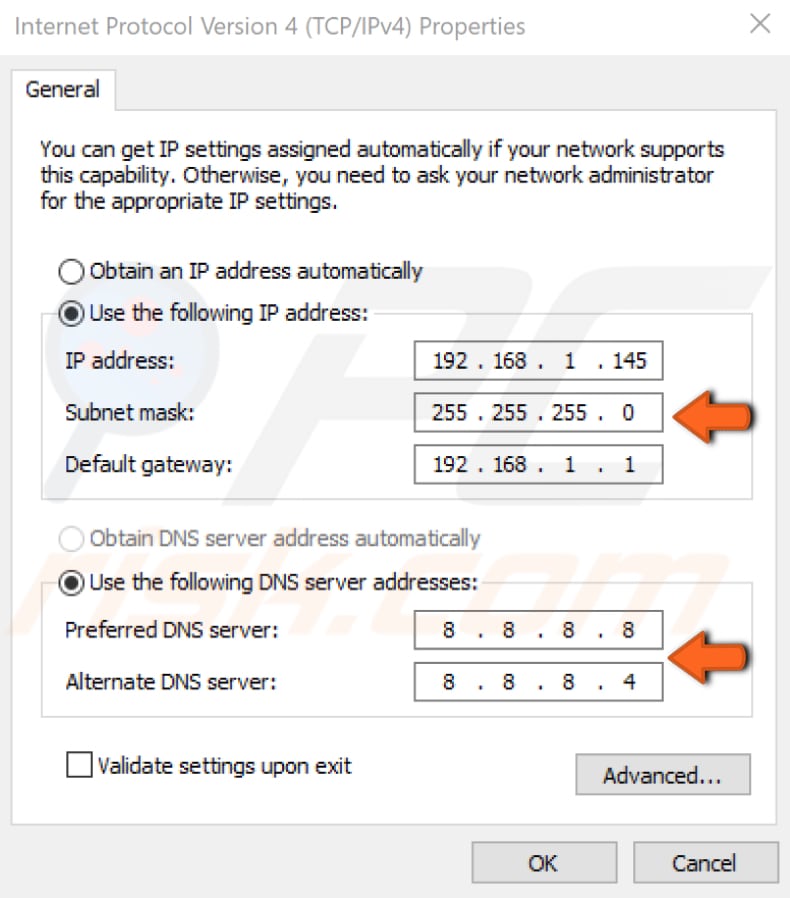
Clique "OK" e reinicie o computador para ver se esta solução ajudou a resolver o problema.
Executar uma inicialização nova
Também pode corrigir este problema a executar uma inicialização nova do sistema operativo Windows 10. Uma inicialização nova é executada para iniciar o Windows ao usar um conjunto mínimo de drivers e programas de inicialização. Isso ajuda a eliminar conflitos de software que ocorrem quando instala um programa ou uma atualização, ou quando executa um programa no Windows.
Isso significa que terá que desativar todas as aplicações e serviços de terceiros para ver se alguma destas aplicações está a interromper a sua ligação sem fios e prevenir de se ligar à mesma.
Para executar uma inicialização nova, digite "configuração do sistema" em Pesquisar e abra o aplicação de ambiente de trabalho. Outra forma de aceder a configuração do sistema é digitar "executar" em Pesquisar, abri-lo, digitar "mschonfig" e clicar em OK para executá-lo.
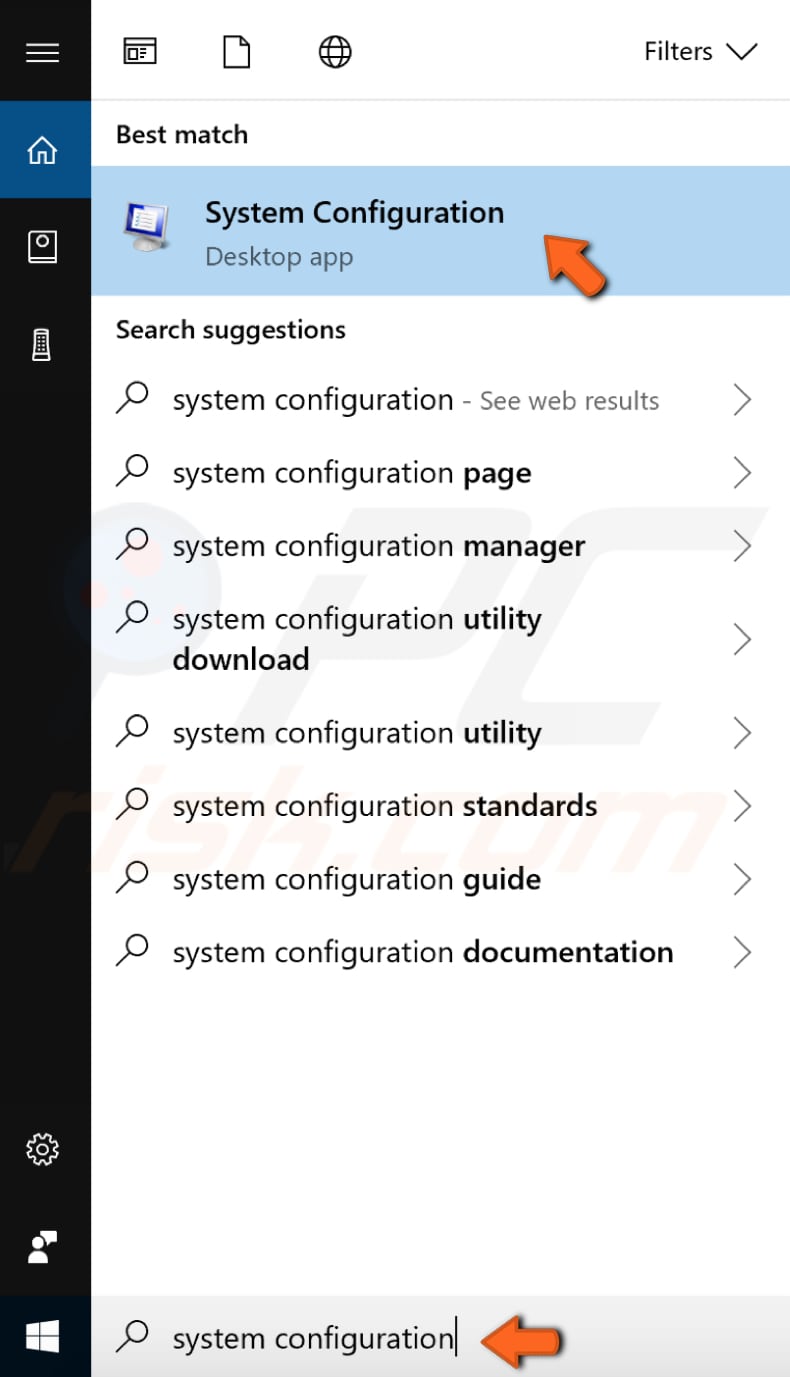
Quando a configuração do sistema for aberta, selecione "Inicialização seletiva" para que possa fazer alterações e desmarcar "Carregar artigos de inicialização".
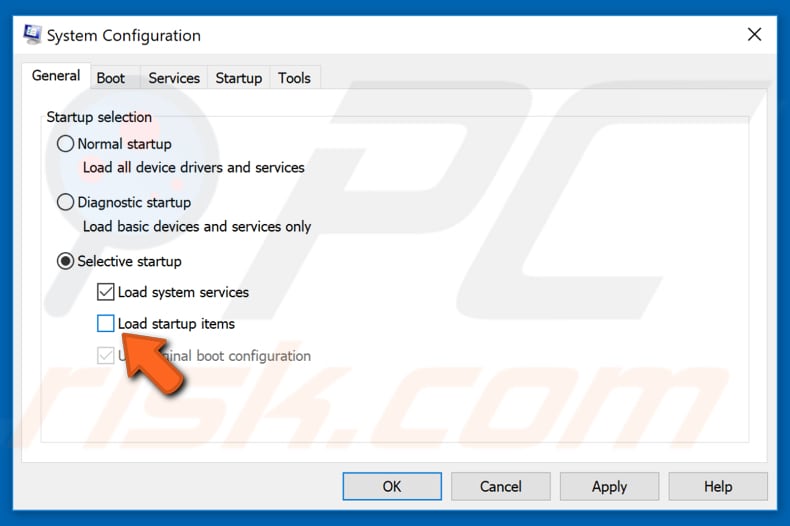
Em seguida, vá para o separador "Serviços" e marque a caixa de seleção "Ocultar todos os serviços Microsoft". Isso ocultará as aplicações e serviços da Microsoft (porque precisamos desativar apenas as aplicações de terceiros). No nosso caso, restam apenas dois serviços. Clique em "Desativar tudo".
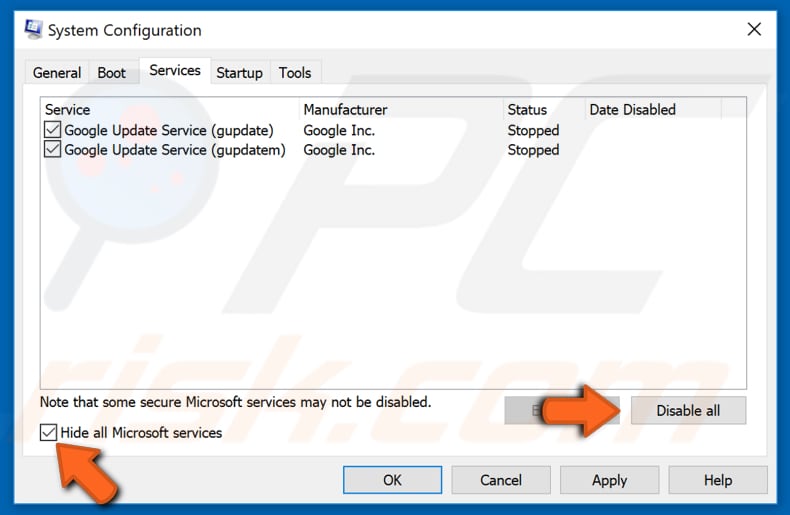
Em seguida, vá para o separador "Inicializar" e clique em "Abrir Gestor de Tarefas" - isso permitirá que faça a gestão dos artigos de inicialização ao usar o Gestor de Tarefas.
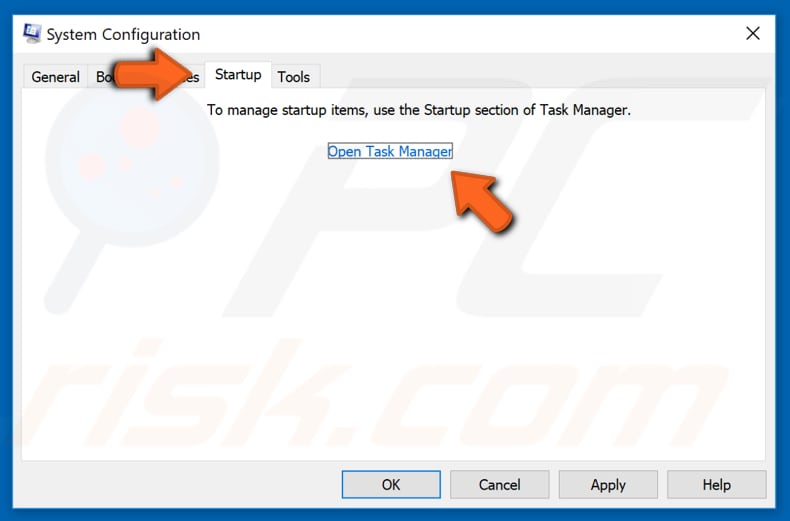
Na janela do Gestor de Tarefas aberta, verá uma lista de aplicações de inicialização. Clique com o botão direito em cada aplicação ativada e desative-a. Também pode usar o botão "Desativar" no canto inferior direito.
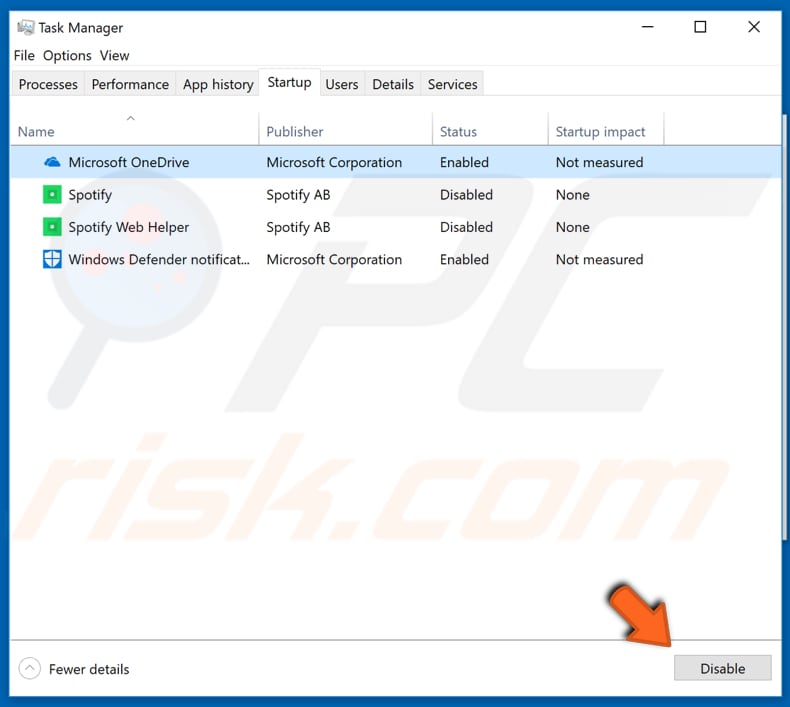
Quando todas as aplicações de inicialização estiverem desativadas, feche o Gestor de Tarefas e clique em "Aplicar" e "OK" na janela Configuração do Sistema. Em seguida, reinicie o computador para que as alterações tenham efeito. Verifique se isso ajudou a resolver o problema.
Se o problema for corrigido, isso significa que um dos programas está a causar o erro. Pode ativá-los individualmente para ver o que está a causar o problema e, em seguida, desinstalá-lo.
Desinstalar o seu software antivírus
Os utilizadores relatam que o software antivírus está associado ao erro "WiFi Doesn't Have A Valid IP Configuration". Neste caso, precisará desinstalá-lo do sistema operativo Windows.
Se sua ligação com a Internet funcionar após a desinstalação, pode reinstalar o software antivírus (recomendamos a versão mais recente) ou mudar para outro software antivírus. Desinstale o seu software antivírus e veja se isso ajuda.
Aumentar o número de utilizadores DHCP
Alguns utilizadores relatam que pode corrigir este problema aumentando o número de utilizadores DHCP. Os routers são geralmente limitados a 50 utilizadores DHCP - pode ser por isso que está a receber o erro "WiFi doesn't have a valid IP configuration".
Para corrigir este problema, aceda ao seu router e altere o número de utilizadores DHCP manualmente. Alguns utilizadores também sugerem aumentar o número máximo de utilizadores sem fios (alguns routers são limitados a apenas 10 utilizadores sem fio).
Verifique o manual do router para ver como aumentar o número de utilizadores DHCP no seu router. Isso pode ajudar a resolver o problema com a sua configuração de IP.
Atualizar o driver do adaptador de rede
Esse problema pode ser causado por um driver antigo ou incorreto. Neste caso, precisa obter um driver atualizado/novo para o seu adaptador de rede. Existe uma forma fácil de fazer isso automaticamente com o Snappy Driver Installer. Precisará de um computador com ligação à Internet para fazer o descarregamento.
O Snappy Driver Installer (SDI) é uma ferramenta poderosa e gratuita de atualização de driver para Windows que pode armazenar toda a sua coleção de drivers offline. Os drivers são descarregues através do Snappy Driver Installer em pacotes de drivers, que são apenas coleções de drivers para vários hardwares, como dispositivos de som, placas de vídeo, adaptadores de rede, etc.
Pode descarregar o Snappy Driver Installer aqui.
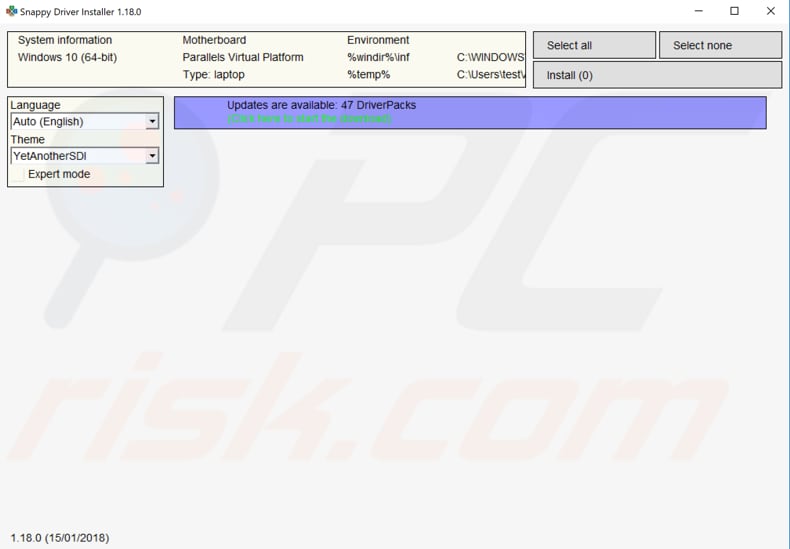
Depois de terminar de atualizar e instalar os drivers, reinicie o Windows 10 para ter efeito e tente ligar-se à Internet para ver se funciona.
Também pode atualizar o driver manualmente, mas vai precisar de um computador com ligação à Internet. Aceda ao site do fabricante do adaptador de rede, descarregue o driver mais recente e copie-o para a unidade USB.
Vá para o Gestor de Dispositivos (digite "Gestor de dispositivos" em Pesquisar e abra-o). Expanda a seção "Adaptadores de rede", selecione o seu adaptador de rede e clique com o botão direito. Em seguida, escolha "Atualizar driver"..
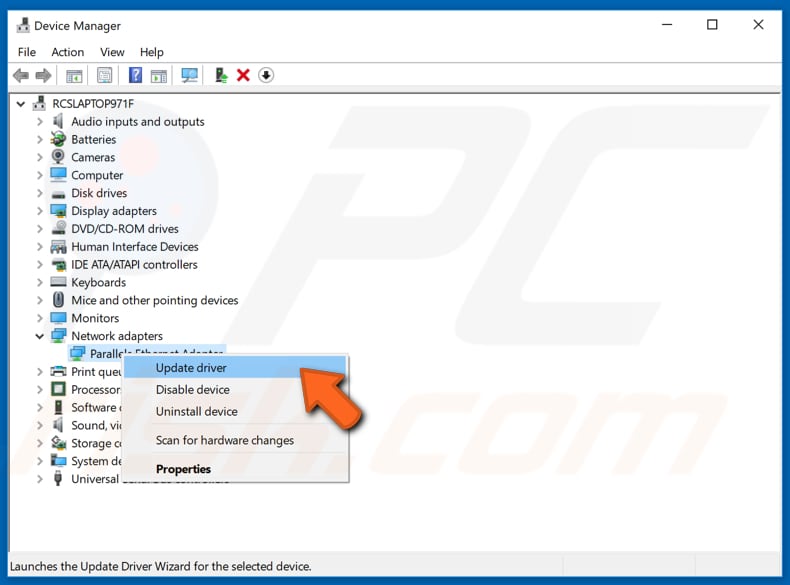
Será questionado sobre como deseja pesquisar os drivers e duas opções serão fornecidas: 1) procurar automaticamente pelo software de driver atualizado; 2) procurar o software do driver no seu computador.
A primeira opção requer uma ligação à Internet (se tiver problemas com a sua ligação à Internet, escolha a segunda opção). Localize o driver na sua unidade USB e siga as instruções.
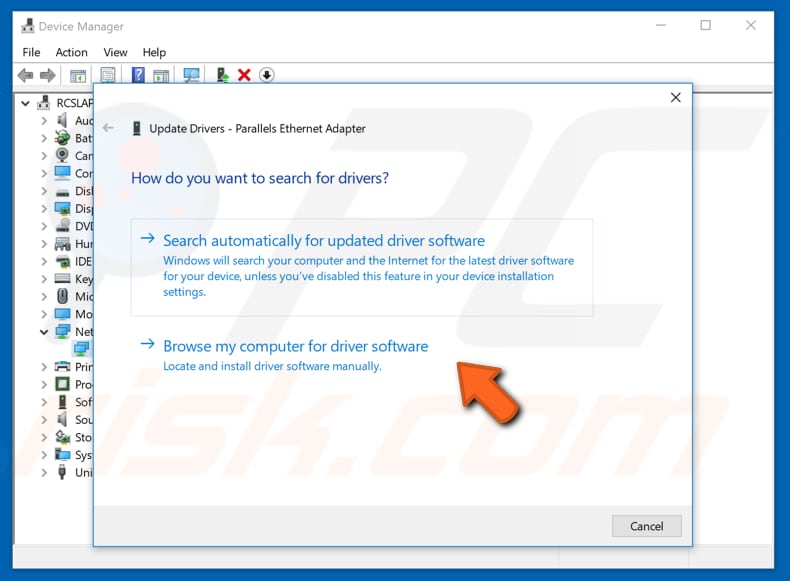
Quando terminar de instalar o driver novo/atualizado, reinicie o computador para que as alterações tenham efeito e veja se o problema de conectividade de rede foi corrigido.
Uma dessas soluções deve resolver o seu problema de conectividade se receber o erro "WiFi Doesn't Have A Valid IP Configuration" - para que possa ficar online novamente!
Partilhar:

Rimvydas Iliavicius
Autor de guias práticos na PCrisk.
Rimvydas é um pesquisador com mais de quatro anos de experiência na indústria de segurança cibernética. Frequentou a Kaunas University of Technology e formou-se com mestrado em Tradução e Localização de textos técnicos em 2017. Os seus interesses em computadores e tecnologia levaram-no a tornar-se um autor versátil na indústria de TI. Na PCrisk, é responsável por escrever artigos de instruções "Como..." para o Microsoft Windows.
O portal de segurança PCrisk é fornecido pela empresa RCS LT.
Pesquisadores de segurança uniram forças para ajudar a educar os utilizadores de computadores sobre as mais recentes ameaças à segurança online. Mais informações sobre a empresa RCS LT.
Os nossos guias de remoção de malware são gratuitos. Contudo, se quiser continuar a ajudar-nos, pode-nos enviar uma ajuda, sob a forma de doação.
DoarO portal de segurança PCrisk é fornecido pela empresa RCS LT.
Pesquisadores de segurança uniram forças para ajudar a educar os utilizadores de computadores sobre as mais recentes ameaças à segurança online. Mais informações sobre a empresa RCS LT.
Os nossos guias de remoção de malware são gratuitos. Contudo, se quiser continuar a ajudar-nos, pode-nos enviar uma ajuda, sob a forma de doação.
Doar
▼ Mostrar comentários