CORRIG: Windows couldn’t automatically bind the IP protocol stack to the network adapter
Obtenha um Verificador Grátis e verifique os erros do seu computador
Repare AgoraPara usar a versão completa do produto, precisa de comprar uma licença para Combo Cleaner. 7 dias limitados para teste grátis disponível. O Combo Cleaner pertence e é operado por RCS LT, a empresa-mãe de PCRisk.
Como corrigir o erro "Windows couldn't automatically bind the IP protocol stack to the network adapter" no Windows 10?
Se o seu Diagnóstico de Rede do Windows 10 apresentar a mensagem de erro "Windows couldn't automatically bind the IP protocol stack to the network adapter", leia este artigo para corrigir este erro.
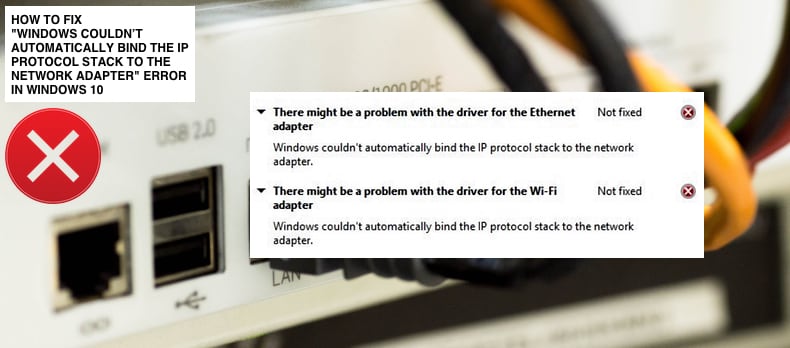
Os solucionadores de problemas do Windows 10 geralmente são capazes de corrigir problemas automaticamente. No entanto, também podem mostrar erros, mas não podem corrigi-los. Se tiver problemas para se ligar à Internet, um solucionador de problemas do Windows pode mostrar uma mensagem, a indicar:
Pode haver um problema com o driver do adaptador Ethernet
ou
Pode haver um problema com o driver do adaptador Wi-Fi
Essa mensagem de erro geralmente é seguida por uma mensagem explicativa, a informar:
O Windows não conseguia ligar automaticamente a pilha do protocolo IP ao adaptador de rede.
Em muitos casos, um Solucionador de problemas do Windows não pode corrigir os problemas subjacentes que causam essas mensagens de erro.
Entre as várias causas possíveis para este erro, um cliente VPN (Virtual Private Network) pode ser a causa deste erro. Para corrigir este problema, pode ser necessário desativar o cliente VPN ou desinstalá-lo completamente.
Também pode ser necessário redefinir o Windows Sockets, editar o Registo do Windows e atualizar os drivers do adaptador de rede. Este separador descreve vários métodos para corrigir o erro "Windows couldn't automatically bind the IP protocol stack to the network adapter".
Vídeo sobre como corrigir o erro "Windows couldn't automatically bind the IP protocol stack to the network adapter":
Tabela de Conteúdos:
- Introdução
- Redefinir o seu IP e limpar o cache DNS
- Verificar as opções do adaptador
- Atualizar o seu adaptador de rede
- Alterar o tipo de inicialização do serviço WLAN AutoConfig
- Desligar o computador ao usar a tecla Shift
- Editar registo
- O vídeo sobre como corrigir o erro "Windows couldn't automatically bind the IP protocol stack to the network adapter"
DESCARREGAR removedor de infeções por malware
Recomenda-se executar uma verificação grátis Combo Cleaner - uma ferramenta para detectar malware e corrigir erros de computador. Precisará de comprar a versão completa para remover infecções e eliminar erros do computador. Teste grátis disponível. O Combo Cleaner pertence e é operado por Rcs Lt, a empresa-mãe de PCRisk. Leia mais.
Redefinir o IP e limpar a cache DNS
Este método inclui inserir e executar os comandos "netsh" e "ipconfig" no comando prompt. Netsh é um utilitário de script de linha de comando que permite que você, local ou remotamente, exiba ou modifique a configuração de rede de um computador em execução no momento.
O Netsh também fornece um recurso de script para executar um grupo de comandos em modo de lote num computador especificado.
Ipconfig é uma ferramenta de linha de comando que exibe a configuração atual da pilha IP instalada num computador em rede. Usando essa ferramenta, podemos libertar e redefinir o conteúdo do cache do resolvedor de cliente DNS e renovar a configuração DHCP.
Os comandos requerem um Comando Prompt elevado aberto com privilégios de administrador. Para abrir o Comando Prompt elevado, digite "comando prompt" em Pesquisar e clique com o botão direito do rato no resultado do "Comando Prompt". Escolha "Executar como administrador" para executá-lo com privilégios administrativos.
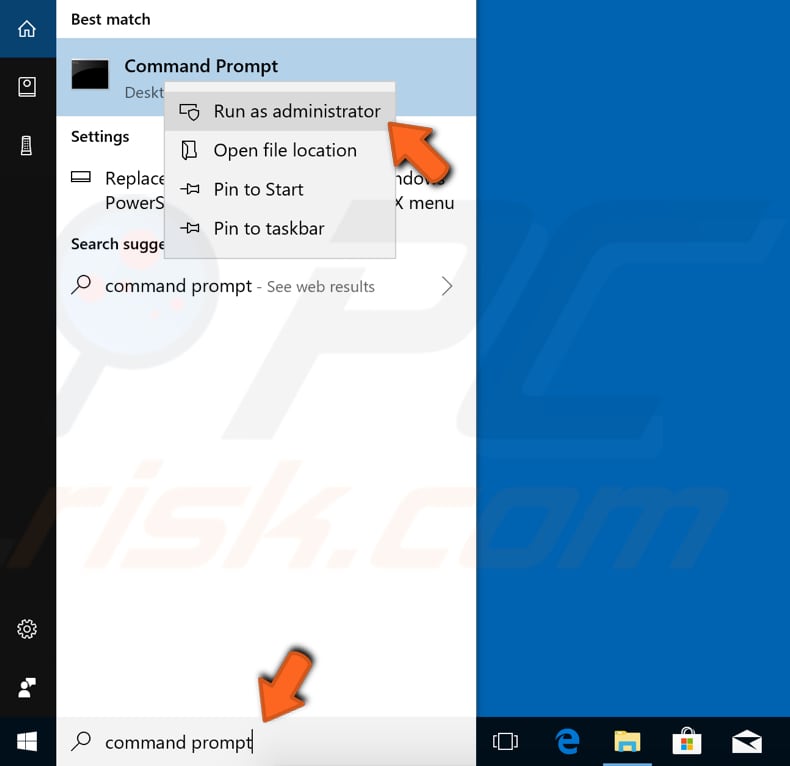
Quando seleciona "Executar como administrador", um prompt de Controlo de Conta de Utilizador é exibido perguntando se permite que o Comando Prompt faça alterações no seu computador. Clique em "Sim"..
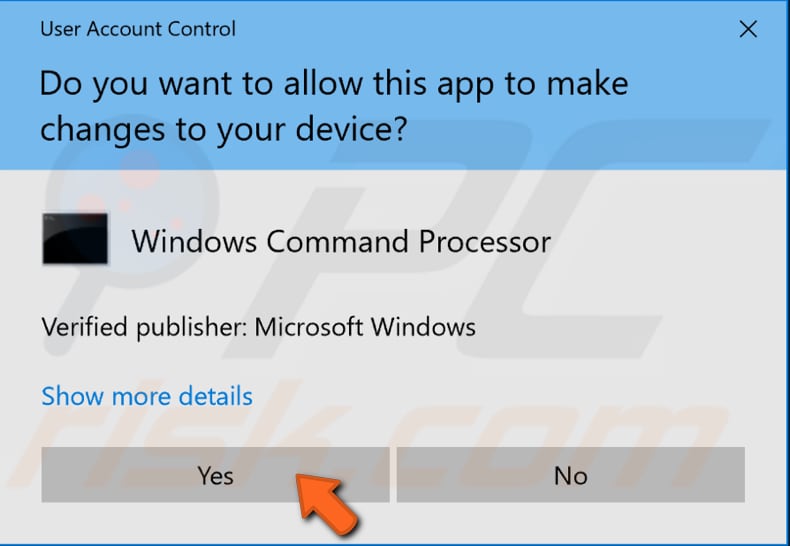
O Comando Prompt Elevado aparecerá. Na janela do Comando Prompt, digite estes comandos:
netsh winsock reset
netsh int ip reset
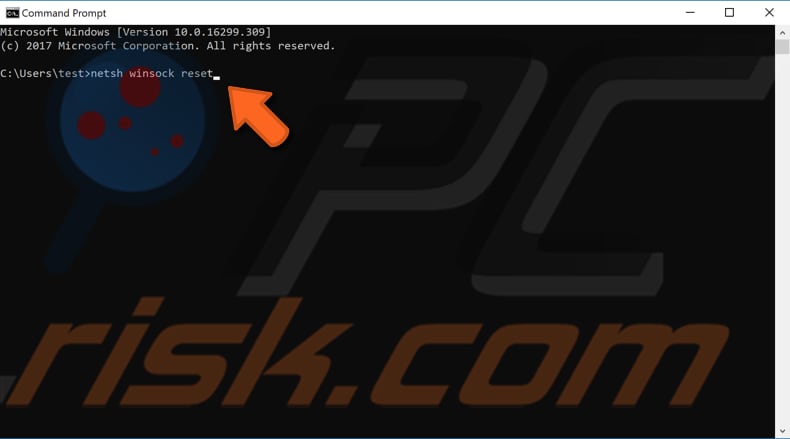
O Comando Prompt exibirá uma mensagem a informar que deve reiniciar o computador para concluir a redefinição após a execução do primeiro comando - ignore-o e execute os dois comandos pressionando Enter após cada um. Reinicie o computador e digite estes comandos:
ipconfig /release
ipconfig /flushdns
ipconfig /renew
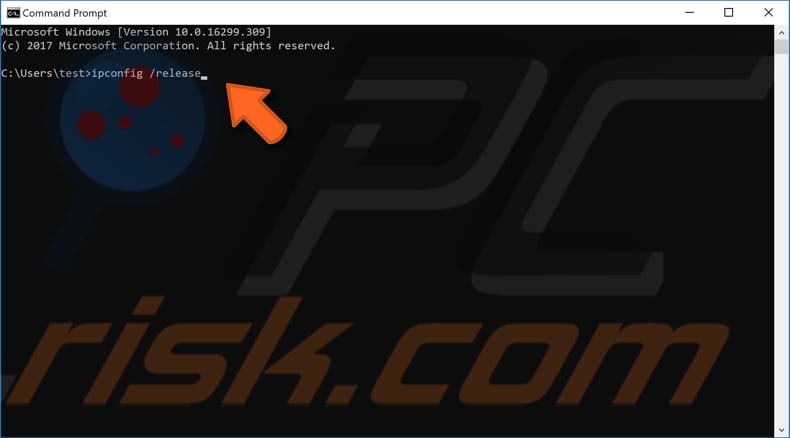
PrimaEnter no teclado após inserir cada comando. Quando todos os comandos forem executados, reinicie o computador e veja se isso corrige o erro "Windows couldn't automatically bind the IP protocol stack to the network adapter".
Verificar as opções do adaptador
Uma verificação simples das opções do adaptador pode resolver o problema. Vá para Centro de Rede e Partilha clicar com o botão direito do rato no ícone Rede na barra de tarefas próximo ao relógio e selecionando a opção "Abrir Configurações de Rede e Internet" no menu contexto.
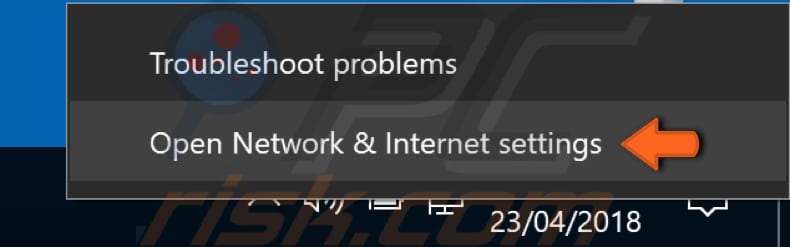
Isso vai levá-lo à janela Status - clique em "Alterar opções do adaptador" em alterar as suas configurações de rede.
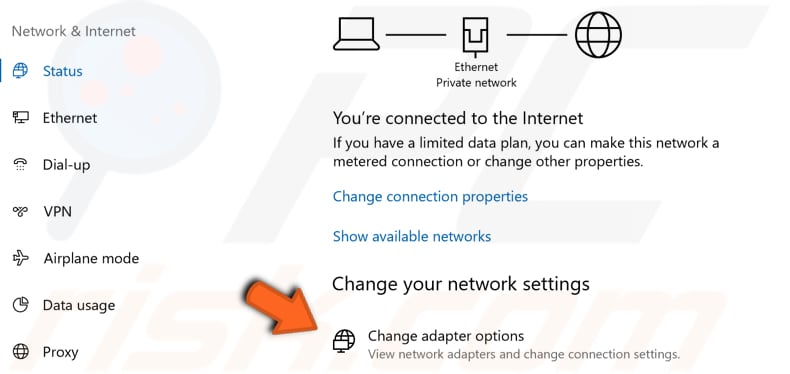
Na janela ligações de rede, clique com o botão direito do rato na ligação que apresenta o erro "Windows couldn't automatically bind the IP protocol stack to the network adapter" e selecione "Propriedades".
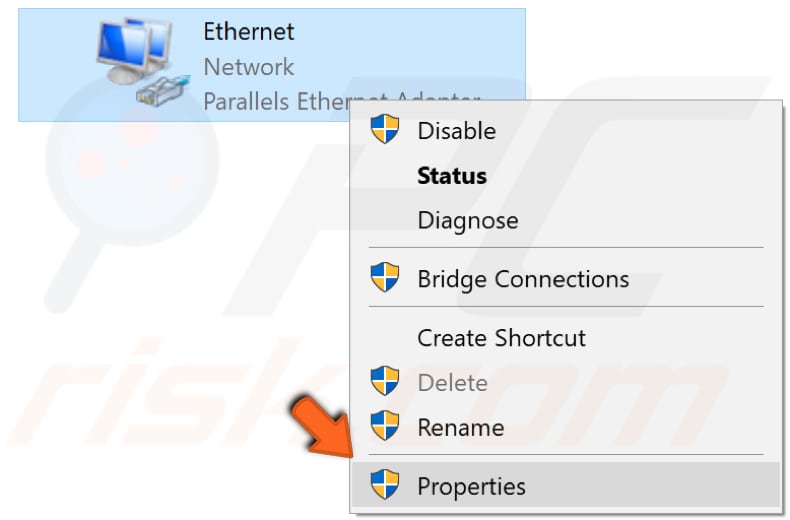
Na janela das propriedades de ligação, verá uma lista de itens utilizados pela sua ligação. Certifique-se de que estes itens são verificados e desmarque os itens que não são mencionados:
Client for Microsoft Networks
File and Printer Sharing for Microsoft Networks
QoS packet scheduler
Internet Protocol Version 4 (TCP/IPv4)
Microsoft LLDP Protocol Driver
Internet Protocol Version 6 (TCP/IPv6)
Link-Layer Topology Discovery Mapper I/O driver
Link-Layer Topology Discovery Responder
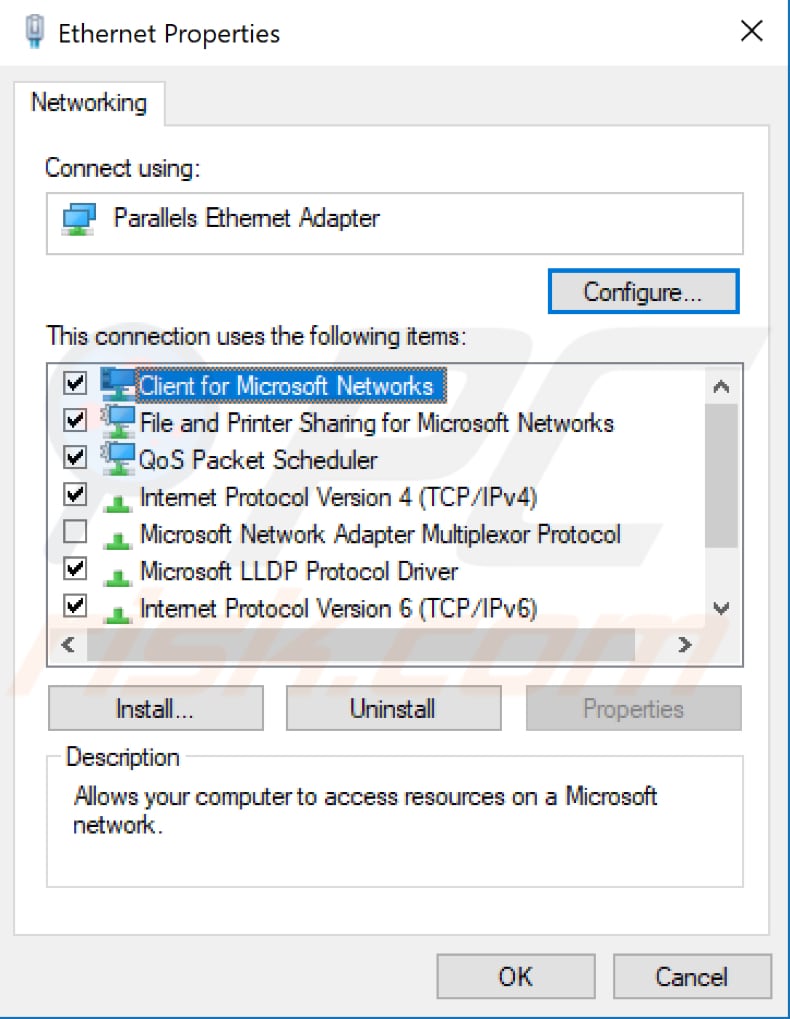
Clique "OK" para guardar as alterações feitas (se houver) e feche a janela de propriedades da ligação de rede. Veja se isso corrige o erro "Windows couldn't automatically bind the IP protocol stack to the network adapter".
Atualizar o driver do adaptador de rede
Este problema pode ser causado por um driver antigo ou incorreto. Neste caso, precisa obter um driver atualizado/novo para o seu adaptador de rede. Existe uma forma fácil de fazer isso automaticamente com o Snappy Driver Installer ou manualmente, a usar um Gestor de dispositivos. De qualquer forma, precisará de um computador com ligação à Internet para fazer o descarregamento dos drivers ou do Snappy Driver Installer.
Para atualizar os drivers manualmente, aceda ao site do fabricante do adaptador de rede e descarregue o driver mais recente. Copie-o para uma unidade USB. Vá para o Gestor de Dispositivos (digite "gestor de dispositivos" em Pesquisar e abra-o). Expanda a seção "Adaptadores de rede", selecione o seu adaptador de rede e clique com o botão direito. Em seguida, escolha "Atualizar driver".
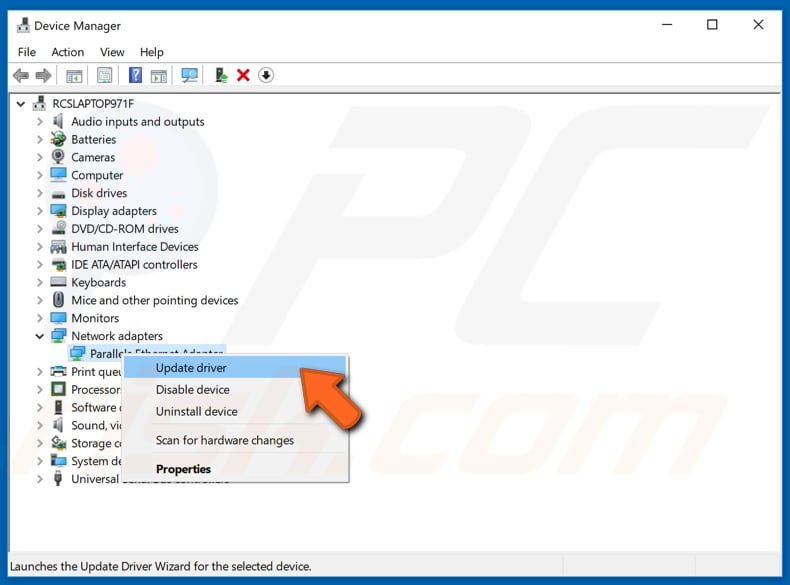
Será pedido sobre como deseja pesquisar os drivers e terá duas opções: 1) pesquisar automaticamente o software do driver atualizado; 2) procure o software do driver no seu computador.
A primeira opção requer uma ligação com a Internet (escolha a segunda opção, pois tem problemas com sua ligação com a Internet). Localize o driver na unidade USB e siga as instruções.
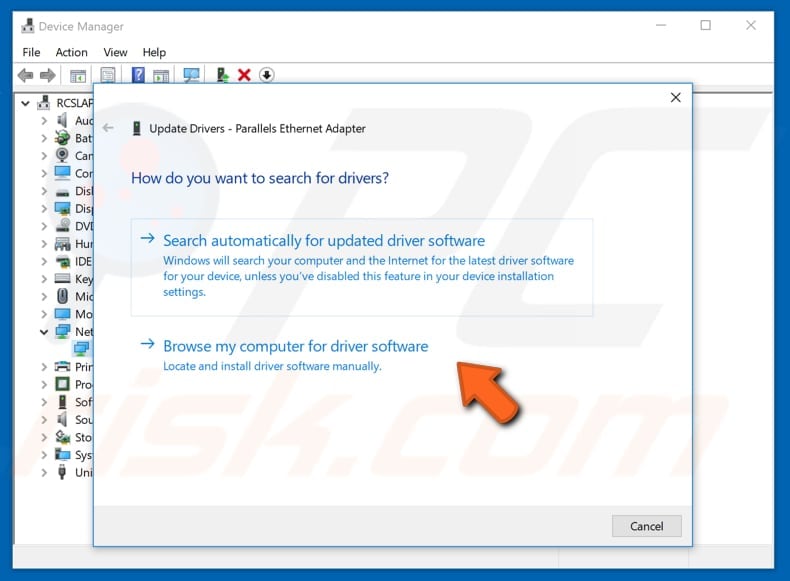
Para atualizar os drivers automaticamente, pode usar um instalador de driver Snappy descarregue. Esta é uma ferramenta de atualização de driver gratuita poderosa para Windows que pode armazenar toda a sua coleção de drivers offline. Ter drivers offline dá ao Snappy Driver Installer a capacidade de aceder atualizações rápidas de drivers, mesmo se não houver uma ligação ativa com a Internet. Pode descarregar o Snappy Driver Installer aqui.
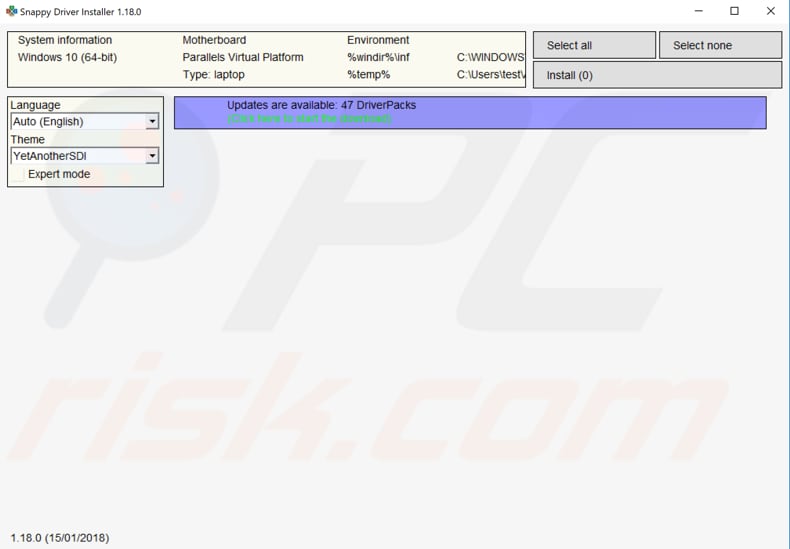
Depois de concluir a atualização e instalação dos drivers (manual ou automaticamente), reinicie o Windows para que tenham efeito. Tente ligar-se à Internet para ver se ainda recebe o erro "Windows couldn't automatically bind the IP protocol stack to the network adapter".
Alterar o tipo de inicialização do serviço WLAN AutoConfig
Os serviços do Windows (também conhecidos como services.msc) são usados para modificar a forma como os serviços do Windows são executados no seu sistema. Esses serviços são responsáveis por executar os programas disponíveis e gerir muitas configurações e recursos do sistema. Pode modificar as configurações de um serviço por motivos de segurança, solução de problemas e desempenho.
Um destes serviços é o WLAN AutoConfig, que fornece a lógica necessária para configurar, descobrir, ligar e desligar de uma rede local sem fios conforme definido pelos padrões. Também contém a lógica para transformar o seu computador num ponto de acesso de software para que outros dispositivos ou computadores possam se ligar ao seu computador sem fios ao usar um adaptador WLAN que pode suportar isso.
Alguns utilizadores relataram que a alteração do tipo de inicialização do serviço WLAN AutoConfig corrigiu o erro "Windows couldn't automatically bind the IP protocol stack to the network adapter".
Para alterá-lo, prima a tecla Windows (Win) + R ou simplesmente clique com o botão direito em Iniciar e selecione "Executar" no menu contextual. Digite "services.msc" na caixa de diálogo Executar e prima Enter ou clique em "OK".
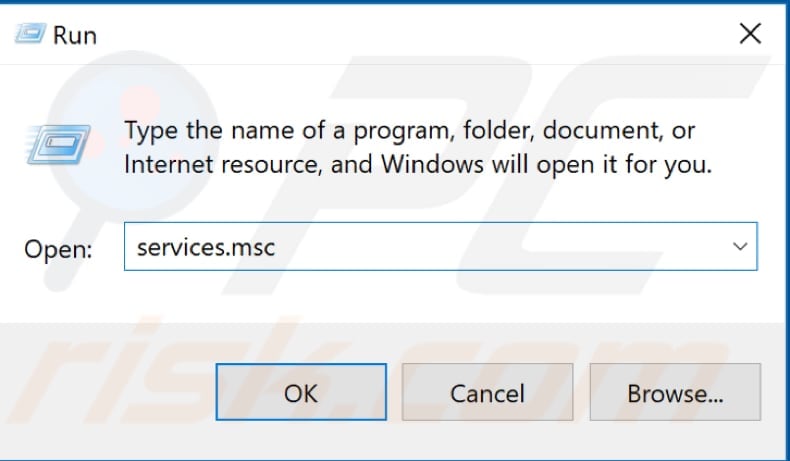
Encontre o serviço WLAN AutoConfig na lista de serviços (prima W no teclado, que é mais rápido, e role para baixo até encontrar este serviço) e clique com o botão direito. Selecione "Propriedades" no menu contexto.
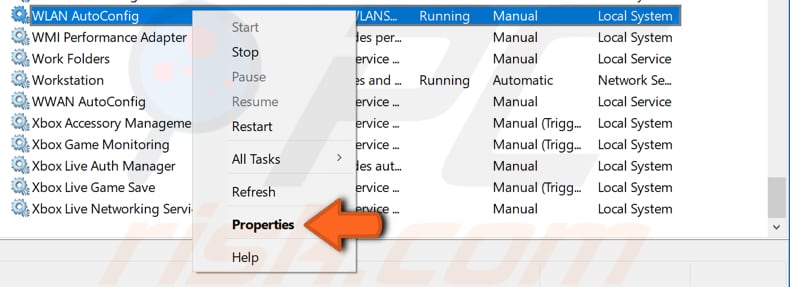
Na janela WLAN AutoConfig Properties (Local Computer), encontre "Startup type" e defina-o como "Automático". Clique em "Aplicar" para guardar as alterações e fechar todas as janelas de serviços.
Reinicie o computador e veja se isso corrige o erro "Windows couldn't automatically bind the IP protocol stack to the network adapter".
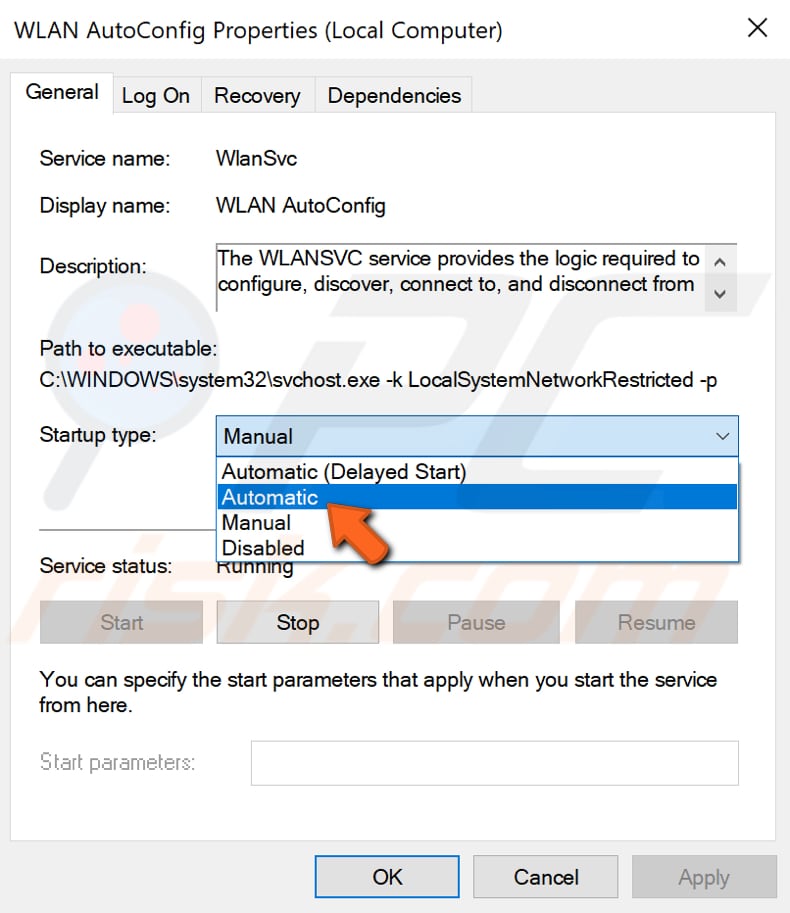
Desligar o computador ao usar a tecla Shift
Se já tentou reiniciar o computador (ou tentou desligá-lo da forma habitual), pode também tentar desligá-lo utilizando a tecla Shift, clicando na opção "Shut down " enquanto mantém premida a tecla Shift.
Isso pode parecer improvável, mas alguns utilizadores relataram que essa solução simples corrigiu o erro "Windows couldn't automatically bind the IP protocol stack to the network adapter".
Desligue o computador a usar a tecla Shift, espere um minuto e ligue-o novamente - veja se isso resolve o problema.
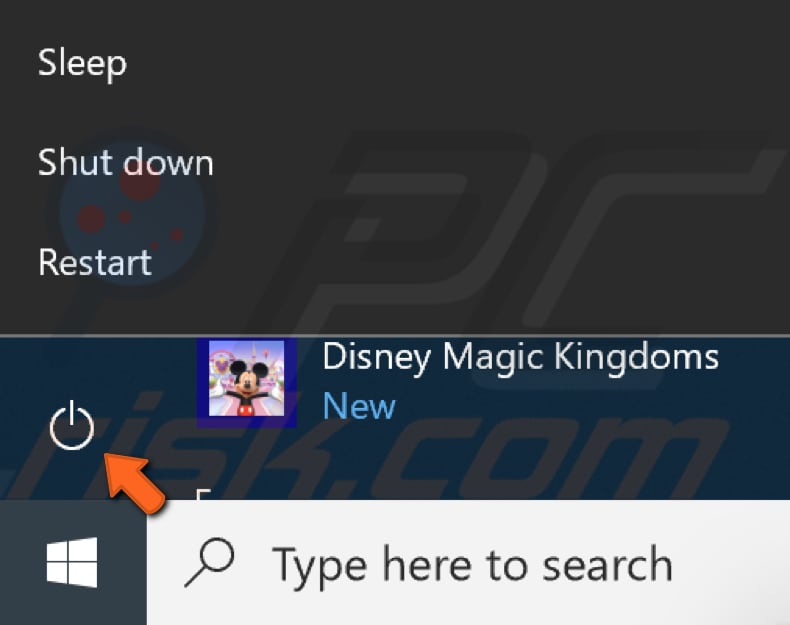
Editar o registo
O Registo do Windows é uma coleção de bases de dados de definições de configuração nos sistemas operativos Microsoft Windows. Armazena muitas das informações e configurações de programas de software, dispositivos de hardware, preferências do utilizador, configurações do sistema operativo e muito mais. Muitas das opções expostas no registo não podem ser acedidas em nenhum outro lugar do Windows.
Para editar o registo, use o Editor de registo do Windows ao abrir a caixa de diálogo Executar (prima a tecla [Win] do Windows + R ou clique com o botão direito em Iniciar e selecione "Executar") e digite "regedit". Prima Enter ou clique em"OK".
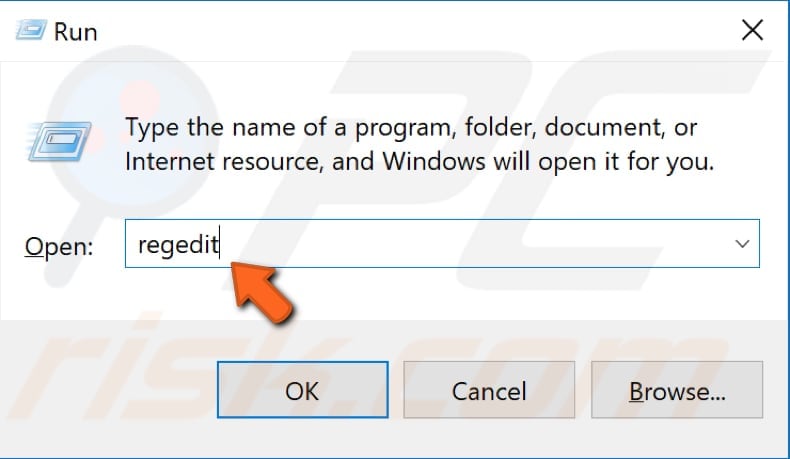
Agora siga este caminho: "HKEY_LOCAL_MACHINE\SOFTWARE\Microsoft\Windows NT\CurrentVersion\NetworkCards". Expanda a chave "NetworkCards". Verá as pastas numeradas 2, 3, 4 e assim por diante (em nosso caso, é apenas a 2).
Pode ver a qual adaptador a subchave do registo corresponde observando o ficheiro Descrição REG_SZ e o nome do adaptador na coluna "Dados". Clique duas vezes no ficheiro REG_SZ "ServiceName" e copie os seus dados de valor.
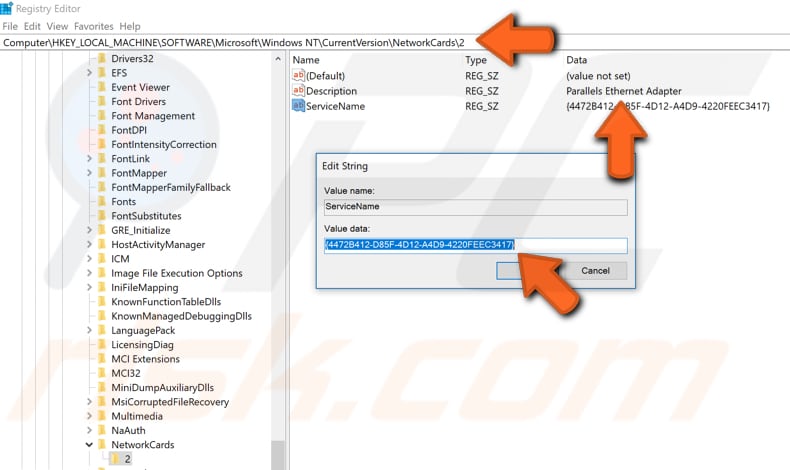
Agora siga este caminho: "HKEY_LOCAL_MACHINE\SYSTEM\CurrentControlSet\Services\Tcpip\Parameters\Interfaces\Value Data of ServiceName string". Substitua "Dados do valor da string ServiceName" pelos dados do valor que copiou do ficheiro REG_SZ do ServiceName e cole todo o diretório na barra do Editor do Registo.
Clique com o botão direito no espaço vazio no painel direito e selecione "Novo", depois "Valor DWORD (32 bits)" e nomeie-o como"DhcpConnEnableBcastFlagToggle".
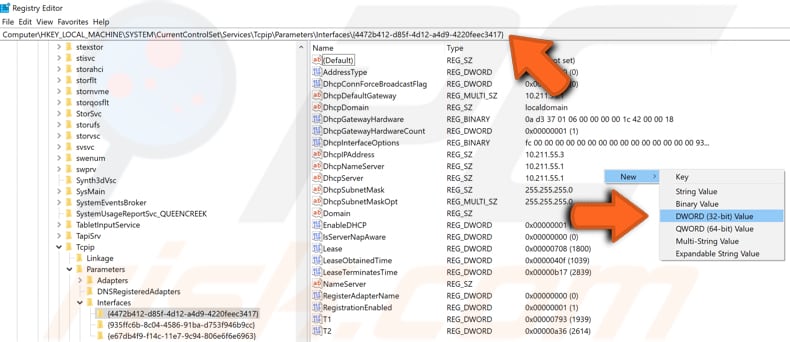
Clique duas vezes no registo DhcpConnEnableBcastFlagToggle recém-criado e defina "Dados do valor" como 1. Clique em "OK" para guardar as alterações.
Saia do Editor do Registo e reinicie o computador - veja se isso corrige o erro "Windows couldn't automatically bind the IP protocol stack to the network adapter".
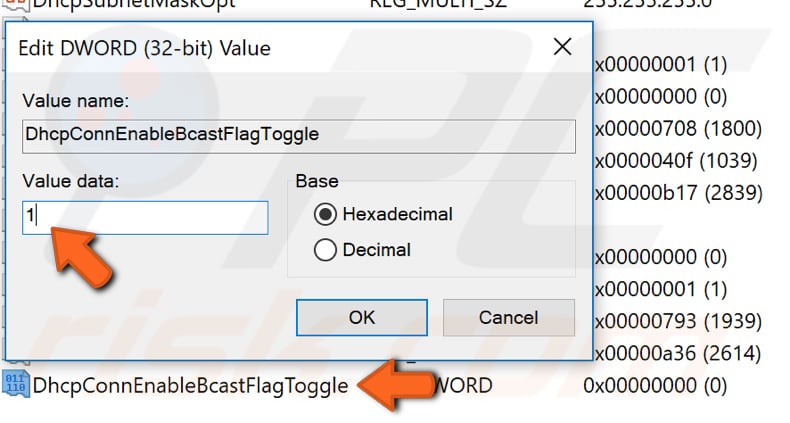
Esperamos que este artigo tenha sido útil e uma das soluções corrigiu o erro "Windows couldn't automatically bind the IP protocol stack to the network adapter".
Se souber de outras soluções para este problema não mencionadas em nosso separador, partilhe-as connosco deixando um comentário abaixo.
Partilhar:

Rimvydas Iliavicius
Autor de guias práticos na PCrisk.
Rimvydas é um pesquisador com mais de quatro anos de experiência na indústria de segurança cibernética. Frequentou a Kaunas University of Technology e formou-se com mestrado em Tradução e Localização de textos técnicos em 2017. Os seus interesses em computadores e tecnologia levaram-no a tornar-se um autor versátil na indústria de TI. Na PCrisk, é responsável por escrever artigos de instruções "Como..." para o Microsoft Windows.
O portal de segurança PCrisk é fornecido pela empresa RCS LT.
Pesquisadores de segurança uniram forças para ajudar a educar os utilizadores de computadores sobre as mais recentes ameaças à segurança online. Mais informações sobre a empresa RCS LT.
Os nossos guias de remoção de malware são gratuitos. Contudo, se quiser continuar a ajudar-nos, pode-nos enviar uma ajuda, sob a forma de doação.
DoarO portal de segurança PCrisk é fornecido pela empresa RCS LT.
Pesquisadores de segurança uniram forças para ajudar a educar os utilizadores de computadores sobre as mais recentes ameaças à segurança online. Mais informações sobre a empresa RCS LT.
Os nossos guias de remoção de malware são gratuitos. Contudo, se quiser continuar a ajudar-nos, pode-nos enviar uma ajuda, sob a forma de doação.
Doar
▼ Mostrar comentários