Corrigir o Erro Enter Network Credentials on Windows 10
Obtenha um Verificador Grátis e verifique os erros do seu computador
Repare AgoraPara usar a versão completa do produto, precisa de comprar uma licença para Combo Cleaner. 7 dias limitados para teste grátis disponível. O Combo Cleaner pertence e é operado por RCS LT, a empresa-mãe de PCRisk.
Como corrigir o erro de acesso 'Enter Network Credentials' no Windows 10?
Se é um utilizador do Windows, deve ter visto o ecrã 'Credenciais de rede', um ecrã de segurança que pede um nome de utilizador e uma palavra-passe. Se estiver a ter problemas para inserir credenciais de rede, fornecemos várias soluções neste artigo.

Se tiver mais de um PC, partilhar ficheiros noutros computadores com o sistema operativo Windows é um recurso útil, mas não particularmente fácil de usar. O ecrã 'Enter Network Credentials' é exibida porque não pode aceder recursos partilhados na rede sem inserir um nome de utilizador e uma palavra-passe.
São necessários para proteger a privacidade pessoal dos utilizadores, portanto, o partilha protegido por palavra-passe em localizações de rede é ativado por padrão.
Se quiser aceder a outro computador, precisará das credenciais de login da máquina na qual está a aceder a pasta ou os dados. O remetente deve partilhar essas pastas e definir as permissões apropriadas a usar o nome de utilizador e a palavra-passe. O receptor também deve usar o mesmo nome de utilizador e palavra-passe para fazer login no computador e obter acesso.
O vídeo demonstra como corrigir o erro de acesso 'Enter Network Credentials' no Windows 10:
Tabela de Conteúdos:
- Introdução
- Digitar a conta e a palavra-passe da Microsoft
- Verificar se os seus endereços IP estão devidamente atribuídos
- Digitar o nome do computador
- Remover PIN
- Permitir que o Windows faça a gestão das ligações de grupos domésticos
- Adicionar outras credenciais de rede de computador ao gestor de credenciais
- O vídeo demonstra como reparar o erro de acesso 'Enter Network Credentials'
DESCARREGAR removedor de infeções por malware
Recomenda-se executar uma verificação grátis Combo Cleaner - uma ferramenta para detectar malware e corrigir erros de computador. Precisará de comprar a versão completa para remover infecções e eliminar erros do computador. Teste grátis disponível. O Combo Cleaner pertence e é operado por Rcs Lt, a empresa-mãe de PCRisk. Leia mais.
Digitar a conta e a palavra-passe da Microsoft
Uma conta da Microsoft é usada para aceder a muitos dispositivos e serviços da Microsoft - a conta (anteriormente chamada de "Windows Live ID") é usada para entrar no Skype, Windows, Outlook.com, OneDrive, Windows Phone, Microsoft Store e Xbox Live , etc., e onde ficheiros pessoais, fotos, contatos e configurações podem ser acedidos em qualquer dispositivo a usar a conta.
Se já usa um endereço de e-mail e uma palavra-passe para entrar em dispositivos e serviços da Microsoft, já possui uma conta da Microsoft. Se usar uma conta da Microsoft para fazer login no Windows 10, tente digitar a conta e a palavra-passe da Microsoft como nome de utilizador e palavra-passe, em vez do nome de utilizador e palavra-passe da conta local. Esta solução funciona para alguns utilizadores.
Verificar se os seus endereços IP estão devidamente atribuídos
Um endereço IP (endereço de protocolo da Internet) é um número exclusivo atribuído a dispositivos de tecnologia da informação (impressoras, roteadores, modems, etc.). O endereço permite que os dispositivos se comuniquem entre si numa rede de computadores. Qualquer dispositivo ligado à rede IP deve ter este endereço IP exclusivo e nenhuma rede existe sem ele.
Certifique-se que o seu endereço IP esteja definido como estático. Ter seu endereço IP definido como automático pode causar um problema com as credenciais da rede. Quando um endereço IP estático é atribuído a um dispositivo, o endereço não muda. A maioria dos dispositivos usa endereços IP dinâmicos (automáticos) atribuídos pela rede quando se ligam e costumam mudar com o tempo.
Para definir o seu IP como estático, vá para Pesquisar e digite "painel de controlo", clique no resultado "Painel de Controlo" para abri-lo.
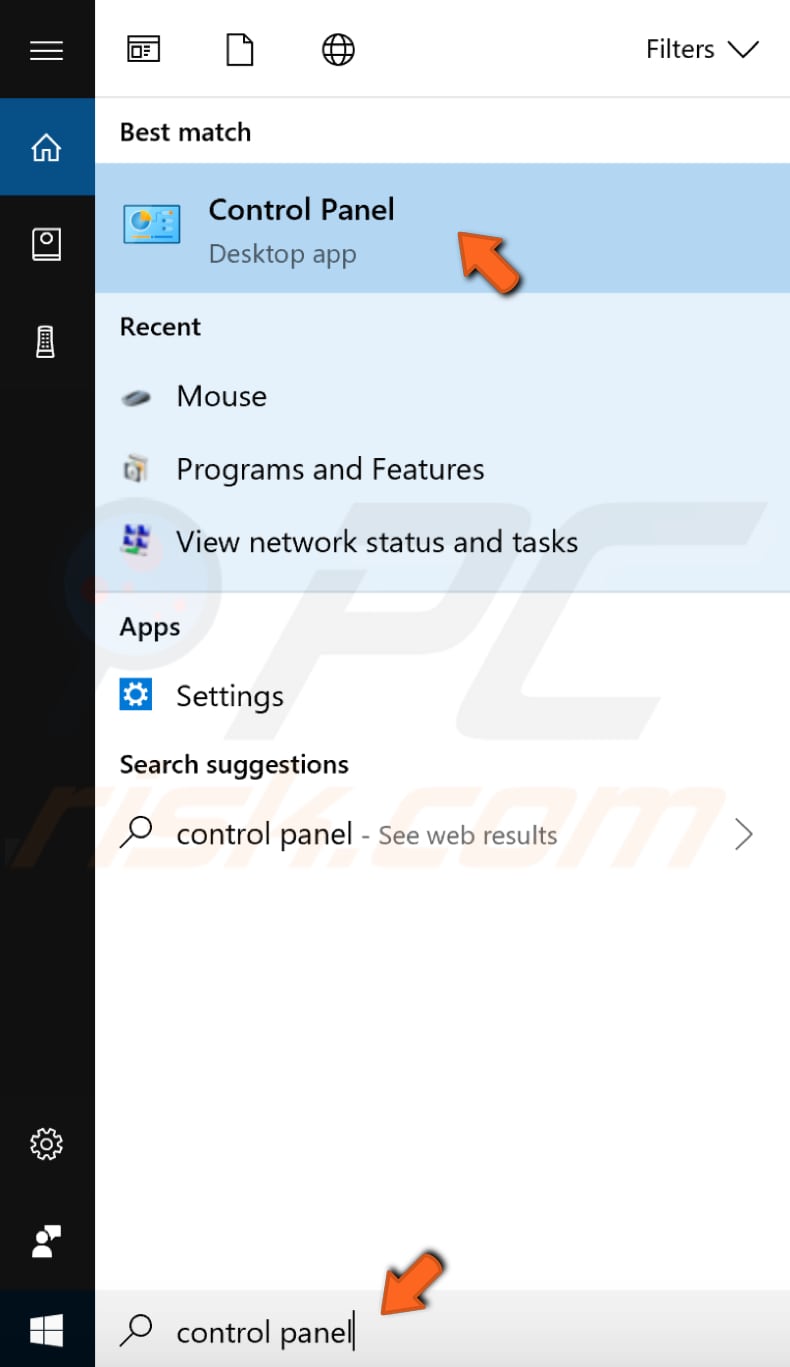
No Painel de Controlo, defina "Exibir por:" como "Ícones pequenos", encontre "Centro de Rede e Partilha" e clique.
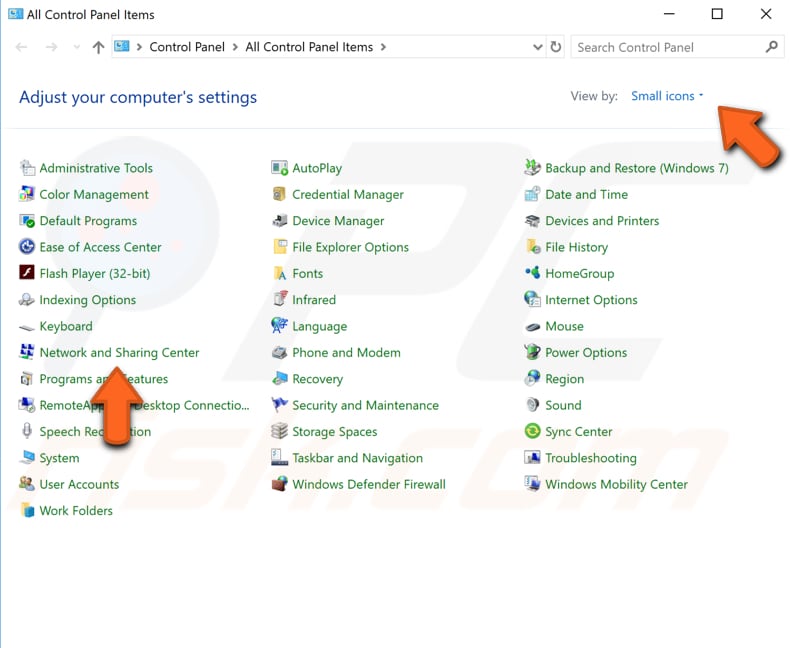
Na Central de Rede e Partilha, clique na sua ligação (no nosso caso, "Ethernet").
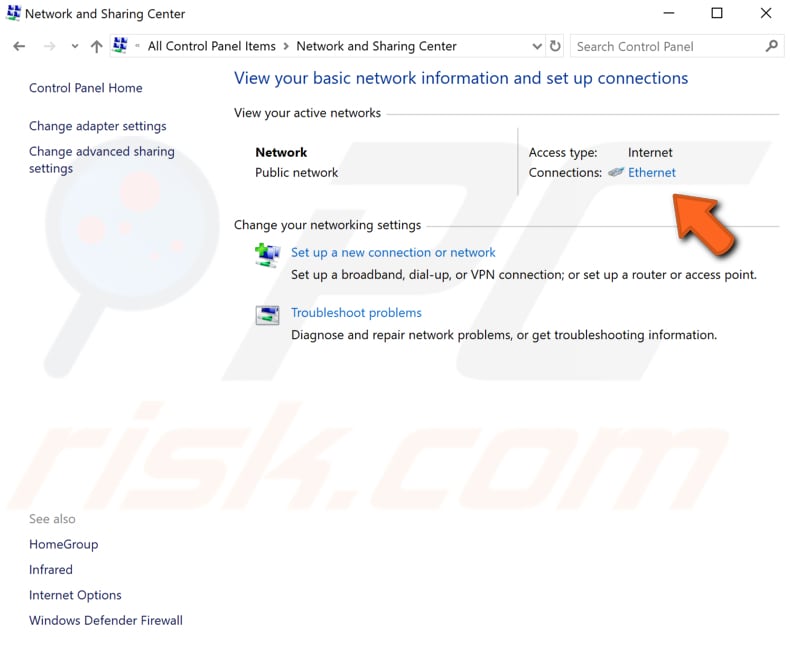
Na janela de status da sua ligação, clique em "Propriedades".
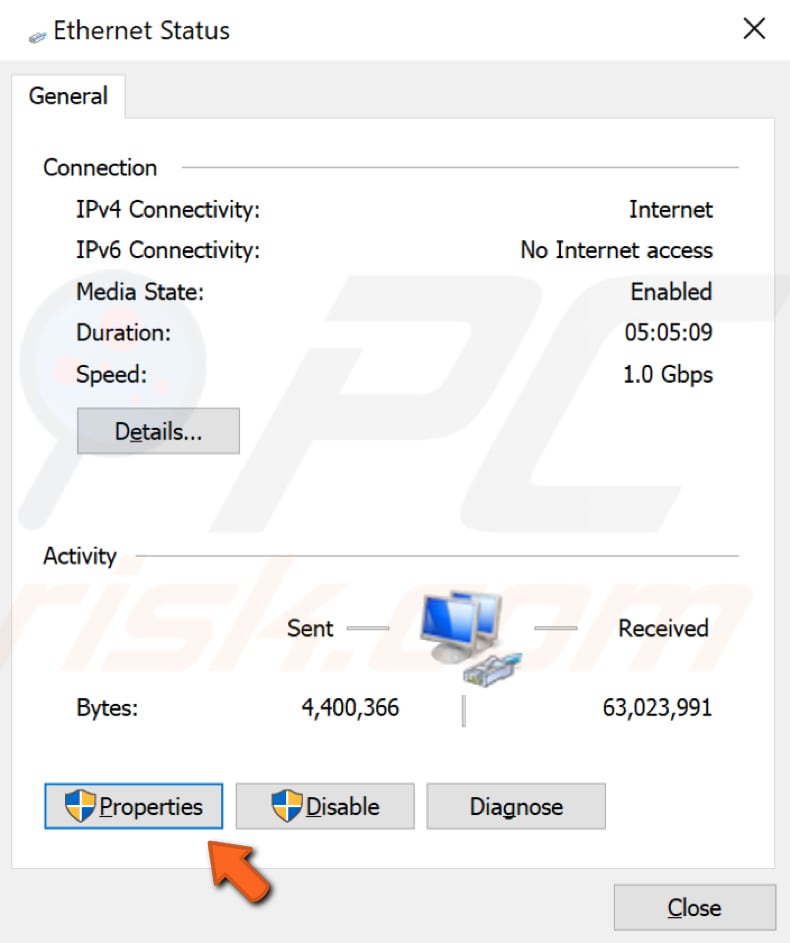
Nas propriedades de ligação, selecione "Protocolo da Internet Versão 4 (TCP/IPv4)" e clique em "Propriedades".
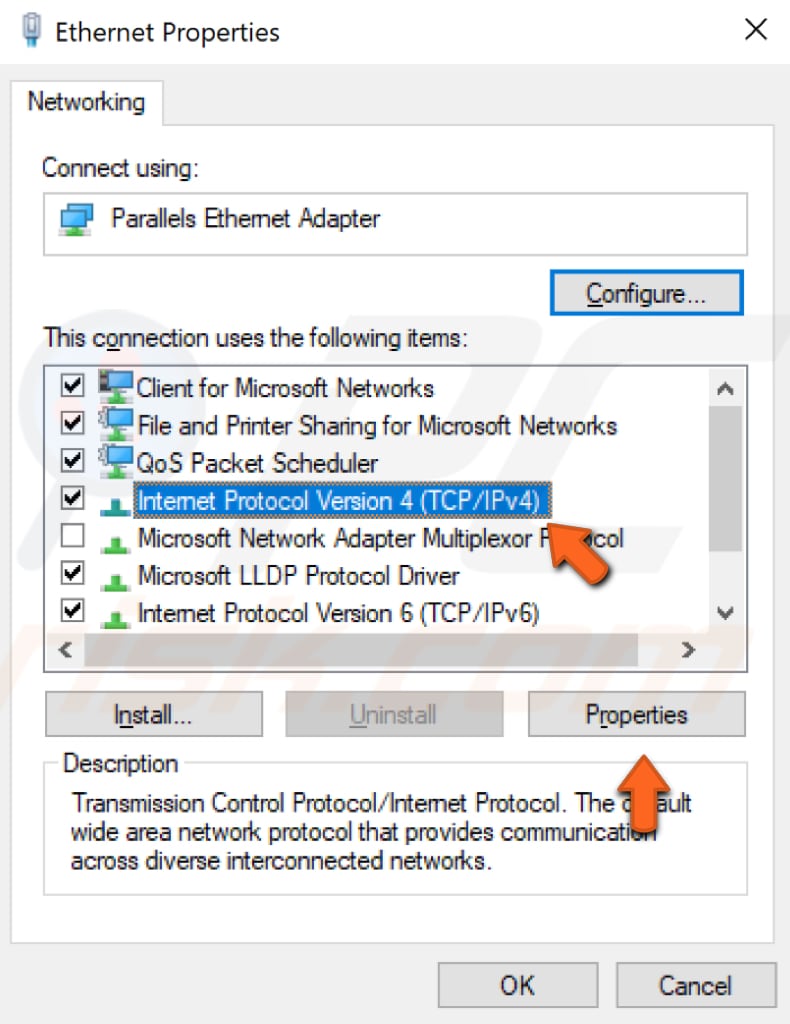
Selecione "Usar o seguinte endereço IP" e insira o endereço IP, máscara de sub-rede (esta deve aparecer automaticamente após inserir o endereço IP), gateway padrão. Insira os endereços de servidor DNS preferenciais e alternativos também. Clique em "OK" para salvar as alterações.
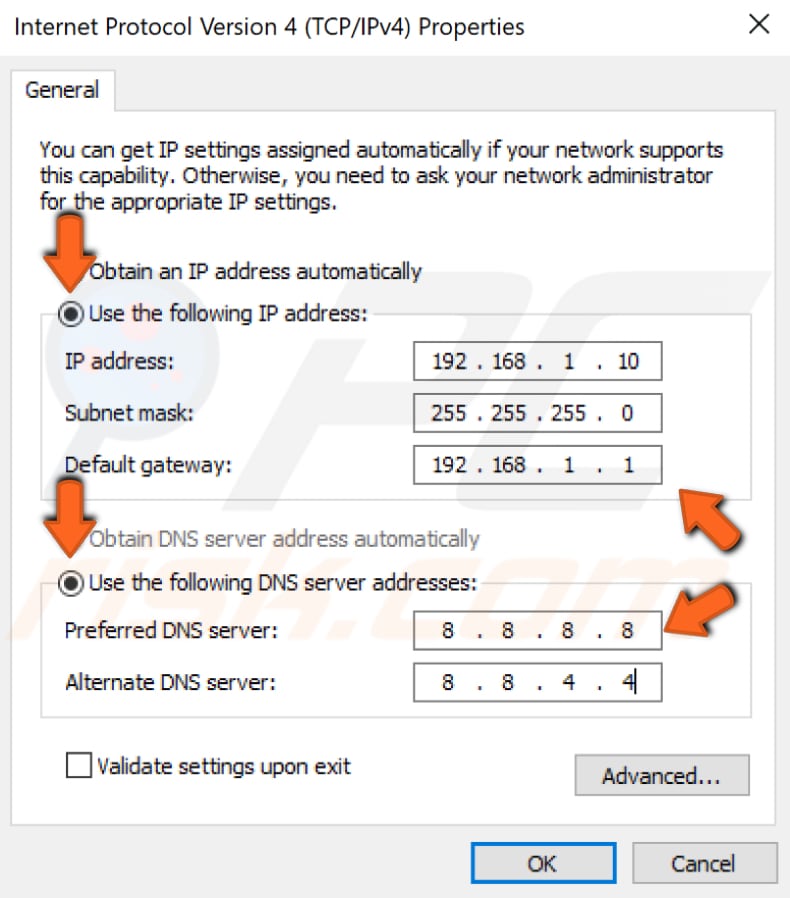
Digitar o nome do computador
Outra solução possível para um problema de credenciais de rede é inserir o nome do computador que está ao tentar aceder, seguido do nome de utilizador. Se o nome do computador que está ao tentar aceder for A e tiver um utilizador B, digite os dois. Neste exemplo, o nome de utilizador seria AB.
Tente inserir o nome de utilizador no campo de entrada de credenciais de rede a usar este método e veja se funciona.
Remover PIN
No Windows 10, a Microsoft oferece várias formas de autenticar sua conta, além de uma palavra-passe. Um é através de um número de identificação pessoal (PIN). Um PIN é um código de acesso que pode digitar para entrar no Windows 10 rapidamente. Este código deve ter pelo menos quatro caracteres. Portanto, este não é um método de segurança típico, como nome de utilizador e palavra-passe.
Portanto, este pode ser o problema, pois o nome de utilizador e a palavra-passe que está a usar podem ser necessários para se ligar a outro (s) computador (es) da rede. Tente parar de usar o PIN como método de login (pelo menos temporariamente) e veja se isso ajuda. Por outras palavras, precisa usar um nome de utilizador e uma palavra-passe para fazer login no Windows e corrigir o problema ao inserir as credenciais de rede. Para remover um PIN, vá para Configurações e clique em "Contas".
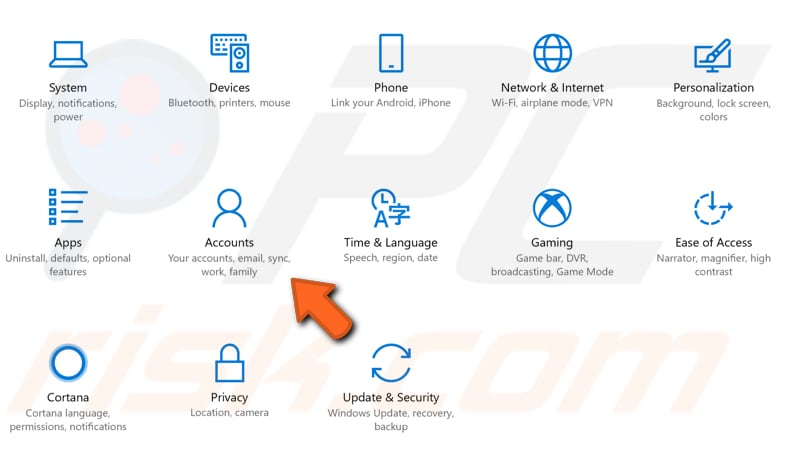
Selecione "Opções de login" no painel esquerdo e desative o PIN como opção de login.
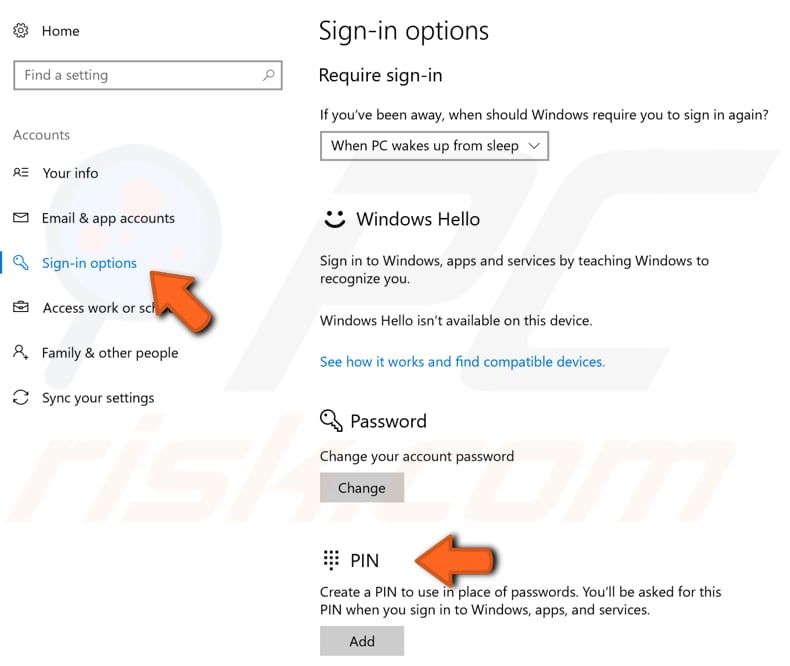
Permitir que o Windows faça a gestão das ligações de grupos domésticos
O grupo doméstico é um recurso de partilha de rede que faz parte do sistema operativo Windows 10. A Microsoft incluiu o HomeGroup para permitir que dispositivos Windows partilhem recursos com outros computadores numa rede local com uma abordagem fácil de configurar que qualquer pessoa pode usar.
Para alterar as configurações, digite "configurações de partilha avançadas" na Pesquisa e clique no resultado "Gerir configurações de partilha avançadas".
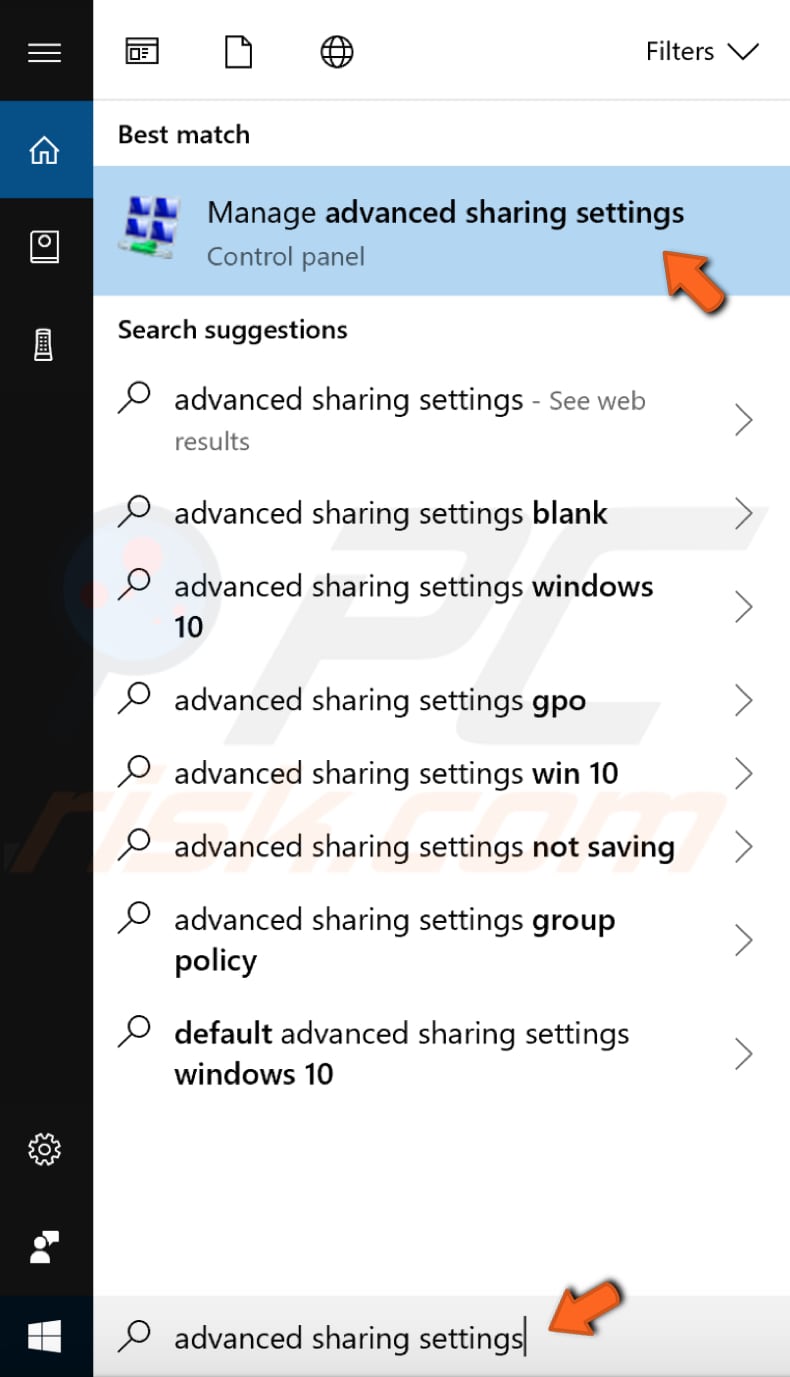
Clique na sua rede para expandi-la e certifique-se que a opção "Permitir que o Windows gerencie ligações de grupos domésticos (recomendado)" esteja selecionada. Caso contrário, selecione-o e clique em "Guardar alterações".
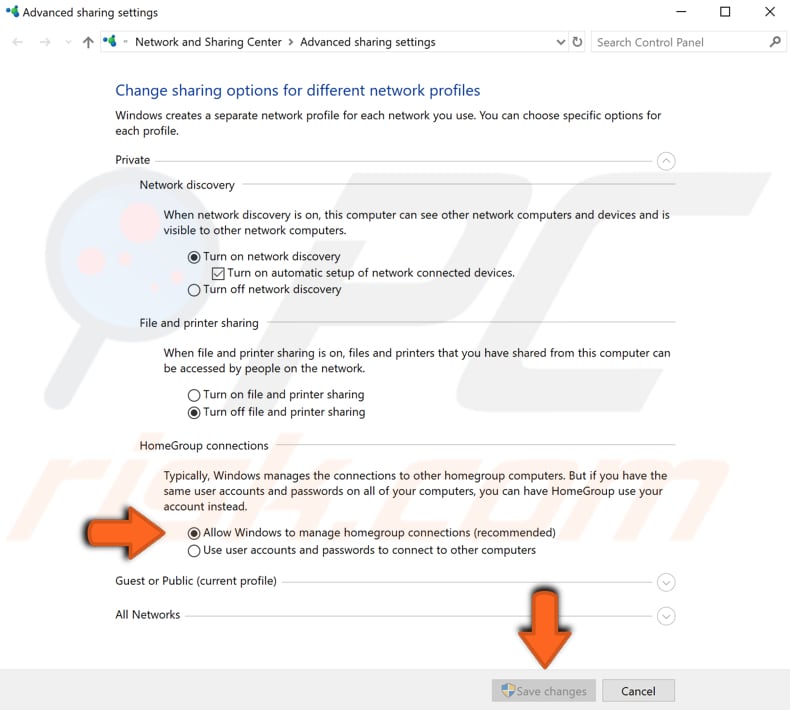
Adicionar outras credenciais de rede de computador ao gestor de credenciais
O Credential Manager é onde o Windows armazena credenciais de login, como nomes de utilizador, palavras-passe e endereços. O Windows pode salvar essas informações para uso no seu computador local, noutros computadores na mesma rede, servidores ou localizações da Internet, como sites. Esses dados podem ser usados pelo próprio Windows ou por aplicações e programas, incluindo File Explorer, Microsoft Office, Skype, etc.
Essas credenciais são armazenadas e geridas automaticamente pelo Windows e pelas aplicações que usa. O Credential Manager recebe notificações quando qualquer informação de autenticação muda e é atualizada automaticamente, salvando as informações mais recentes. Se precisar adicionar, remover ou editar credenciais, precisará usar o Gestor de credenciais.
Para abrir o Gestor de credenciais do Windows, digite "gerir credenciais do Windows" e clique no resultado.
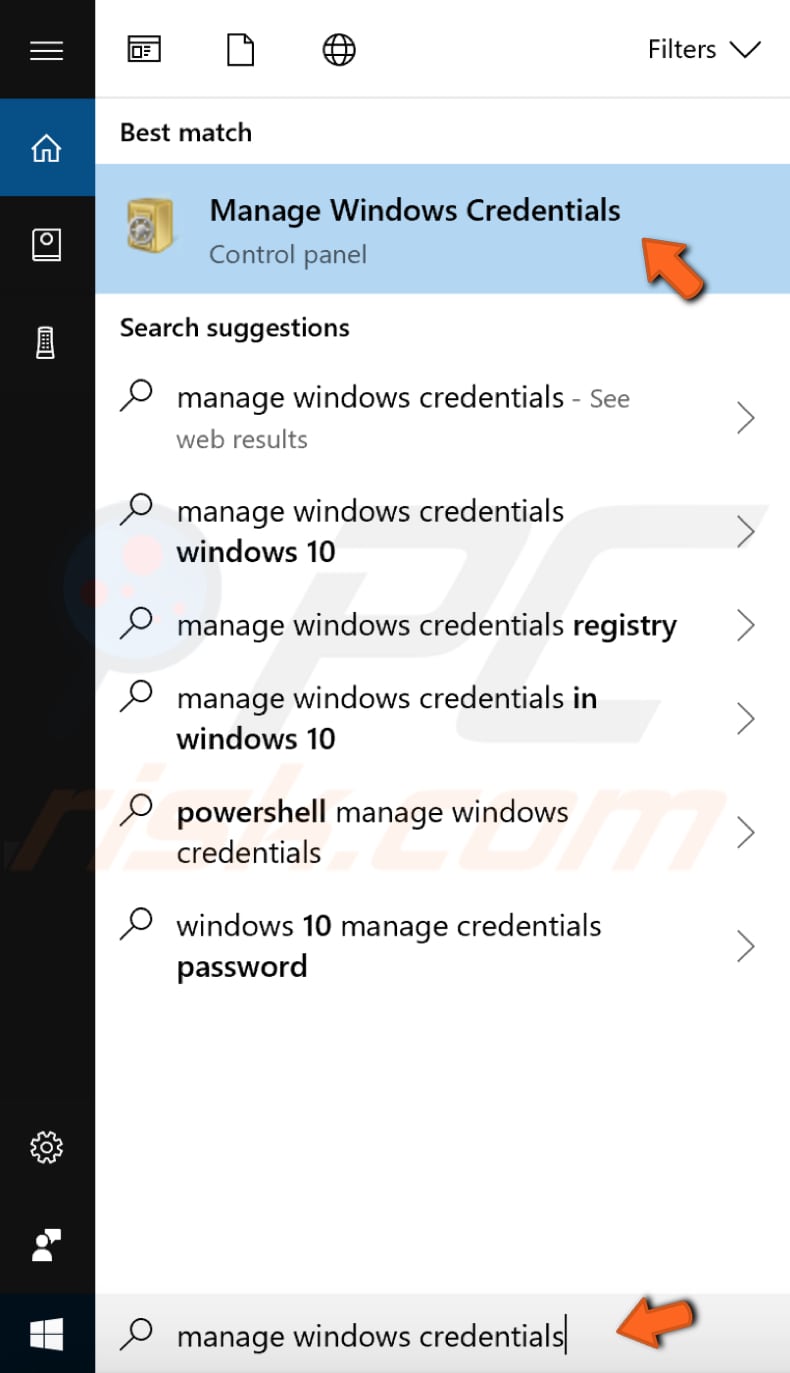
No Gestor de credenciais, clique em “Credenciais do Windows” para selecioná-lo e clique em “Adicionar uma credencial do Windows”.
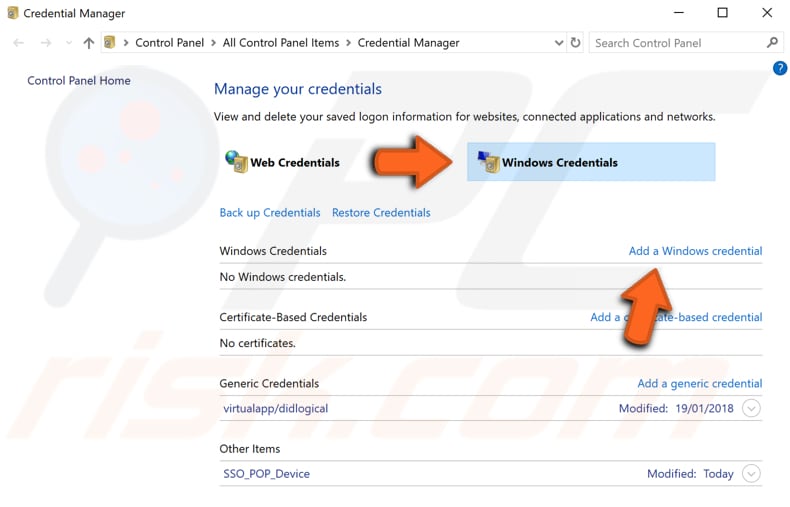
Digite o nome do computador que deseja aceder, digite o nome de utilizador e a palavra-passe e clique em “OK”. Agora que adicionou as informações do outro computador ao Credential Manager, deve acedê-lo com sucesso.
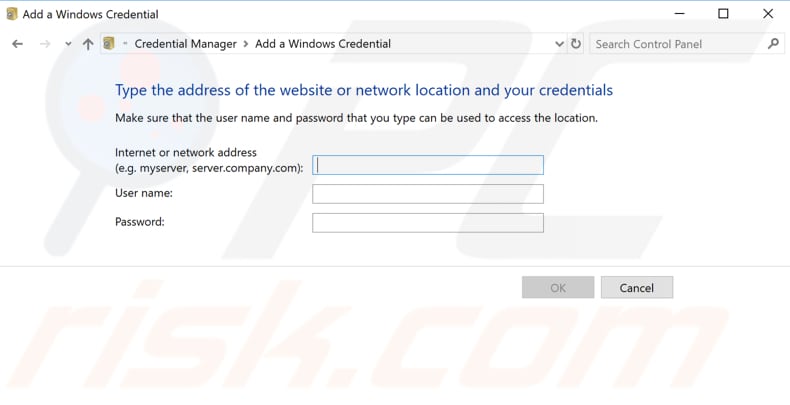
Esperamos que uma das soluções acima tenha ajudado a corrigir quaisquer problemas ao inserir credenciais de rede.
Partilhar:

Rimvydas Iliavicius
Autor de guias práticos na PCrisk.
Rimvydas é um pesquisador com mais de quatro anos de experiência na indústria de segurança cibernética. Frequentou a Kaunas University of Technology e formou-se com mestrado em Tradução e Localização de textos técnicos em 2017. Os seus interesses em computadores e tecnologia levaram-no a tornar-se um autor versátil na indústria de TI. Na PCrisk, é responsável por escrever artigos de instruções "Como..." para o Microsoft Windows.
O portal de segurança PCrisk é fornecido pela empresa RCS LT.
Pesquisadores de segurança uniram forças para ajudar a educar os utilizadores de computadores sobre as mais recentes ameaças à segurança online. Mais informações sobre a empresa RCS LT.
Os nossos guias de remoção de malware são gratuitos. Contudo, se quiser continuar a ajudar-nos, pode-nos enviar uma ajuda, sob a forma de doação.
DoarO portal de segurança PCrisk é fornecido pela empresa RCS LT.
Pesquisadores de segurança uniram forças para ajudar a educar os utilizadores de computadores sobre as mais recentes ameaças à segurança online. Mais informações sobre a empresa RCS LT.
Os nossos guias de remoção de malware são gratuitos. Contudo, se quiser continuar a ajudar-nos, pode-nos enviar uma ajuda, sob a forma de doação.
Doar
▼ Mostrar comentários