Como corrigir o botão do lado direito que não funciona?
Obtenha um Verificador Grátis e verifique os erros do seu computador
Repare AgoraPara usar a versão completa do produto, precisa de comprar uma licença para Combo Cleaner. 7 dias limitados para teste grátis disponível. O Combo Cleaner pertence e é operado por RCS LT, a empresa-mãe de PCRisk.
Como corrigir o clique com o botão direito do rato se o menu de contexto não estiver a funcionar no Windows 10
Não ser capaz de usar a função de clicar com o botão direito do rato pode ser uma limitação. Problemas com o botão direito do rato podem ser causados por drivers incompatíveis, problemas de hardware ou ficheiros de sistema corrompidos. Neste artigo, mostramos como corrigir problemas de clique com o botão direito do rato.

O botão direito do rato (ou clique com o botão direito) é menos usado, mas fornece uma das funções mais valiosas do computador. Fornece a funcionalidade adicional para o rato.
O objetivo principal do botão direito do rato é fornecer informações sobre o que está clicar. Geralmente é usado para abrir menus contextuais, que são menus pop-up que podem mudar dependendo de onde clica.
Clicar com o botão direito num ficheiro fornece uma lista de operações no ficheiro ou a capacidade de exibir as suas propriedades. Clicar com o botão direito do rato no plano de fundo da área de trabalho permite que modifique a área de trabalho e assim por diante.
Se o botão esquerdo do rato interage diretamente com um objeto, o botão direito do rato permite que interaja indiretamente. Se o botão direito do rato parar de funcionar, perderá a funcionalidade discutida acima. Use as passos de solução de problemas abaixo para corrigir este problema.
O vídeo demonstra como reparar o rato Clique com o botão direito no Windows 10:
Tabela de Conteúdos:
- Introdução
- Verificar o seu rato
- Reinstalar ou atualizar os seus drivers de microfone
- Executar uma verificação SFC
- Desativar o modo tablet
- Remover as extensões de shell de terceiros
- Ajustar as configurações de gestão de energia para USB
- Reiniciar o File Explorer
- Restaurar o seu sistema ao usar um Ponto de Restauro
- Desinstalar software de terceiros
- Executar uma verificação completa do sistema
- Atualizar o seu Windows
- O vídeo demonstra como reparar o rato Clique com o botão direito no Windows 10:
DESCARREGAR removedor de infeções por malware
Recomenda-se executar uma verificação grátis Combo Cleaner - uma ferramenta para detectar malware e corrigir erros de computador. Precisará de comprar a versão completa para remover infecções e eliminar erros do computador. Teste grátis disponível. O Combo Cleaner pertence e é operado por Rcs Lt, a empresa-mãe de PCRisk. Leia mais.
Verificar o seu rato
Se ainda não o fez, verifique o rato. Tente ligá-lo a outro PC ou portátil e veja se o problema persiste. Se estiver a usar um rato sem fios, troque as pilhas. Se o botão direito funcionar quando o rato estiver ligado a outro PC ou portátil, isso indica que tem problemas de software com o computador atual.
Se o rato não funcionar no outro dispositivo, abra o solucionador de problemas de Hardware e Dispositivos do Windows 10 digitando "hardware e dispositivos" em Pesquisar e clique no resultado "Encontrar e corrigir problemas com dispositivos".
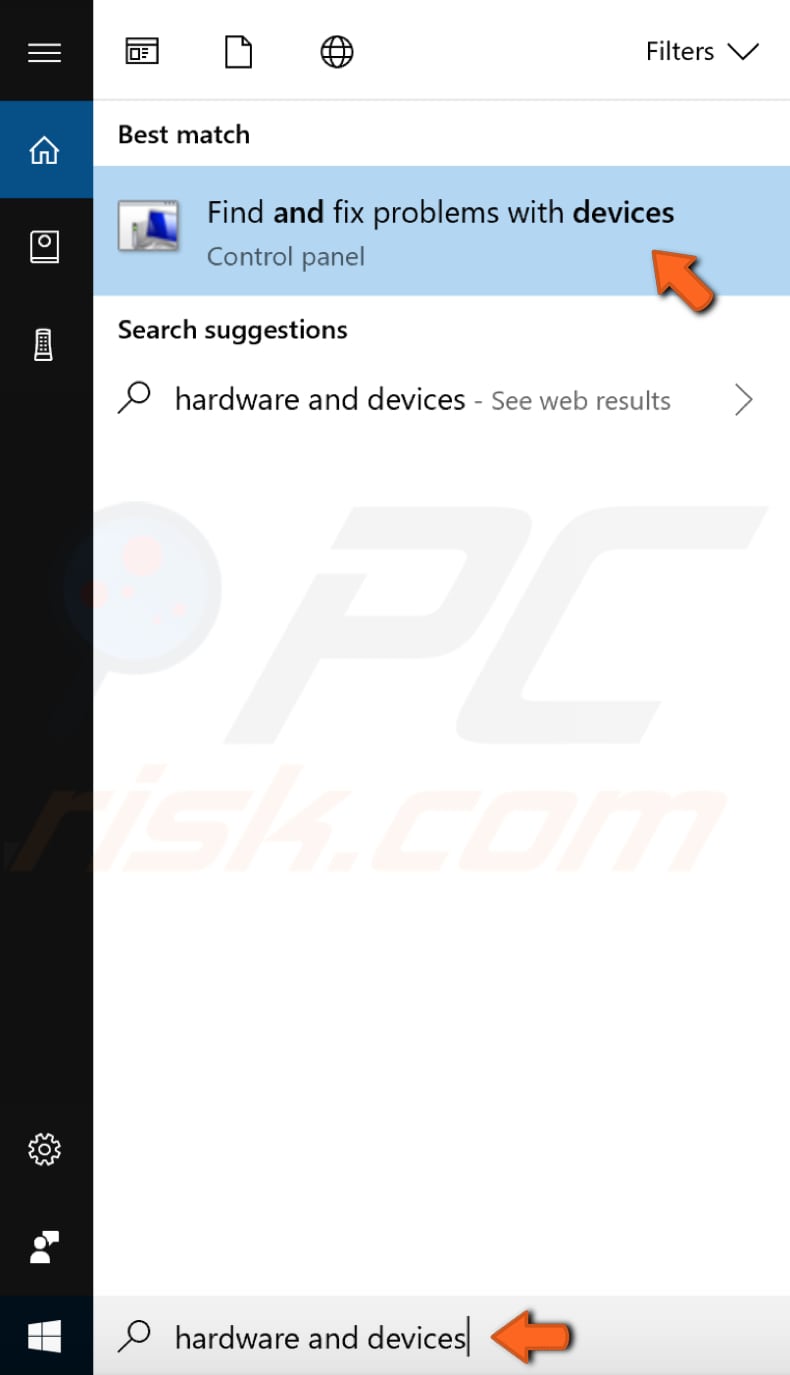
Clique em "Seguinte" e começará a verificar o seu computador. O solucionador de problemas relatará todos os problemas de hardware e dispositivo detectados. Selecione o rato se estiver listado e prima o botão Seguinte para corrigir o problema.
Reinstalar ou atualizar o driver do rato
O driver permite que o software e o hardware se comuniquem sem problemas. Na maioria dos casos, os computadores não são capazes de enviar e receber dados corretamente sem drivers. Se o driver apropriado não estiver instalado, o dispositivo pode não funcionar corretamente.
Um driver com defeito pode precisar de atualização ou reinstalação. Para fazer isso, digite "gestor de dispositivos" em Pesquisar e clique no resultado "Gestor de dispositivos" para abri-lo.
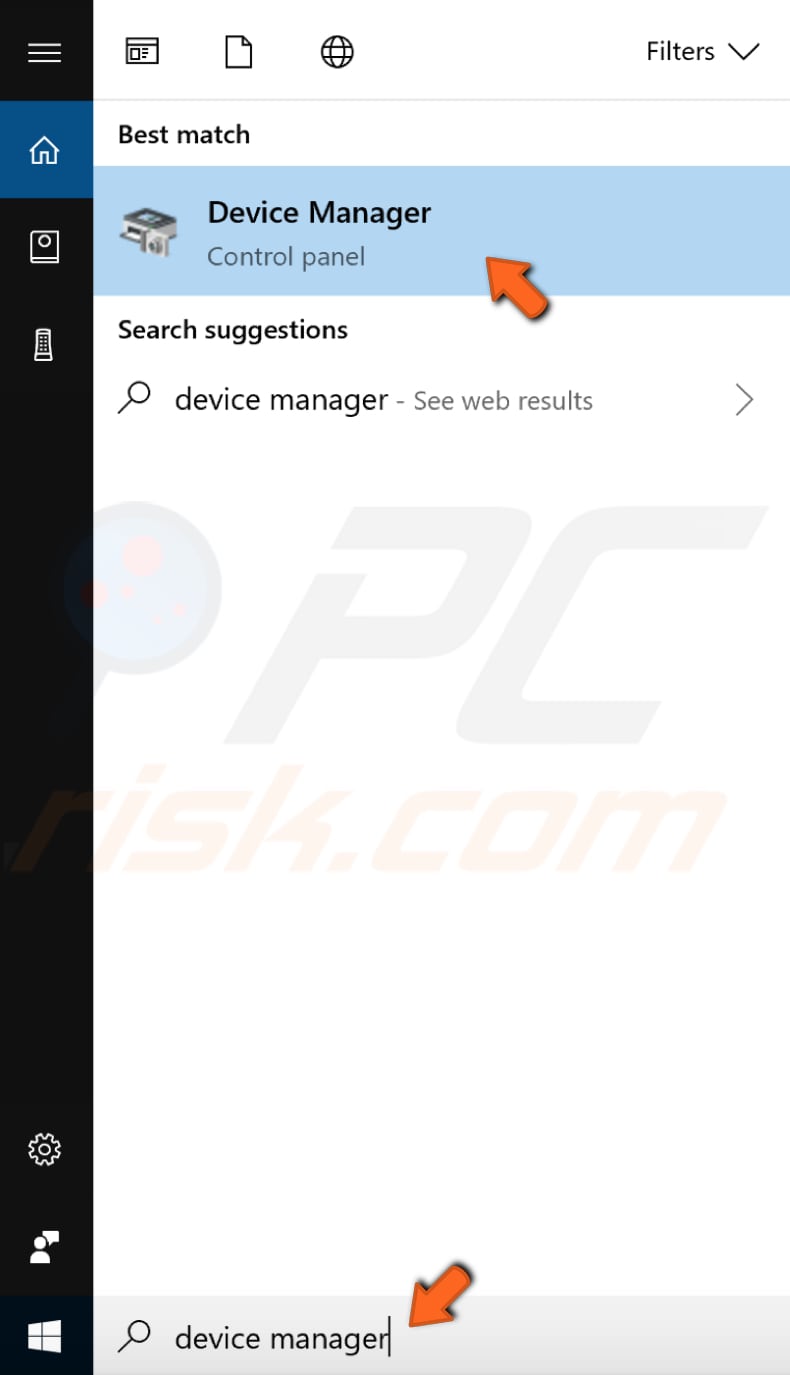
No Gestor de dispositivos, encontre "Ratos e outros dispositivos apontadores", expanda-o e clique com o botão direito do rato. Selecione “Desinstalar” no menu suspenso para desinstalá-lo. Reinicie o computador e o Windows instalará automaticamente o driver ausente.
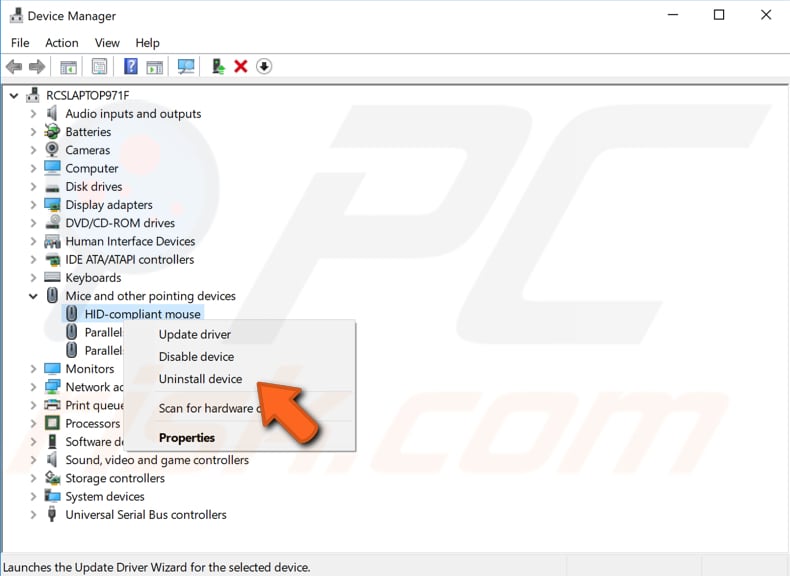
Também pode tentar atualizar o driver do rato. Repita os passos acima e selecione "Atualizar driver" no menu suspenso (ao clicar com o botão direito do rato na janela Gestor de dispositivos).
Será pedido a procurar software de driver atualizado automaticamente ou navegar no seu computador à procura de software de driver. Se selecionar a primeira opção, o Windows pesquisará no seu computador e na Internet o software de driver mais recente para o seu dispositivo.
Será pedido a procurar software de driver atualizado automaticamente ou navegar no seu computador à procura de software de driver. Se selecionar a primeira opção, o Windows pesquisará no seu computador e na Internet o software de driver mais recente para o seu dispositivo.
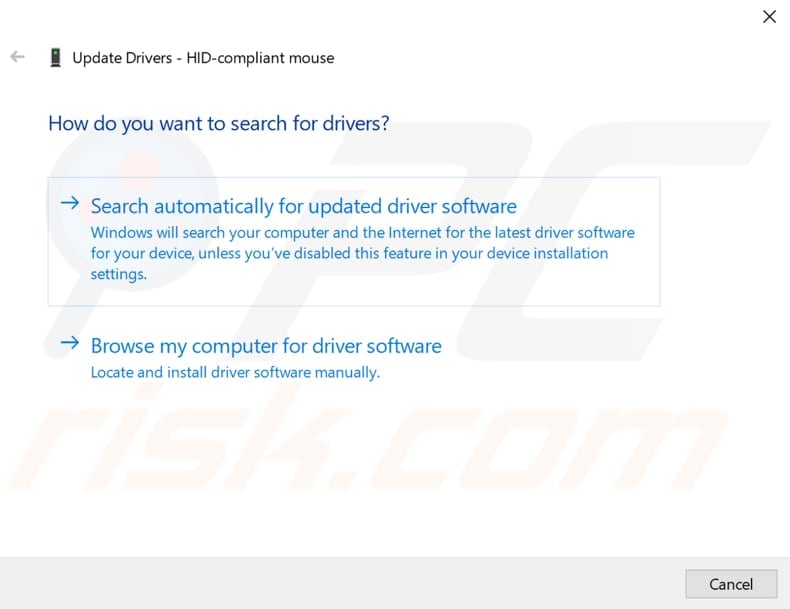
Outra forma de atualizar ou instalar um novo driver para o rato é a usar um software de terceiros, como o Snappy Driver Installer. Precisará de um computador com ligação à Internet para fazer o descarregamento. O Snappy Driver Installer (SDI) é uma ferramenta poderosa e gratuita de atualização de driver para Windows que pode armazenar toda a sua coleção de drivers offline.
Os drivers são descarregues através do Snappy Driver Installer em driverpacks, que são apenas coleções (pacotes) de drivers para vários hardwares, como dispositivos de som, placas de vídeo, adaptadores de rede, etc.
Também pode mostrar drivers duplicados e inválidos e separa as atualizações que exigem que reinicie o computador para que seja mais fácil distingui-los do resto. Pode descarregar o Snappy Driver Installer aqui.
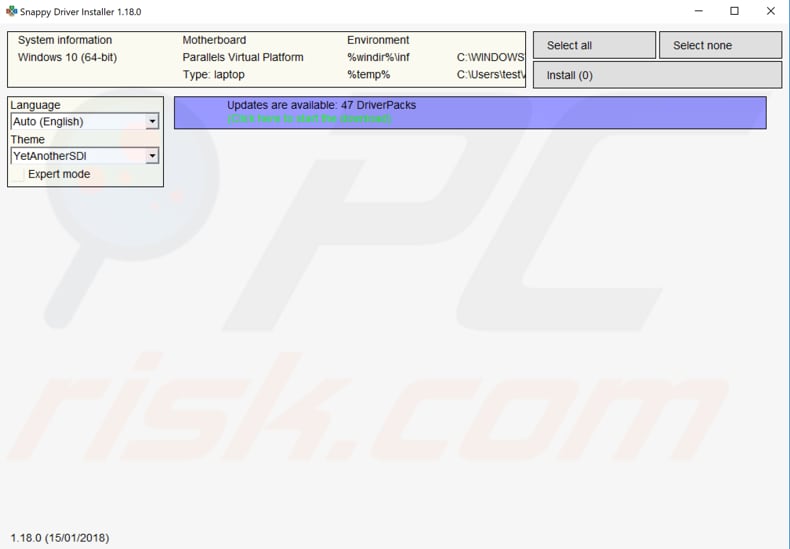
Após terminar a atualização e instalação dos drivers, reinicie o Windows 10 para que as alterações tenham efeito e veja se isso ajuda a corrigir o problema do rato.
Executar uma verificação SFC
A opção "sfc/scannow" é uma das várias opções específicas disponíveis para o comando SFC, o comando Comando Prompt usado para executar o Verificador de Ficheiros do Sistema.
TPara executar o Comando Prompt, digite "comando prompt" em Pesquisar, clique com o botão direito em "Comando Prompt" e selecione "Executar como administrador" no menu suspenso para executá-lo com privilégios de administrador. Deve executar um Comando Prompt elevado para realizar uma verificação SFC.
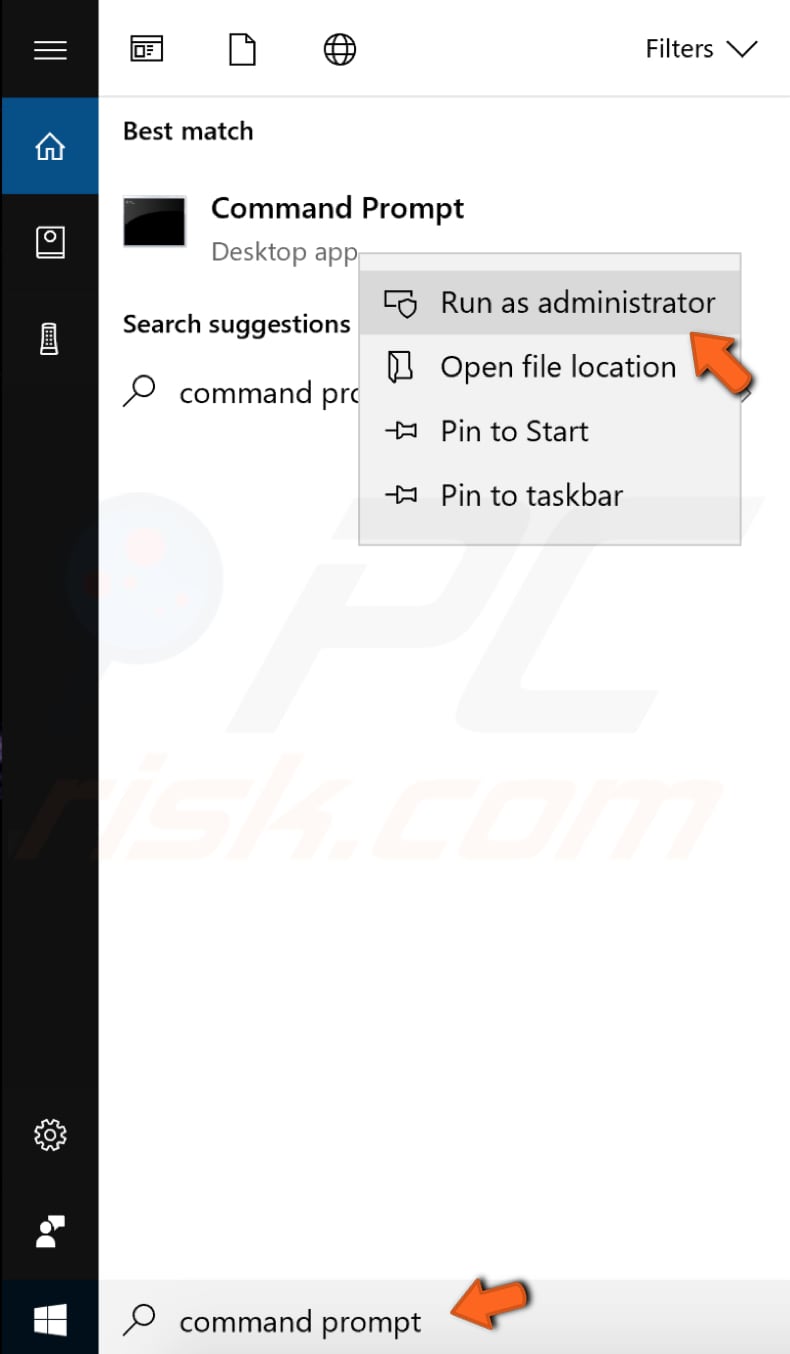
Digite "sfc /scannow" na janela do Comando Prompt e prima Enter no teclado para executar este comando. O Verificador de ficheiros do sistema será iniciado e deve conduzir algum tempo para concluir a verificação (cerca de 15 minutos).
Aguarde a conclusão do processo de digitalização. Se os problemas forem detectados e corrigidos, a seguinte mensagem será exibida: "A Proteção de Recursos do Windows encontrou ficheiros corrompidos e reparou-os com sucesso"..
Reiniciar o computador para ver se o rato está a funcionar corretamente.
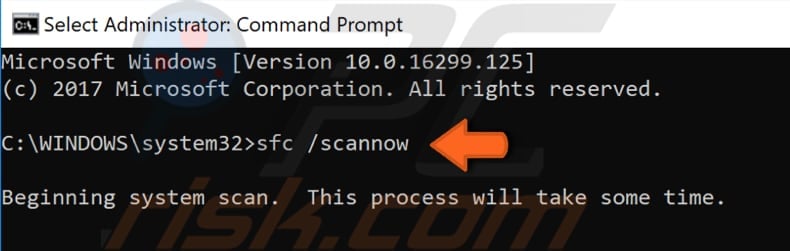
Desativar o modo tablet
No Windows 8, o ecrã inicial e as aplicações da Microsoft Store podem ser executados no modo de ecrã inteiro, mesmo se não usar um tablet ou dispositivo com toque. Isso causou frustração entre aquque usam computadores de mesa tradicionais com rato e teclado.
No Windows 10, a Microsoft desenvolveu o Modo Tablet, que não é obrigatório para todos os utilizadores, como era no Windows 8. O Windows 10 irá notificá-lo ativamente sobre o Modo Tablet apenas se tiver um dispositivo com toque. Se, no entanto, o Modo Tablet estiver ativado no sistema operativo Windows 10, isso pode causar problemas com a operação do botão direito do rato. Desativar o modo Tablet pode resolver este problema.
Para desativar o Modo Tablet, clique no ícone de notificações na barra de tarefas (além da hora e data) e certifique-se que o Modo Tablet está desativado.
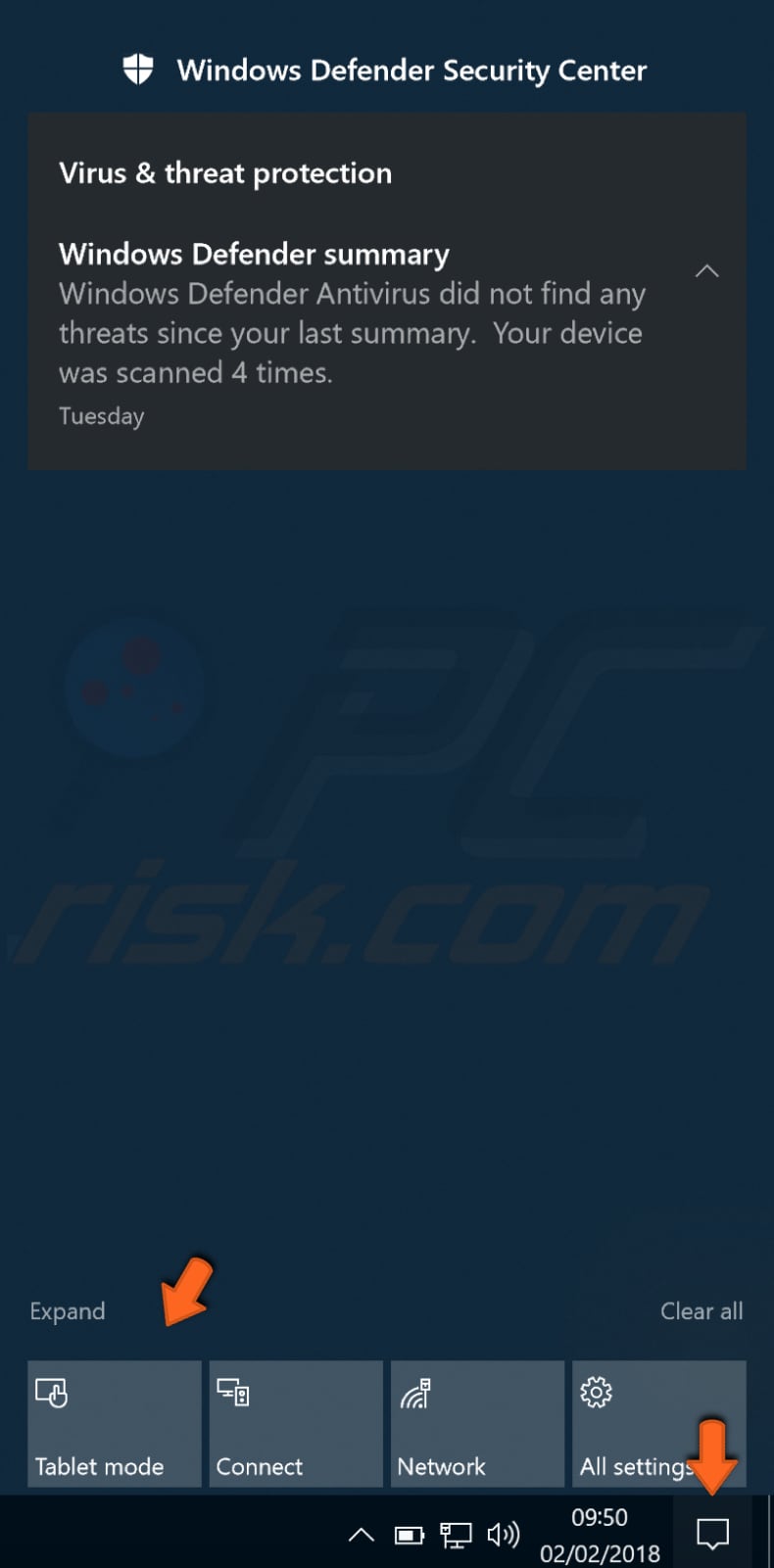
Outra forma de desativar o Modo Tablet é ir para Configurações e selecionar "Sistema"..
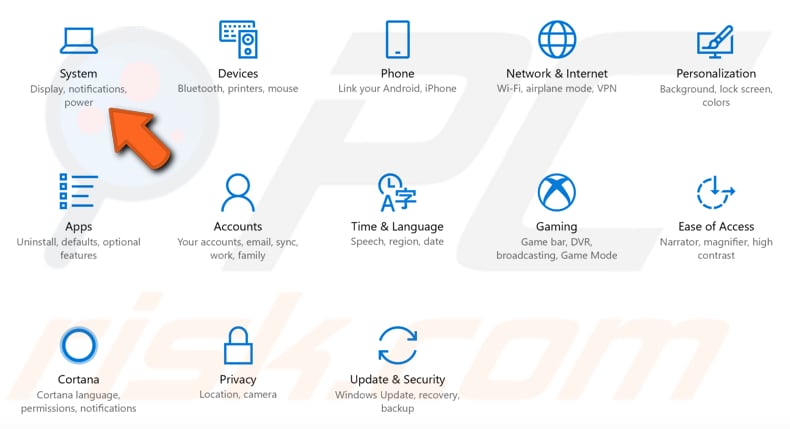
Nas configurações do sistema, selecione "Modo tablet" no painel esquerdo e selecione "Usar modo de mesa" em "Quando eu entrar"..
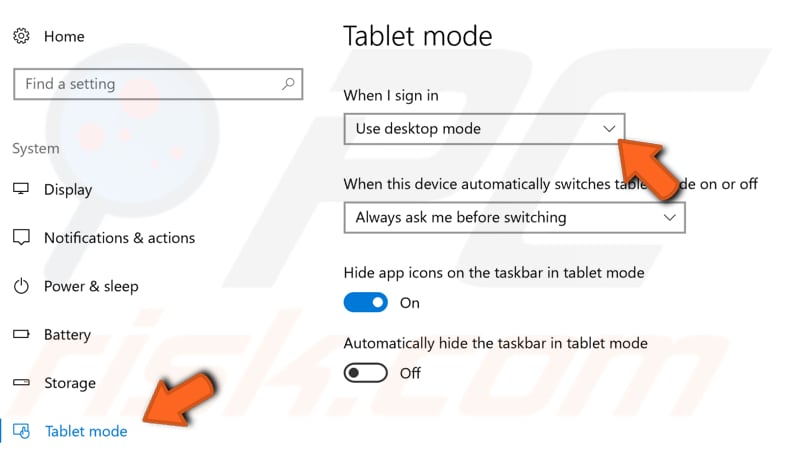
Remover extensões de shell de terceiros
As extensões de shell são objetos COM (Component Object Model) em processo que estendem as capacidades do sistema operativo Windows. A maioria das extensões de shell são instaladas automaticamente pelo sistema operativo, mas também existem muitas outras aplicações que instalam componentes de extensão de shell adicionais. Uma das extensões de shell de terceiros pode impedir que o menu de contexto (menu do botão direito) seja aberto. A remoção de extensões de terceiros pode potencialmente resolver problemas com o botão direito do rato. Recomendamos que use CCleaner para excluir ou desativar extensões de terceiros.
CCleaner é um utilitário pequeno e eficaz para computadores que executam o Microsoft Windows que limpa a 'reciclagem' e problemas que se acumulam com o tempo: ficheiros temporários, atalhos corrompidos e outros problemas. Protege a sua privacidade, limpa o seu histórico de navegação e ficheiros temporários da Internet, ao permitir que seja um utilizador da Internet mais confiante e menos suscetível a roubo de identidade. O CCleaner pode limpar ficheiros redundantes de vários programas, economizando espaço no disco rígido, remover entradas desnecessárias no Registo do Windows, ajudá-lo a desinstalar software e selecionar quais programas iniciam com o Windows. Pode descarregá-lo aqui.
Após fazer o descarregamento e instalar o CCleaner, abra-o e clique em "Ferramentas" no painel esquerdo e selecione "Inicializar". No menu Iniciar, clique no separador "Menu de contexto" e verá uma lista de extensões de shell. Escolha se deseja excluir ou desativar as extensões do shell, selecionando uma extensão de shell específica e clicar em "Desativar" ou "Eliminar" no painel direito.
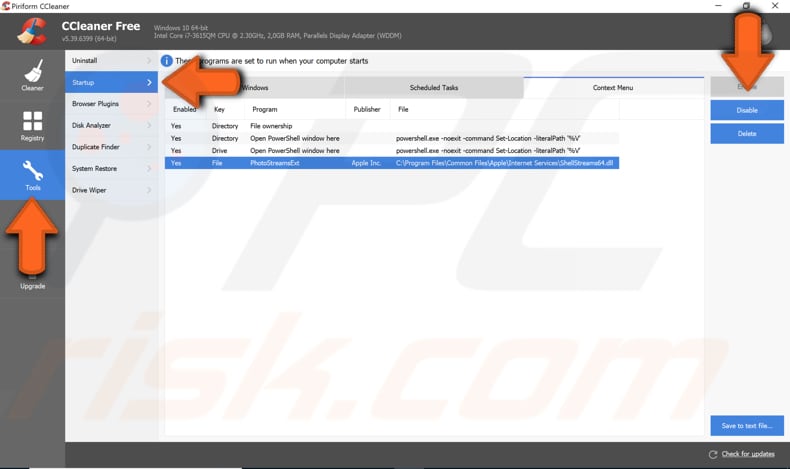
Ajustar as configurações de gestão de energia para USB
Se estiver a usar um rato ligado ao computador via USB, tente ajustar as configurações de gestão de energia para USB. Para ajustar as configurações de gestão de energia, digite "gestor de dispositivos" em Pesquisar e clique no resultado "Gestor de dispositivos" para abri-lo.
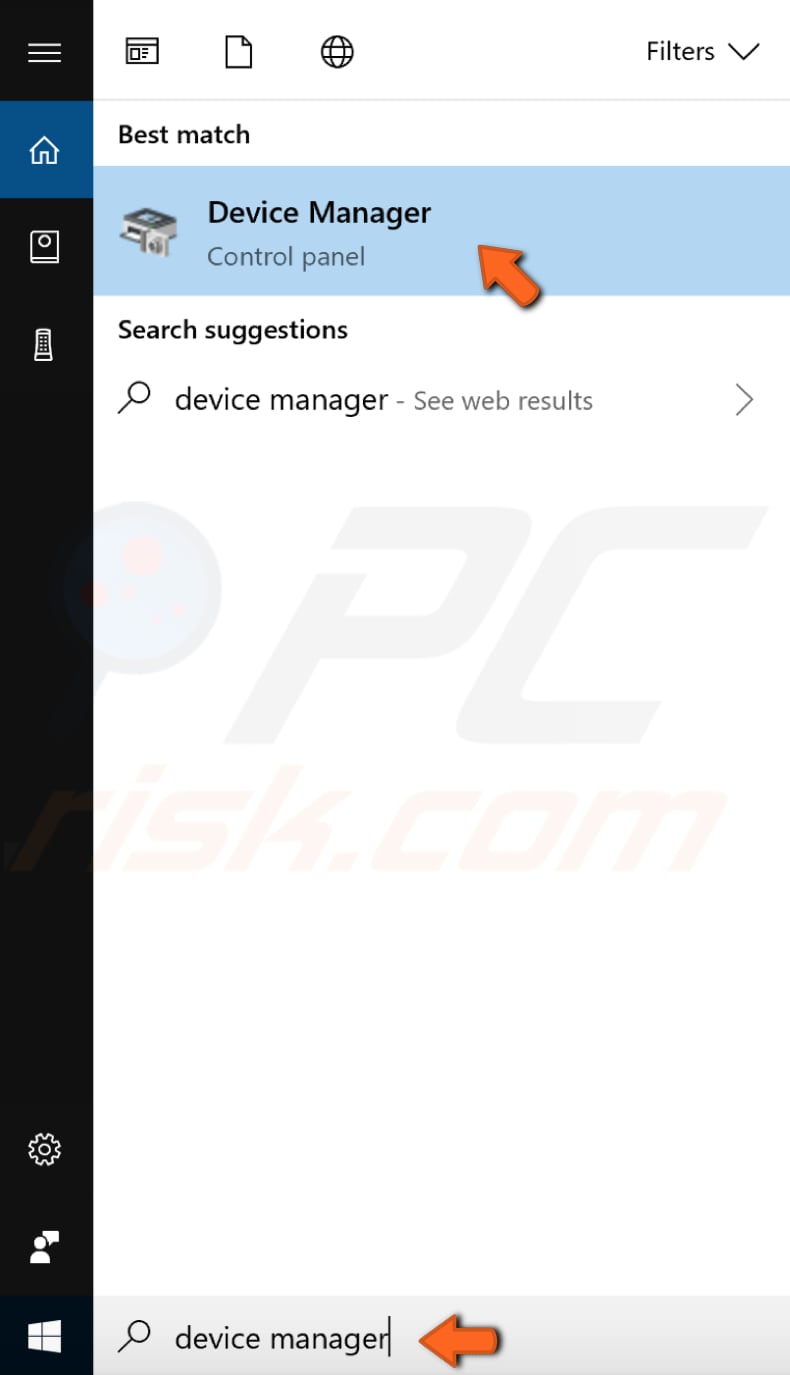
No Gestor de Dispositivos, encontre "Controladores Universal Serial Bus" e expanda-o. Clique duas vezes no dispositivo Hub USB para abrir as suas propriedades.
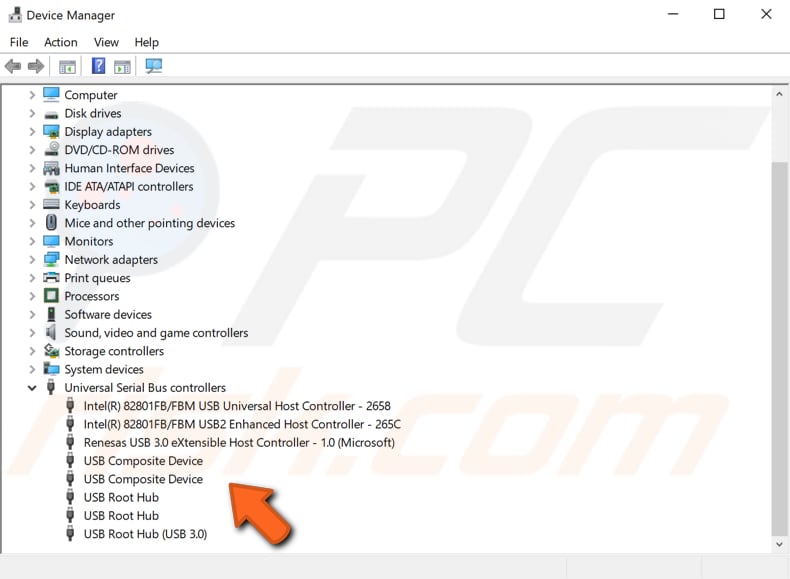
Na janela de propriedades do dispositivo USB Hub, clicar no separador "Gestão de Energia " e desmarcar a caixa de verificação "Permitir que o computador desligue este dispositivo para poupar energia". Repita estes passos para todos os dispositivos USB Hub no computador. Após completar estes passos, o seu rato deve funcionar correctamente.
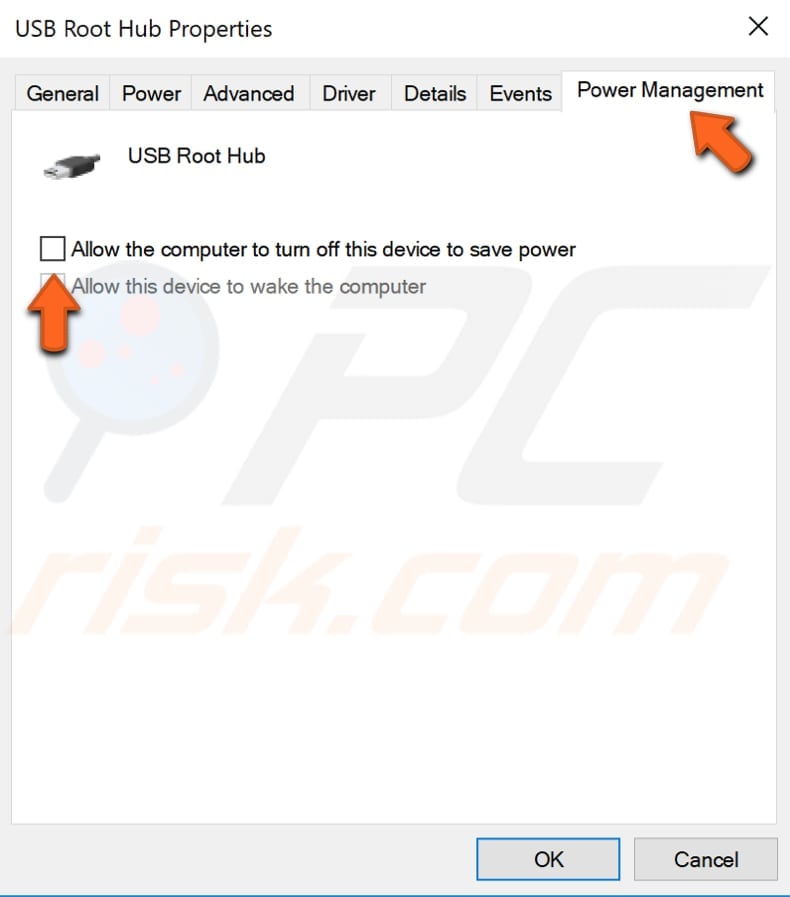
Reiniciar o File Explorer
Na janela de propriedades do dispositivo Hub USB, clique no separador "Gestão de energia" e desmarque a caixa de seleção "Permitir que o computador desligue este dispositivo para economizar energia". Repita esses passos para todos os dispositivos Hub USB no computador. Após concluir esses passos, o rato deve funcionar corretamente.
Reiniciar o Explorador de Ficheiros pode resolver o problema com o botão direito do rato. Precisará executar o Gestor de Tarefas: prima as teclas Ctrl + Shift + Esc no teclado. Na janela do Gestor de Tarefas, encontre "Windows Explorer" no separador os "processos" e selecione-o. Clique em "Reiniciar" e o Windows Explorer será reiniciado.
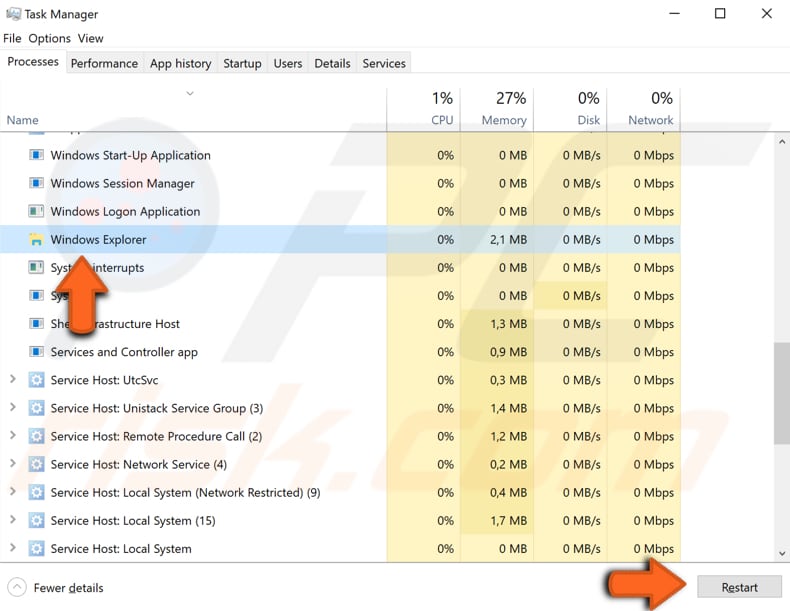
Restaurar o seu sistema ao usar ponto de restauro
A ferramenta Restauro de Sistema cria pontos de restauro. Um Ponto de Restauro é uma coleção de ficheiros de sistema importantes armazenados pelo Restauro de Sistema numa determinada data e hora. O Restauro de Sistema reverte tudo para um Ponto de Restauro guardado, mas primeiro, deve ter um registado. Se não existir um Ponto de Restauro no seu computador, o Restauro de Sistema não terá para onde reverter.
Para usar esta ferramenta, deve ter criado pontos de restauro anteriormente. Com um Ponto de Restauro criado, este recurso trará o seu sistema de volta ao estado de funcionamento anterior, sem afetar os seus ficheiros e dados.
Para restaurar o sistema, execute Executar ao premir a tecla Windows + R e digite "rstrui.exe" na caixa de diálogo Executar. Prima Enter ou clique em "OK".
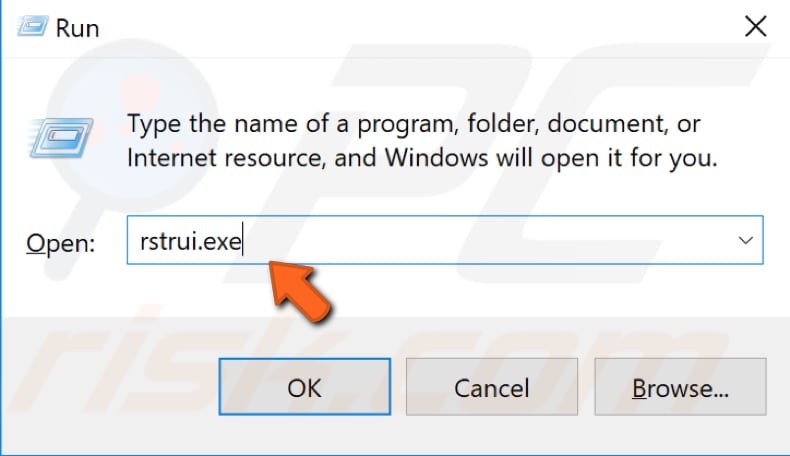
Na janelo Restauro de Sistema, clique em "Avançar"..
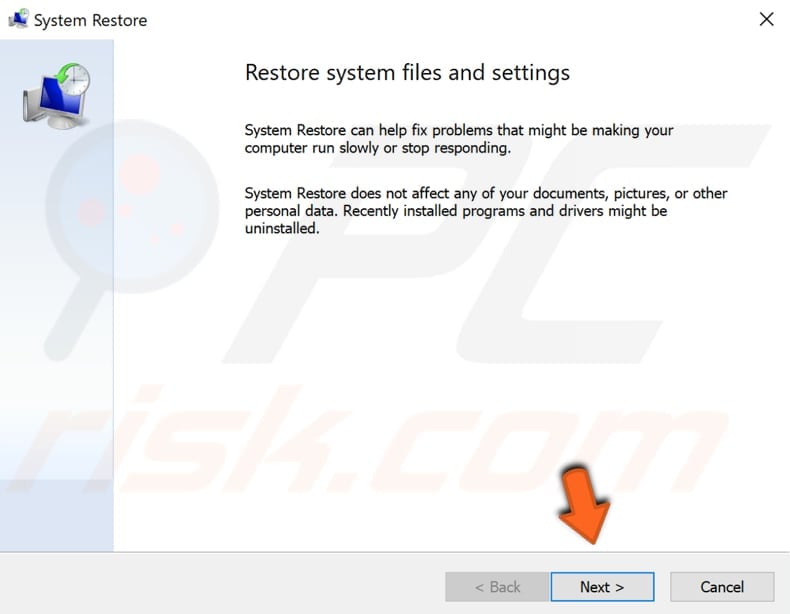
Se houver pontos de restauro criados, verá uma lista deles. Marque a caixa de seleção "Mostrar mais pontos de restauro" - isso deve exibir mais pontos de restauro. Selecione o Ponto de Restauro relevante (dependendo da hora de criação, etc.) e clique em "Seguinte". Não selecione um Ponto de Restauração durante um período em que o botão direito do rato não estava a funcionar, pois não deseja voltar a este estado.
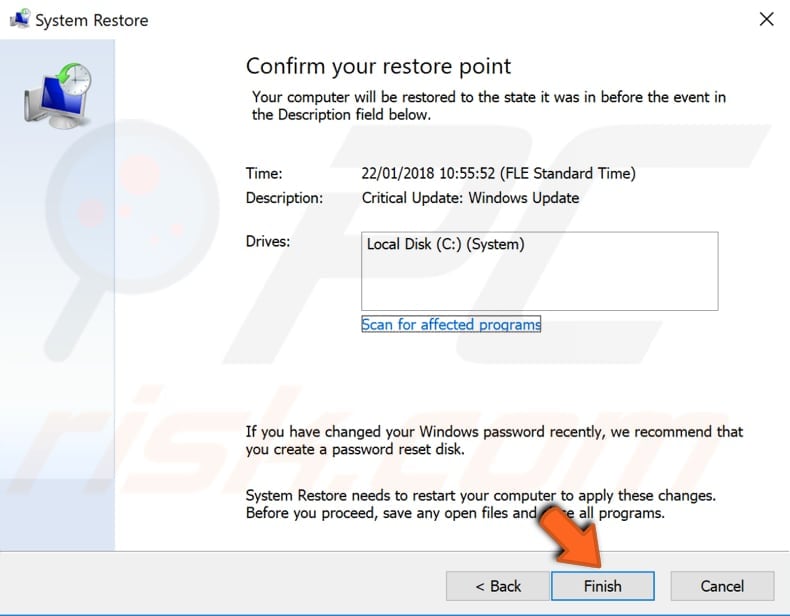
Clique em "Concluir" e o seu computador será restaurado ao estado anterior ao evento mostrado no campo "Descrição".
Desinstalar software de terceiros
Isto aplica-se apenas a software que pode afetar a funcionalidade do rato. Se ocorrerem problemas após a instalação recente de ferramentas para ajustar/personalizar dispositivos apontadores, será necessário desinstalar este software problemático do computador.
Para desinstalá-lo, vá ao Painel de Controlo e escolha "Desinstalar um programa" em Programas ou prima a tecla Windows + R. O Windows abrirá a caixa de diálogo Executar. Digite "appwiz.cpl" e prima Enter no teclado para abrir a janela Programas e Recursos.
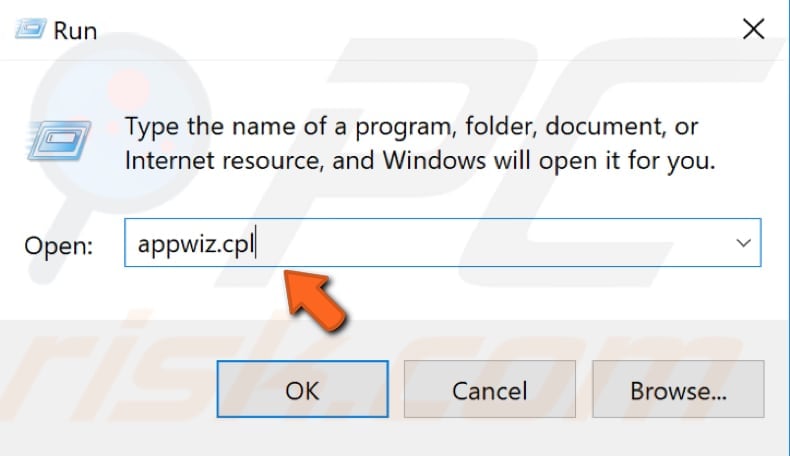
Na janela Programas e Recursos, verá uma lista dos programas instalados. Procure qualquer software problemático que possa causar problemas com o rato e desinstale-o. Reinicie o Windows para ver se isso ajuda a resolver o problema.
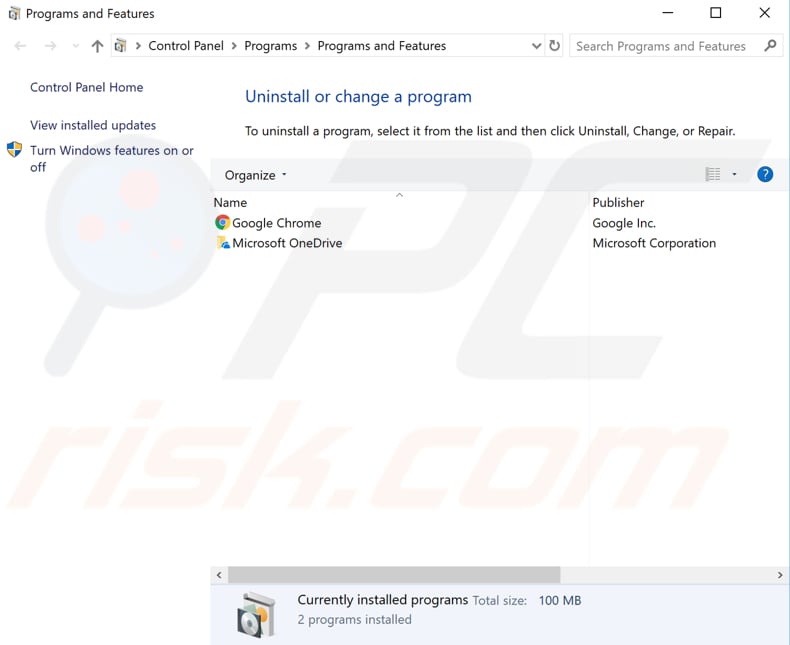
Se desinstalar ferramentas para dispositivos apontadores não ajudar (ou se nenhuma foi instalada), mas instalou recentemente um novo software no seu computador (após o qual o botão direito do rato falhou), tente desinstalar este software também.
Executar uma verificação completa do sistema
O malware pode causar vários problemas no seu computador, incluindo problemas de rato. Execute uma verificação completa do sistema e veja se detecta algum malware no seu computador. Pode usar o Windows Defender (um programa antivírus integrado), que protege os computadores contra vírus, spyware e outros softwares mal-intencionados. Como alternativa, tente outro software antivírus de terceiros.
Para executar uma verificação completa do sistema a usar o Windows Defender, digite "defender" na Pesquisa e clique no resultado "Windows Defender".
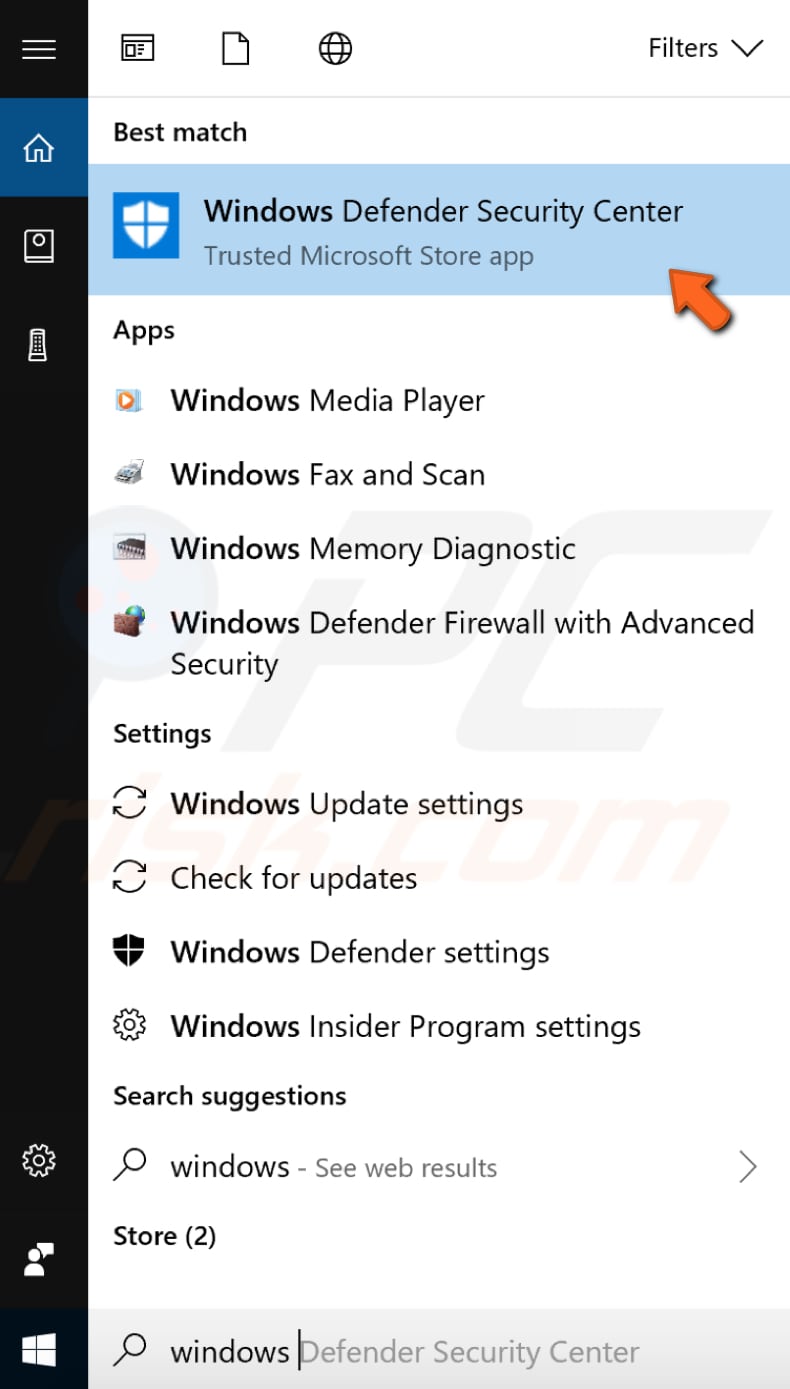
Clique em “Abrir Windows Defender Security Center” no painel direito.
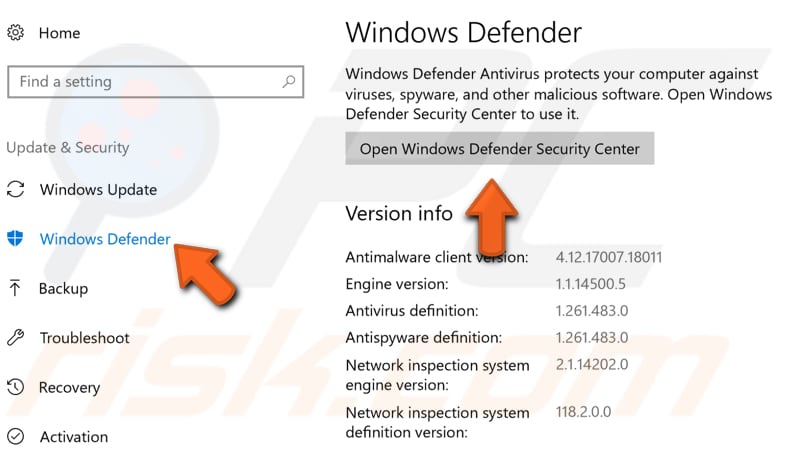
Em seguida, clique em "Proteção contra vírus e ameaças".
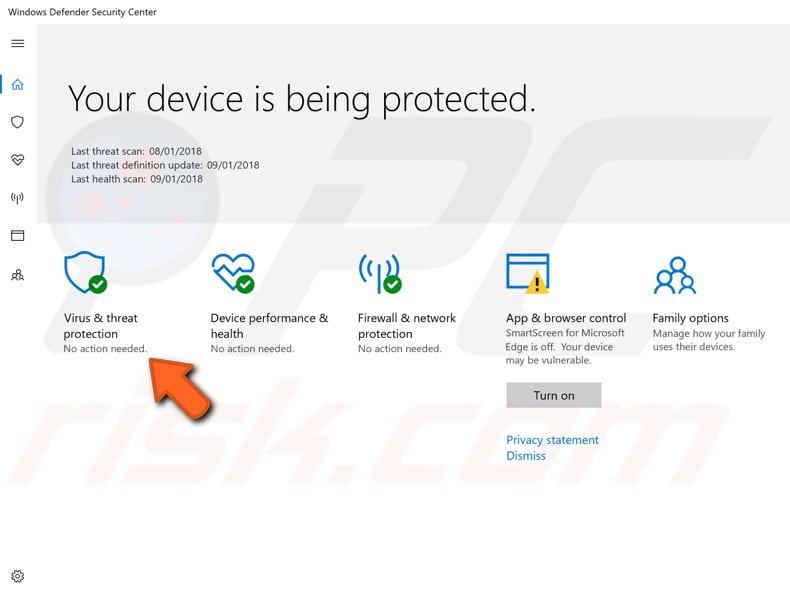
Na janela de proteção contra vírus e ameaças, clique em "Análise avançada"..
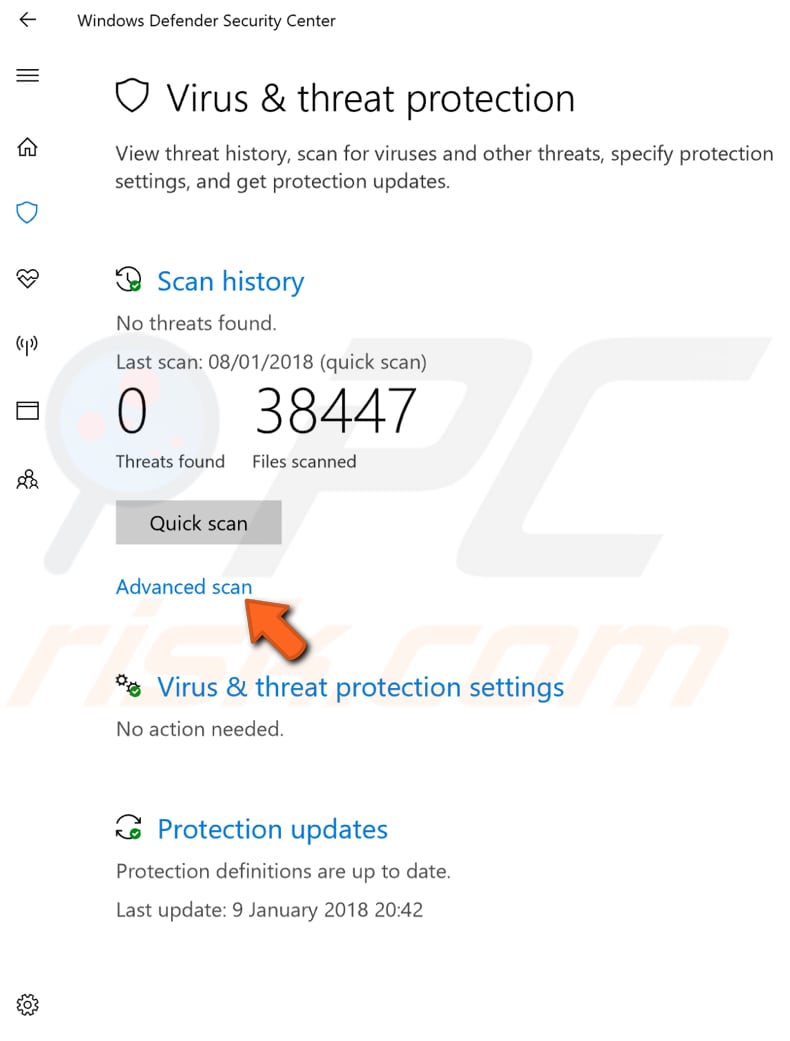
Selecione "Verificação completa" e clique em "Verificar agora". Isso vai fazer a verificação no seu sistema à procura de malware. Quando a verificação terminar, reinicie o computador e veja se isso corrige o problema com o botão direito do rato.
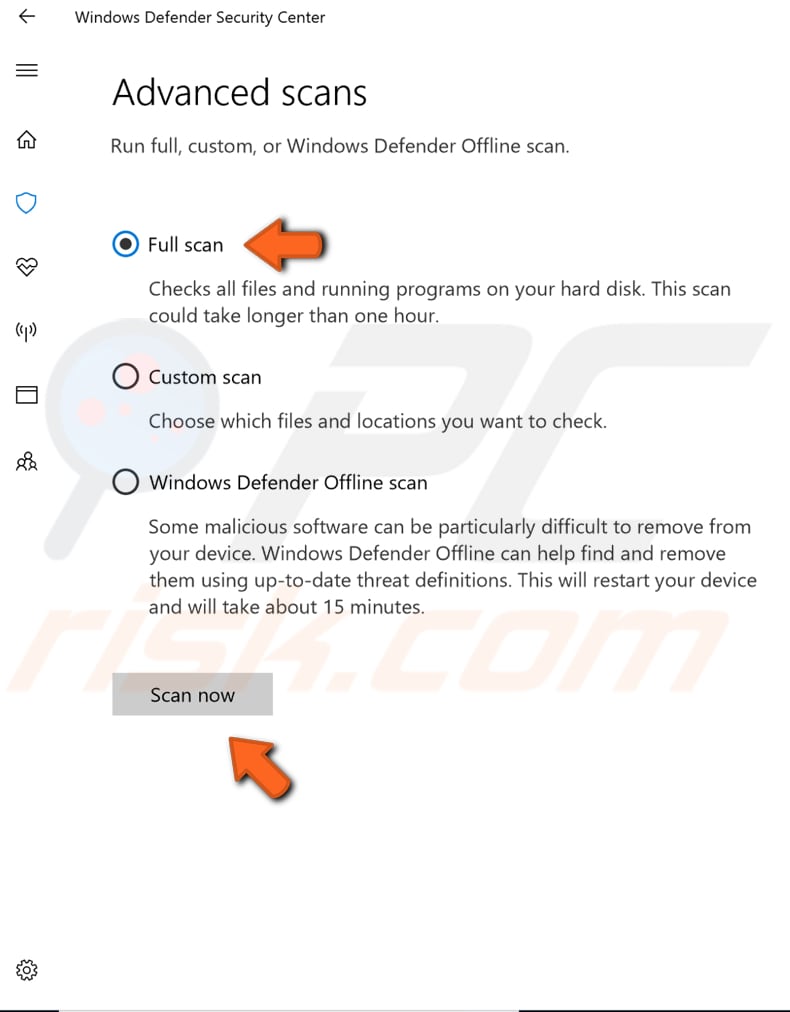
Atualizar o seu Windows
Finalmente, pode atualizar a sua versão atual do Windows: verifique se há atualizações para todo o sistema operativo Windows pode ajudar. Para verificar se há atualizações do Windows, vá para Configurações e selecione Atualização e segurança"..
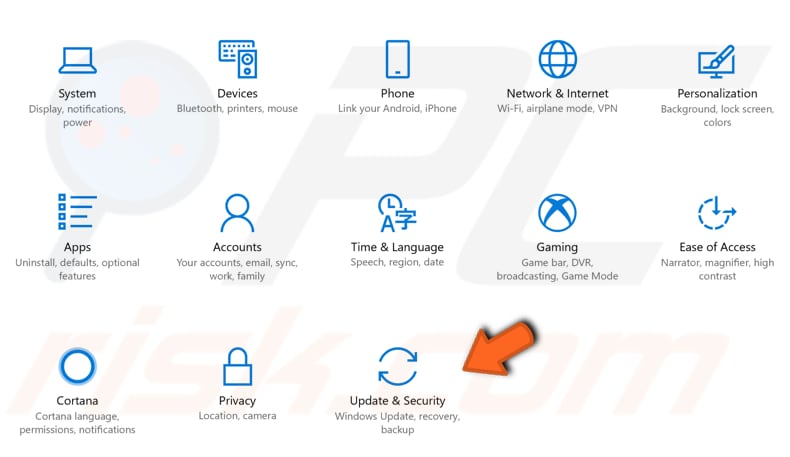
Deve ser direcionado automaticamente para a seção Windows Update. Clique em "Verificar atualizações". O Windows começará a verificar se há atualizações. Se houver atualizações disponíveis, instale-as e verifique as atualizações novamente - apenas para garantir que tenha as atualizações mais recentes no seu sistema operativo. Verifique se isso corrige o problema do rato.
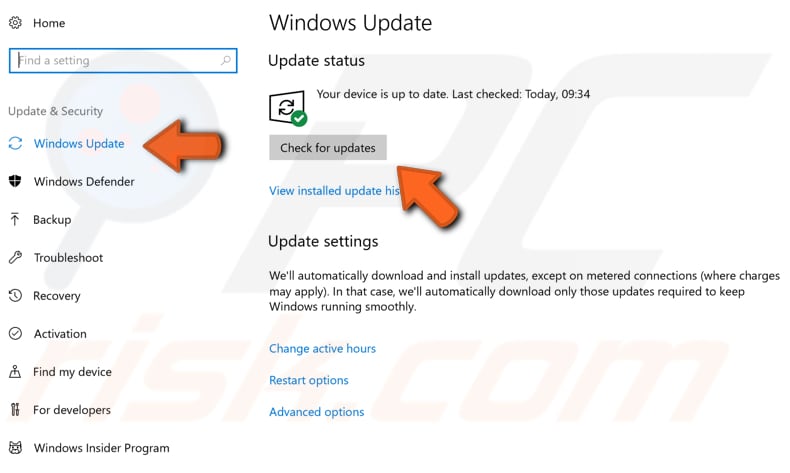
Esperamos que uma das soluções acima ajude a corrigir o problema com o rato e agora pode usar o menu de contexto do botão direito do rato sem problemas.
Partilhar:

Rimvydas Iliavicius
Autor de guias práticos na PCrisk.
Rimvydas é um pesquisador com mais de quatro anos de experiência na indústria de segurança cibernética. Frequentou a Kaunas University of Technology e formou-se com mestrado em Tradução e Localização de textos técnicos em 2017. Os seus interesses em computadores e tecnologia levaram-no a tornar-se um autor versátil na indústria de TI. Na PCrisk, é responsável por escrever artigos de instruções "Como..." para o Microsoft Windows.
O portal de segurança PCrisk é fornecido pela empresa RCS LT.
Pesquisadores de segurança uniram forças para ajudar a educar os utilizadores de computadores sobre as mais recentes ameaças à segurança online. Mais informações sobre a empresa RCS LT.
Os nossos guias de remoção de malware são gratuitos. Contudo, se quiser continuar a ajudar-nos, pode-nos enviar uma ajuda, sob a forma de doação.
DoarO portal de segurança PCrisk é fornecido pela empresa RCS LT.
Pesquisadores de segurança uniram forças para ajudar a educar os utilizadores de computadores sobre as mais recentes ameaças à segurança online. Mais informações sobre a empresa RCS LT.
Os nossos guias de remoção de malware são gratuitos. Contudo, se quiser continuar a ajudar-nos, pode-nos enviar uma ajuda, sob a forma de doação.
Doar
▼ Mostrar comentários