Corrigir: "The action cannot be completed because the file is open in another program"
Obtenha um Verificador Grátis e verifique os erros do seu computador
Repare AgoraPara usar a versão completa do produto, precisa de comprar uma licença para Combo Cleaner. 7 dias limitados para teste grátis disponível. O Combo Cleaner pertence e é operado por RCS LT, a empresa-mãe de PCRisk.
Como corrigir o problema 'The action cannot be completed because the file is open in another program' no Windows 10?
Ao tentar renomear, excluir ou mover um ficheiro ou pasta, pode receber a mensagem "The action cannot be completed because the file is open in another program." Este separador descreve várias formas possíveis de resolver este problema.
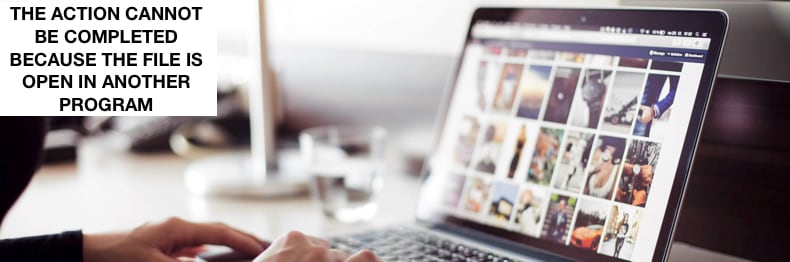
A mensagem não fornece informações sobre o programa que está com o ficheiro ou a pasta aberta e pode ser exibida mesmo que tenha fechado os programas que acediam ao ficheiro anteriormente.
Essa mensagem de erro pode ser muito frustrante se não puder mover ou excluir o ficheiro ou a pasta com que está trabalhando. Essa mensagem de erro é gerada quando a pasta ou os ficheiros dentro da pasta são bloqueados porque estão a ser usados pelo Windows ou por outro programa em execução no Windows.
A mensagem de erro "The action cannot be completed because the file is open in another program" pode causar muitos problemas, pois impede o acesso e a remoção de ficheiros específicos.
O vídeo demonstra como corrigir o erro 'The action cannot be completed because the file is open in another program'
Tabela de Conteúdos:
- Introdução
- Reiniciar o explorador de ficheiros
- Remover os thumbnails ao usar a limpeza de disco
- Desativar os thumbnails ao usar as opções do explorador de ficheiros
- Desativar os thumbnails ao usar as opções de desempenho
- Desativar os thumbnails ao usar o editor de registo
- Desativar painel de visualização
- Abrir a pasta do Windows num processo separado
- Terminar o processo problemático
- Terminar o processo substituto de End COM
- Atualizar o seu Framework .NET
- Remover o ficheiro thumbs.db ao usar o comando prompt
- Otimizar pastas
- Executar uma inicialização limpa
- Atualizar o seu Windows
- Esvaziar a sua reciclagem
- O vídeo demonstra como corrigir o erro 'The action cannot be completed because the file is open in another program'
DESCARREGAR removedor de infeções por malware
Recomenda-se executar uma verificação grátis Combo Cleaner - uma ferramenta para detectar malware e corrigir erros de computador. Precisará de comprar a versão completa para remover infecções e eliminar erros do computador. Teste grátis disponível. O Combo Cleaner pertence e é operado por Rcs Lt, a empresa-mãe de PCRisk. Leia mais.
Reiniciar o explorador de ficheiros
Para isto, precisará de usar o Gestor de Tarefas. O Gestor de Tarefas é um programa de monitorização do sistema usado para fornecer informações sobre os processos e programas em execução num computador e o status geral do computador. Algumas implementações também podem ser usadas para encerrar processos e programas e alterar as prioridades dos processos.
Para abrir o Gestor de Tarefas, prima Ctrl + Alt + Delete no teclado ou clique com o botão direito no menu Iniciar e selecione "Gestor de Tarefas".
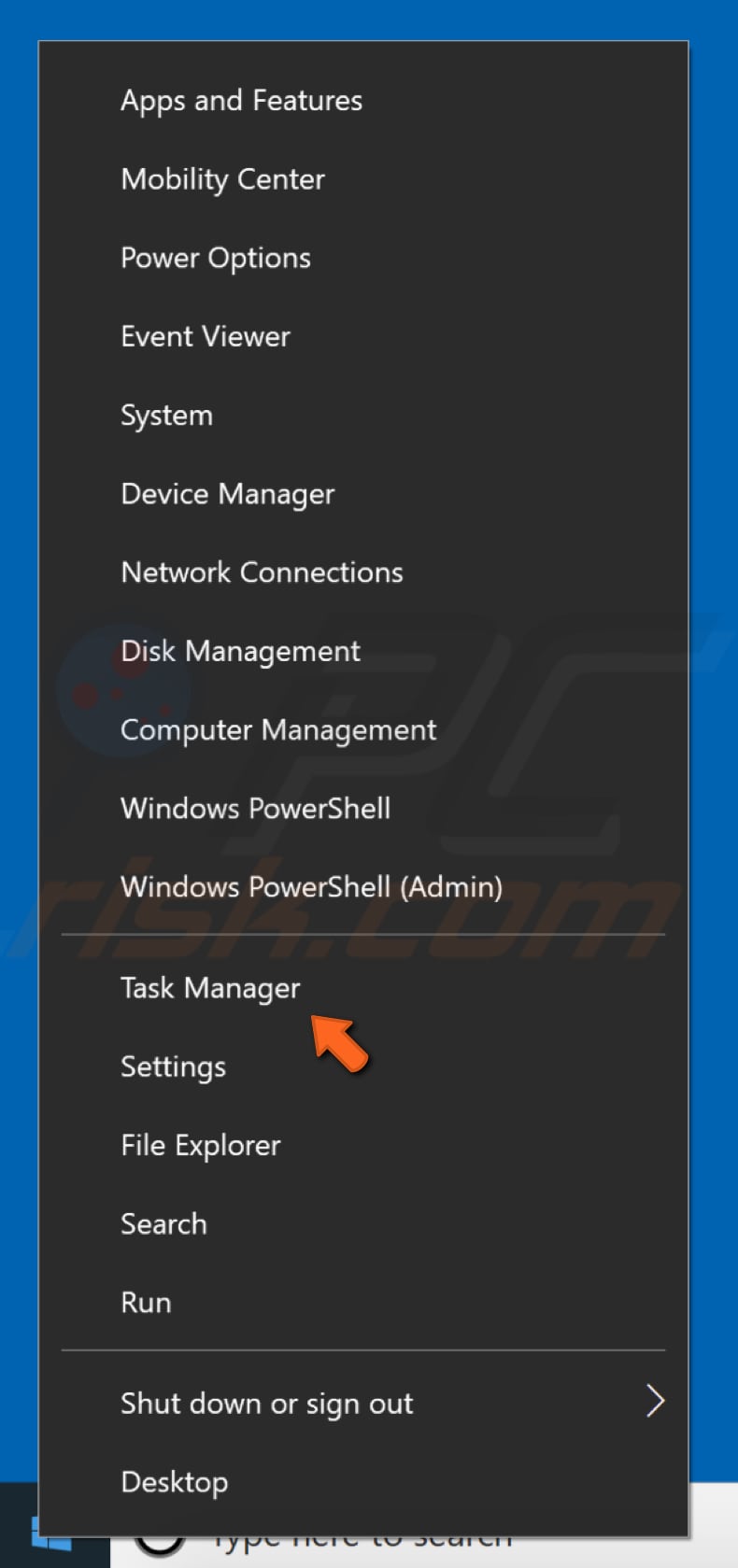
No Gestor de Tarefas, role para baixo para encontrar "Windows Explorer", clique com o botão direito e selecione "Reiniciar" no menu suspenso ou simplesmente selecione-o (clicar) e clique em "Reiniciar" no canto inferior direito .
Reiniciar o explorador de ficheiros (Windows Explorer) é uma das soluções mais fáceis. Ainda assim, é apenas temporário - o problema "The action cannot be completed because the file is open in another program" pode ocorrer novamente. No entanto, recomendamos que tente esta solução primeiro.
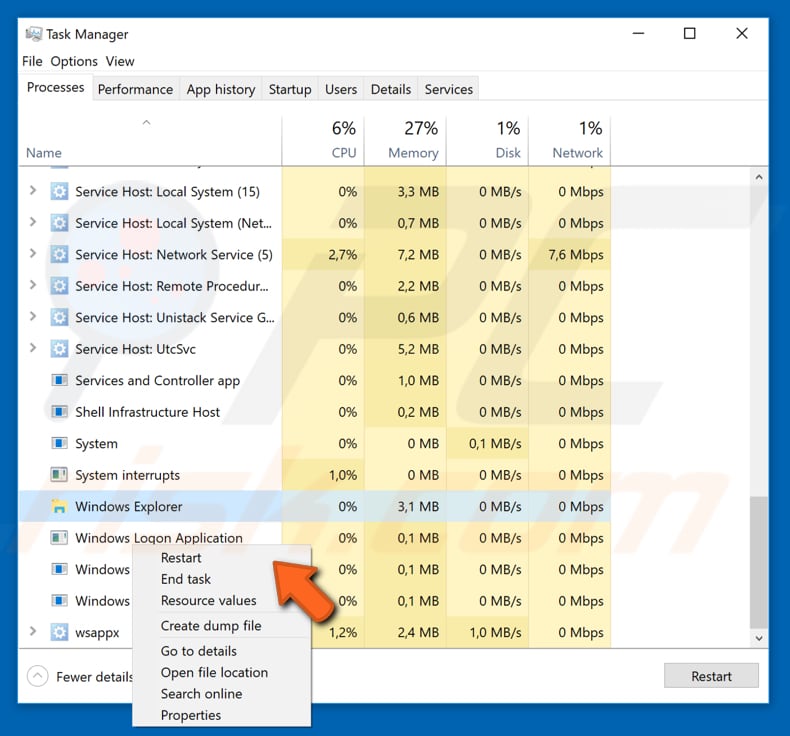
Remover os thumbnails ao usar a limpeza de disco
O erro "The action cannot be completed because the file is open in another program" pode ser causado por thumbnails. O Windows mantém uma cópia de todas as suas fotos, vídeos e thumbnails de documentos para que possam ser exibidos rapidamente quando abre uma pasta.
Se excluir esses thumbnails, serão recriados automaticamente quando necessário. Pode corrigir este problema removendo os thumbnails com a Limpeza de disco.
Para executar a Limpeza de disco, digite "limpeza de disco" em Pesquisar e clique no resultado "Limpeza de disco".
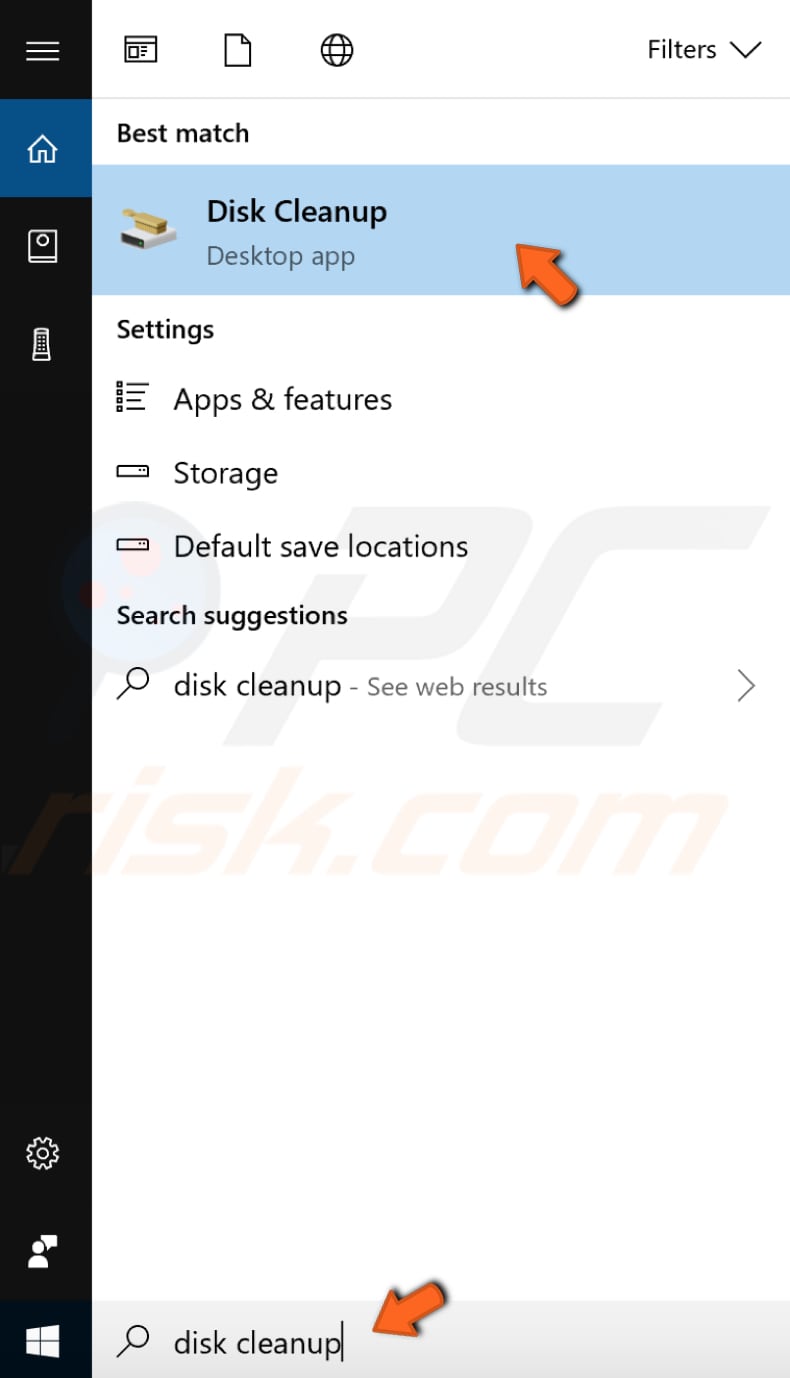
Verá uma lista de ficheiros a serem excluídos. Encontre "Thumbnails" e marque a caixa de seleção ao lado dela. Clique "OK." A Limpeza de disco vai remover os thumbnails e outros ficheiros selecionados. O problema agora deve ser corrigido. Se aparecer novamente, tente remover os thumbnails ao usar a Limpeza de disco novamente.
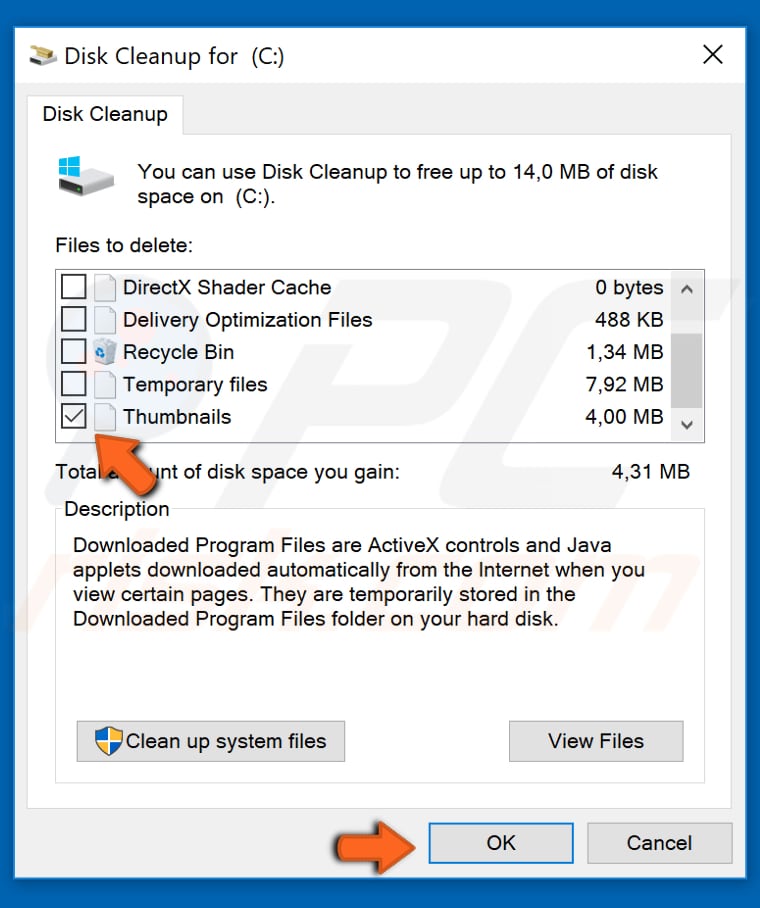
Desativar os thumbnails ao usar as opções do explorador de ficheiros
Esta cache de thumbnails é usada para armazenar imagens em miniatura para exibição de thumbnails do Windows Explorer em sistemas operativos Microsoft Windows. Isso acelera a exibição das imagens, pois essas imagens mais pequenas não precisam de ser recalculadas sempre que o utilizador visualiza a pasta. O Windows armazena thumbnails de ficheiros gráficos e determinados ficheiros de documentos e filmes no ficheiro Cache de Thumbnails, incluindo os seguintes formatos: JPEG, BMP, GIF, PNG, TIFF, AVI, PDF, PPTX, DOCX, HTML e muitos outros.
Pode desativar totalmente os thumbnails ajustando as opções do explorador de ficheiros. Digite "opções de ficheiro" em Pesquisar e clique no resultado "Opções do Explorador de Ficheiros" para abri-lo.
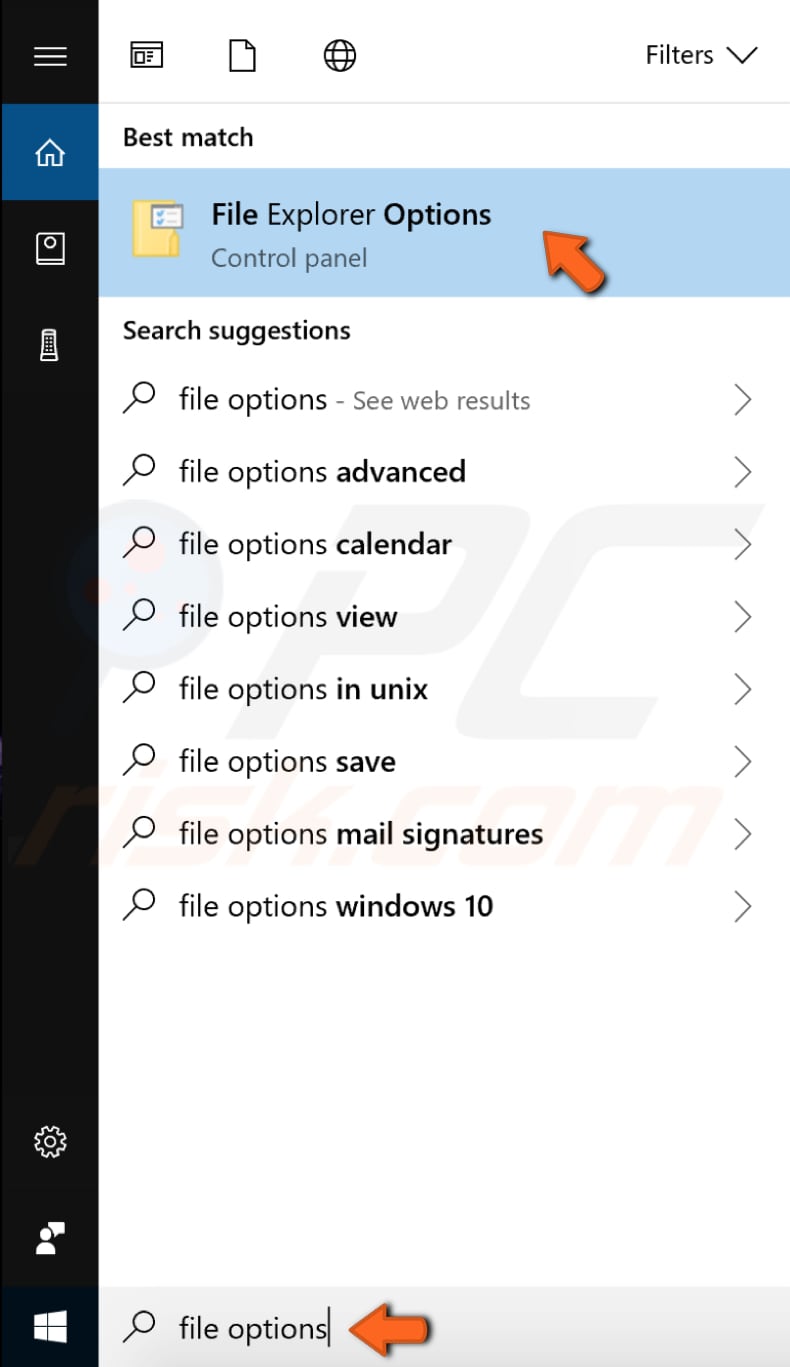
Vá para o separador "Exibir" e marque a caixa de seleção "Mostrar sempre ícones, nunca thumbnails". Clique em "Aplicar" e depois em "OK" para sair das Opções do explorador de ficheiros e guardar as alterações.
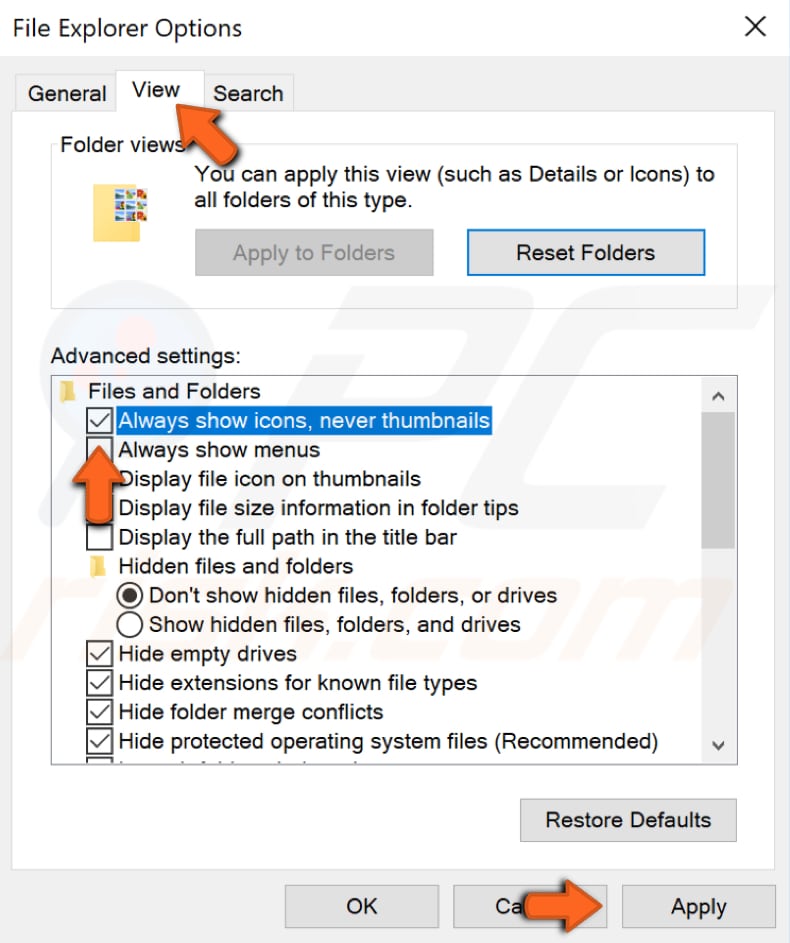
Desativar os thumbnails ao usar as opções do explorador de ficheiros
Também pode desativar os thumbnails ao ajustar as opções de desempenho. Digite as "configurações avançadas do sistema" em Pesquisar e clique no resultado "Exibir configurações avançadas do sistema" para abri-lo.
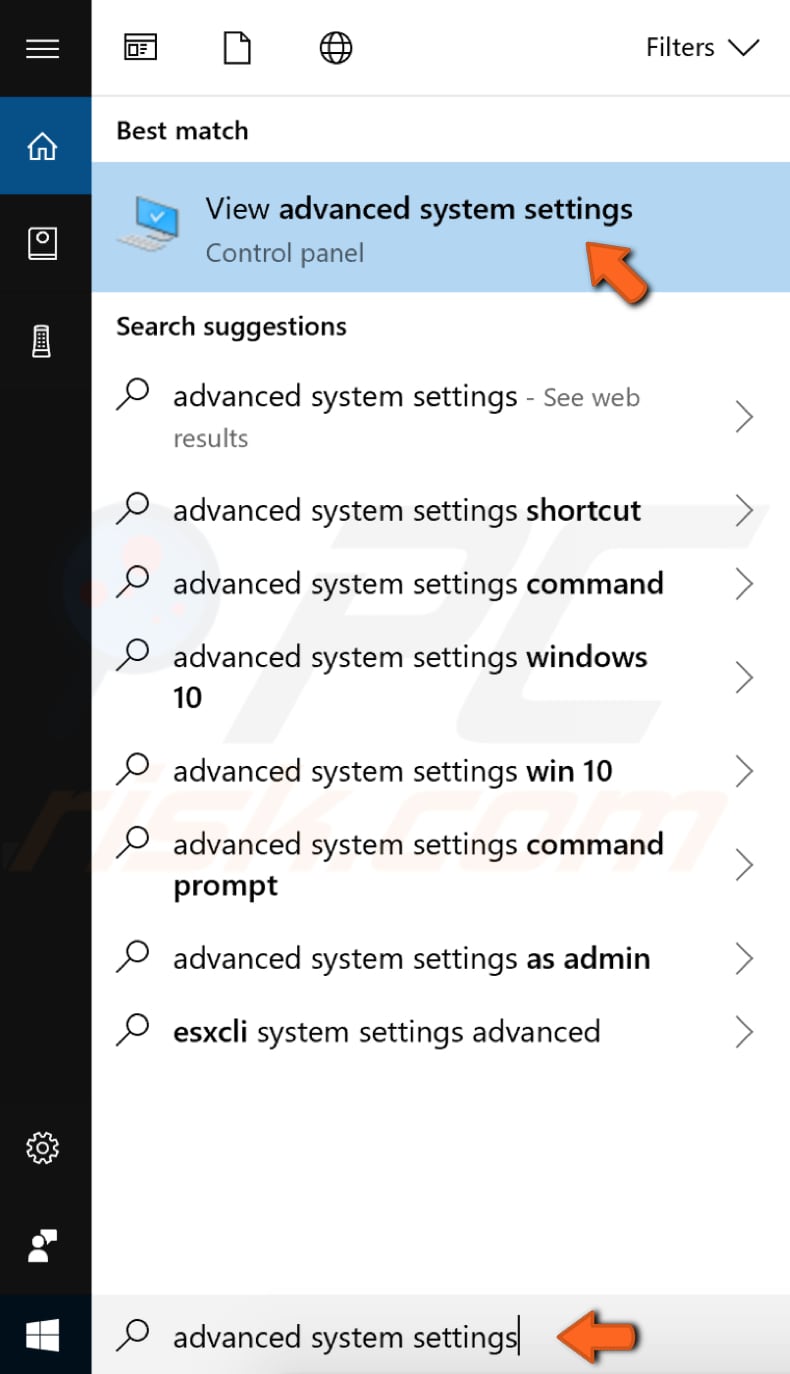
Na janela Propriedades do sistema, no separador "Avançadas", clique em "Configurações...". Isso abrirá a janela opções de desempenho.
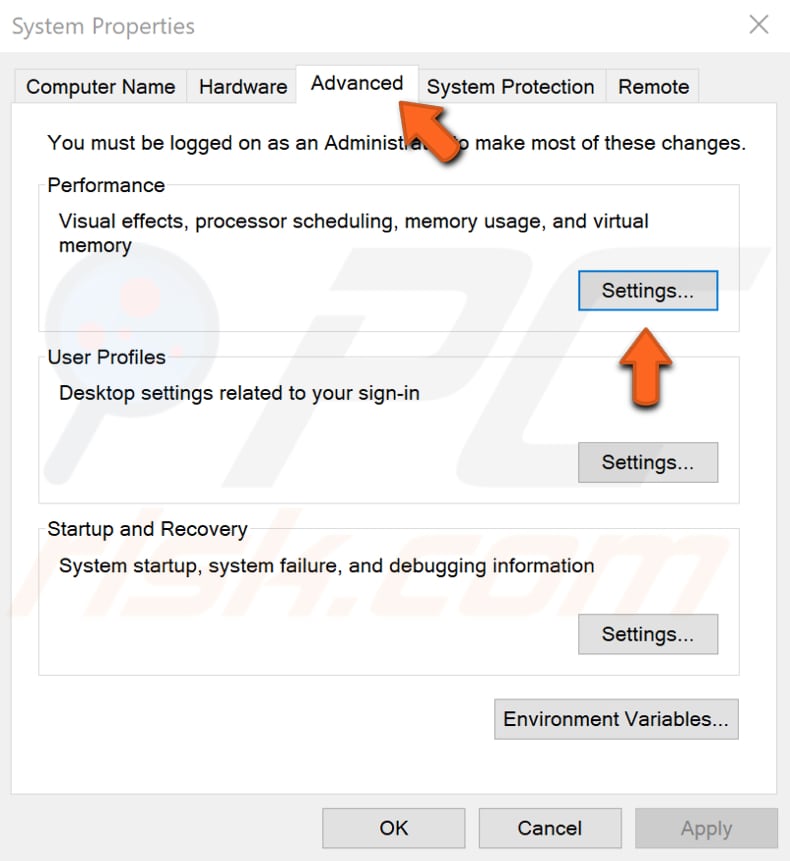
Na janela opções de desempenho, verá uma lista de efeitos visuais disponíveis no sistema operativo Windows 10. Encontre "Mostrar thumbnails em vez de ícones" e desmarque esta opção. Clique em "Aplicar" e depois em "OK" para guardar as alterações. Verifique se a mensagem de erro ainda aparece.
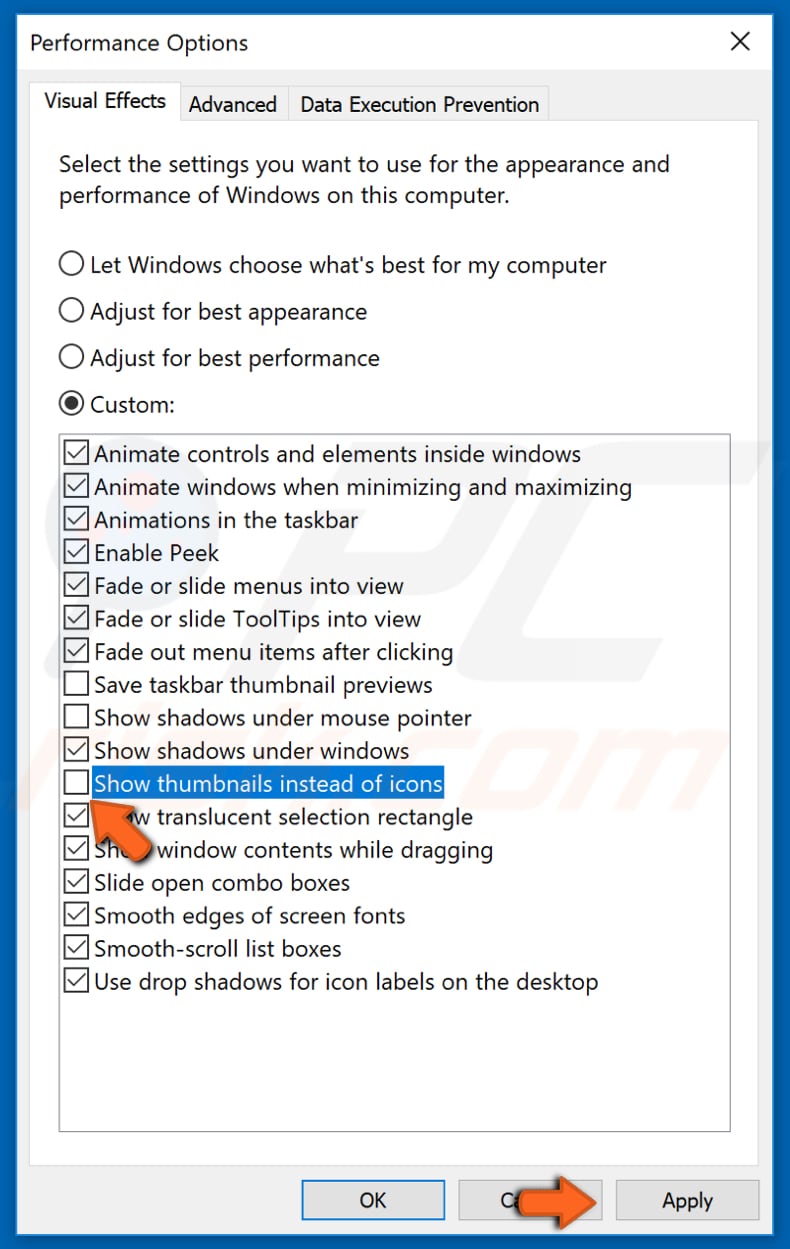
Desativar os thumbnails ao usar o editor de registo
O registo do windows, geralmente conhecido apenas como registo, é uma coleção de bases de dados de definições de configuração nos sistemas operativos Microsoft Windows. Uma ampla variedade de configurações avançadas só pode ser alterada editando diretamente o registo. Algumas outras configurações podem ser acedidas através da Política de Grupo - mas o editor de Política de Grupo está incluído apenas nas edições Professional do Windows. O registo permite que altere a maioria das configurações que podem ser acedidas através da Política de Grupo.
Nota: editar o registo é arriscado e pode causar danos irreversíveis à instalação se não fizer isso corretamente.
Demonstramos como desativar thumbnails no Windows 10, o que também se aplica a outras versões do Windows. Abra a caixa de diálogo Executar digitando "executar" em Pesquisar e clique no resultado "executar".
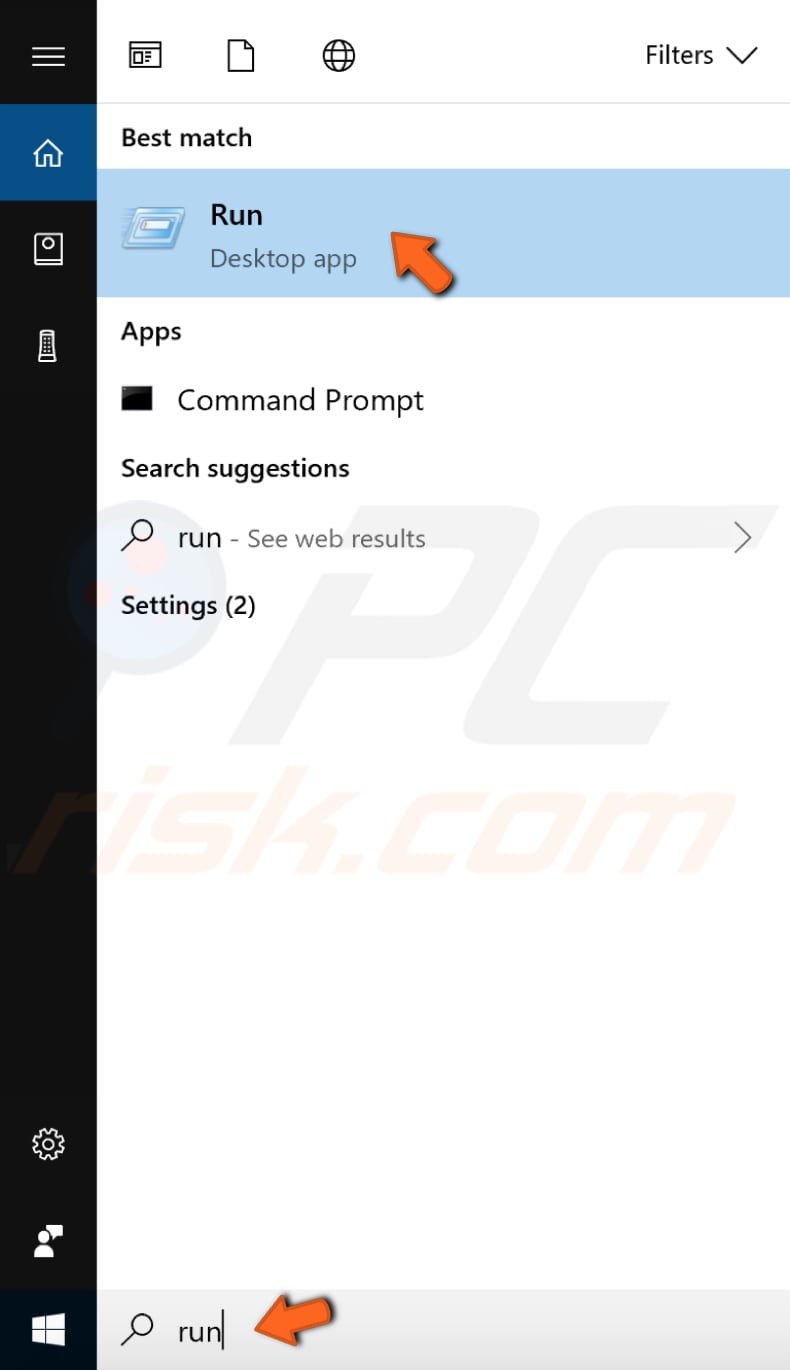
Na caixa de diálogo executar, digite "regedit" e clique em "OK" para abrir o Editor de Registo.
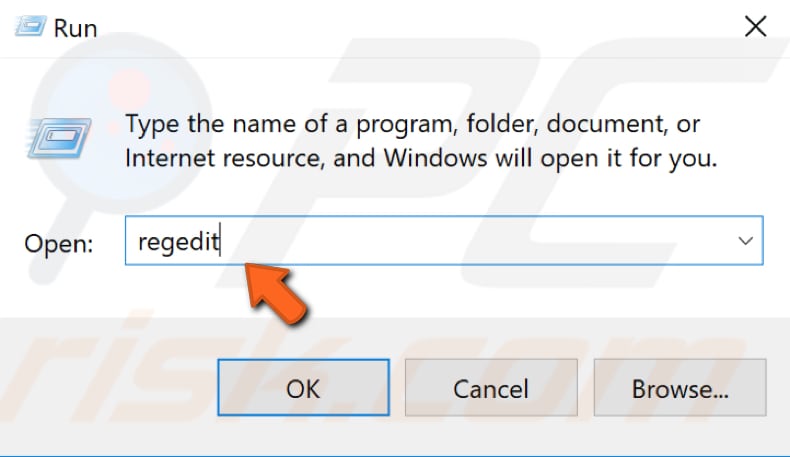
No Editor de Registo, siga este caminho: "HKEY_CURRENT_USER/Software/Microsoft/Windows/CurrentVersion/Explorer/Advanced" no painel esquerdo. Ao alcançar a chave "Avançadas", verá a lista "REG_DWORD" e outros ficheiros. Encontre o denominado "IconsOnly"e clique duas vezes.
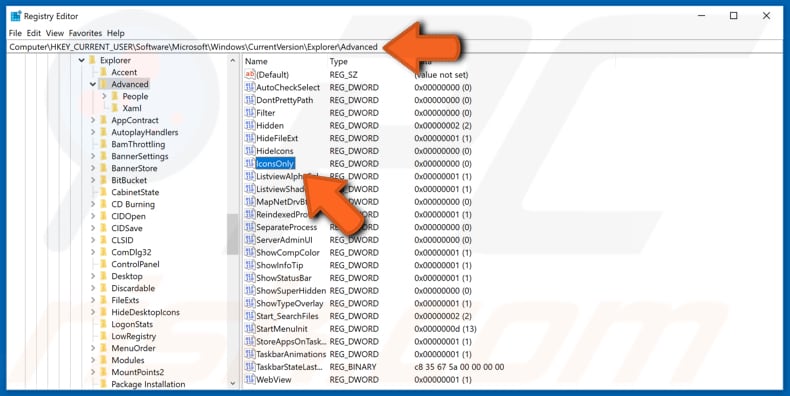
Na janela editar valor DWORD (32 bits), insira 1 em "valor dos dados:" para mostrar os ícones ou 0 para mostrar os thumbnails. Se deseja desativar os thumbnails, digite 1 e clique em "OK" para guardar as alterações.
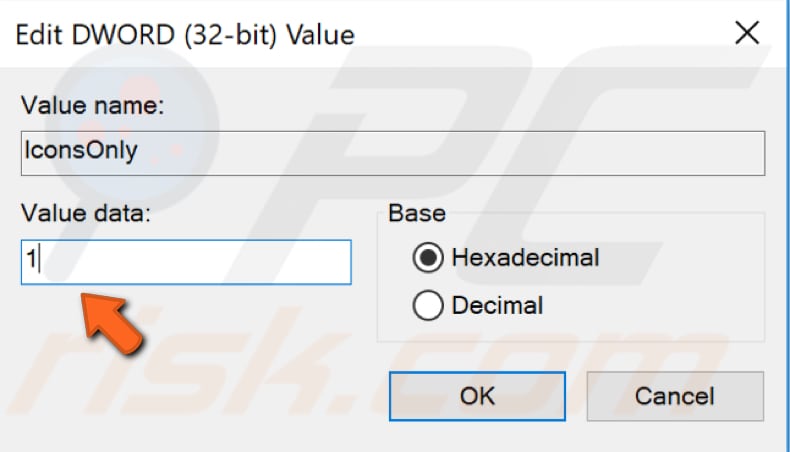
Desativar o painel de visualização
No Explorador de Ficheiros do Windows, pode ativar ou desativar um painel de visualização mostrado no lado direito da janela. Como o nome indica, pode usá-lo para visualizar o conteúdo de certos tipos de ficheiros. Se selecionar um ficheiro de imagem no explorador de ficheiros, poderá ver uma visualização e, se selecionar um ficheiro de texto, também poderá visualizar o seu conteúdo e assim por diante. Desativar o painel de visualização pode ajudar a corrigir "The action cannot be completed because the file is open in another program", já que um painel de visualização habilitado às vezes é o motivo deste erro.
Para desativar o painel de visualização, vá para o Explorador de Ficheiros clicar no ícone na barra de tarefas. Como alternativa, prima a tecla Windows + E no teclado. No Explorador de Ficheiros, vá para o separador "Exibir" e desative o "Painel de visualização" se estiver ativado (é ativado se selecionado e desativado se não). Também pode usar o atalho de teclado Alt + P para ativar ou desativar o painel de visualização.
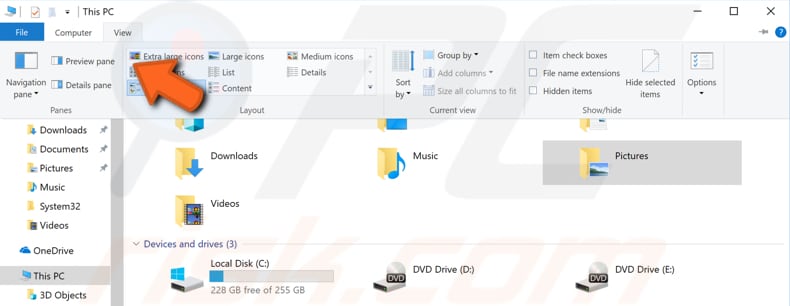
Abrir a pasta do Windows num processo separado
Por defeito, o Explorador de Ficheiros abre janelas num único processo. Ativar o explorador para abrir processos separados para o navegador de ficheiros pode melhorar a estabilidade do shell do explorador e este método pode ajudar a corrigir o erro "The action cannot be completed because the file is open in another program".
Para fazer com que o Windows Explorador de Ficheiros inicie as janelas de pasta num processo separado, vá para o Explorador de Ficheiros clicar no ícone na barra de tarefas ou a usar um atalho de teclado da tecla Windows + E. Quando o Explorador de Ficheiros estiver aberto, clique no separador "Exibir" e depois clique em "Opções". Isso abrirá a janela opções de pasta.
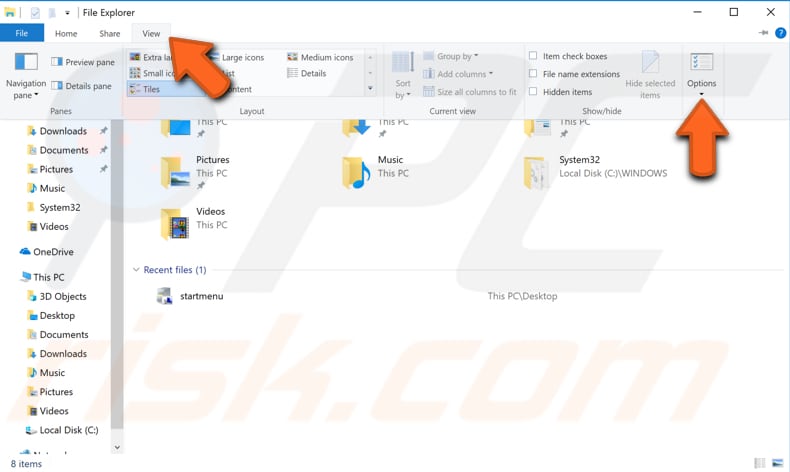
Vá para o separador “Exibir” na janela opções de pasta e encontre “Iniciar janelas de pasta num processo separado”. Verifique e clique em "Aplicar" e "OK" para guardar as alterações.
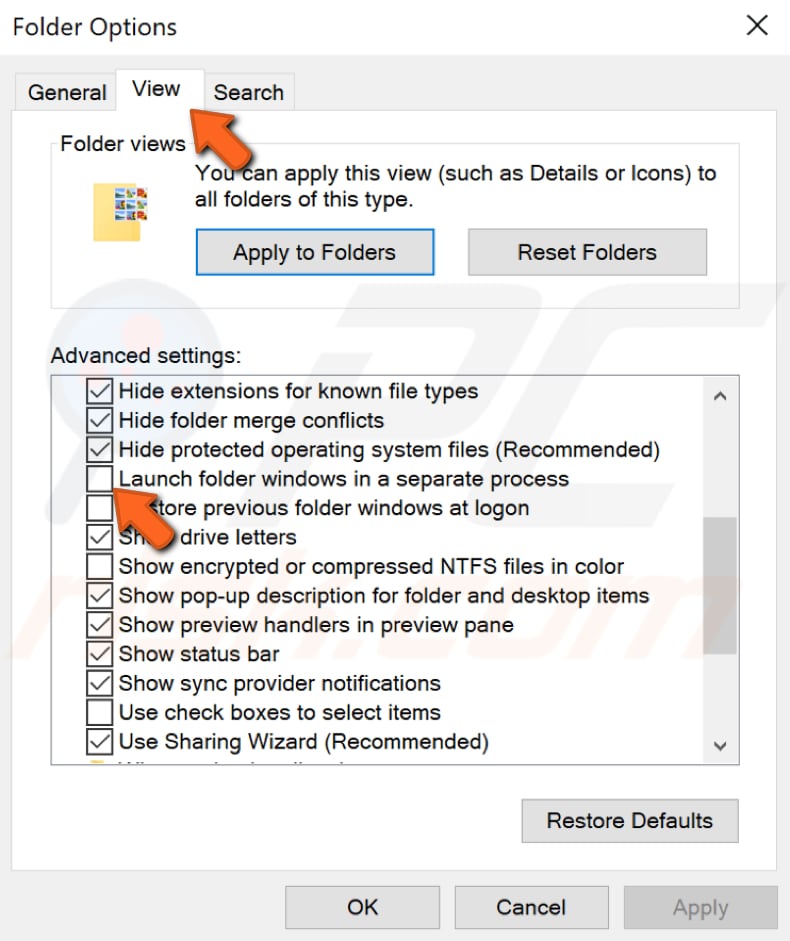
Depois de fazer essas alterações, todas as pastas serão abertas como processos separados, resolvendo problemas com a mensagem de erro.
Terminar o processo problemático
Se a mensagem de erro especificar que uma determinada aplicação usa o ficheiro ou pasta, tente encerrar o processo ao usar o Gestor de Tarefas.
Abra o Gestor de Tarefas ao premir Ctrl + Alt + Delete ou Ctrl + Shift + Esc no teclado ou clique com o botão direito no menu Iniciar e selecione "Gestor de Tarefas". Encontre o programa, clique com o botão direito e selecione "Finalizar tarefa" no menu suspenso. Isso encerrará o processo e o problema deverá ser corrigido.
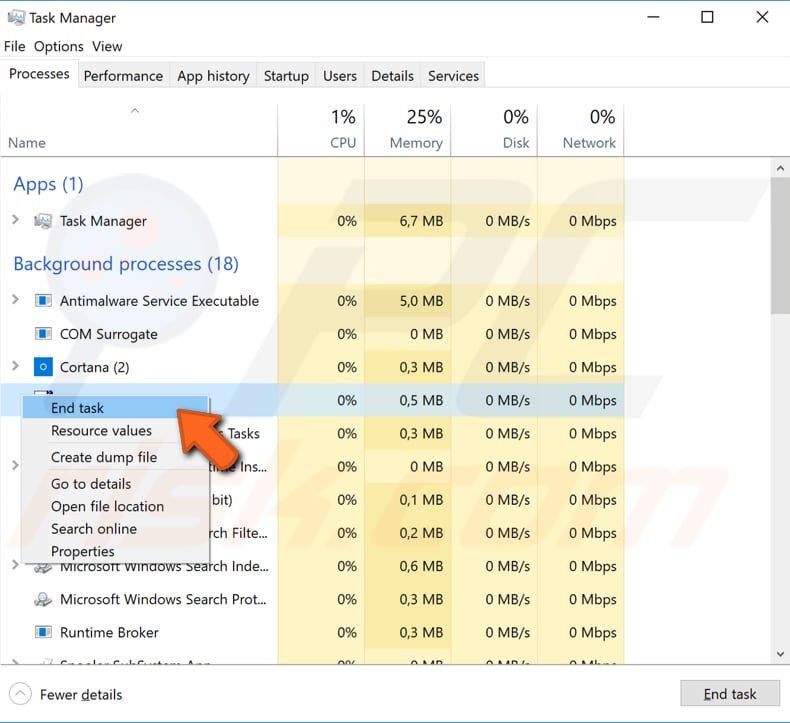
Terminar o processo problemático
O Microsoft Component Object Model (COM) é um sistema independente de plataforma, distribuído e orientado a objetos para a criação de componentes binários de software que podem interagir. COM especifica um modelo de objeto e requisitos de programação que permitem que objetos COM interajam com outros objetos. Esses objetos podem estar dentro de um único processo, noutros processos e podem até estar em computadores remotos. Às vezes, encerrar o processo COM Surrogate ajuda a corrigir o erro “The action cannot be completed because the file is open in another program”.
Para encerrar este processo, vá para o Gestor de Tarefas ao premir Ctrl + Alt + Delete ou Ctrl + Shift + Esc no teclado ou clique com o botão direito do rato no menu Iniciar e selecione "Gestor de Tarefas". Na lista do separador "processos", localize "COM Surrogate", clique com o botão direito do rato e selecione "Finalizar tarefa".
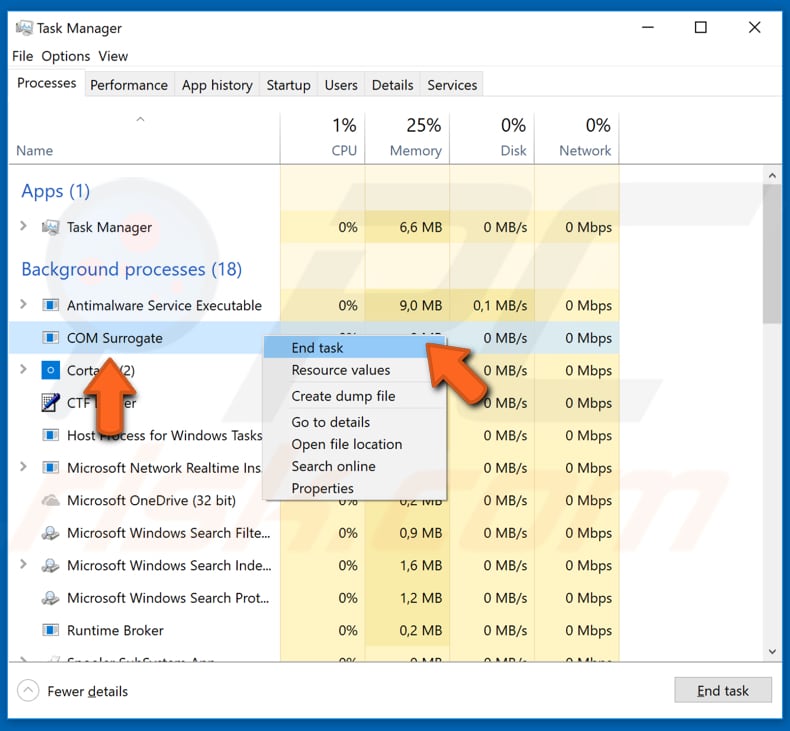
Atualizar o seu Framework .NET
O .NET Framework é uma estrutura de desenvolvimento de software da Microsoft. Fornece um ambiente de programação controlado onde o software pode ser desenvolvido, instalado e executado em sistemas operativos baseados em Windows. Muitas aplicações do Windows .NET Framework e este problema podem ocorrer se não tiver o .NET Framework necessário instalado no seu computador. Pode descarregá-lo gratuitamente na página web da Microsoft aqui. Verifique se a instalação do .NET Framework mais recente ajuda a resolver este problema.
Remover o ficheiro thumbs.db ao usar o comando prompt
Conforme mencionado anteriormente, o thumbs.db (base de dados de thumbnails) ou cache de thumbnails armazena imagens em miniatura para exibição em miniatura do Windows Explorer. Para corrigir o erro “The action cannot be completed because the file is open in another program”, remova o ficheiro thumbs.db ao usar o comando prompt. O comando prompt é o campo de entrada numa tela de interface do utilizador baseada em texto, um aplicação interpretadora da linha de comando disponível na maioria dos sistemas operativos Windows. É usado para executar comandos inseridos. A maioria dos comandos é usada para automatizar tarefas através de scripts e ficheiros em lote, executar funções administrativas avançadas, solucionar problemas e resolver certos problemas do Windows.
Para abrir o Comando Prompt, digite "comando prompt" em Pesquisar e clique com o botão direito do rato no resultado do "Comando Prompt". Selecione "Executar como administrador" no menu suspenso para executá-lo com privilégios de administrador.
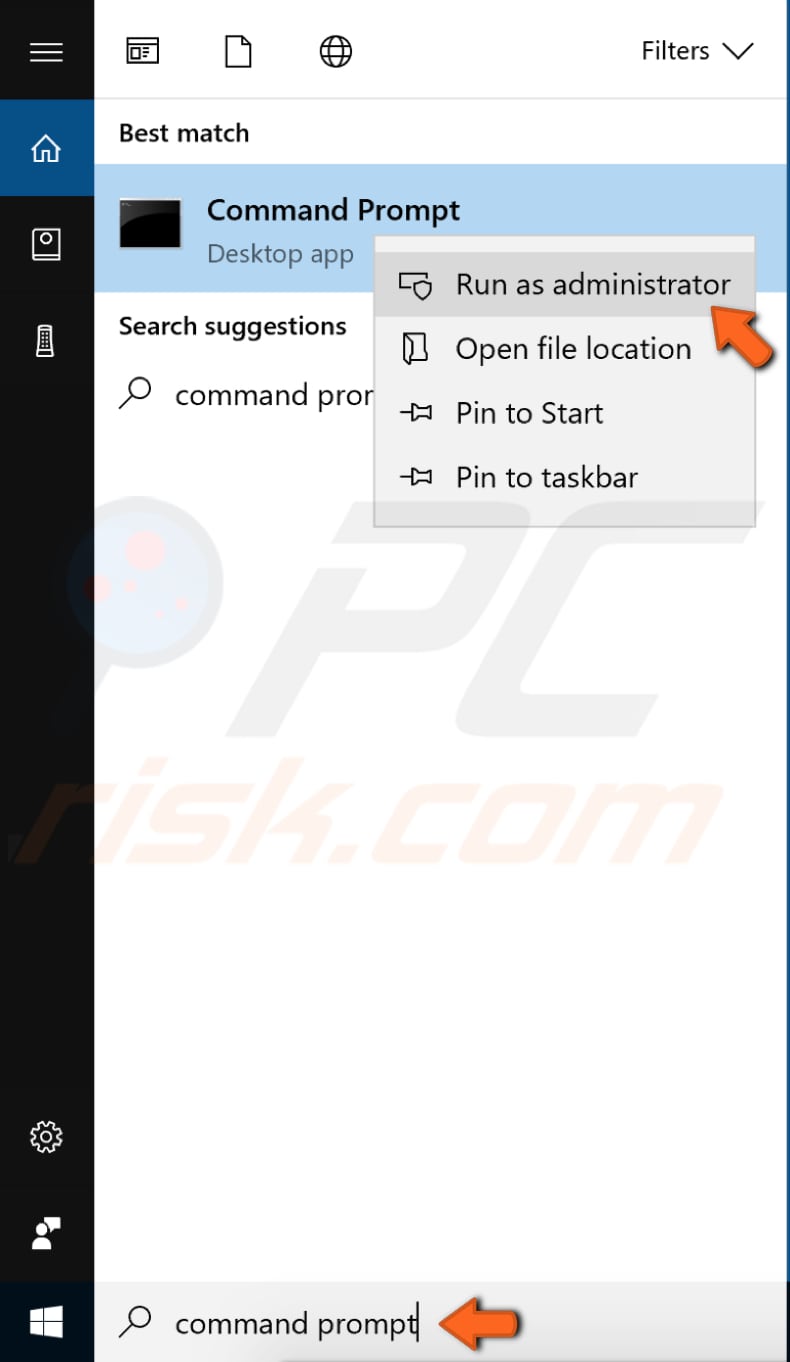
Precisa mudar para a unidade desejada para remover o ficheiro thumbs.db Digite a letra da sua unidade, por exemplo, "C:" e prima Enter. Se tiver apenas uma partição no seu computador, deve ser configurada automaticamente. Agora digite o comando "del/ash/s thumbs.db" e prima Enter no teclado para executar este comando.
Isso excluirá todos os ficheiros thumbs.db da sua unidade. Se tiver mais de uma partição, mude para outra e repita estes passos até excluir os ficheiros thumbs.db de todas as unidades. Se o problema com ficheiros e pastas ocorrer apenas numa determinada partição, não há necessidade de alternar entre as partições.
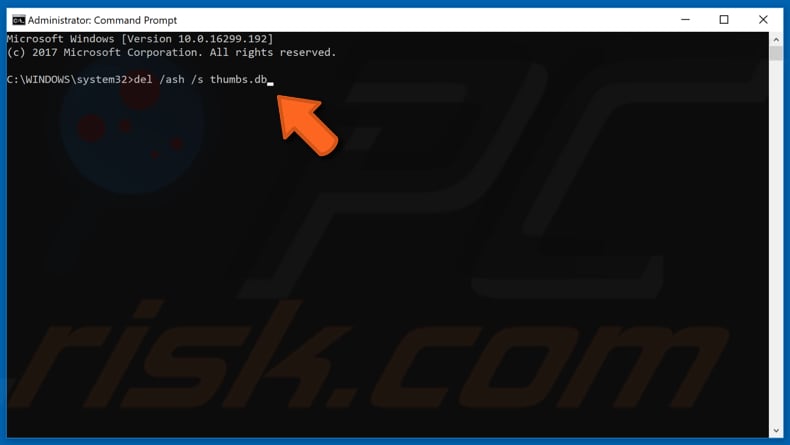
Optimizar pastas
Pode optimizar qualquer pasta para determinados tipos de modelos: artigos gerais, documentos, fotos, vídeos e música. A vantagem de optimizar uma pasta com base num modelo é que, ao trabalhar com essas pastas, tem opções específicas com base no tipo de pasta no painel. Se for uma pasta de música, a opção “Reproduzir tudo” é fornecida e, se for uma pasta de imagens, a opção “Apresentação de slides” é fornecida e assim por diante. Se encontrar este erro ao excluir uma pasta de vídeo, por exemplo, usar a opção "Otimizar esta pasta para" pode ajudar a corrigir o erro.
Para optimizar uma pasta, vá para a pasta específica onde os seus ficheiros problemáticos estão armazenados e clique com o botão direito no espaço vazio. Em seguida, selecione "Propriedades" no menu suspenso.
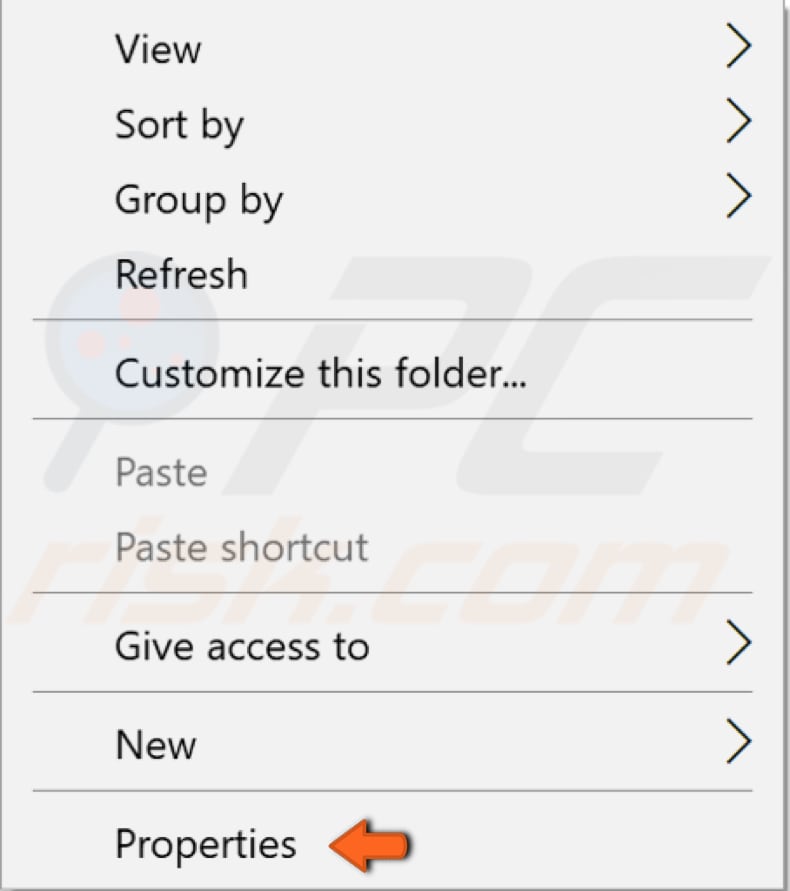
Na janela de propriedades da pasta, vá para o separador "Personalizar". Em "Optimizar esta pasta para:", selecione a opção mais adequada. Marque a caixa de seleção "Aplicar também este modelo a todas as subpastas". Clique em "Aplicar" e "OK" para guardar as alterações. Se houver mais de uma pasta que contém ficheiros problemáticos, repita as passos e aplique as suas opções preferidas às mesmas.
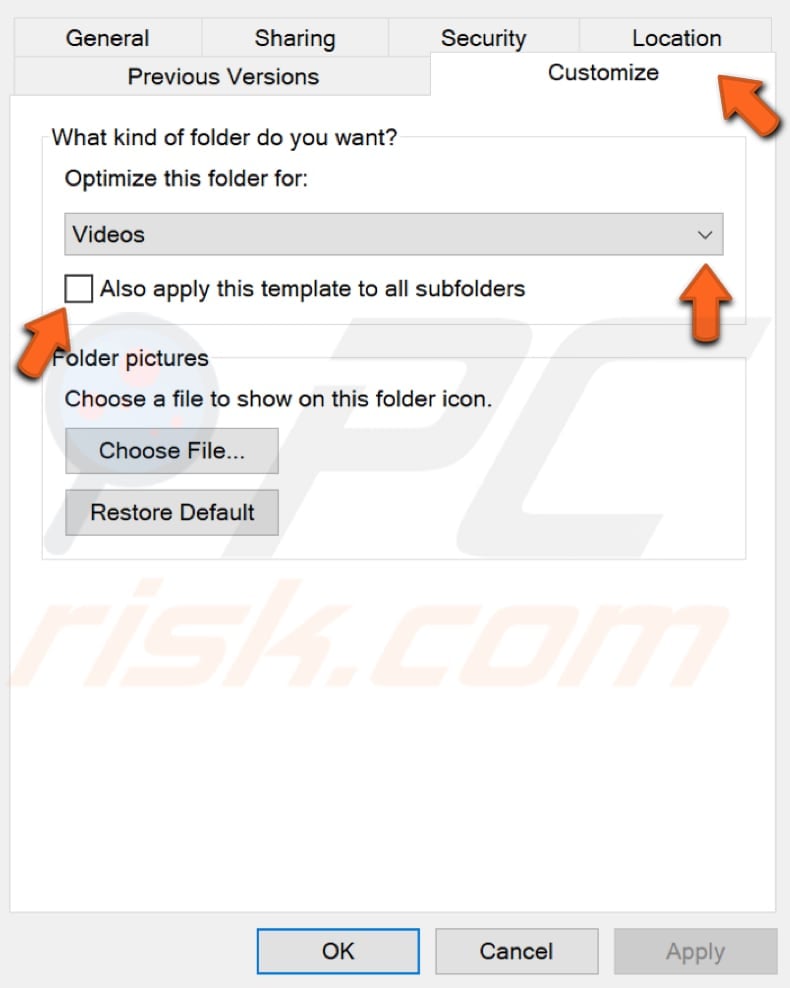
Executar uma inicialização nova
Quando inicia o Windows ao usar uma operação de inicialização normal, várias aplicações e serviços são iniciados automaticamente e executados em segundo plano. Esses programas incluem processos básicos do sistema, software antivírus, aplicações utilitárias do sistema e outros softwares instalados anteriormente. Essas aplicações e serviços podem causar conflitos de software. Uma inicialização limpa é executada para iniciar o Windows ao usar um conjunto mínimo de drivers e programas de inicialização. Isso ajuda a eliminar conflitos de software que ocorrem quando instala um programa ou uma atualização ou quando executa um programa no Windows.
Digite "configuração do sistema" em Pesquisar e clique no resultado "Configuração do sistema" para realizar uma inicialização nova.
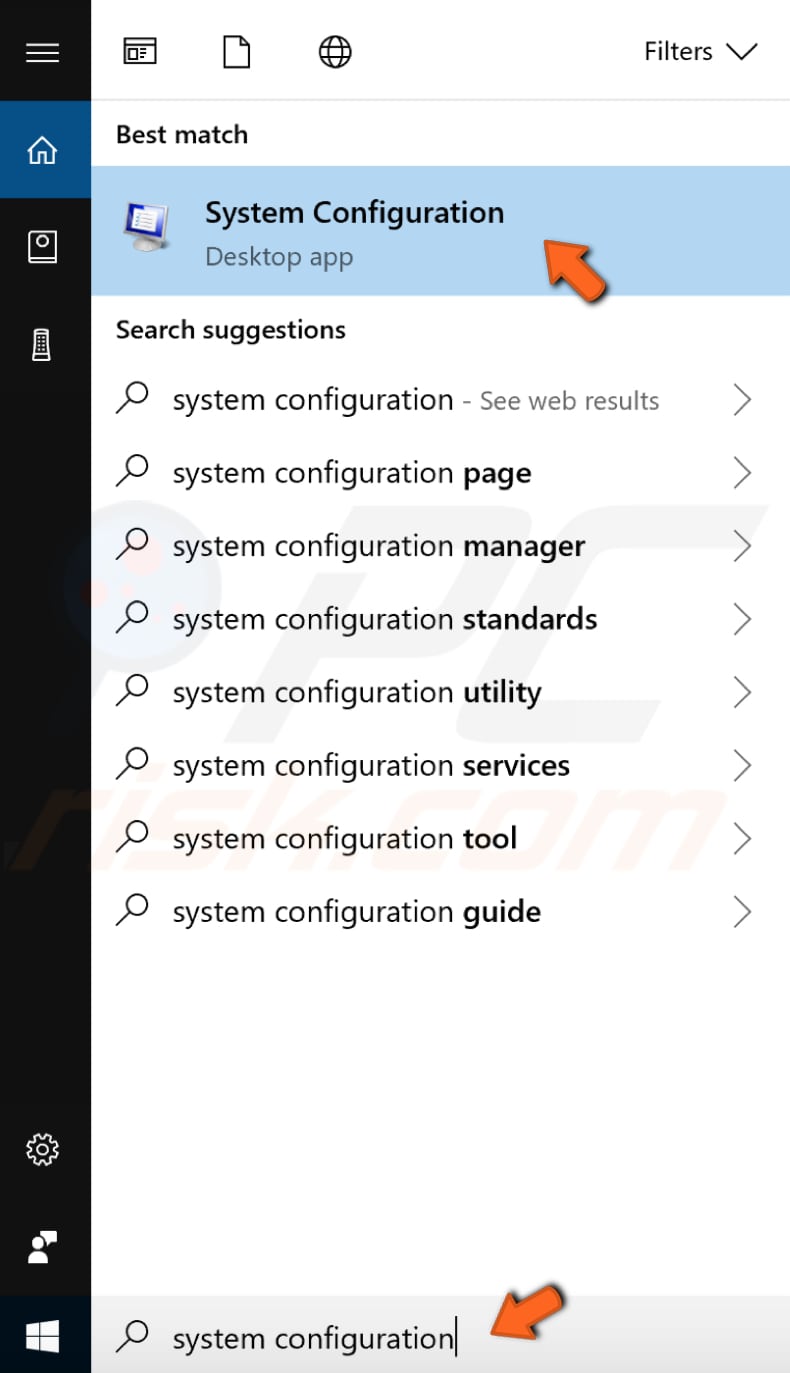
Clique no separador "Serviços" na janela Configuração do sistema e marque a caixa de seleção "Ocultar todos os serviços Microsoft". Em seguida, clique em "Desativar tudo".
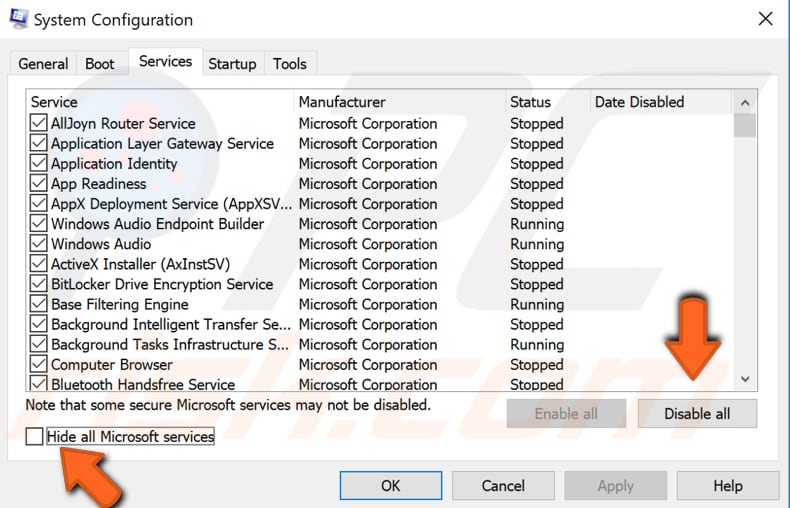
Em seguida, clique no separador “Inicializar” e clique em “Abrir Gestor de Tarefas”.
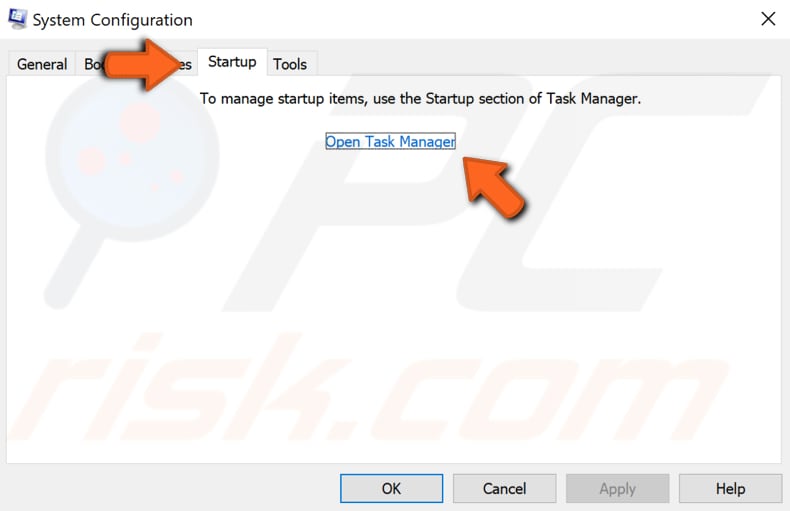
No separador Inicialização do Gestor de Tarefas, selecione a primeira aplicação e clique em "Desativar" - desative todas as aplicações uma por uma, ao repetir este passo. Depois de desativar todos os programas, feche o Gestor de Tarefas e clique em "OK" no separador Inicialização da Configuração do Sistema. Em seguida, reinicie o computador para ver se isso ajuda a resolver o problema.
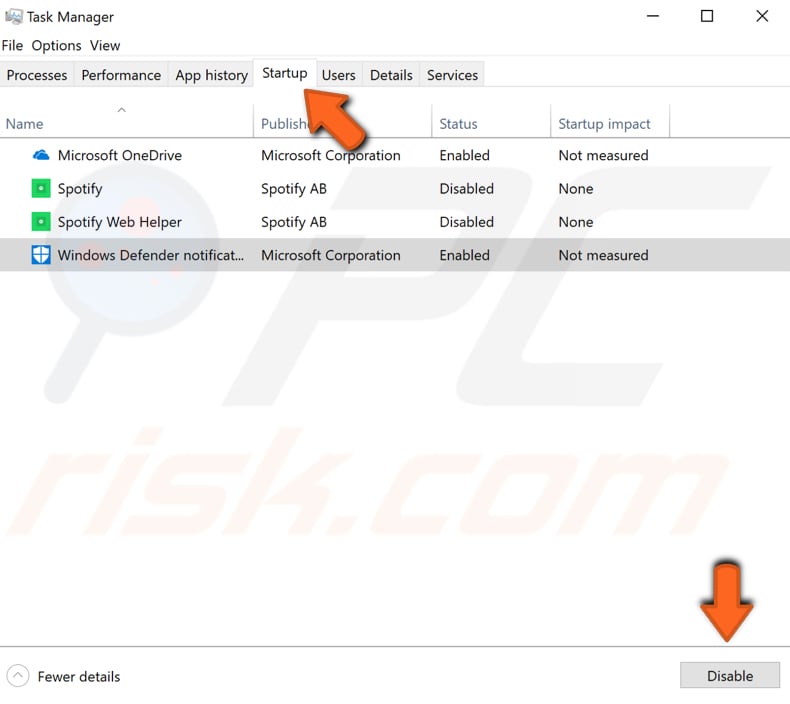
O seu computador vai funcionar apenas com aplicações e serviços padrão. Se isso ajudar, então uma das aplicações de terceiros está a causar o erro. Para localizar esta aplicação, repita os passos acima e ative os serviços e aplicações de inicialização um por um até encontrá-la. Precisa reiniciar o computador após ativar a aplicação ou serviço para aplicar as alterações. Depois de encontrar a aplicação problemática, pode mantê-la desativada, atualizá-la, reinstalá-la ou removê-la completamente do sistema operativo Windows.
Atualizar o seu Windows
Também pode tentar esta opção - verificar todas as atualizações do sistema operativo Windows pode ajudar. Alguns componentes do Windows podem estar corrompidos e as atualizações da Microsoft para Windows costumam ser destinadas a melhorar essa área. Para verificar se há atualizações do Windows, vá para Configurações e selecione "Atualização e segurança".
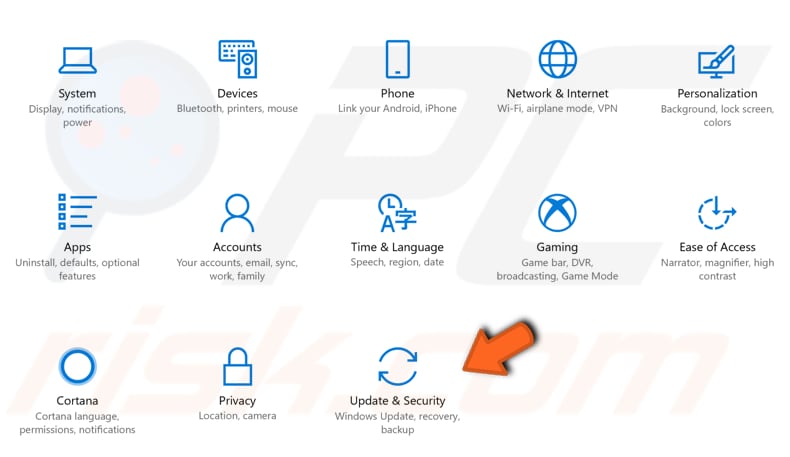
Deve ser automaticamente direcionado para a seção Windows Update. Clique em "Verificar atualizações" - o Windows começará a verificar se há atualizações. Se houver atualizações disponíveis, instale-as e verifique as atualizações novamente (apenas para garantir que tenha as atualizações mais recentes no seu sistema operativo). Verifique se isso ajuda a solucionar o erro "The action cannot be completed because the file is open in another program".
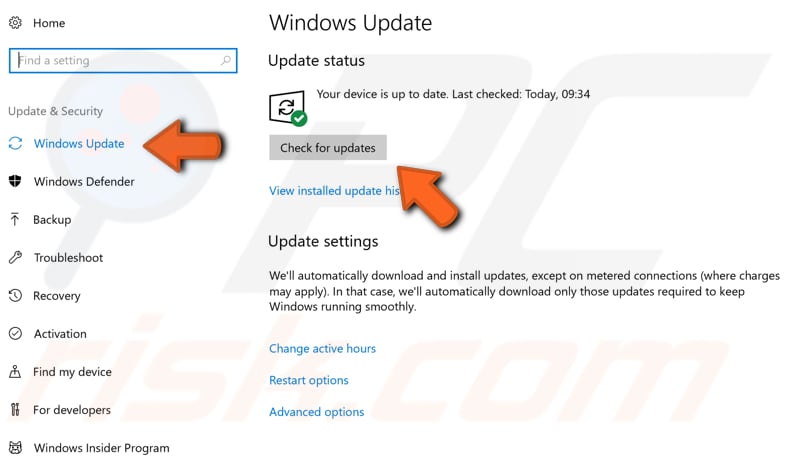
Esvaziar a sua reciclagem
Esta pode ser uma solução que não considerou - na verdade, ajudou algumas pessoas a corrigir o problema "The action cannot be completed because the file is open in another program". Encontre "Reciclagem" na sua área de trabalho e clique com o botão direito nela. Em seguida, selecione "Esvaziar Reciclagem" no menu suspenso.
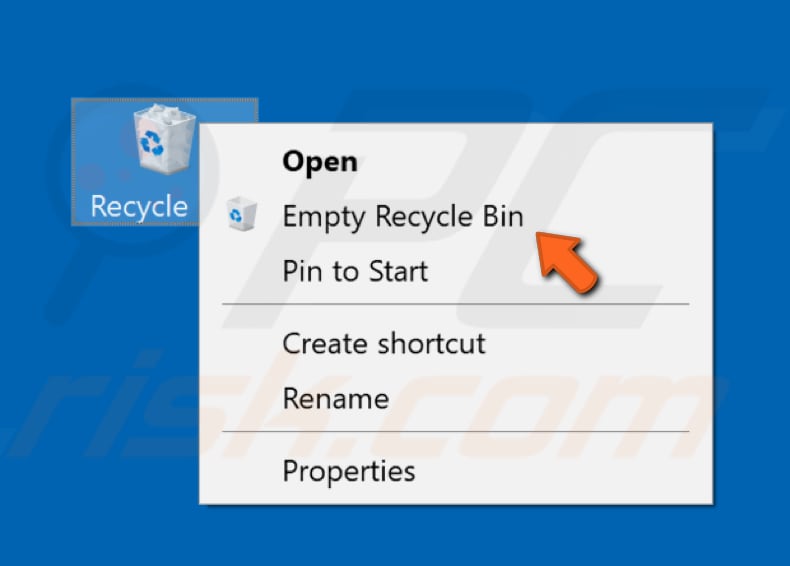
Depois da Reciclagem estar vazia, a mensagem de erro não deve aparecer. No entanto, esta é uma solução única - o erro pode aparecer novamente quando adicionar ficheiros à Reciclagem. Se deseja excluir os seus ficheiros permanentemente (e não adicioná-los à Reciclagem), use o atalho de teclado Shift + Delete ou prima e segure a tecla Shift enquanto clica na opção Excluir. Na nossa experiência, excluir ficheiros permanentemente ajudou a corrigir este problema.
Esperamos que pelo menos uma dessas soluções ajude a corrigir o problema e que agora possa trabalhar com ficheiros ou pastas sem problemas.
Partilhar:

Rimvydas Iliavicius
Autor de guias práticos na PCrisk.
Rimvydas é um pesquisador com mais de quatro anos de experiência na indústria de segurança cibernética. Frequentou a Kaunas University of Technology e formou-se com mestrado em Tradução e Localização de textos técnicos em 2017. Os seus interesses em computadores e tecnologia levaram-no a tornar-se um autor versátil na indústria de TI. Na PCrisk, é responsável por escrever artigos de instruções "Como..." para o Microsoft Windows.
O portal de segurança PCrisk é fornecido pela empresa RCS LT.
Pesquisadores de segurança uniram forças para ajudar a educar os utilizadores de computadores sobre as mais recentes ameaças à segurança online. Mais informações sobre a empresa RCS LT.
Os nossos guias de remoção de malware são gratuitos. Contudo, se quiser continuar a ajudar-nos, pode-nos enviar uma ajuda, sob a forma de doação.
DoarO portal de segurança PCrisk é fornecido pela empresa RCS LT.
Pesquisadores de segurança uniram forças para ajudar a educar os utilizadores de computadores sobre as mais recentes ameaças à segurança online. Mais informações sobre a empresa RCS LT.
Os nossos guias de remoção de malware são gratuitos. Contudo, se quiser continuar a ajudar-nos, pode-nos enviar uma ajuda, sob a forma de doação.
Doar
▼ Mostrar comentários