Como corrigir o erro "Couldn't load plugin" no Chrome?
Obtenha um Verificador Grátis e verifique os erros do seu computador
Repare AgoraPara usar a versão completa do produto, precisa de comprar uma licença para Combo Cleaner. 7 dias limitados para teste grátis disponível. O Combo Cleaner pertence e é operado por RCS LT, a empresa-mãe de PCRisk.
Como corrigir o erro "Couldn't load plugin" do Google Chrome no Windows 10?
Muitos utilizadores costumam obter o "Couldn't load plugin" no Google Chrome, e preveni-los de usar o plug-in. Se estiver a receber este erro, consulte os passos de solução de problemas abaixo para corrigi-lo.

O Google Chrome é usado por milhões de pessoas todos os dias. Os seus recursos incluem navegação com separadores, tradutor no navegador, verificador ortográfico, barra de endereço/barra de pesquisa integrada e suporte a plug-ins.
Os plug-ins adicionam novos recursos específicos a um navegador web. Os plug-ins podem adicionar recursos como mecanismos de pesquisa, antivírus ou a capacidade de usar um novo tipo de ficheiro, como um novo formato de vídeo. Não é preciso dizer que os plug-ins são amplamente usados no Google Chrome.
Se está a ler isso, provavelmente recebeu o erro "Couldn't load plugin". Quando recebe este erro, significa que alguns dos recursos do seu navegador não estão a funcionar corretamente. Na maioria dos casos, este erro aparece por causa do plug-in Adobe Flash Player ou PepperFlash.
Este guia mostrará algumas soluções para o erro "Couldn't load plugin". Leia o separador abaixo e experimente cada método. Veja qual solução funciona para si.
NOTA: neste guia, estamos ao usar o Google Chrome versão 64.0.3282.140. Se estiver a usar uma versão diferente, algumas coisas podem ser diferentes.
O vídeo demonstra como corrigir o erro "Couldn't load plugin":
Tabela de Conteúdos:
- Introdução
- Verifique se o seu Google Chrome está atualizado
- Eliminar a pasta PepperFlash
- Renomear o ficheiro peppflashplayer.dll
- Parar o Adobe Shockwave Flash
- Verificar se o Chrome permite o uso de Flash
- Executar verificações SFC e DISM
- O vídeo demonstra como corrigir o erro "Couldn't load plugin"
DESCARREGAR removedor de infeções por malware
Recomenda-se executar uma verificação grátis Combo Cleaner - uma ferramenta para detectar malware e corrigir erros de computador. Precisará de comprar a versão completa para remover infecções e eliminar erros do computador. Teste grátis disponível. O Combo Cleaner pertence e é operado por Rcs Lt, a empresa-mãe de PCRisk. Leia mais.
Verificar se o seu Google Chrome está atualizado
Certifique-se que tem o Google Chrome mais recente e atualizado no seu computador e que todos os plug-ins instalados também estão atualizados. Para verificar se tem o Google Chrome mais recente, é necessário abri-lo primeiro e clicar nos três pontos no canto superior direito. Selecione "Ajuda" no menu suspenso e clique em "Sobre o Google Chrome".
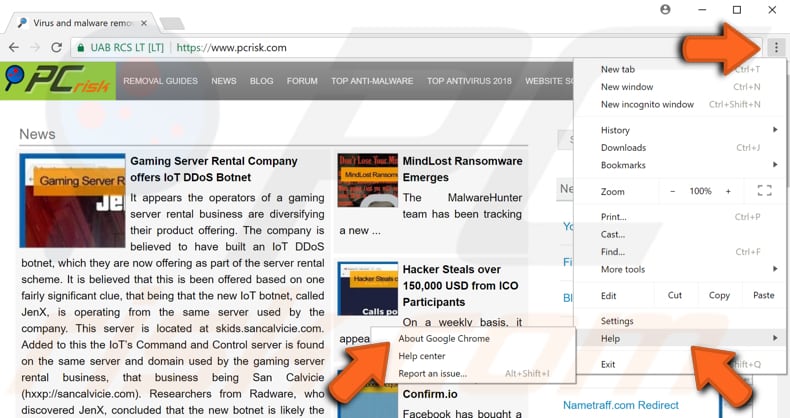
O Google Chrome começará a verificar se há atualizações. Se houver alguma atualização para instalar, instale-a. Caso contrário, o Google Chrome mostrará a mensagem "Google Chrome está atualizado".
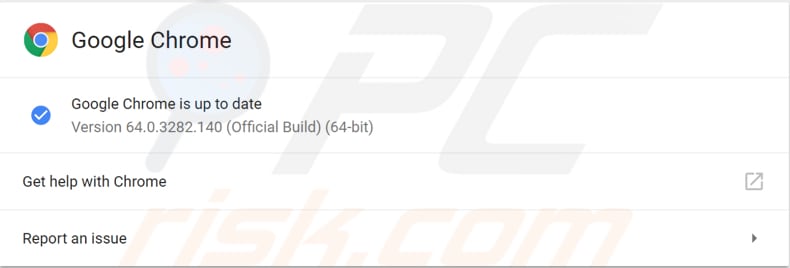
Para verificar se todos os plug-ins instalados estão atualizados, digite "chrome://components" na barra de endereço do Google Chrome e prima Enter no teclado. Verá uma lista de componentes instalados no Chrome. Certifique-se que todos os componentes estão atualizados.
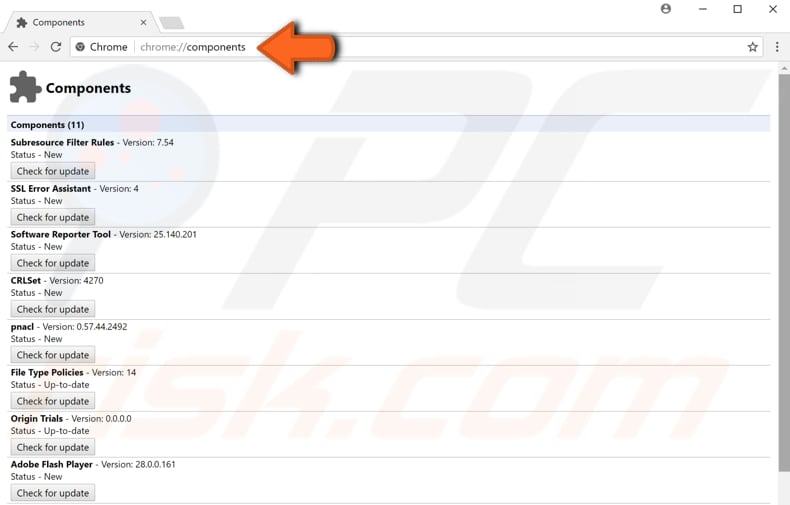
Eliminar a pasta PepperFlash
O Pepper Flash Player é mantido pelo Google e é mais recente que o Adobe Flash Player. Às vezes ajuda eliminar a pasta PepperFlash do seu computador para que não receba o erro "Couldn't load plugin" ao navegar na Internet. Para eliminar a pasta PepperFlash, digite "executar" em Pesquisar e clique no resultado "Executar".
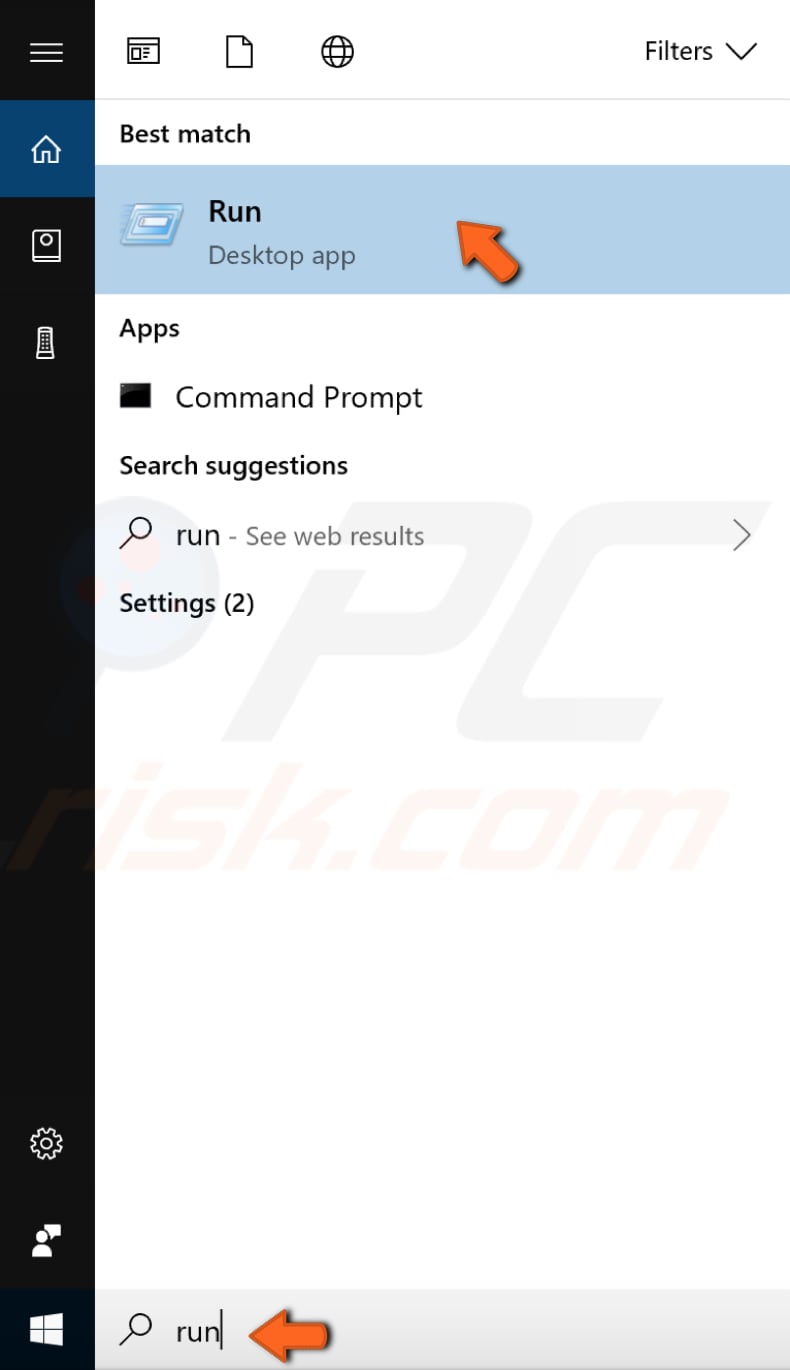
Na caixa de diálogo Executar, precisa digitar o nome de um programa, pasta, documento ou recurso da Internet e o Windows o abrirá para si. Digite "%localappdata%" e prima Enter no teclado.
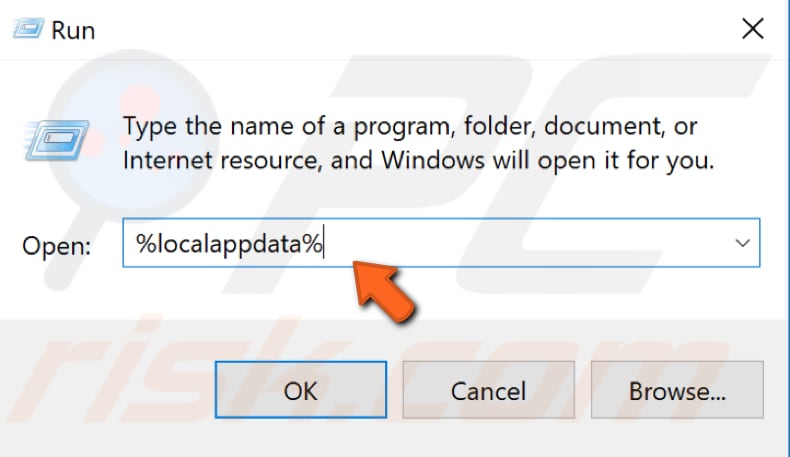
Isso abrirá a pasta "Local" para si. Siga este caminho para encontrar a pasta PepperFlash: "Google> Chrome> Dados do utilizador". Na pasta Dados do utilizador, localize a pasta "PepperFlash" e simplesmente clique com o botão direito do rato sobre ela e selecione "Eliminar" no menu de contexto para eliminar esta pasta. Veja se o erro "Couldn't load plugin" persiste.
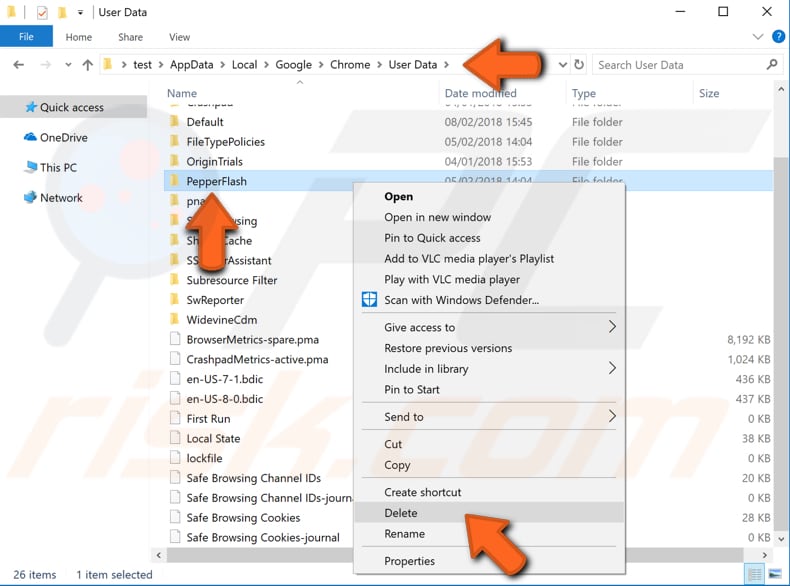
Renomear o ficheiro peppflashplayer.dll
Às vezes, pode resolver este erro "Couldn't load plugin" no Google Chrome renomeando o ficheiro peppflashplayer.dll. Para fazer isso, precisa navegar até ao diretório de instalação do Google Chrome.
Siga este caminho para encontrar o ficheiro pepflashplayer.dll: "Disco local (C :)> Ficheiros de programas (ou ficheiros de programas (x86)> Google> Chrome> Aplicação> 64.0.3282.140 (essa é a versão do seu Google Chrome, pode ser diferente no seu computador)> PepperFlash".
Encontre o pepflashplayer.dll na pasta PepperFlash e clique com o botão direito. Selecione "Renomear" no menu suspenso e altere o nome do ficheiro para "pepflashplayerX.dll". Feche a janela e reinicie o navegador Google Chrome para ver se o erro "Couldn't load plugin" persiste.
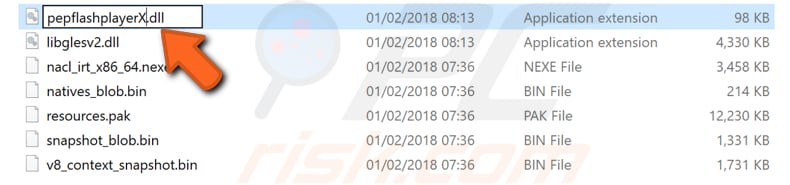
Parar o Adobe Shockwave Flash
Adobe Shockwave (anteriormente Macromedia Shockwave) é uma plataforma multimédia para a construção de aplicações multimédia interativas e jogos de vídeo. Os desenvolvedores criam conteúdo ao usar o Adobe Director e publicam-no na Internet.
Esse conteúdo pode ser visualizado num navegador web em qualquer computador com o plug-in Shockwave Player instalado. Às vezes, pode corrigir o erro "Couldn't load plugin" ao parar e reiniciar o Shockwave Flash.
Para interromper este plug-in, vai precisar usar o Gestor de Tarefas do Chrome. O Chrome Task Manager não só oferece a capacidade de visualizar a memória, CPU e uso de rede de cado separador e plug-in, mas também permite interromper (ou "eliminar") processos individuais com um simples clique, muito parecido com o do Gestor de Tarefas do Windows.
Para aceder ao Gestor de Tarefas do Google Chrome, clique nos três pontos no canto superior direito, selecione "Mais ferramentas" no menu suspenso e clique em "Gestor de Tarefas". Ou pode usar o atalho de teclado Shift + Esc para aceder a este Gestor de Tarefas do Google Chrome.
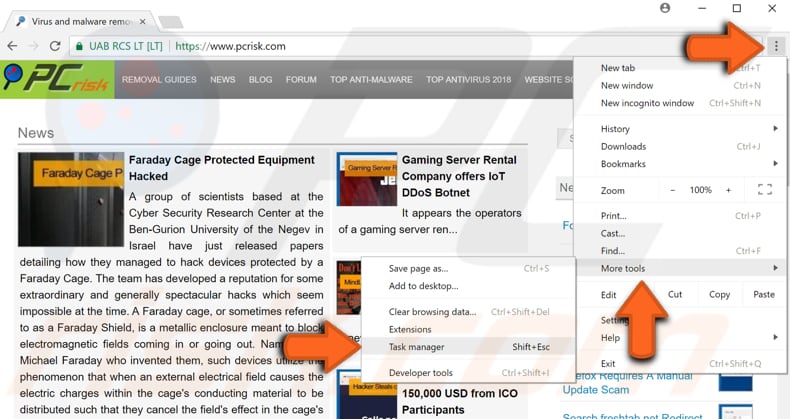
Agora que abriu o Gestor de Tarefas do Google Chrome, encontre o Shockwave Flash (pode ser denominado de Plugin Broker: Shockwave Flash ou Plugin: Shockwave Flash também), selecione-o e clique em "Finalizar processo". Reinicie o Google Chrome e veja se o erro "Couldn't load plugin" ainda persiste.
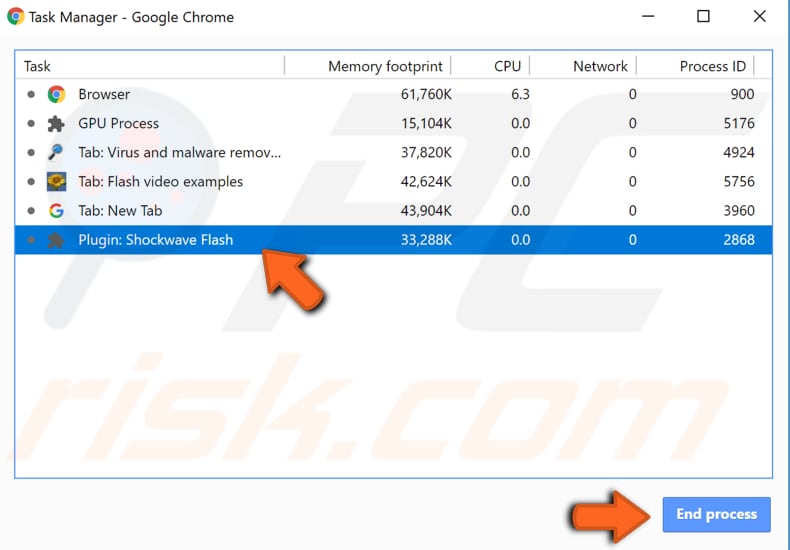
Verificar se o Chrome permite o uso de Flash
Para verificar se o navegador Google Chrome não está bloqueando o uso do Flash por sites, digite "chrome://settings/content" na barra de endereço do Chrome e prima Enter no teclado. No menu Configurações de conteúdo, encontre "Flash" e clique.
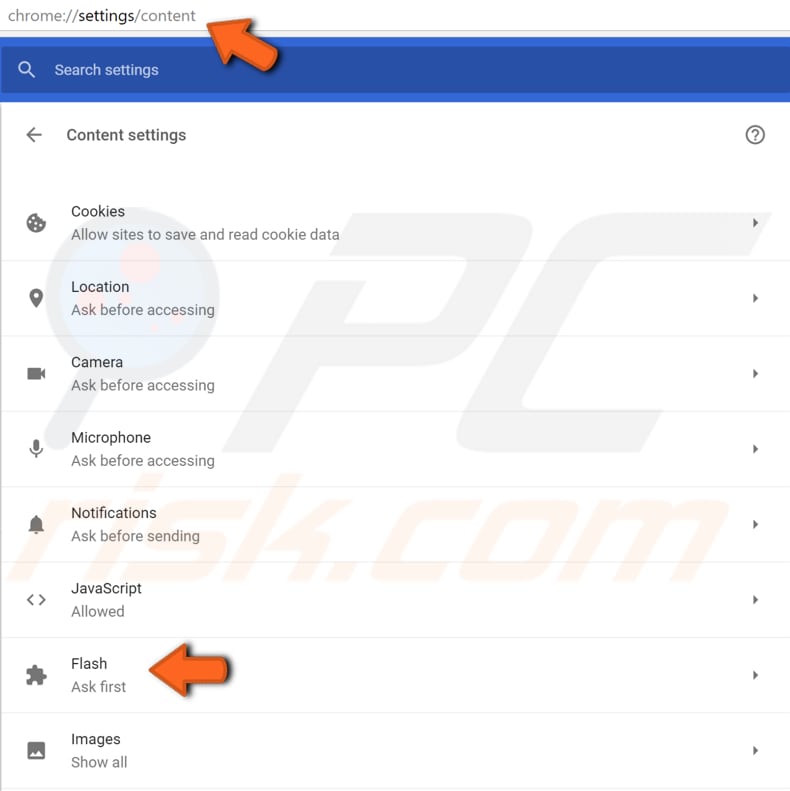
Há duas opções disponíveis: "Perguntar primeiro (recomendado)" e "Blquear que os sites executem Flash". Certifique-se que a opção "Perguntar primeiro (recomendado)" está ativada. Caso contrário, mude a chave para ligá-lo. Reinicie o Google Chrome e verifique se o erro "Couldn't load plugin" ainda persiste.
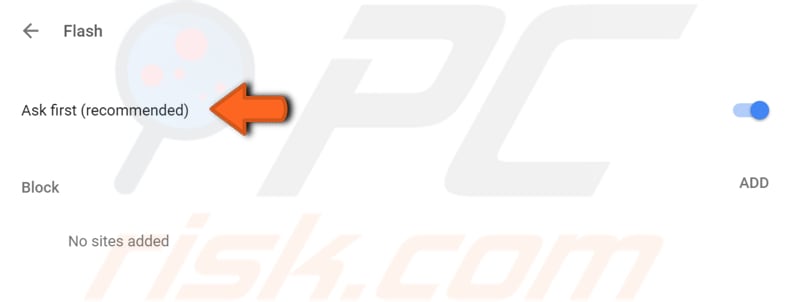
Executar verificações SFC e DISM
Às vezes, este erro "Couldn't load plugin" pode aparecer devidoficheiros de sistema corrompidos e, para corrigir este problema, é necessário executar verificações SFC e DISM. Este separador descreve como executar a ferramenta Verificador de ficheiros do sistema (SFC.exe) para verificar os ficheiros do sistema e reparar ficheiros do sistema ausentes ou corrompidos.
Para executá-lo, precisa primeiro abrir o Comando Prompt. Digite "comando prompt" em Pesquisar e clique com o botão direito do rato em "comando prompt", selecione "Executar como administrador" no menu suspenso para executar o comando prompt com privilégios de administrador.
Deve executar um Comando Prompt elevado para poder realizar uma verificação SFC.
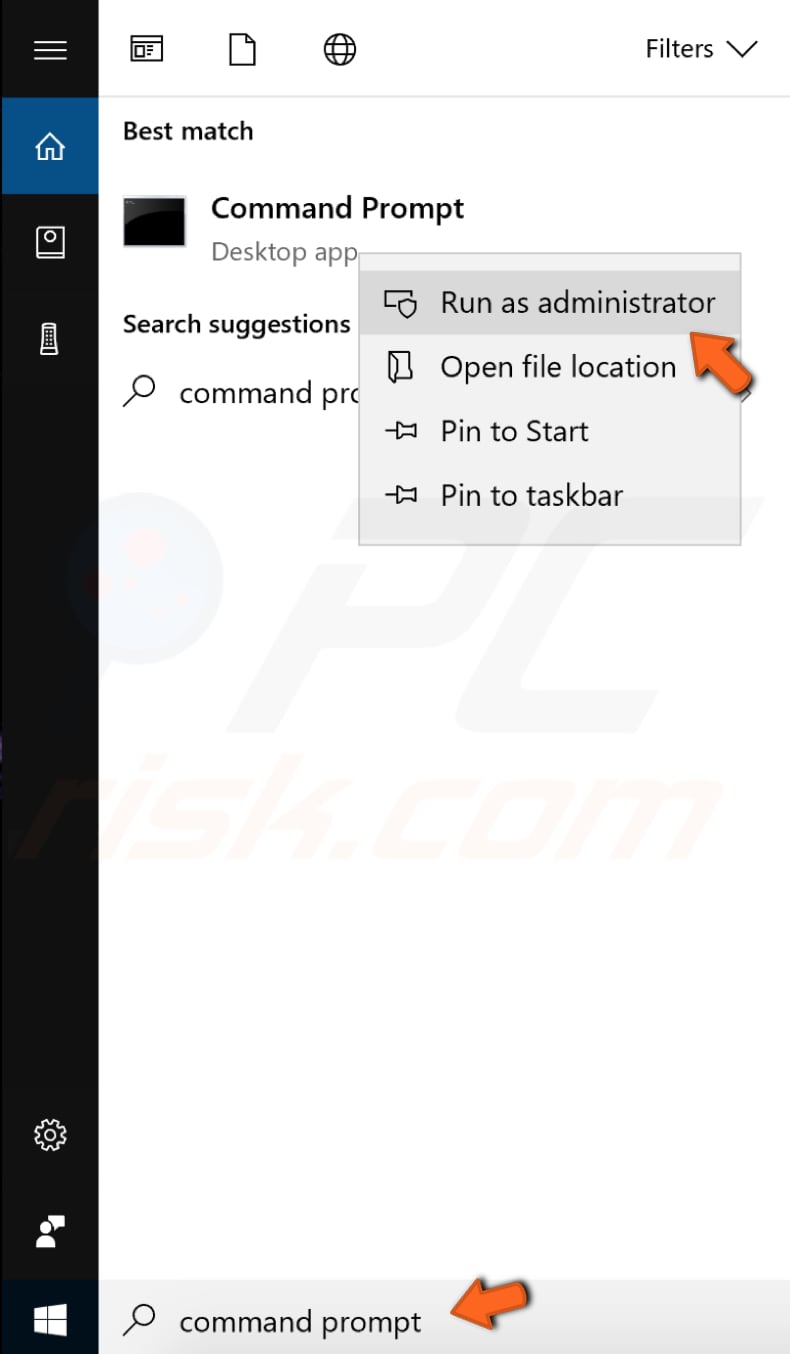
Na janela do comando prompt aberta, digite "sfc/scannow" e prima Enter no teclado para executar este comando. O Verificador de ficheiros do sistema será iniciado e deve conduzir algum tempo para concluir a verificação. Deve demorar cerca de 15 minutos.
Aguarde a conclusão do processo de verificação e reinicie o computador para ver se o erro "Couldn't load plugin" persiste.
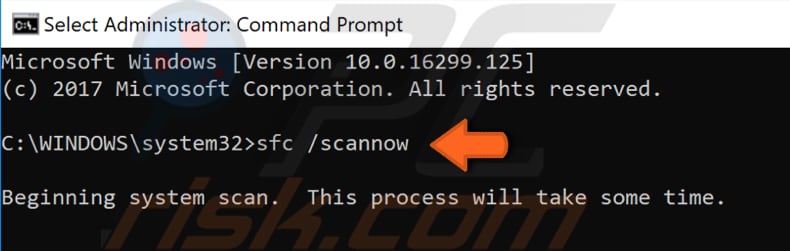
Pode ser necessário realizar uma verificação DISM para corrigir o erro "Couldn't load plugin". DISM significa Gestão e Manutenção de Imagens de Implantação e pode ser usado para reparar e preparar imagens do Windows, incluindo o Ambiente de Recuperação do Windows, a Instalação do Windows e o Windows PE.
Para executar a verificação do DISM, precisa abrir o Comando Prompt como administrador novamente e digitar este comando: "DISM/Online/Cleanup-Image/RestoreHealth". Prima Enter no teclado para executá-lo.
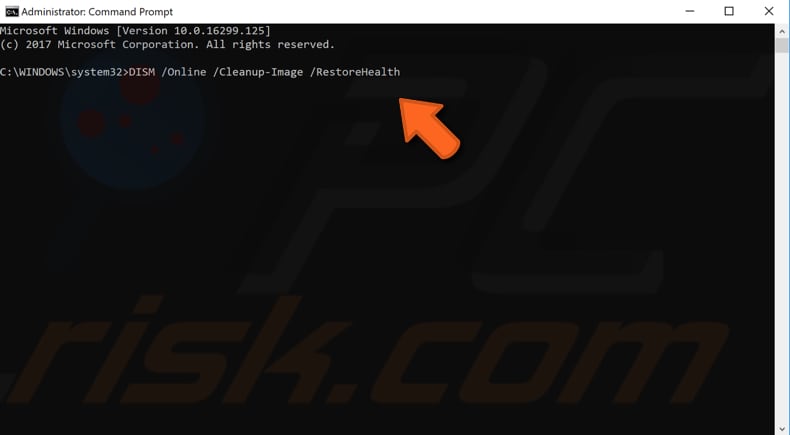
Tente reiniciar o computador após os dois testes e verifique se o erro "Couldn't load plugin" foi corrigido. Se não conseguiu realizar a verificação SFC na primeira vez, tente executá-la novamente logo após concluir a verificação DISM.
O erro "Couldn't load plugin" pode limitar a sua experiência de navegação na web por não ser capaz de ver algum conteúdo durante a navegação. Esperamos que uma das soluções fornecidas neste artigo o tenha ajudado a corrigir este erro e agora pode navegar na web com o seu navegador Google Chrome sem problemas.
Partilhar:

Rimvydas Iliavicius
Autor de guias práticos na PCrisk.
Rimvydas é um pesquisador com mais de quatro anos de experiência na indústria de segurança cibernética. Frequentou a Kaunas University of Technology e formou-se com mestrado em Tradução e Localização de textos técnicos em 2017. Os seus interesses em computadores e tecnologia levaram-no a tornar-se um autor versátil na indústria de TI. Na PCrisk, é responsável por escrever artigos de instruções "Como..." para o Microsoft Windows.
O portal de segurança PCrisk é fornecido pela empresa RCS LT.
Pesquisadores de segurança uniram forças para ajudar a educar os utilizadores de computadores sobre as mais recentes ameaças à segurança online. Mais informações sobre a empresa RCS LT.
Os nossos guias de remoção de malware são gratuitos. Contudo, se quiser continuar a ajudar-nos, pode-nos enviar uma ajuda, sob a forma de doação.
DoarO portal de segurança PCrisk é fornecido pela empresa RCS LT.
Pesquisadores de segurança uniram forças para ajudar a educar os utilizadores de computadores sobre as mais recentes ameaças à segurança online. Mais informações sobre a empresa RCS LT.
Os nossos guias de remoção de malware são gratuitos. Contudo, se quiser continuar a ajudar-nos, pode-nos enviar uma ajuda, sob a forma de doação.
Doar
▼ Mostrar comentários