CORRIGIR: An administrator has blocked you from running this app
Obtenha um Verificador Grátis e verifique os erros do seu computador
Repare AgoraPara usar a versão completa do produto, precisa de comprar uma licença para Combo Cleaner. 7 dias limitados para teste grátis disponível. O Combo Cleaner pertence e é operado por RCS LT, a empresa-mãe de PCRisk.
Como ultrapassar a mensagem de alerta no Windows 10 "An administrator has blocked you from running this app"
O sistema operativo Windows 10 é agressivo na proteção dos utilizadores contra softwares suspeitos ou potencialmente maliciosos. No entanto, também pode impedir a instalação de software considerado seguro pelos utilizadores. Essa situação produz uma mensagem de erro a informar: "Um administrador bloqueou a execução desta aplicação" ou "Esta aplicação foi bloqueada para sua proteção".
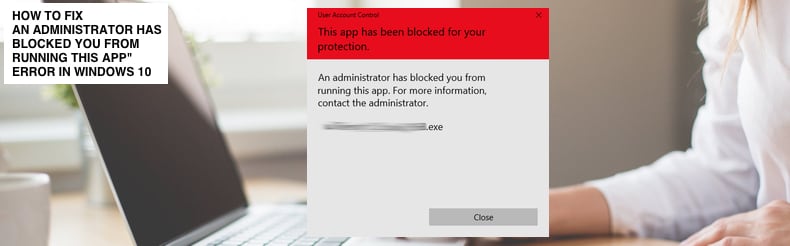
A mensagem de erro do Windows impede que os utilizadores descarreguem e/ou instalem aplicações. Em versões anteriores do Windows, essa mensagem de erro era gerada apenas a partir do software antivírus instalado, mas agora o Windows inclui o software integrado Windows Defender e UAC (Controlo da Conta de Utilizador) responsável por manter os utilizadores protegidos de ameaças potenciais.
O erro "An administrator has blocked you from running this app" significa que o sistema impede que execute um ficheiro de instalação suspeito (setup.exe) que pode infectar o computador com malware. Se não tiver certeza se pode confiar num ficheiro de configuração, recomendamos não ignorar esta mensagem de aviso.
A mensagem pode aparecer mesmo ao tentar descarregar ou instalar software legítimo, como drivers de hardware. Neste caso, pode ser frustrante e limitará suas ações. Felizmente, existem maneiras de evitar este aviso. Leia o separador abaixo e experimente as soluções fornecidas.
O vídeo demonstra como ignorar a mensagem de aviso "An administrator has blocked you from running this app":
Tabela de Conteúdos:
- Introdução
- Desativar o recurso Windows SmartScreen
- Executar o ficheiro a usar o comando prompt
- Usar a conta administrativa oculta
- Verificar o seu antivírus
- O vídeo demonstra como contornar a mensagem de aviso "An administrator has blocked you from running this app"
DESCARREGAR removedor de infeções por malware
Recomenda-se executar uma verificação grátis Combo Cleaner - uma ferramenta para detectar malware e corrigir erros de computador. Precisará de comprar a versão completa para remover infecções e eliminar erros do computador. Teste grátis disponível. O Combo Cleaner pertence e é operado por Rcs Lt, a empresa-mãe de PCRisk. Leia mais.
Desativar o recurso Windows SmartScreen
Em primeiro lugar, recomendamos que desative o Windows SmartScreen (oficialmente denominado Windows SmartScreen, Windows Defender SmartScreen e Filtro SmartScreen), um componente antiphishing e antimalware baseado em nuvem incluído em vários produtos da Microsoft, incluindo o Windows 10. Determina se uma aplicação descarregue ou o instalador da aplicação é potencialmente malicioso ao verificar os ficheiros descarregues numa lista de sites de software malicioso relatados e programas conhecidamente inseguros.
Também verifica os ficheiros descarregues numa lista de ficheiros bem conhecidos e descarregues por muitos utilizadores do Windows. Se o ficheiro não estiver nessa lista, o SmartScreen mostrará um aviso a alertar para que tenha cuidado.
Este recurso pode ser responsável pelo erro que está a ver e impede a instalação da aplicação. Neste caso, desative o SmartScreen e veja se o erro persiste. Para desativar o SmartScreen, vá para Pesquisar e digite "smartscreen" e clique no resultado "Controlo da aplicação e navegador" para abri-lo.
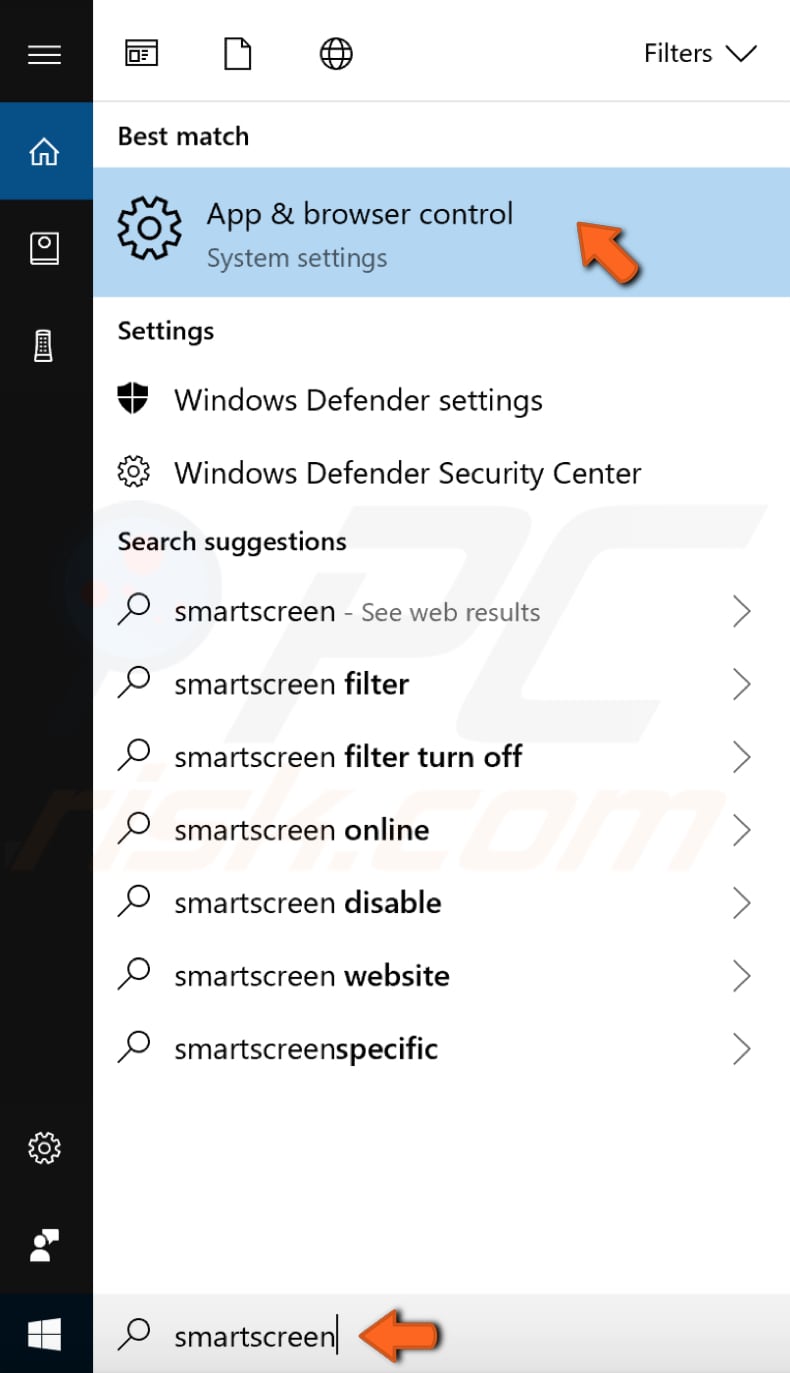
Na Central de Segurança do Windows Defender, selecione "Desligar" em "Verificar aplicações e ficheiros" - o ecrã inteligente do Windows Defender não protegerá mais o dispositivo ao verificar aplicações e ficheiros não reconhecidos da web.
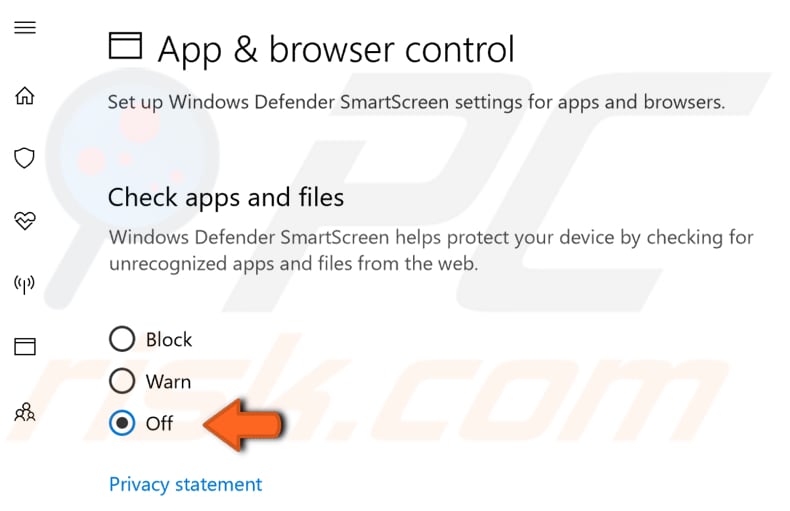
NOTE: Precisará fornecer a aprovação do administrador para continuar. Quando terminar, tente instalar a aplicação novamente e veja se o erro ainda aparece.
Como alternativa, verifique se o ficheiro específico (um ficheiro de configuração) está bloqueado. Localize o ficheiro, clique com o botão direito e selecione "Propriedades" no menu contextual.
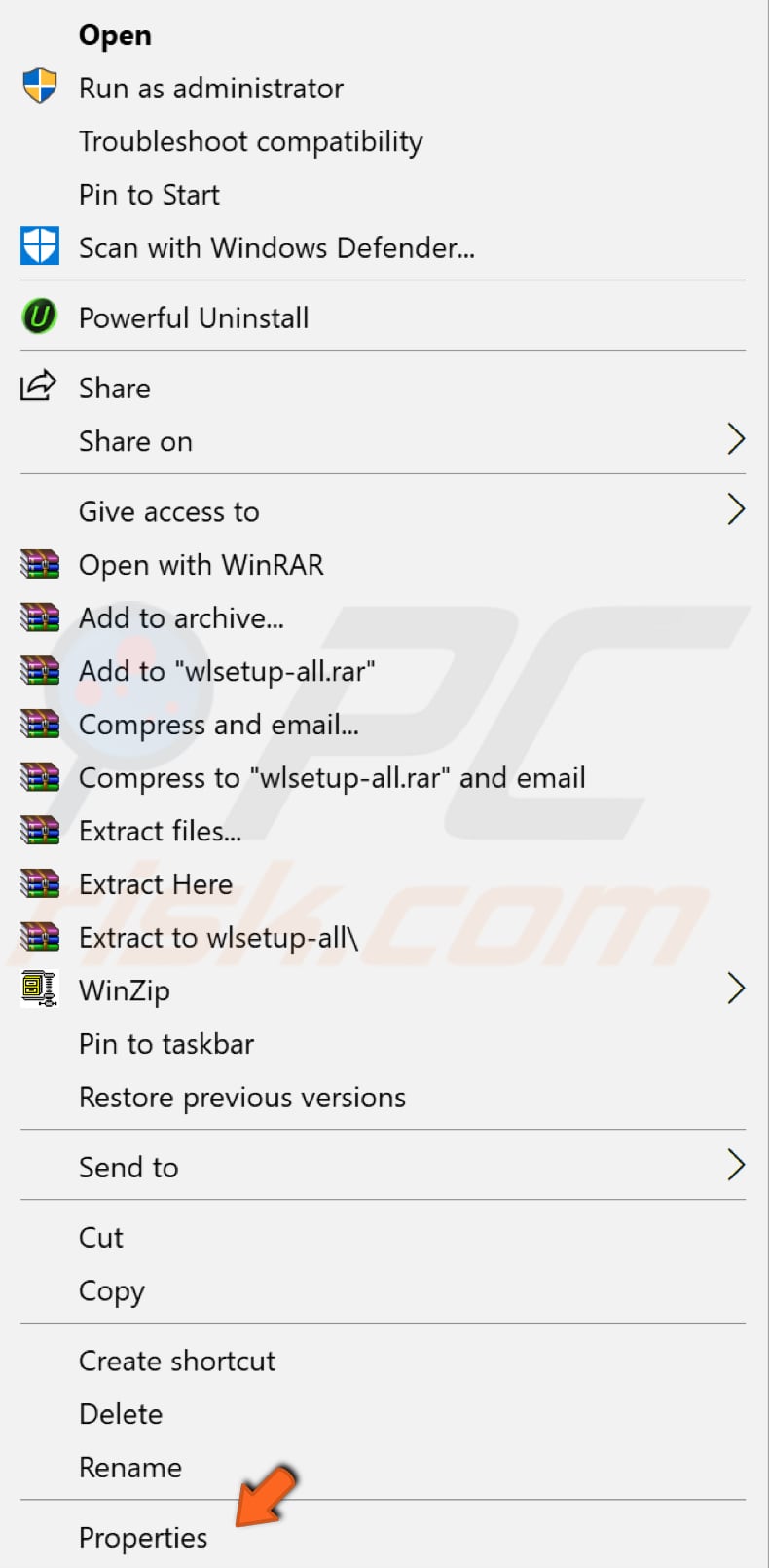
Agora, encontre a seção "Segurança" no separador Geral e marque a caixa de seleção ao lado de "Desbloquear" - isso deve marcar o ficheiro como seguro e permitir que o instale. Clique em “Aplicar” para guardar as alterações e tente iniciar o ficheiro de instalação novamente.
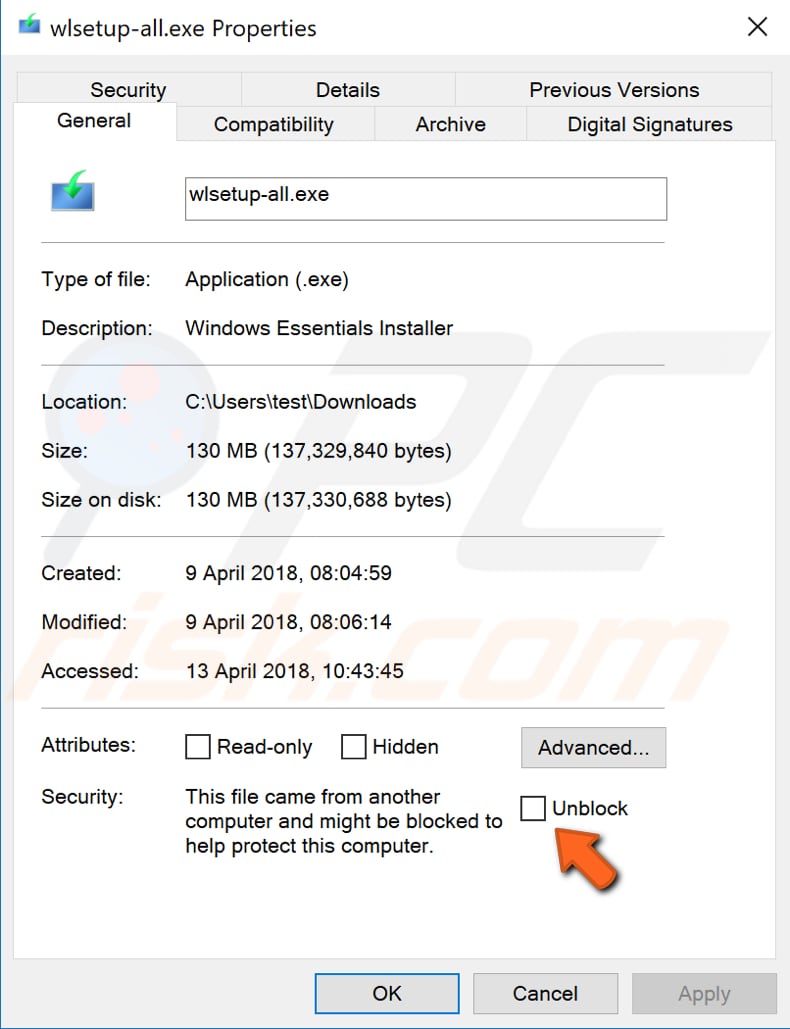
Executar o ficheiro ao usar o comando prompt
O comando prompt é o campo de entrada num ecrã de interface do utilizador baseada em texto, uma aplicação interpretadora da linha de comando disponível na maioria dos sistemas operativos Windows. É usado para executar comandos inseridos. A maioria dos comandos é usada para automatizar tarefas através de scripts e ficheiros em lote, executar funções administrativas avançadas, solucionar problemas e resolver certos problemas do Windows.
Para usar o Comando Prompt, deve inserir um comando válido juntamente com quaisquer parâmetros opcionais. Em seguida, executa o comando conforme inserido e executa qualquer tarefa ou função para o qual foi projetado. Alguns comandos disponíveis no Windows exigem que os execute num Comando Prompt elevado. Isso significa que deve executá-lo com privilégios de nível de administrador.
Se tentar executar um comando que exija privilégios administrativos num comando prompt normal, receberá uma mensagem a informar que deve ser um administrador a executar uma consola ou que o acesso foi negado e não tem privilégios suficientes.
Para evitar "An administrator has blocked you from running this app", recomendamos que tente executar o ficheiro de instalação ao usar o Comando Prompt elevado.
Para abri-lo, digite "comando prompt" em Pesquisar e clique com o botão direito do rato no resultado "comando prompt" e selecione "Executar como administrador" no menu contexto.
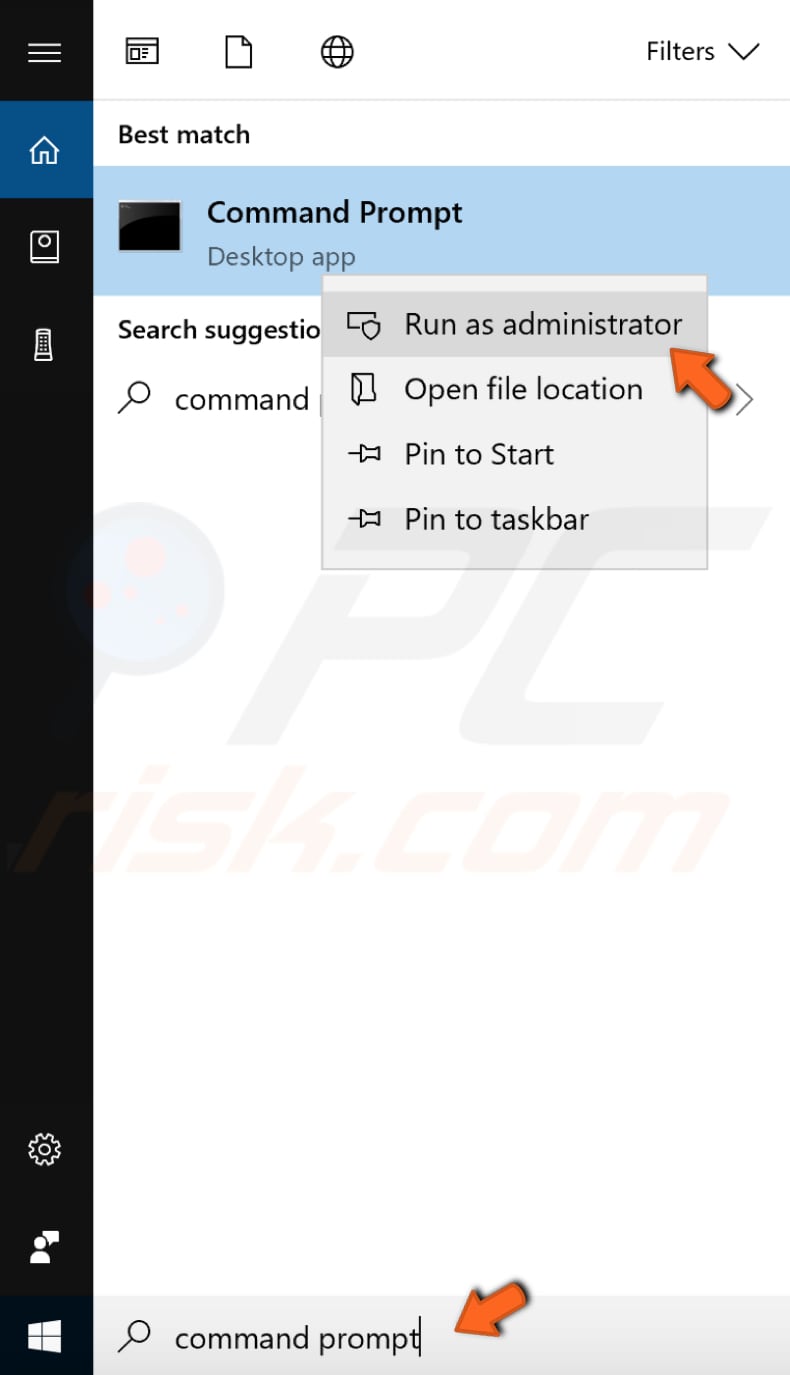
Localize o ficheiro que deseja instalar e vá para as suas Propriedades (clique com o botão direito no ficheiro e selecione "Propriedades" no menu contexto).
Em seguida, insira a sua localização no comando prompt e digite o nome exato do ficheiro. No nosso exemplo, seria "C:\Users\test\Downloads\wlsetup-all.exe".
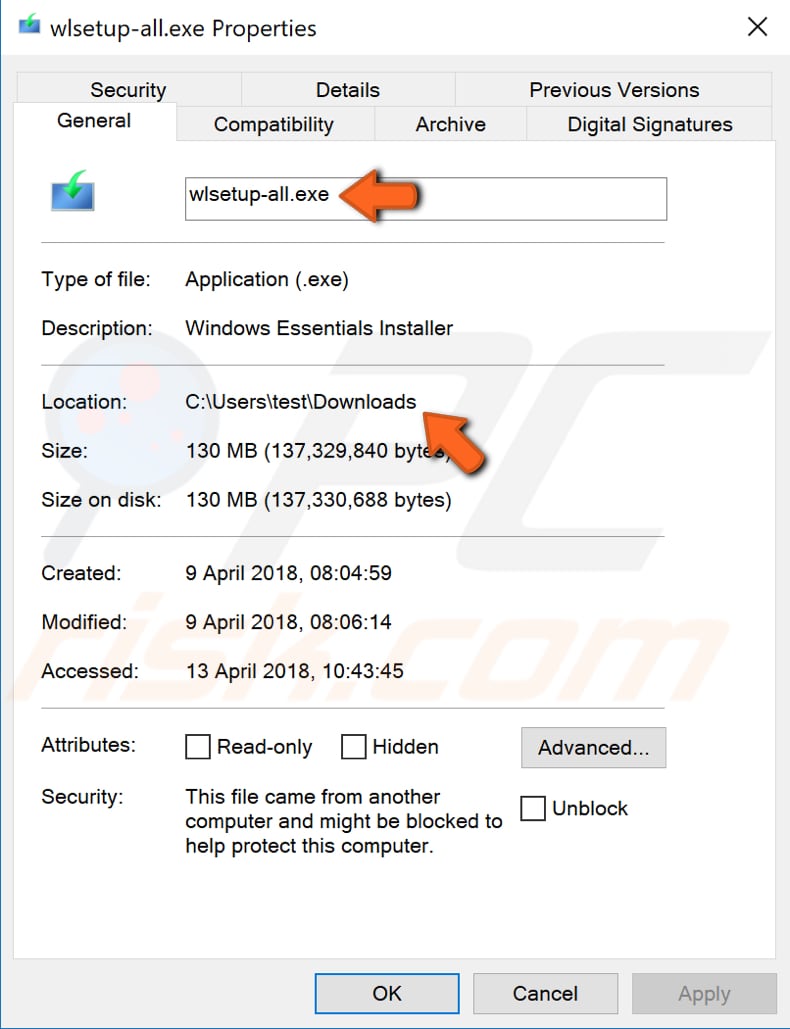
Prima Enter para executar o comando e veja se isso resolve o problema e substitui a mensagem de aviso "An administrator has blocked you from running this app".
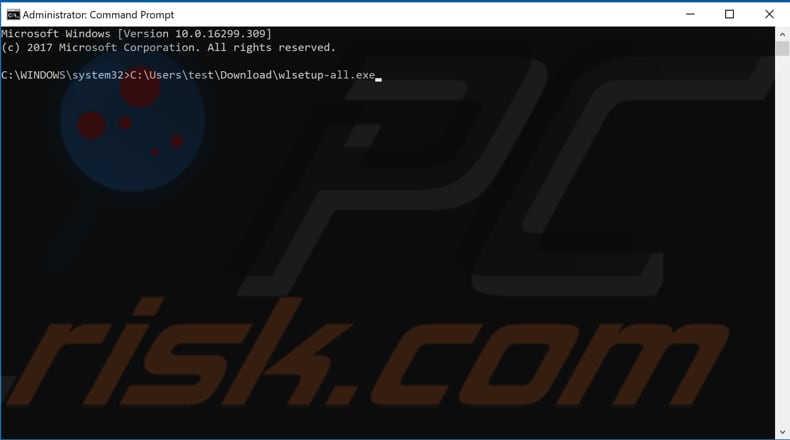
Para instalar com êxito a aplicação desejada, pode ser necessário usar a conta de administrador oculta.
Para usá-lo, inicie o Comando Prompt como administrador e digite este comando: "net user administrator /active:yes".
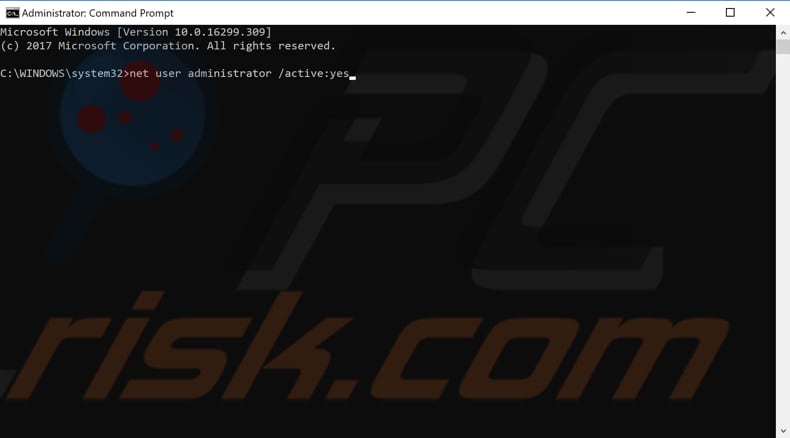
Agora saia da sua conta atual e, em seguida, entre novamente na sua conta de administrador. Localize o ficheiro que deseja instalar e instale-o - veja se ainda recebe o aviso "An administrator has blocked you from running this app".
Se deseja desativar a conta de administrador oculta, digite o mesmo comando com o "sim" substituído por "não" ("administrador de rede/ativo: não").
Verificar o seu antivírus
Alguns utilizadores relataram que receberam a mensagem de aviso "An administrator has blocked you from running this app" porque o software antivírus os impede de executar e instalar determinadas aplicações.
Se estiver a usar qualquer software antivírus de terceiros, certifique-se que as configurações associadas não estejam a bloquear a aplicação. Se não conseguir encontrar essas configurações, recomendamos que simplesmente desative o software antivírus (temporariamente) e veja se esta é a causa.
Esperamos que estes métodos tenham sido úteis e agora pode instalar a sua aplicação sem receber a mensagem de aviso "An administrator has blocked you from running this app".
Se souber de outros métodos para resolver este problema não mencionado no nosso separador, partilhe-os connosco deixando um comentário na seção abaixo.
Partilhar:

Rimvydas Iliavicius
Autor de guias práticos na PCrisk.
Rimvydas é um pesquisador com mais de quatro anos de experiência na indústria de segurança cibernética. Frequentou a Kaunas University of Technology e formou-se com mestrado em Tradução e Localização de textos técnicos em 2017. Os seus interesses em computadores e tecnologia levaram-no a tornar-se um autor versátil na indústria de TI. Na PCrisk, é responsável por escrever artigos de instruções "Como..." para o Microsoft Windows.
O portal de segurança PCrisk é fornecido pela empresa RCS LT.
Pesquisadores de segurança uniram forças para ajudar a educar os utilizadores de computadores sobre as mais recentes ameaças à segurança online. Mais informações sobre a empresa RCS LT.
Os nossos guias de remoção de malware são gratuitos. Contudo, se quiser continuar a ajudar-nos, pode-nos enviar uma ajuda, sob a forma de doação.
DoarO portal de segurança PCrisk é fornecido pela empresa RCS LT.
Pesquisadores de segurança uniram forças para ajudar a educar os utilizadores de computadores sobre as mais recentes ameaças à segurança online. Mais informações sobre a empresa RCS LT.
Os nossos guias de remoção de malware são gratuitos. Contudo, se quiser continuar a ajudar-nos, pode-nos enviar uma ajuda, sob a forma de doação.
Doar
▼ Mostrar comentários