O cursor do rato desapareceu no Windows 10. Como repará-lo?
Obtenha um Verificador Grátis e verifique os erros do seu computador
Repare AgoraPara usar a versão completa do produto, precisa de comprar uma licença para Combo Cleaner. 7 dias limitados para teste grátis disponível. O Combo Cleaner pertence e é operado por RCS LT, a empresa-mãe de PCRisk.
Cursor do rato desaparecido/ausente no Windows 10. Como corrigi-lo?
O cursor do rato pode desaparecer devido a drivers desatualizados ou incompatíveis, entre outros motivos. Este artigo mostrará como recuperar o cursor do rato se sumir.

Para muitos utilizadores, o cursor do rato costumava desaparecer após a atualização para o Windows 10. No entanto, hoje em dia, se isso acontece, é principalmente devido a drivers de dispositivo desatualizados ou incompatíveis. Além disso, o cursor pode ser desativado.
A boa notícia é que não é difícil resolver esta questão. No entanto, é necessário um teclado funcional, uma vez que a resolução deste problema requer a sua utilização para navegar através do Windows. Se o seu teclado estiver a funcionar normalmente, então está pronto a funcionar.
Este separador irá mostrar como pode obter o cursor do rato de volta ao usar o teclado. Mostraremos vários métodos e, com sorte, experimentá-los um por um finalmente resolverá este problema.
Nota: este separador mostrará como navegar no sistema operativo Windows ao usar apenas o teclado. Para sair de aplicações ou janelas abertos, use a combinação Alt + F4.
O vídeo demonstra como corrigir a falta do cursor do rato no Windows 10:
Tabela de Conteúdos:
- Introdução
- Ativar o rato ao usar as teclas de função
- Verificar se o seu rato está ativado
- Atualizar o driver do rato
- Executar o troubleshooter do Windows
- Executar a verificação SFC
- Atualizar o seu sistema operativo Windows
- Desligar todos os periféricos ligados ao seu computador
- Executar a verificação completa do sistema
- Remover ficheiros e pastas temporários ao usar a limpeza de disco
- Restaurar o seu sistema ao usar o Ponto de Restauro
- O vídeo demonstra como reparar o cursor do rato ausente no Windows 10
DESCARREGAR removedor de infeções por malware
Recomenda-se executar uma verificação grátis Combo Cleaner - uma ferramenta para detectar malware e corrigir erros de computador. Precisará de comprar a versão completa para remover infecções e eliminar erros do computador. Teste grátis disponível. O Combo Cleaner pertence e é operado por Rcs Lt, a empresa-mãe de PCRisk. Leia mais.
Ativar o rato ao usar as teclas de função
Vamos começar com este. Talvez o seu rato tenha sido desativado acidentalmente ao usar o teclado. Uma tecla de função é uma tecla num computador ou teclado de terminal que pode ser programada para fazer com que um interpretador de comandos do sistema operativo ou programa aplicação execute certas ações. Essas teclas de função são as teclas de F1 a F12 no seu teclado.
Algumas teclas F1-F12 incluem funcionalidade adicional quando combinadas com a tecla Fn, geralmente localizada perto de Ctrl. Vai precisar usar as teclas F (x) e Fn para este. Experimente essas combinações de teclado fornecidas abaixo para ver se isso o ajuda a tornar o cursor do rato visível novamente:
Fn + F3
Fn + F9
Fn + F7
Fn + F5
Fn + F8
Fn + F11
Verificar se o seu rato está ativado
Agora vamos aceder as ferramentas do Painel de Controlo digitando um comando na caixa de diálogo Executar. O comando Executar é usado para abrir diretamente uma aplicação ou documento cujo caminho é conhecido. Funciona mais ou menos como uma interface de linha de comando de linha única.
Para abrir a caixa de diálogo Executar, prima a tecla Windows (Win) + R no teclado, digite "main.cpl" e prima Enter no teclado para abrir as propriedades do rato do Windows.
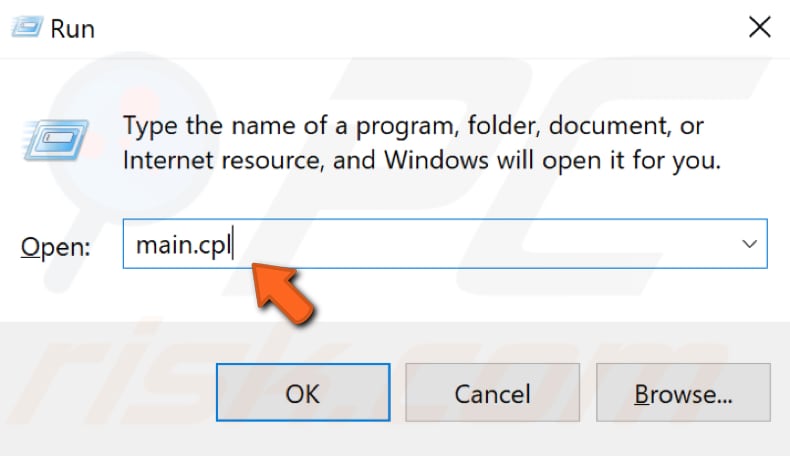
Vai precisar usar Tab e as teclas de seta do teclado para navegar na janela Propriedades do rato. A tecla Tab num teclado é usada para avançar o cursor para a próxima paragem de tabulação e, geralmente, é posicionada acima da tecla "Caps Lock"
Prima a tecla Tab até que o separador "Botões" seja selecionada/destacada. Em seguida, prima a tecla de seta para a direita para abrir a janela "Configurações do dispositivo". Configurações do dispositivo é apenas um nome possível do separador onde pode alterar as configurações do rato.
Se o seu dispositivo apontador estiver desativado, prima a tecla Tab no teclado até que o botão "Ativar" seja selecionado. Prima Enter para ativar o rato, caso esteja desativado. Veja se isso resolveu o problema com o cursor do rato ausente.
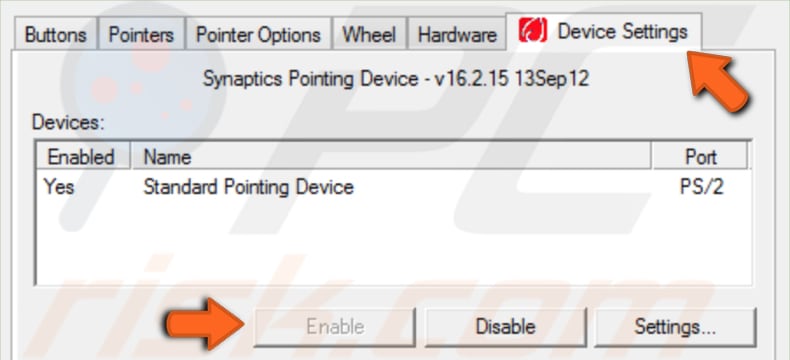
Atualizar o driver do rato
Se o seu dispositivo apontador estiver desativado, prima a tecla Tab no teclado até que o botão "Ativar" seja selecionado. Prima Enter para ativar o rato, caso esteja desativado. Veja se isso resolveu o problema com o cursor do rato ausente.
Se o seu dispositivo apontador estiver desativado, prima a tecla Tab no teclado até que o botão "Ativar" seja selecionado. Prima Enter para ativar o rato, caso esteja desativado. Veja se isso resolveu o problema com o cursor do rato ausente.
Se atualizar o driver do rato não resolver o problema, também pode tentar reverter o driver do rato. Primeiro, prima a tecla Windows (Win) + R para abrir a caixa Executar e digite "devmgmt.msc", prima Enter no teclado para abrir o Gestor de Dispositivos.
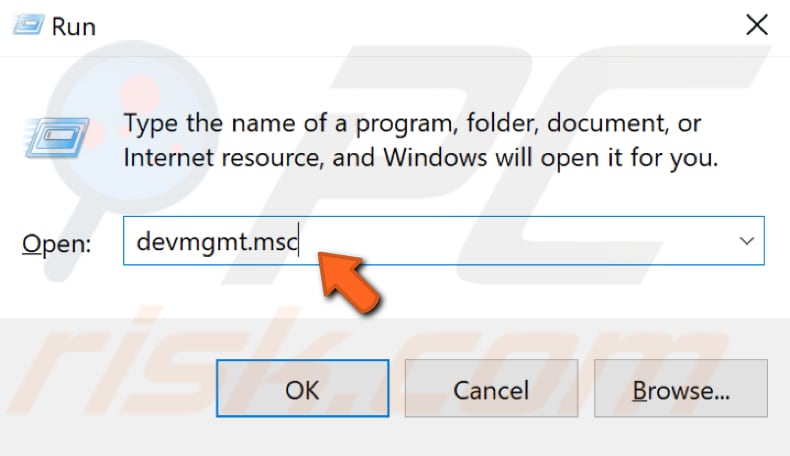
Agora clique na tecla Tab uma vez e ela destacará o nome do seu computador na lista de dispositivos. Use a tecla de seta para baixo para selecionar "Ratos e outros dispositivos apontadores" e, a seguir, prima a tecla de seta para a direita para expandir esta seção. Selecione o rato ao usar a tecla de seta para baixo e prima Enter no teclado para abrir a janela de propriedades.
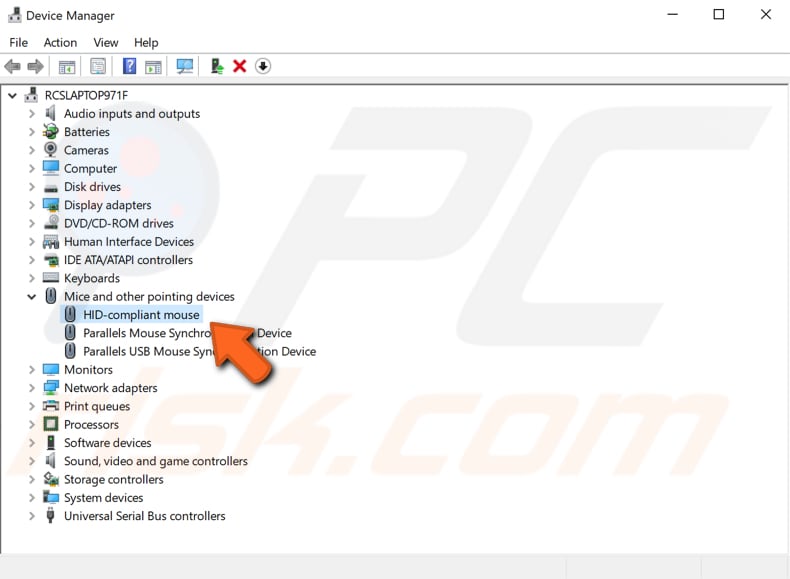
Agora mantenha premida a tecla Tab até que o separador "Geral" seja selecionada/realçada e, a seguir, prima a tecla de seta para a direita para selecionar o separador "Driver". Agora prima a tecla Tab até que a opção "Atualizar driver" seja selecionada e prima Enter.
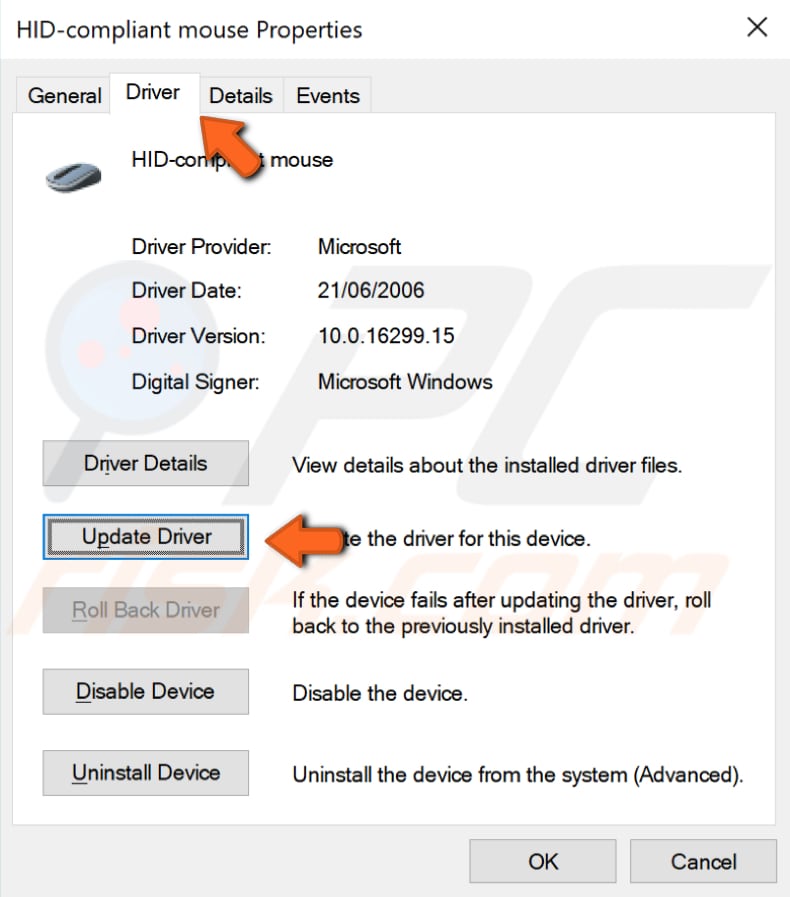
Prima a tecla Tab para selecionar "Pesquisar automaticamente software de driver atualizado" e o Windows pesquisará no seu computador e na Internet o software de driver mais recente para o seu dispositivo.
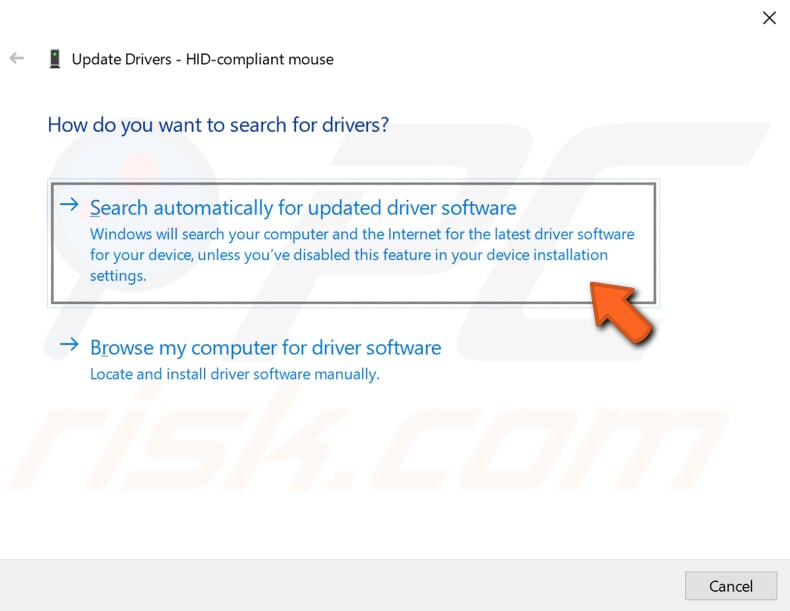
Se atualizar o driver do rato não ajudar, repita os passos até o ponto em que selecionou "Atualizar driver", selecione "Reverter driver" e prima Enter no teclado, siga as instruções. reverterá para o driver instalado anteriormente.
Executar o troubleshooter do Windows
O Windows inclui vários solucionadores de problemas projetados para diagnosticar rapidamente e resolver automaticamente vários problemas do computador. Os solucionadores de problemas não podem resolver todos os problemas, mas são um excelente lugar para começar se encontrar um problema com o seu computador ou sistema operativo. Para iniciar a solução de problemas, prima a tecla Windows (win) no teclado e digite "solucionar problemas" e prima Enter para abrir o resultado "Solucionar problemas" selecionado.
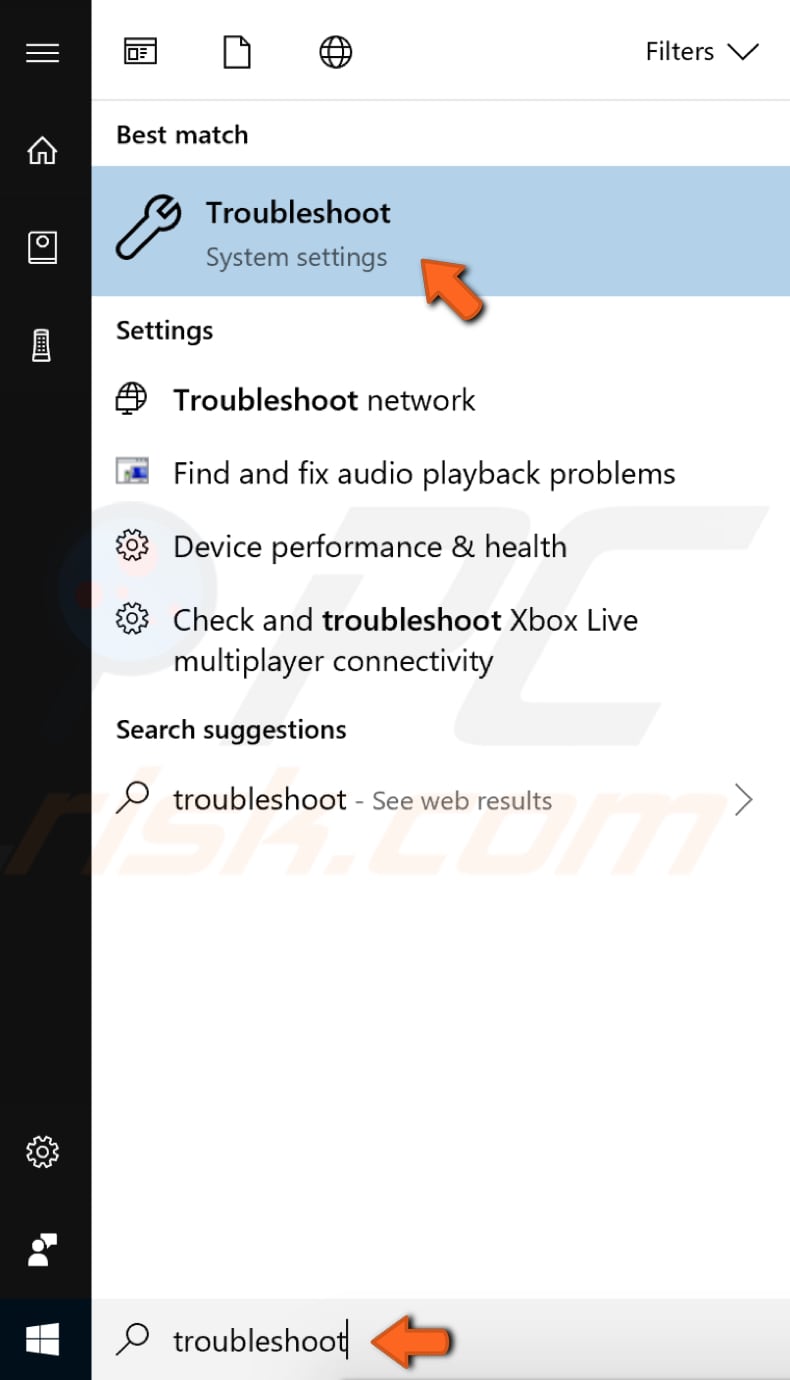
Será direcionado para a seção "Solução de problemas" no painel esquerdo. Continue ao premir a tecla Tab até poder escolher uma das opções abaixo de "Encontrar e corrigir outros problemas". Use a tecla de seta para baixo para selecionar "Hardware e Dispositivos" e prima Enter. Em seguida, prima a tecla Tab para selecionar "Executar o solucionador de problemas" e prima Enter novamente.
Começará a solucionar problemas de hardware e dispositivos. Siga as instruções para concluir a solução de problemas. Se isso não resolver o problema da falta do cursor do rato, tente desligar o rato e ligá-lo novamente.
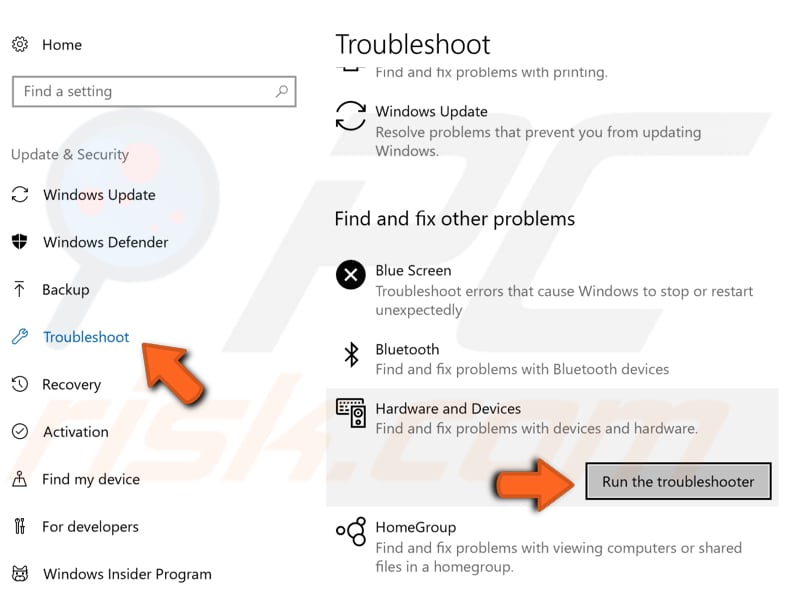
Executar a verificação SFC
O Verificador de ficheiro do sistema (SFC) é um utilitário no Windows que permite aos utilizadores verificar se há corrupções de dados nos ficheiros de sistema do Windows e restaurar os ficheiros corrompidos. Este separador descreve como executar a ferramenta Verificador de ficheiros do sistema (SFC.exe) para verificar os ficheiros do sistema e reparar ficheiros do sistema ausentes ou corrompidos (incluindo ficheiros .DLL).
Para executá-lo, precisa primeiro abrir o Comando Prompt. Para abri-lo ao usar as teclas do teclado, prima a tecla Windows (Win) no seu teclado e digite "comando prompt". O resultado do comando prompt deve ser selecionado. Caso contrário, selecione-o ao usar as teclas de seta (para cima e para baixo) e prima Control + Shift + Enter para executar o Comando Prompt como administrador.
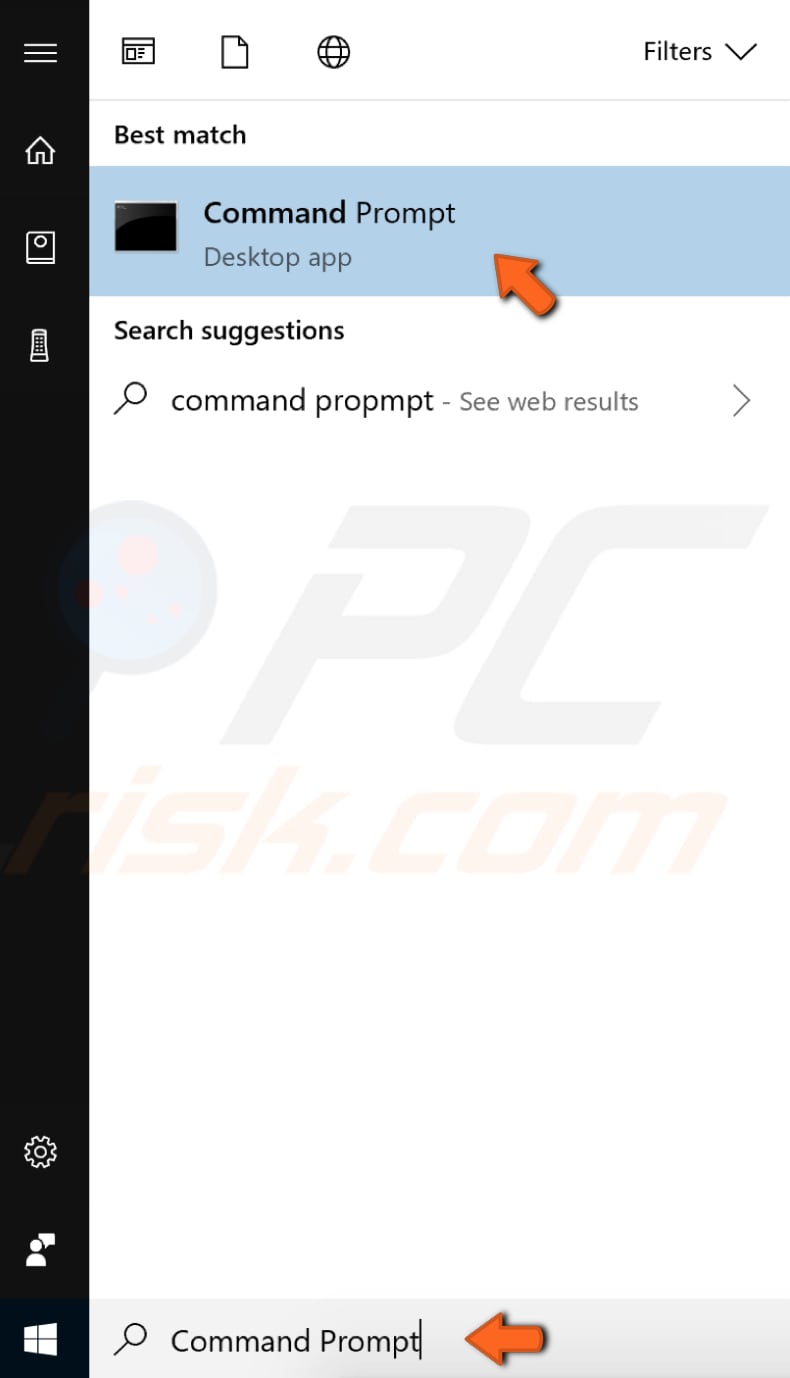
Será questionado se deseja permitir que esta aplicação faça alterações no seu dispositivo. Selecione "Sim" ao usar a tecla de seta para a esquerda no teclado.
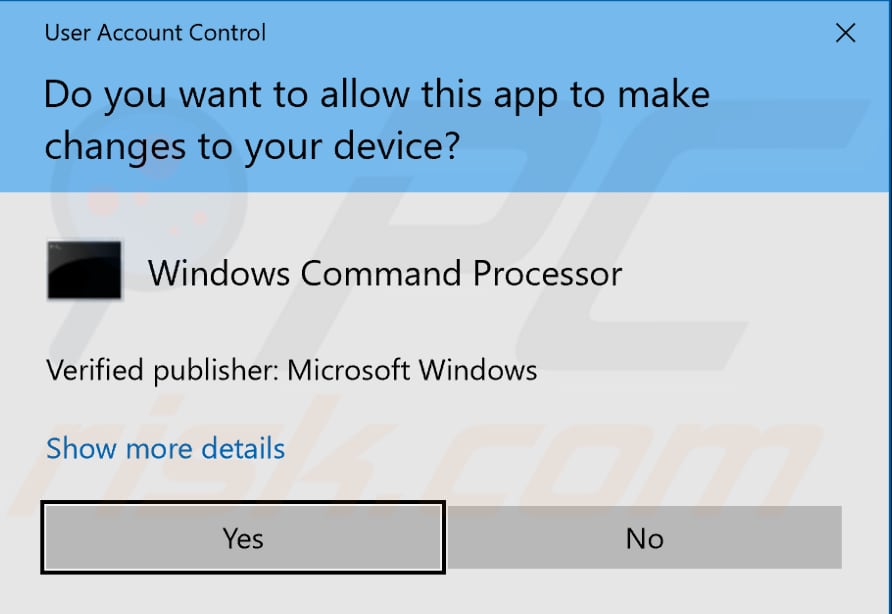
Na janela de Comando Prompt aberta, digite "sfc/scannow" e prima Enter no teclado para executar este comando. O Verificador de Ficheiros do Sistema será iniciado e deve conduzir algum tempo para concluir a verificação.
Deve demorar cerca de 15 minutos. Aguarde a conclusão do processo de digitalização e reinicie o computador para ver se ainda há problemas com o cursor do rato.
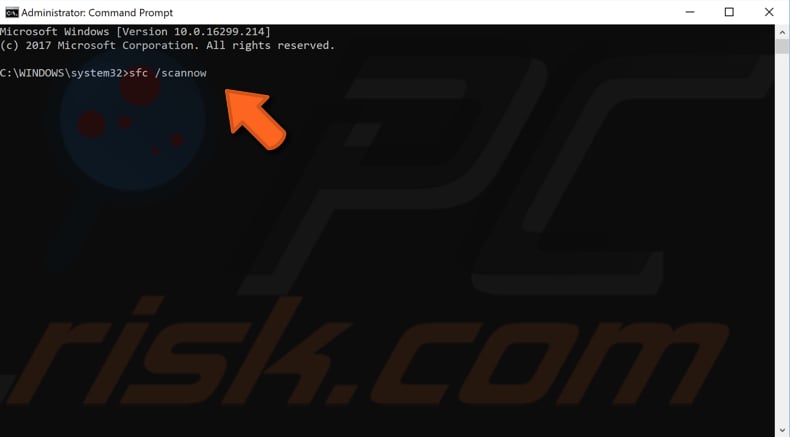
Atualizar o seu sistema operativo Windows
Outra coisa que pode tentar é atualizar a sua versão atual do Windows. Verificar se há atualizações para todo o sistema operativo Windows pode ajudar. Prima a tecla Windows (Win) no seu teclado e, em seguida, digite "verifique se há atualizações".
Verifique se a opção de atualizações deve ser selecionada como a principal. Caso contrário, use as teclas de seta para selecioná-lo e prima Enter.
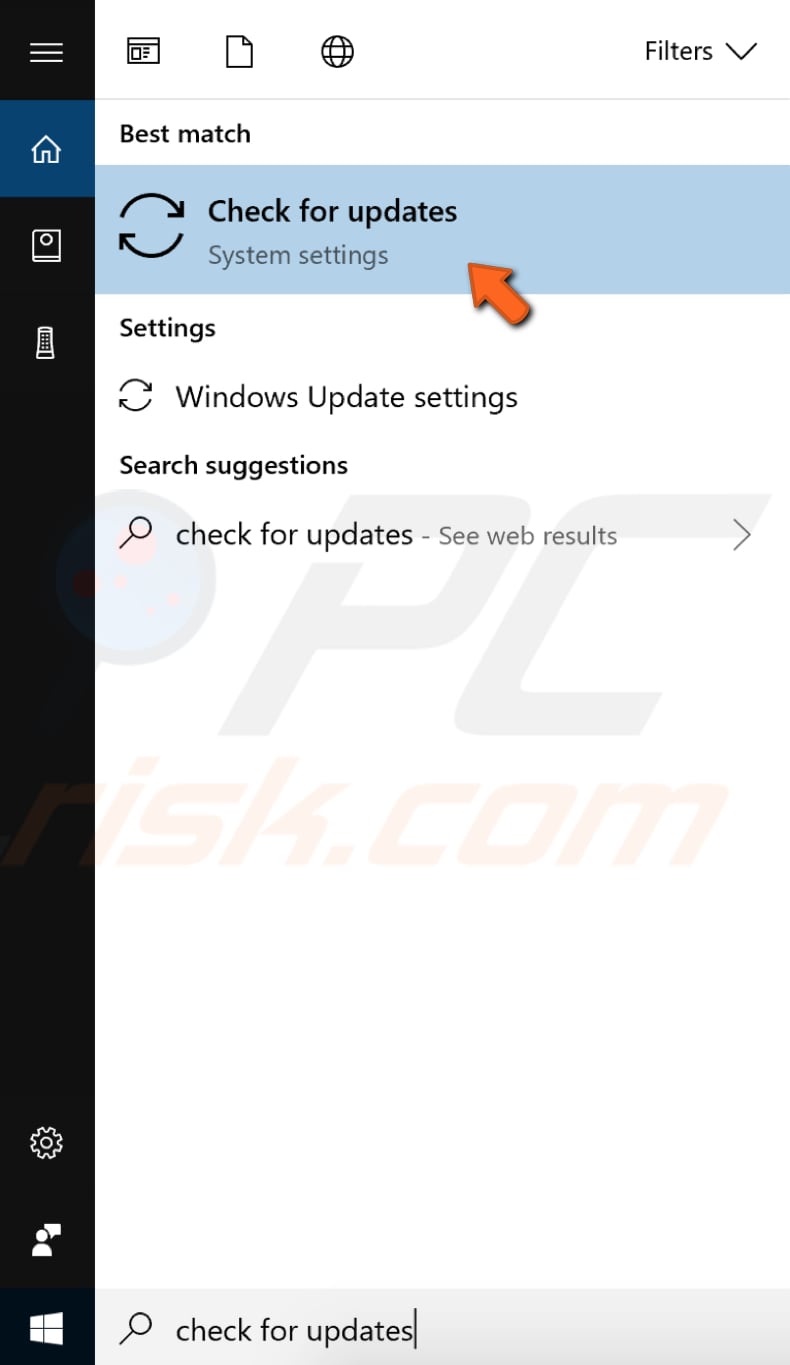
Deve ser automaticamente direcionado para a seção Windows Update no painel esquerdo e o botão "Verificar atualizações" também deve estar selecionado (se não, selecione-o ao usar a tecla Tab). Basta premir Enter para iniciar a verificação de atualizações.
Se existirem atualizações disponíveis, instale-as e tente verificar se há atualizações novamente para garantir que tenha as atualizações mais recentes no seu sistema operativo. Depois que as atualizações forem instaladas (se houver alguma para instalar), veja se ainda está a ter problemas com o cursor do rato.
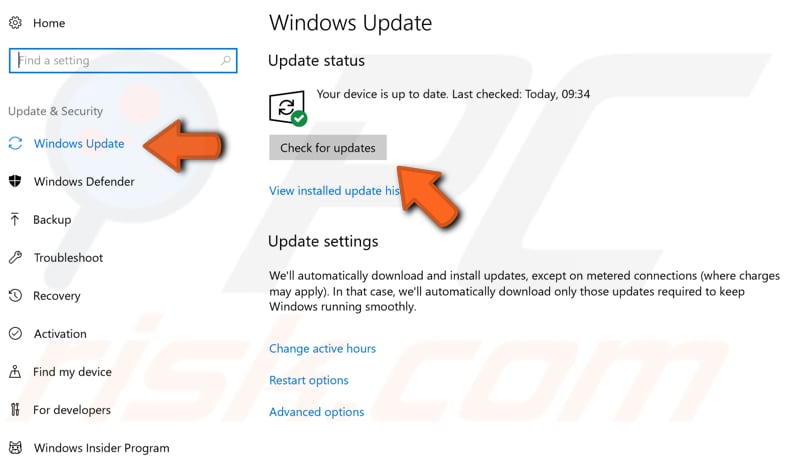
Desligar todos os periféricos ligados ao seu computador
Isso pode fornecer uma solução, pois os periféricos podem criar conflitos de driver entre diferentes hardwares. Desligue qualquer periférico ligado, como unidade (ou unidades) USB, disco rígido externo, SSD (unidade de estado sólido), etc. Em seguida, desligue o computador e ligue-o novamente.
Ligue o rato ao computador e veja se isso resolve o problema de falta do cursor do rato. Se o cursor do rato aparecer e começar a funcionar normalmente, ligue os outros periféricos um por um. Se começar a experienciar os problemas novamente, saberá qual é a origem.
Executar uma verificação completa do sistema
O malware pode causar vários problemas no seu computador, incluindo problemas de rato. Execute uma verificação completa do sistema e veja se detecta algum malware no seu computador. Pode usar o Windows Defender (um programa antivírus integrado), que protege os computadores contra vírus, spyware e outros softwares mal-intencionados.
Alternativamente, tente outro software antivírus de terceiros. Para executar uma verificação completa do sistema ao usar o Windows Defender, prima a tecla Windows (Win) e digite "verificação completa", prima Enter para abrir a opção "Proteção contra vírus e ameaças" selecionada.
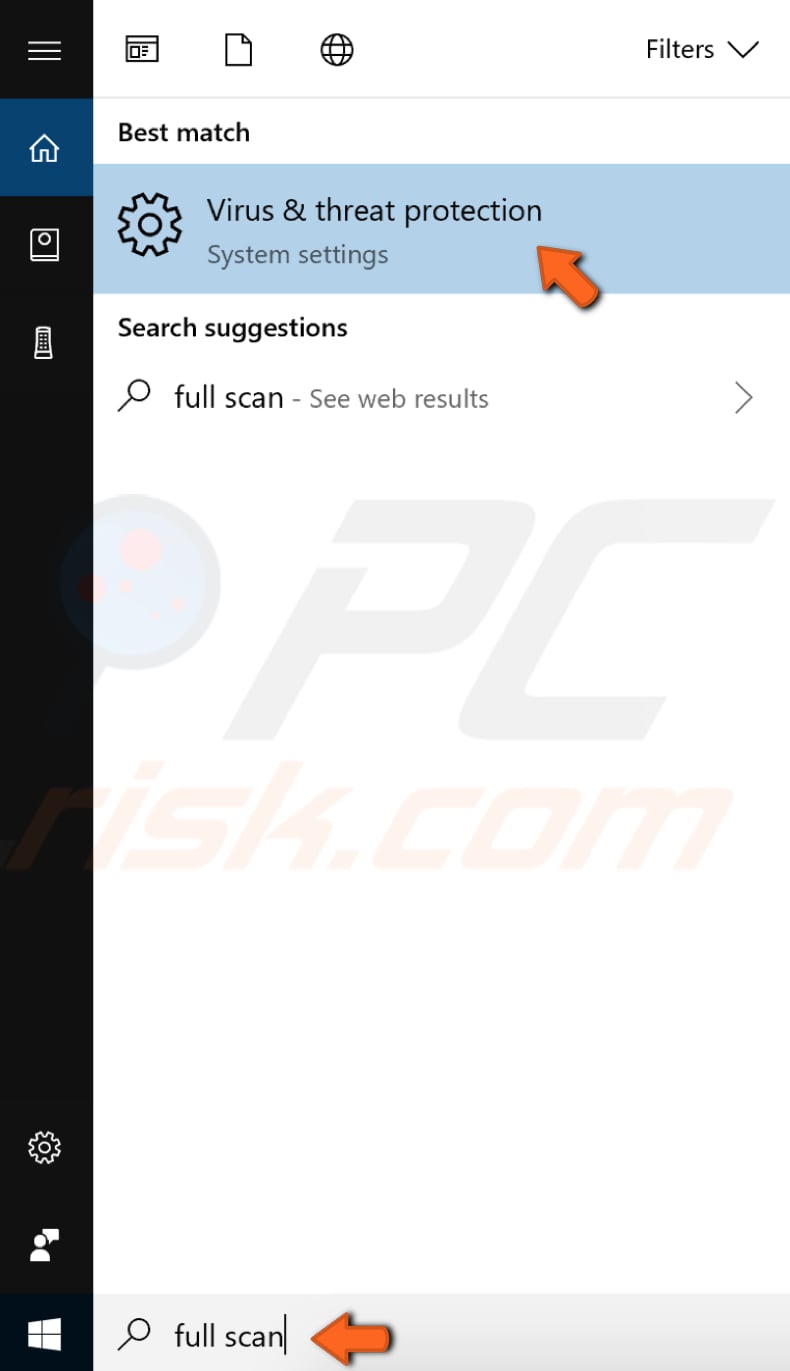
Usando as teclas Tab ou de seta, selecione a opção "Verificação avançada" e, uma vez seleccionada, prima Enter.
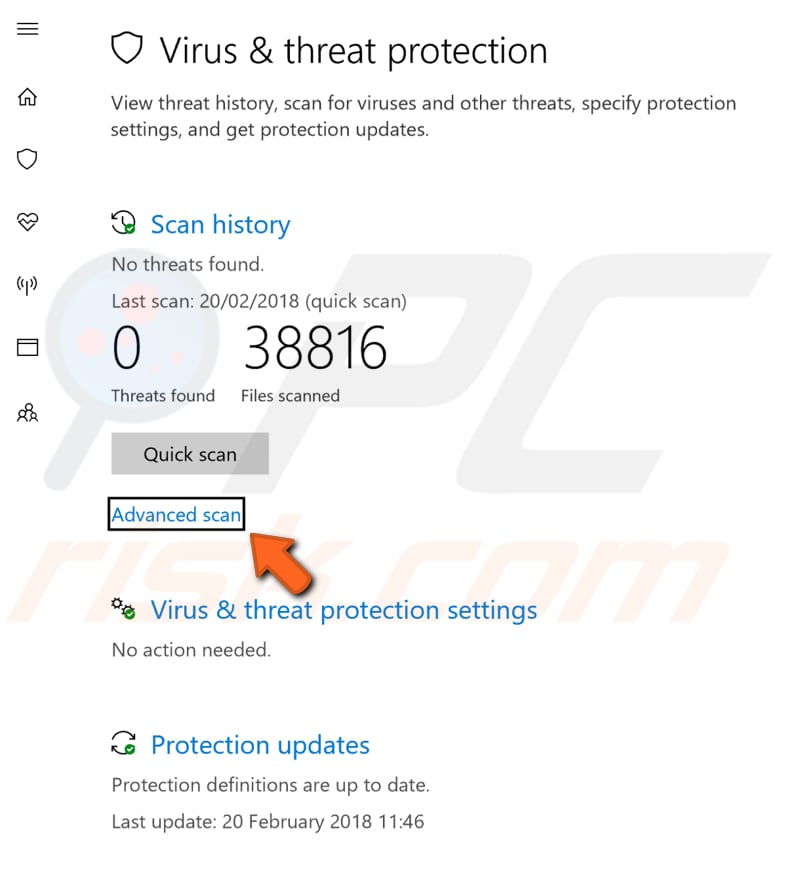
Precisa selecionar "Verificar agora" ao usar a tecla Tab, continue a premir até que o botão Verificar agora seja selecionado e prima Enter no teclado. A opção "Verificação completa" deve ser selecionada por padrão.
Caso contrário, selecione esta verificação em particular ao usar a tecla Tab e prima a barra de espaço. Em seguida, navegue até ao botão Digitalizar agora e, ao usar a tecla Tab, prima Enter.
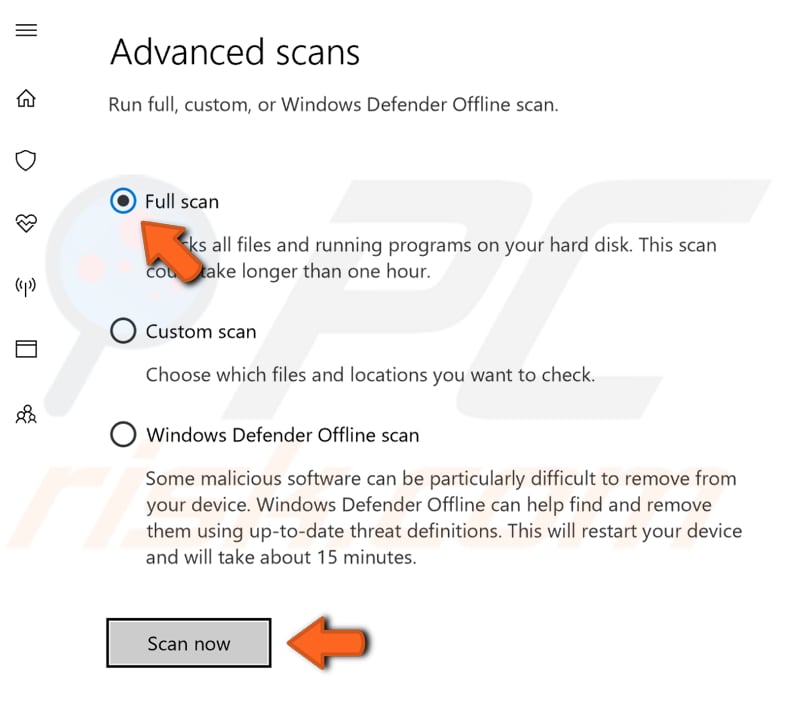
Remover ficheiros e pastas temporários ao usar a limpeza de disco
A maneira mais simples e rápida de eliminar ficheiros e pastas temporários do Windows é usar a Limpeza de disco. A Limpeza de disco é usada para reduzir o número de ficheiros desnecessários nas as suas unidades, o que pode ajudar a tornar o PC mais rápido. Excluir ficheiros temporários e ficheiros de sistema, esvaziar a Reciclagem e remover vários outros artigos que pode não precisar mais.
Esses ficheiros inúteis podem afetar a velocidade do seu computador, ao fazer com que as aplicações respondam lentamente e podem até mesmo impedi-los de iniciar. Esses ficheiros podem causar problemas com o cursor do rato. Para executar a Limpeza de disco, prima a tecla Windows (Win) e digite "limpeza de disco". O resultado "Limpeza de disco" deve ser selecionado por padrão. Prima Enter para iniciá-lo.
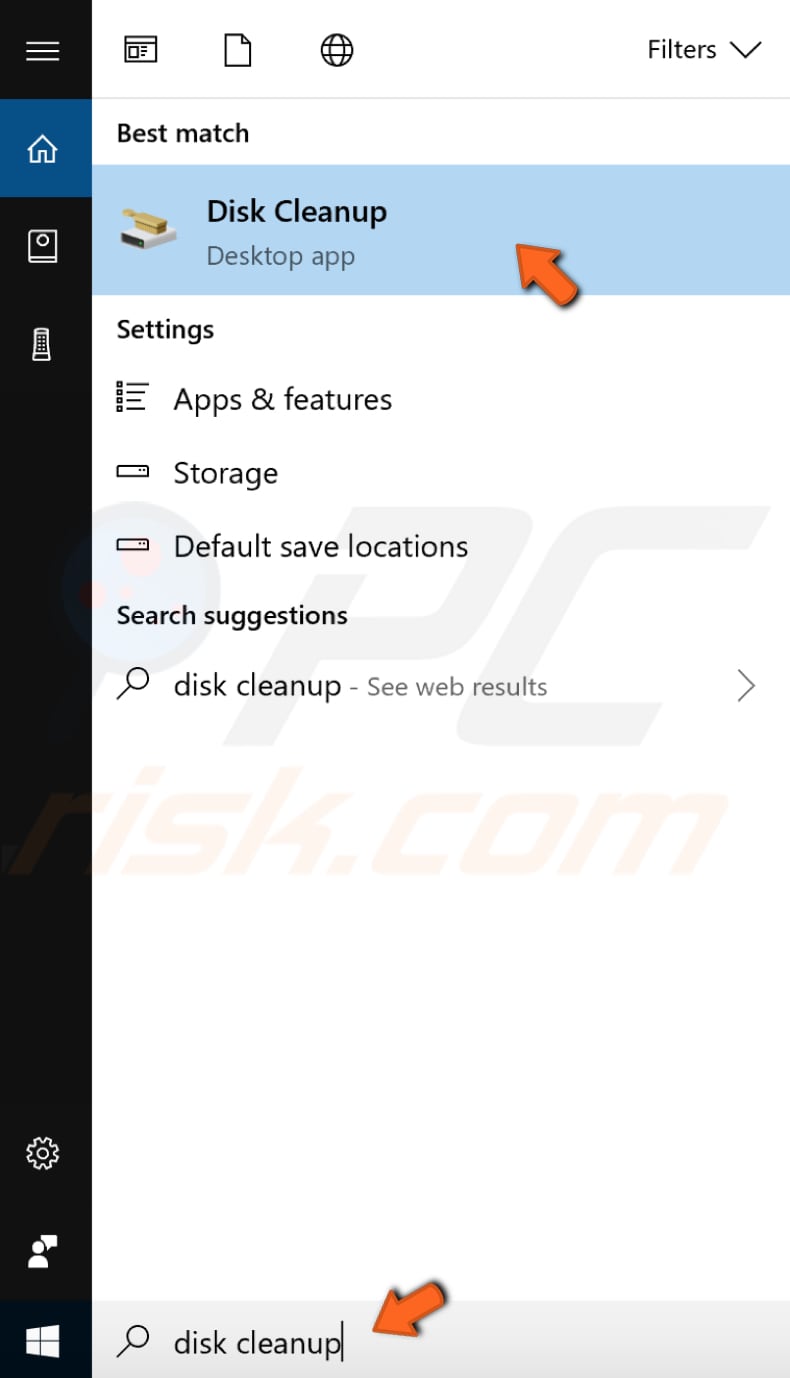
Use as setas do teclado para navegar pela lista e prima a barra de espaço para marcar a caixa de seleção. Depois de selecionar os ficheiros a serem excluídos, prima a tecla Tab para selecionar "Limpar ficheiros do sistema" e prima Enter para iniciar a limpeza do computador.
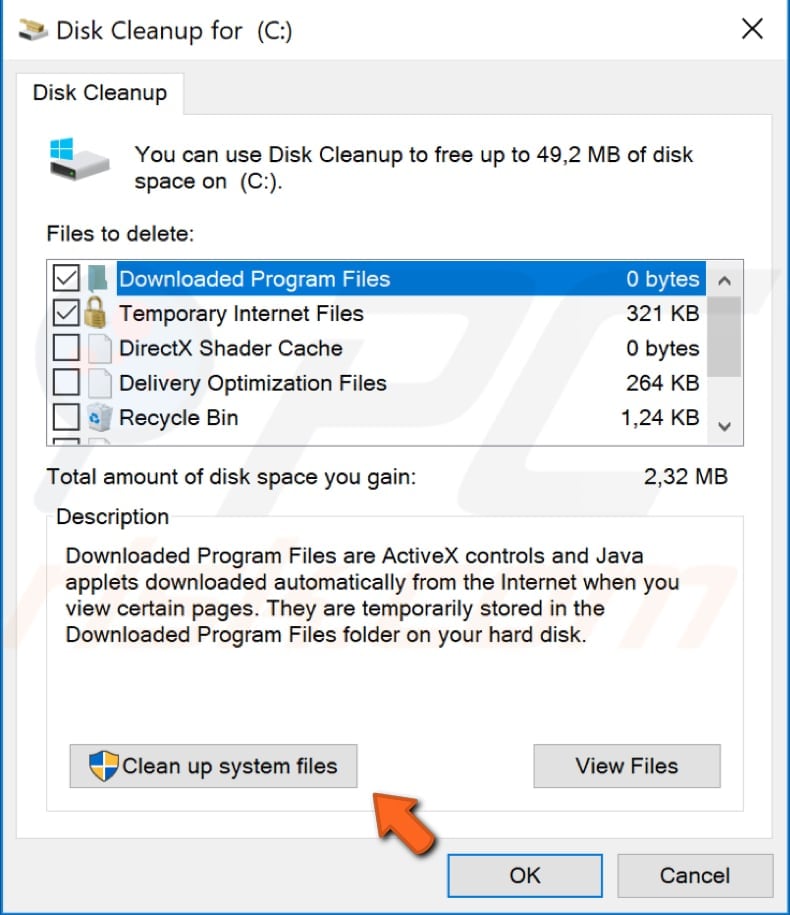
Restaurar o seu sistema ao usar o Ponto de Restauro
A ferramenta de restauro do sistema cria pontos de restauro. Um Ponto de Restauro é uma coleção de ficheiros de sistema importantes armazenados pelo Restauro de Sistema numa determinada data e hora. A Restauro de Sistema reverte tudo para um Ponto de Restauro salvo, mas primeiro, deve ter um registado.
Se não existir um Ponto de Restauro no seu computador, o Restauro de Sistema não terá para onde reverter. Para usar esta ferramenta, deve ter criado pontos de restauro. Com um Ponto de Restauro criado, este recurso trará o seu sistema de volta ao estado de funcionamento anterior sem afetar os seus ficheiros e dados.
Essa solução é uma espécie de último recurso. Ainda assim, se tiver algum Ponto de Restauro do sistema criado antes de começar a experimentar o problema do cursor do rato ausente, poderá consertá-lo a executar um Restauro de Sistema.
Para restaurar o seu sistema, precisará abrir a caixa de diálogo Executar. Para iniciá-lo, prima a tecla Windows + R e digite "rstrui.exe" na caixa de diálogo Executar. Prima Enter no teclado.
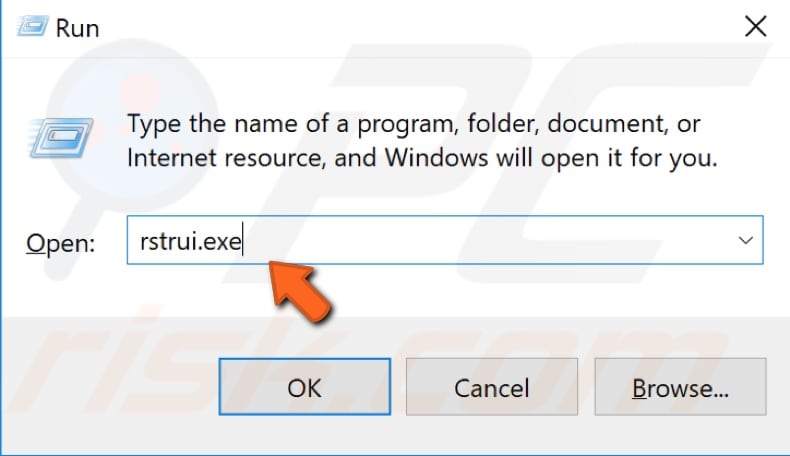
Selecione "Avançar" ao usar a tecla Tab no teclado e prima Enter.
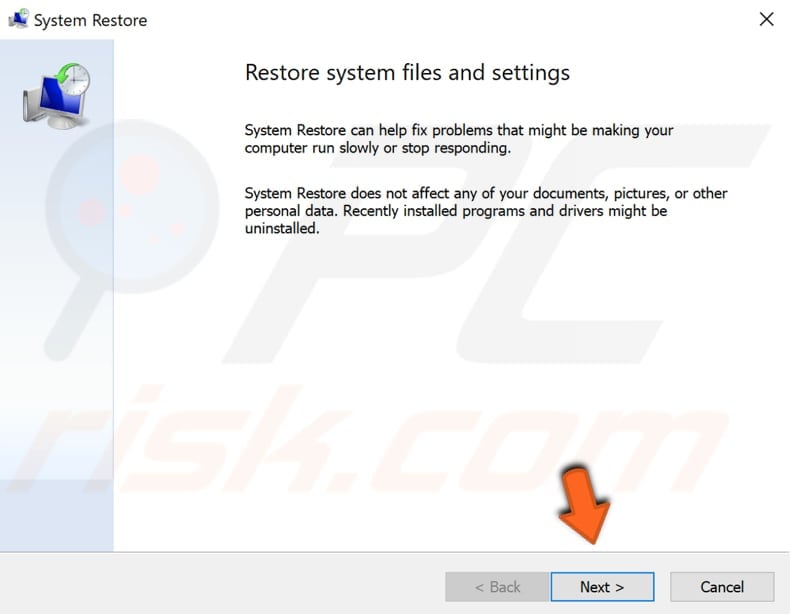
Se houver pontos de restauro criados, verá uma lista de pontos de restauro. Marque a caixa de seleção "Mostrar mais pontos de restauro" selecionando a tecla Tab e, em seguida, marcando a caixa de seleção ao premir a barra de espaço no teclado. Deve exibir mais pontos de restauro.
Selecione o Ponto de Restauro que melhor se adapta ao usar Tab e as teclas de seta (dependendo do tempo de criação, etc.) e, em seguida, selecione "Avançar" e prima Enter. Não selecione um Ponto de Restauro em que o ícone de volume já tenha desaparecido. Não quer voltar ao mesmo.
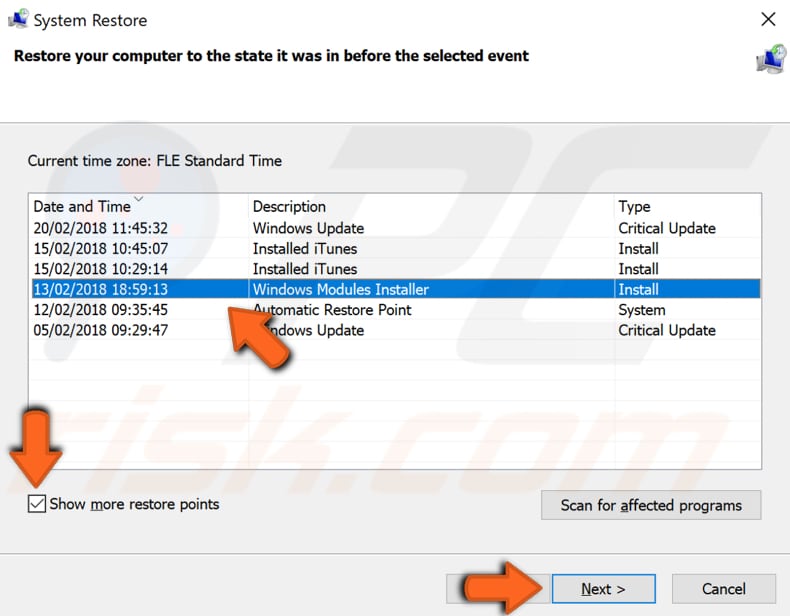
NAgora terá que confirmar o seu Ponto de Restauro. O seu computador será restaurado ao estado em que estava antes do evento no campo "Descrição". Se estiver de acordo com a sua escolha, selecione "Concluir" ao usar a tecla Tab no teclado e prima Enter. O processo de restauro do sistema começará.
Esperamos que pelo menos uma das soluções fornecidas tenha ajudado a corrigir o problema de falta do cursor do rato e que tenha conseguido recuperá-lo.
Apreciaremos se encontrar mais soluções alternativas no Windows 10 para corrigir o problema do cursor do rato ausente e partilhá-las connosco na seção de comentários abaixo.
Partilhar:

Rimvydas Iliavicius
Autor de guias práticos na PCrisk.
Rimvydas é um pesquisador com mais de quatro anos de experiência na indústria de segurança cibernética. Frequentou a Kaunas University of Technology e formou-se com mestrado em Tradução e Localização de textos técnicos em 2017. Os seus interesses em computadores e tecnologia levaram-no a tornar-se um autor versátil na indústria de TI. Na PCrisk, é responsável por escrever artigos de instruções "Como..." para o Microsoft Windows.
O portal de segurança PCrisk é fornecido pela empresa RCS LT.
Pesquisadores de segurança uniram forças para ajudar a educar os utilizadores de computadores sobre as mais recentes ameaças à segurança online. Mais informações sobre a empresa RCS LT.
Os nossos guias de remoção de malware são gratuitos. Contudo, se quiser continuar a ajudar-nos, pode-nos enviar uma ajuda, sob a forma de doação.
DoarO portal de segurança PCrisk é fornecido pela empresa RCS LT.
Pesquisadores de segurança uniram forças para ajudar a educar os utilizadores de computadores sobre as mais recentes ameaças à segurança online. Mais informações sobre a empresa RCS LT.
Os nossos guias de remoção de malware são gratuitos. Contudo, se quiser continuar a ajudar-nos, pode-nos enviar uma ajuda, sob a forma de doação.
Doar
▼ Mostrar comentários