Altifalantes do portátil a estalar. Como corrigir?
Obtenha um Verificador Grátis e verifique os erros do seu computador
Repare AgoraPara usar a versão completa do produto, precisa de comprar uma licença para Combo Cleaner. 7 dias limitados para teste grátis disponível. O Combo Cleaner pertence e é operado por RCS LT, a empresa-mãe de PCRisk.
Altifalantes do Portátil a Estalar, a Crepitar. Como reparar no Windows 10?
Os utilizadores de portátil costumam ter problemas quando os seus altifalantes ou phones de ouvido começam a estalar ou crepitar. Problemas de hardware e software podem causar este problema.

Estalos altos ou estalos nos altifalantes ou phones de ouvido podem ser irritantes e um sinal que algo está errado com o sistema. Geralmente são o resultado de problemas de ligação - geralmente, fios ruins a causar interferência. Podem ocorrer estalos, crepitações, ruídos e problemas de áudio por vários motivos e recomendamos que verifique o hardware. Verifique se há fios soltos ou danificados, ligações más, etc.
Se verificou todas as ligações e fios, mas o som ainda está a estalar e ouve ruídos, talvez seja necessário ajustar as configurações do sistema. Os problemas de som também podem ser causados por configurações incorretas, drivers de som desatualizados ou defeituosos ou interferência com um determinado hardware.
Neste separador, executamos alguns passos que podem resolver estes problemas. Lembre-se que existem muitas razões potenciais para estes problemas. Portanto, tente os métodos fornecidos a seguir para encontrar uma solução para o seu sistema.
O vídeo demonstra como reparar altifalantes de portátil que estalam:
Tabela de Conteúdos:
- Introdução
- Mudar o formato do som
- Executar a resolução de problemas de áudio
- Desativar todas as melhorias
- Desativar o modo exclusivo
- Atualizar drivers de áudio
- O vídeo demonstra como reparar altifalantes de portátil com estalidos
DESCARREGAR removedor de infeções por malware
Recomenda-se executar uma verificação grátis Combo Cleaner - uma ferramenta para detectar malware e corrigir erros de computador. Precisará de comprar a versão completa para remover infecções e eliminar erros do computador. Teste grátis disponível. O Combo Cleaner pertence e é operado por Rcs Lt, a empresa-mãe de PCRisk. Leia mais.
Mudar o formato do som
A correção mais comum para sons de crepitação é alterar o formato de som padrão do Windows. Muitos utilizadores relataram que este procedimento simples resolveu o problema.
Para alterar o formato de som, clique com o botão direito no ícone do altifalante na barra de tarefas e selecione a opção "Dispositivos de reprodução" no menu contexto.
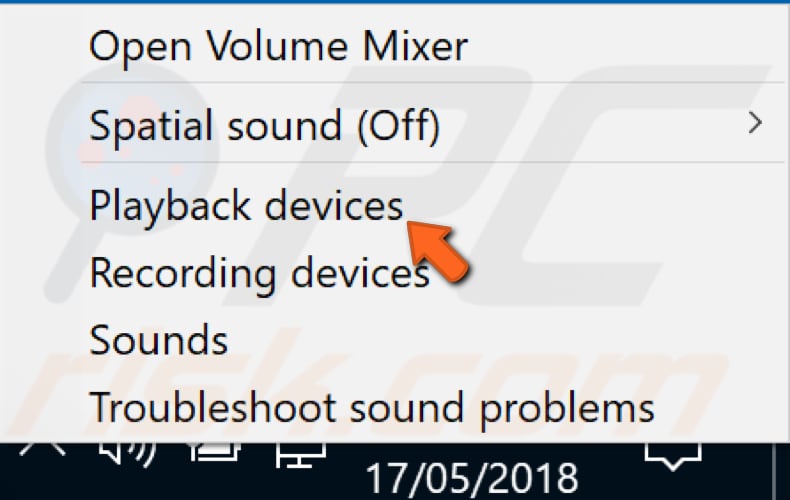
A janela de som aparecerá e será direcionado automaticamente para o separador Reprodução. Selecione o dispositivo de áudio padrão que usa para reproduzir áudio e clique em "Propriedades".
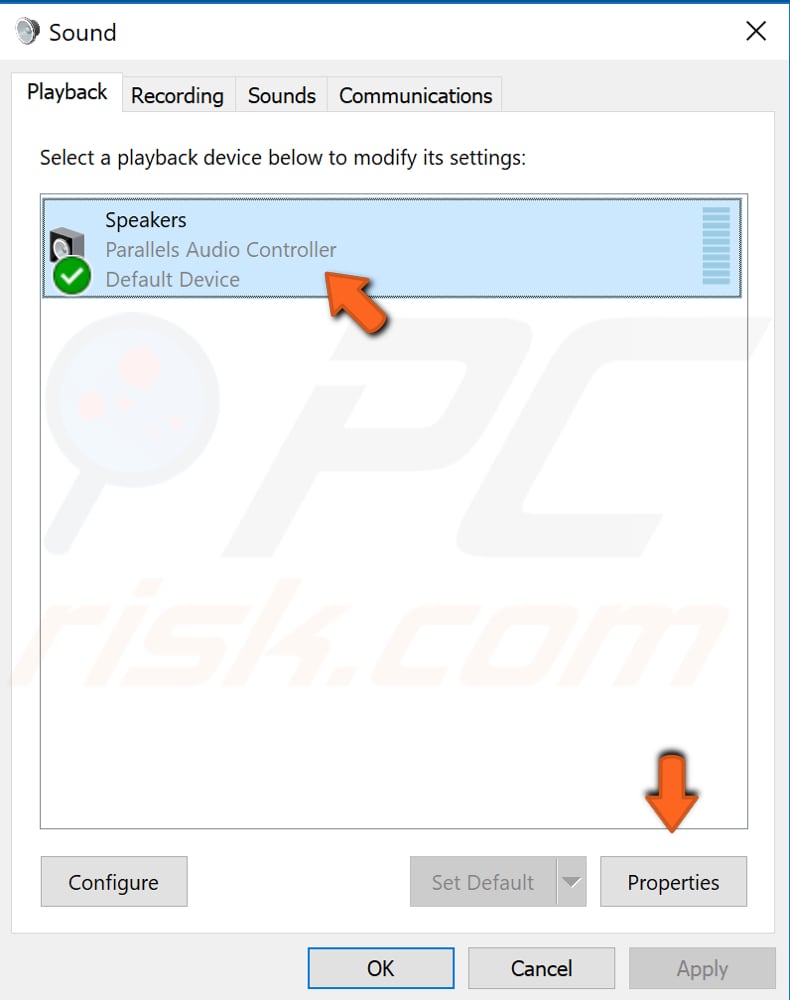
Na janela Propriedades do altifalante, selecione o separador "Avançadas" e selecione a taxa de amostragem e a profundidade de bits a serem usadas em "Formato padrão". Selecione o formato "16 bit, 44100 Hz (qualidade de CD)" e clique em "Aplicar" para guardar as alterações e em "OK" para sair da janela Propriedades do altifalante.
Veja se isso resolve o problema do som crepitante. Se ainda ouvir estalidos e crepitações, tente outros formatos de som.
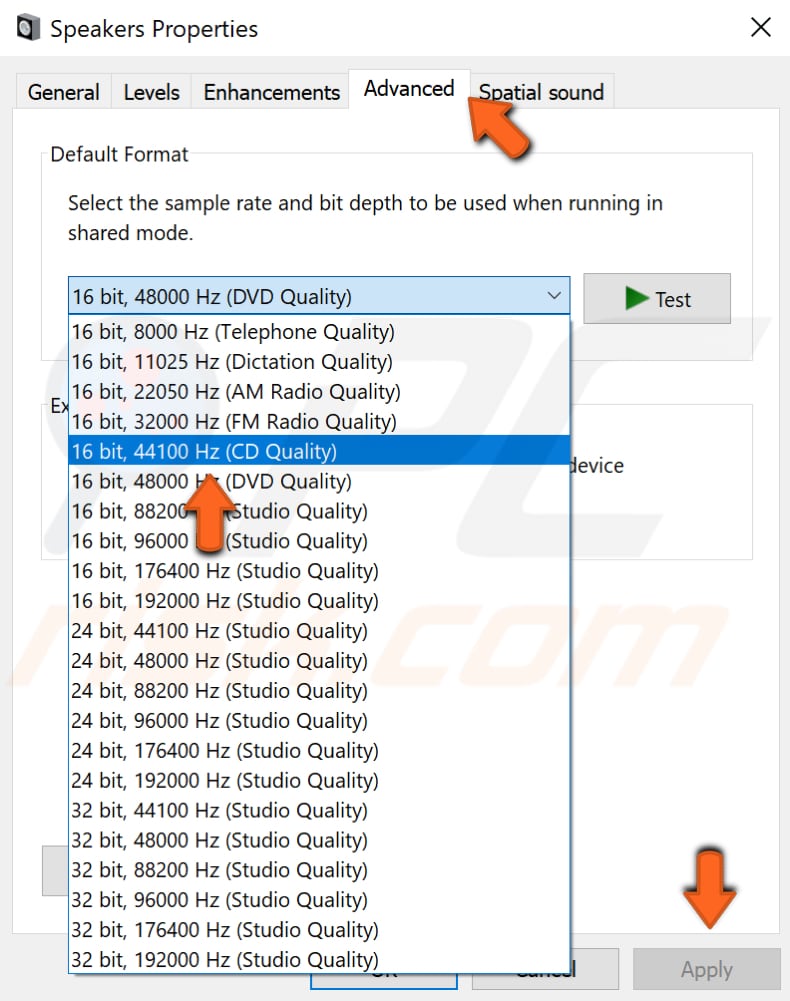
Executar a resolução de problemas de áudio
O Windows inclui vários solucionadores de problemas projetados para diagnosticar rapidamente e resolver automaticamente vários problemas do computador.
Para iniciar a solução de problemas, vá para Configurações e digite "solucionar problemas" e, em seguida, selecione "solucionar problemas" na lista.
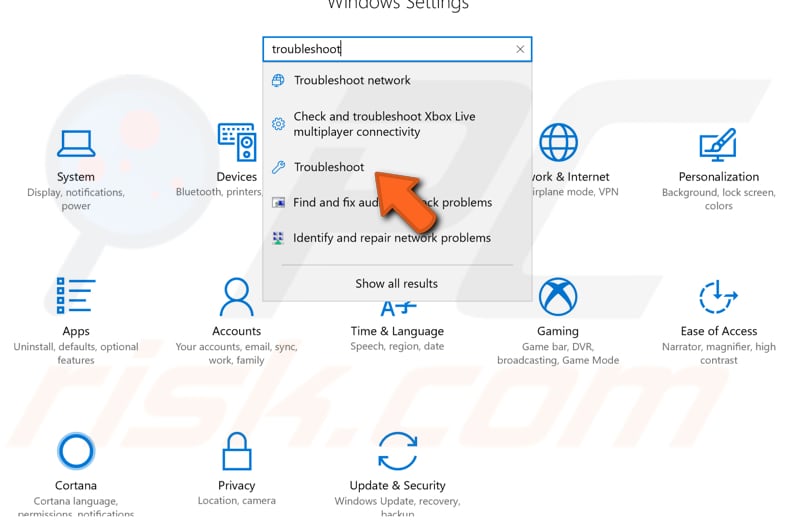
Agora encontre "Reproduzir Áudio" em 'Get up and running' e selecione-o. Clique em "Executar a resolução de problemas" e siga as instruções. O Windows tentará encontrar e corrigir problemas de som. Veja se isso corrige o problema do som crepitante.
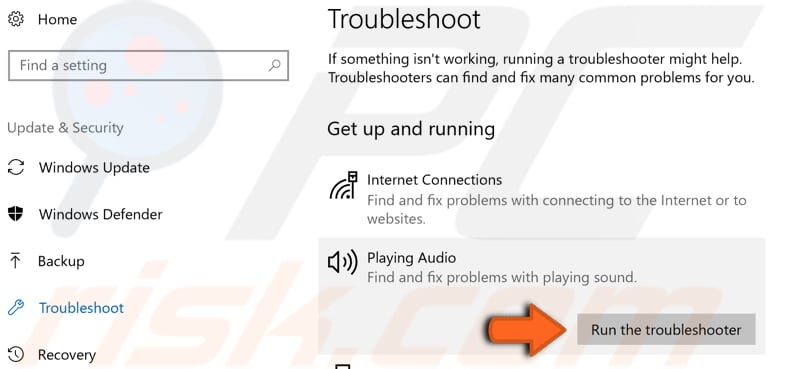
Desativar todas as melhorias
Existem muitos drivers de som diferentes, alguns dos quais podem usar aprimoramentos de software projetados para melhorar a qualidade do som. Ironicamente, alguns podem causar problemas de som, como estalidos e crepitações, se não estiverem a funcionar corretamente.
Para desativar as melhorias de som, clique com o botão direito no ícone do altifalante na barra de tarefas e selecione a opção "Dispositivos de reprodução" no menu contexto. Selecione o dispositivo de áudio padrão que usa para reproduzir áudio e clique em "Propriedades".
Na janela Propriedades dos altifalantes, selecione o separador "Melhorias" e certifique-se que nenhum dos melhorias esteja ativado ou simplesmente marque a caixa de seleção "Desativar todas as melhorias" e clique em "Aplicar" para guardar as alterações. Veja se isso corrige o problema do som crepitante.
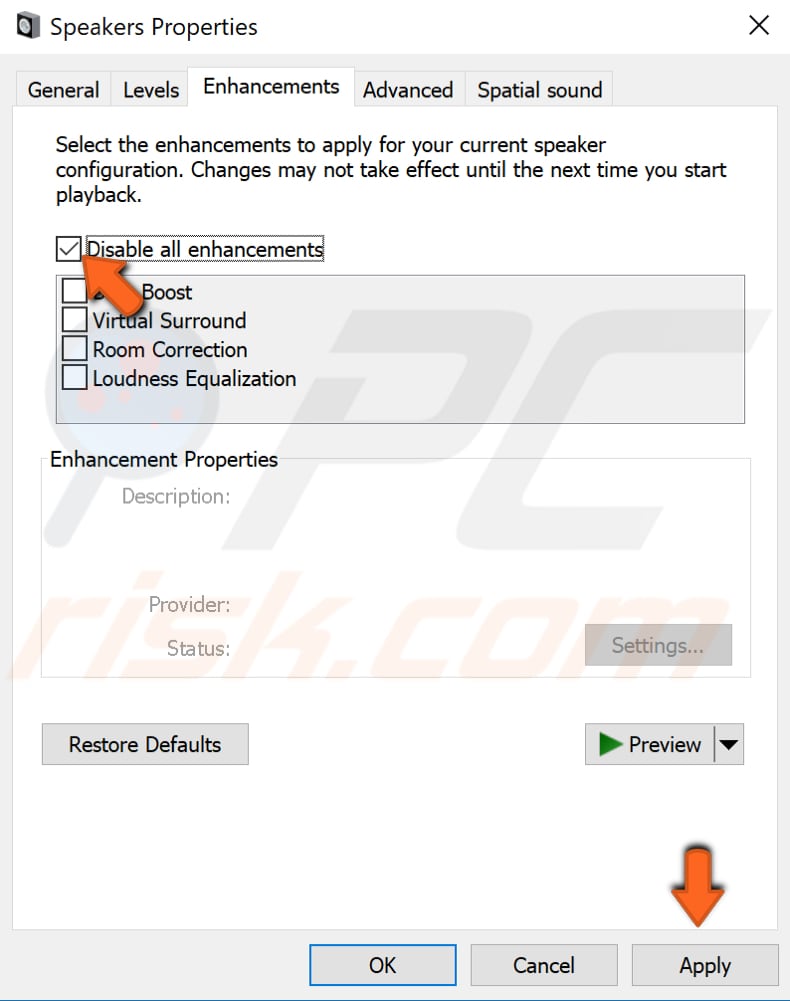
Desativar o modo exclusivo
Pode haver um recurso ativado que permite que as aplicações assumam o controlo exclusivo do seu dispositivo de áudio. Isso às vezes pode interferir com o driver de áudio e causar problemas de som a estalar ou a crepitar.
Para desativar esta opção, siga os mesmos passos e selecione o separador "Avançadas" em Propriedades dos altifalantes (como ao alterar o formato de som). Agora encontre a opção "Permitir que as aplicações assumam o controlo exclusivo deste dispositivo" e desmarque a caixa de seleção associada. Clique em “Aplicar” para guardar as alterações e ver se isso resolve o problema de som crepitante.
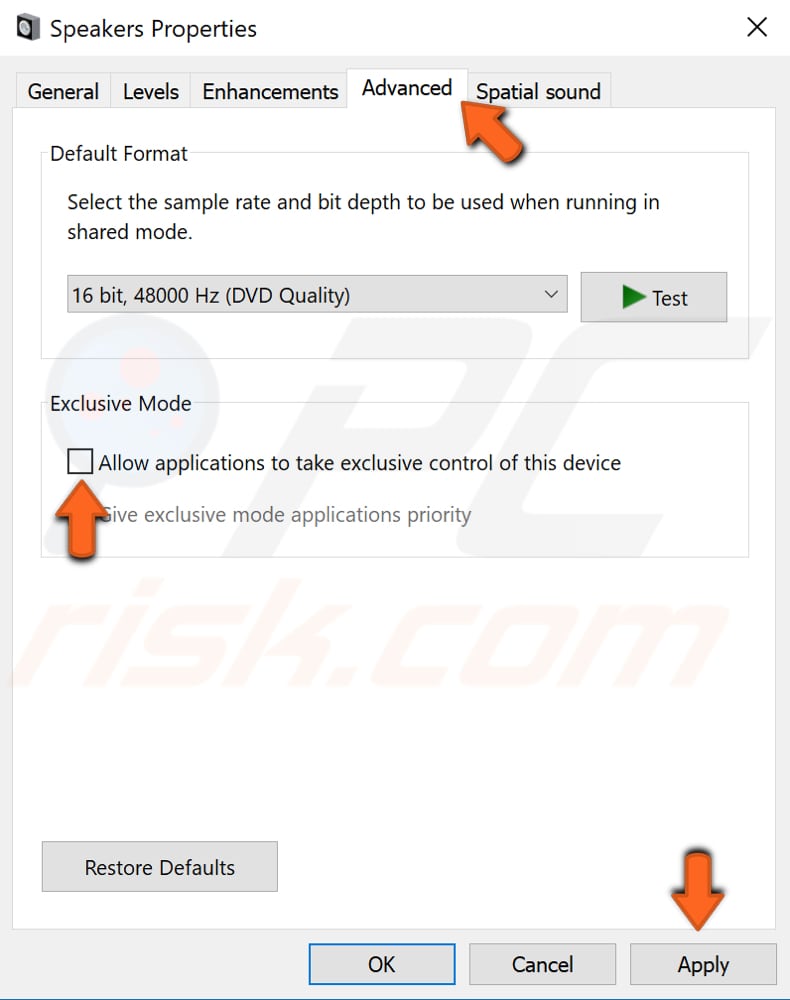
Atualizar drivers de áudio
Um driver de dispositivo informa ao sistema operativo e a outro software como interagir com determinado hardware. Se o driver apropriado não estiver instalado, o dispositivo pode não funcionar corretamente. Para reinstalar o driver de áudio, use o Gestor de Dispositivos.
Para abrir o Gestor de dispositivos, clique com o botão direito do rato no botão Iniciar e selecione o resultado "Gestor de dispositivos" no menu contexto ou digite "Gestor de dispositivos" em Pesquisar e clique no resultado "Gestor de dispositivos".
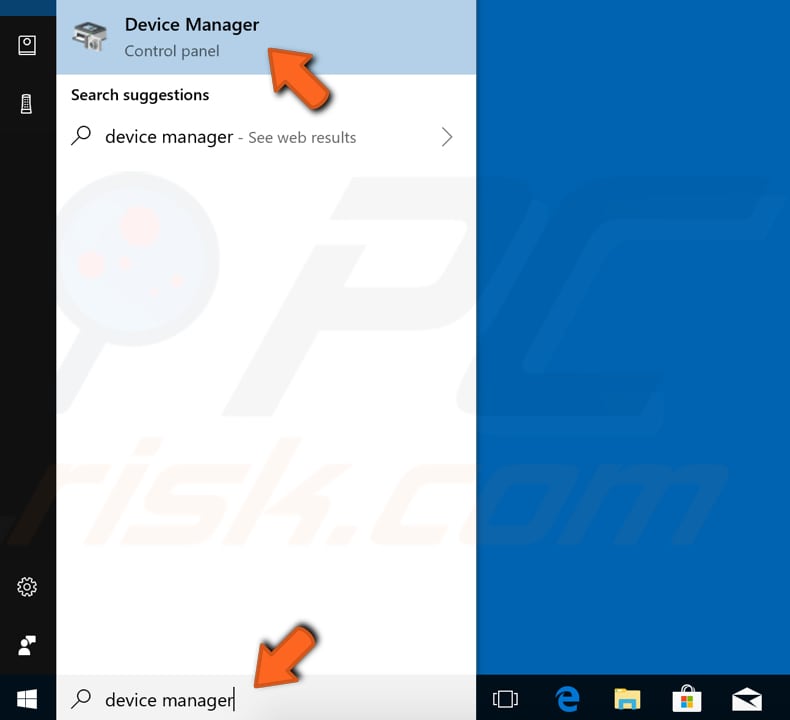
No Gestor de dispositivos, verá uma lista de dispositivos ligados ao seu computador. Encontre a seção "Controladores de som, vídeo e jogos" e expanda-a clicar na seta ao lado dela ou simplesmente clicar duas vezes nela.
Em seguida, clique com o botão direito do rato no dispositivo de áudio e selecione "Atualizar driver" no menu contexto.
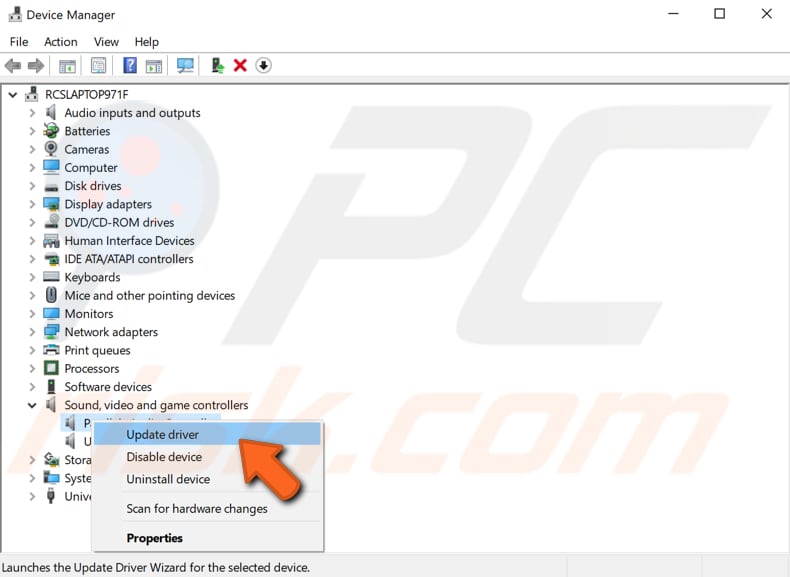
Será perguntado se deseja pesquisar o software do driver atualizado automaticamente ou navegar no seu computador para o software do driver. Se selecionar a primeira opção, o Windows pesquisará no seu computador e na Internet o software de driver mais recente para o seu dispositivo.
Se selecionar a segunda opção, deverá localizar e instalar os drivers manualmente. Para usar esta opção, é necessário fazer o descarregamento prévio do driver no seu computador ou unidade flash USB. Recomendamos que selecione a primeira opção e siga as instruções.
Se a primeira opção não resolver o problema, descarregue os drivers de áudio mais recentes para o seu dispositivo nos sites dos fabricantes.
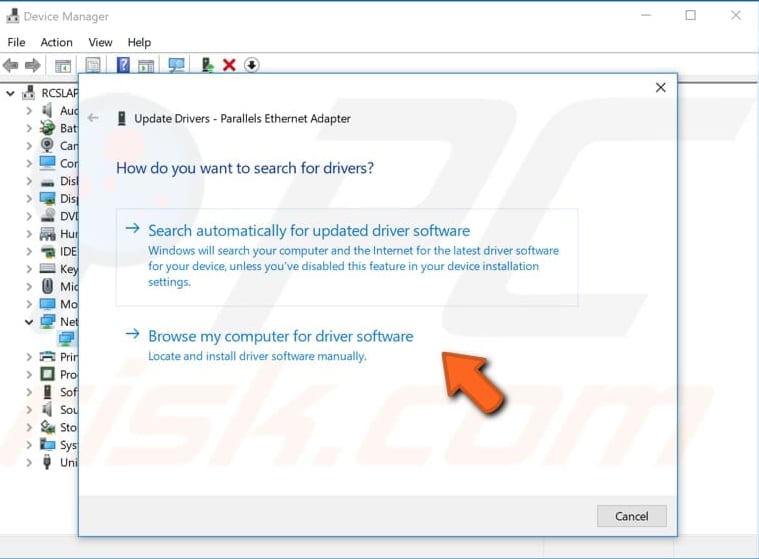
Se a atualização dos drivers não resolver o problema do som de estalos, reinstale-os. Siga os mesmos passos e selecione "Desinstalar dispositivo" em vez de "Atualizar driver" para reinstalar os drivers. Certifique-se de marcar a caixa de seleção "Excluir o software de driver para este dispositivo", se houver.
Reinicie o seu computador. O Windows instalará automaticamente os drivers ausentes na próxima vez que iniciar o Windows.
Se desejar, pode usar um software de terceiros para atualizar os drivers automaticamente. Neste caso, recomendamos o Snappy Driver Installer. O Snappy Driver Installer (SDI) é uma ferramenta poderosa e gratuita de atualização de driver para Windows. Pode descarregar o Snappy Driver Installer aqui.
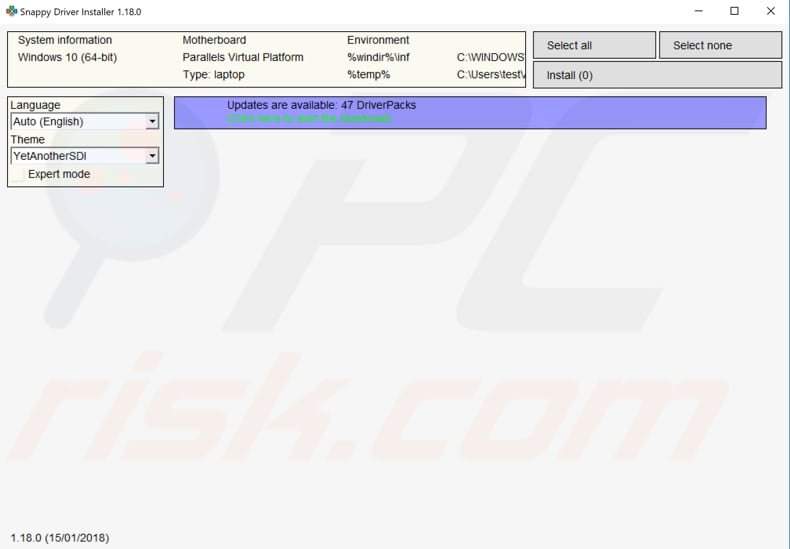
Essas são as soluções mais comuns para este tipo de problema de áudio. Felizmente, um removeu os ruídos de crepitação no seu sistema. Se souber de outras soluções para este problema não mencionadas em nosso separador, partilhe-as connosco deixando um comentário abaixo.
Partilhar:

Rimvydas Iliavicius
Autor de guias práticos na PCrisk.
Rimvydas é um pesquisador com mais de quatro anos de experiência na indústria de segurança cibernética. Frequentou a Kaunas University of Technology e formou-se com mestrado em Tradução e Localização de textos técnicos em 2017. Os seus interesses em computadores e tecnologia levaram-no a tornar-se um autor versátil na indústria de TI. Na PCrisk, é responsável por escrever artigos de instruções "Como..." para o Microsoft Windows.
O portal de segurança PCrisk é fornecido pela empresa RCS LT.
Pesquisadores de segurança uniram forças para ajudar a educar os utilizadores de computadores sobre as mais recentes ameaças à segurança online. Mais informações sobre a empresa RCS LT.
Os nossos guias de remoção de malware são gratuitos. Contudo, se quiser continuar a ajudar-nos, pode-nos enviar uma ajuda, sob a forma de doação.
DoarO portal de segurança PCrisk é fornecido pela empresa RCS LT.
Pesquisadores de segurança uniram forças para ajudar a educar os utilizadores de computadores sobre as mais recentes ameaças à segurança online. Mais informações sobre a empresa RCS LT.
Os nossos guias de remoção de malware são gratuitos. Contudo, se quiser continuar a ajudar-nos, pode-nos enviar uma ajuda, sob a forma de doação.
Doar
▼ Mostrar comentários