Bluetooth indisponível. Como corrigi-lo?
Obtenha um Verificador Grátis e verifique os erros do seu computador
Repare AgoraPara usar a versão completa do produto, precisa de comprar uma licença para Combo Cleaner. 7 dias limitados para teste grátis disponível. O Combo Cleaner pertence e é operado por RCS LT, a empresa-mãe de PCRisk.
O Bluetooth não está disponível no Windows 10. Como corrigir
O Bluetooth permite-nos ligar periféricos de computador e outros dispositivos sem fios. No entanto, após a atualização para o Windows 10, muitos utilizadores se viram incapazes de ligar os seus dispositivos Bluetooth. Este artigo ajudá-lo-á a resolver este problema.

Hoje, o Bluetooth é onipresente - descarregamos fotos de dispositivos digitais a usar-o, conectamos teclados, fones de ouvido e ratos sem fio, usamos tecnologias viva-voz em carros, ouvimos música com alto-falantes Bluetooth, monitoramos o condicionamento físico a usar sensores etc.
Apesar destas características, muitos utilizadores do Windows que actualizam os seus sistemas operativos para Windows 10 informam que subsequentemente não conseguem ligar os seus dispositivos Bluetooth.
A opção Bluetooth não está disponível ou o Bluetooth não funciona. Esta situação pode causar muitos problemas, especialmente se usar um teclado sem fio, rato, alto-falantes, fones de ouvido, etc.
Alguns utilizadores não só são incapazes de ligar os seus dispositivos Bluetooth a computadores com Windows 10, mas também perdem completamente o botão liga/desliga do Bluetooth.
Este separador mostra como corrigir estes problemas comuns de Bluetooth que têm várias causas no Windows 10.
O vídeo demonstra como fazer o recurso Bluetooth aparecer no Windows 10:
Tabela de Conteúdos:
- Introdução
- Ligar Bluetooth
- Reativar dispositivo Bluetooth
- Atualizar driver Bluetooth
- Executar a resolução de problemas de Bluetooth do Windows
- Instalar os drivers Bluetooth no modo de compatibilidade
- Verificar o serviço de suporte Bluetooth
- Desligar o seu computador
- O vídeo demonstra como fazer o recurso Bluetooth aparecer no Windows 10
DESCARREGAR removedor de infeções por malware
Recomenda-se executar uma verificação grátis Combo Cleaner - uma ferramenta para detectar malware e corrigir erros de computador. Precisará de comprar a versão completa para remover infecções e eliminar erros do computador. Teste grátis disponível. O Combo Cleaner pertence e é operado por Rcs Lt, a empresa-mãe de PCRisk. Leia mais.
Ligar Bluetooth
Em primeiro lugar, recomendamos que verifique se o Bluetooth está ativado no Windows 10. Para ativá-lo, vá para Configurações e selecione "Dispositivos".
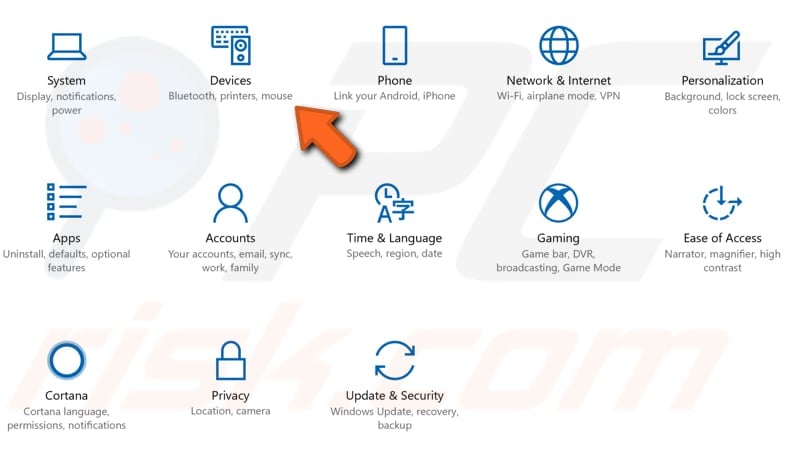
Será automaticamente direcionado para a seção "Bluetooth e outros dispositivos" no painel esquerdo. Procure o botão Bluetooth e verifique se está na posição "Ligado". Se não houver um botão Bluetooth (como em nossa imagem), vá para a próximo passo.
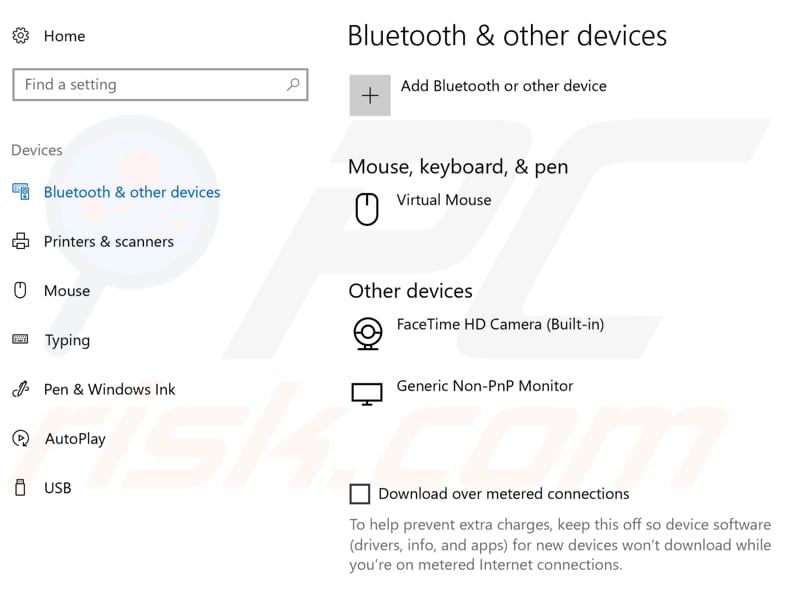
Outra maneira de ligar o Bluetooth é procurar o botão Bluetooth no teclado ou computador - prima-o para ativar o Bluetooth.
Reativar dispositivo Bluetooth
Para reativar um dispositivo Bluetooth, use o Gestor de Dispositivos do Windows. Digite "Gestor de dispositivos" em Pesquisar e clique no resultado "Gestor de dispositivos".
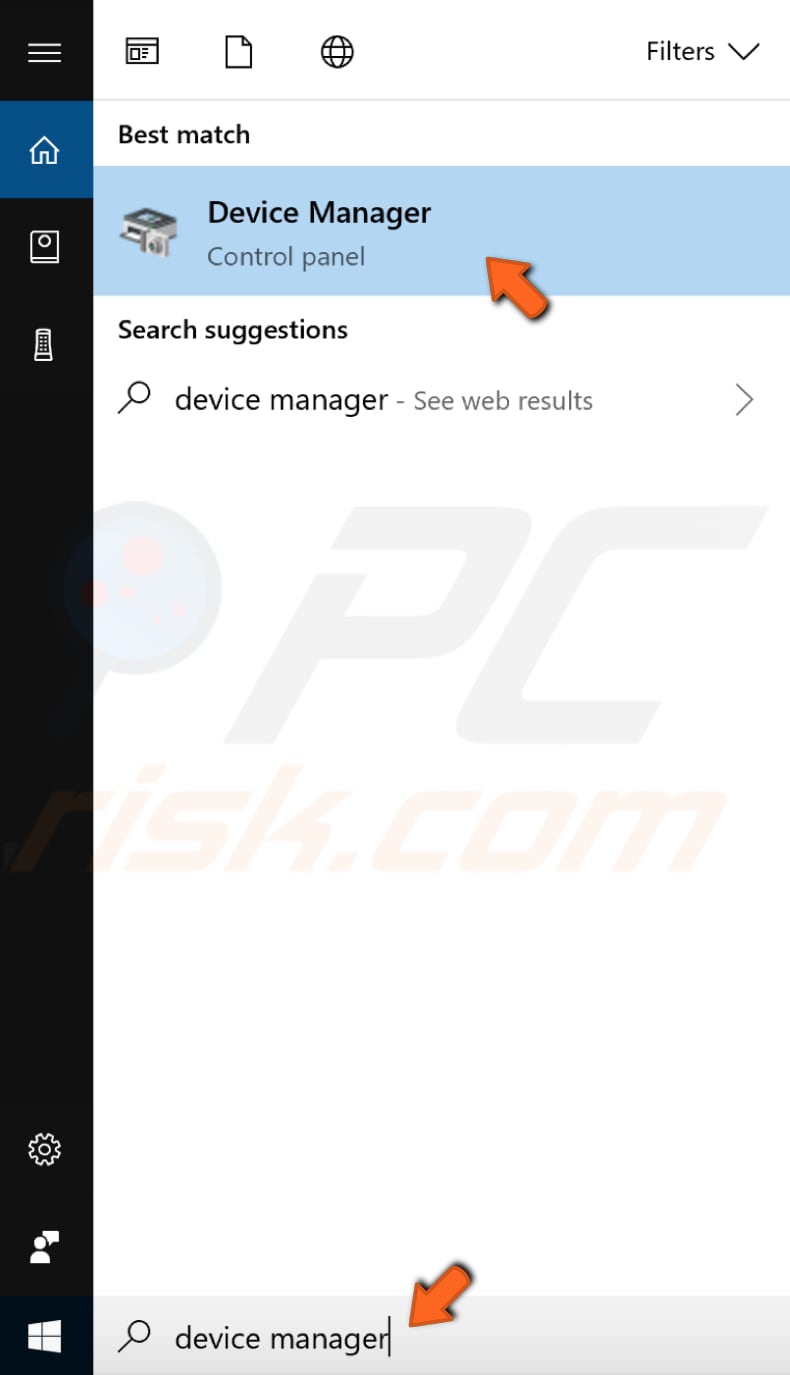
Agora encontre o adaptador Bluetooth e clique com o botão direito, selecione "Desativar" no menu contextual para desativá-lo e, a seguir, clique com o botão direito novamente e selecione "Ativar". Vá para Dispositivos em Configurações e veja se a chave do Bluetooth já apareceu.

Caso não veja os dispositivos Bluetooth no Gestor de Dispositivos, clique em "Exibir" e ative a opção "Mostrar dispositivos ocultos". Agora deve ver os dispositivos Bluetooth ligados.
Atualizar driver Bluetooth
Um driver de dispositivo fornece informações ao sistema operativo e a outro software sobre como interagir com determinado hardware. Se o driver apropriado não estiver instalado, o dispositivo pode não funcionar corretamente, se funcionar.
Para atualizar o driver do dispositivo Bluetooth, vá para o Gestor de Dispositivos. Encontre o adaptador Bluetooth na seção Bluetooth e clique com o botão direito. Selecione a opção "Atualizar driver". Será perguntado se deseja pesquisar o software de driver atualizado automaticamente ou procurar o software de driver no computador.
Selecione "Procurar software de driver no meu computador". Como alternativa, selecione a primeira opção para verificar se há atualizações de driver automaticamente.
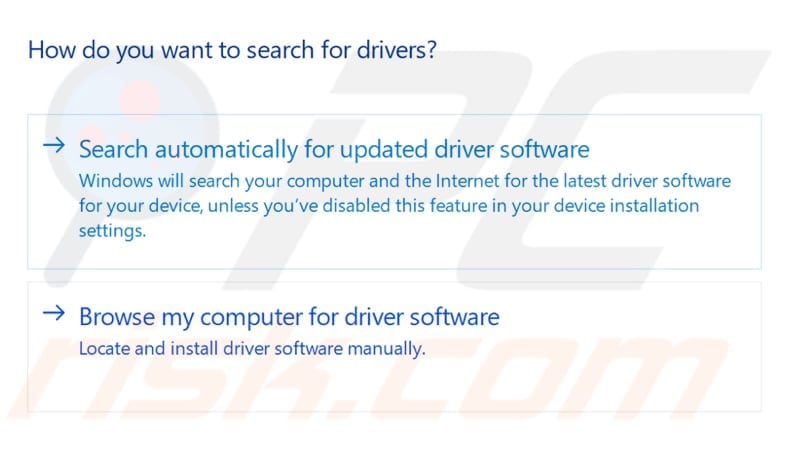
Agora clique em "Deixe-me escolher numa lista de drivers disponíveis no meu computador"..
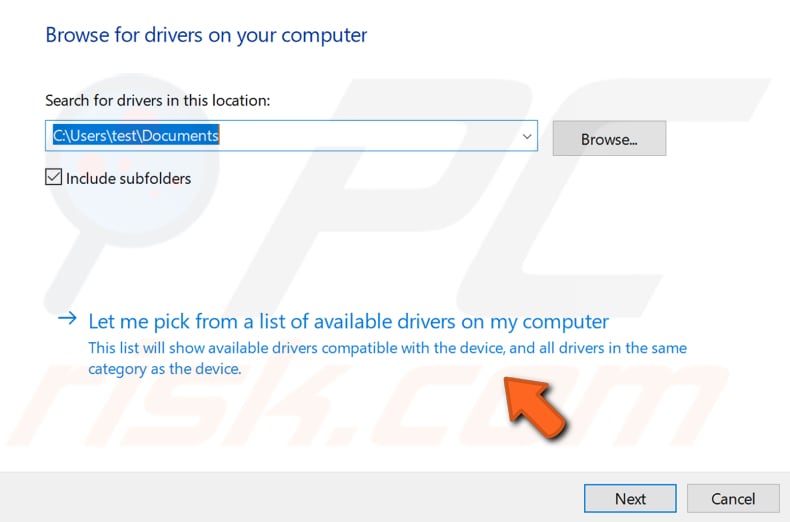
Clique no driver listado e clique no botão "Seguinte". Os drivers serão instalados (ou reinstalados) e o botão Bluetooth agora deve aparecer no menu Dispositivos nas configurações do Windows - deve conseguir ligar o seu dispositivo Bluetooth.
Executar a resolução de problemas de Bluetooth do Windows
O Windows inclui vários solucionadores de problemas projetados para diagnosticar rapidamente e resolver automaticamente vários problemas do computador. Vá para Configurações, digite "resolução de problemas" e selecione "resolução de problemas" na lista para iniciar a solução de problemas.
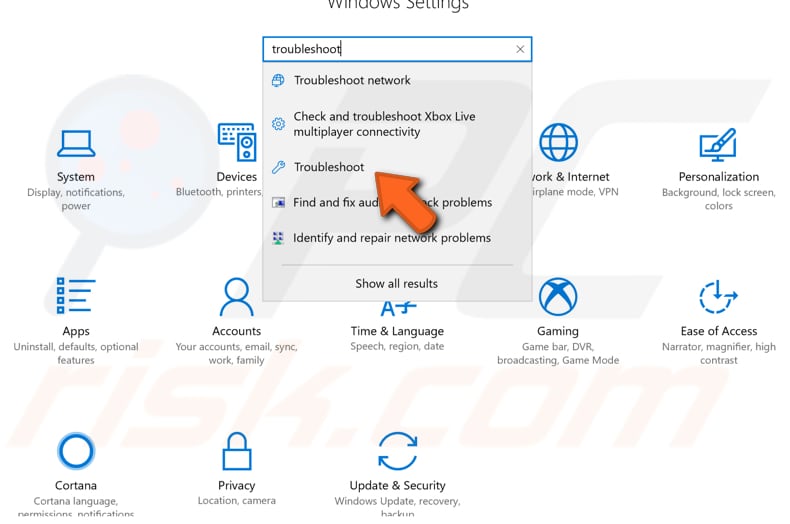
Encontre "Bluetooth" em "Encontrar e corrigir outros problemas" e selecione-o, clique em "Executar o resolução de problemas" e siga as instruções. Veja se o Solucionador de problemas do Windows resolve o problema com Bluetooth.
Além disso, pode executar a resolução de problemas de "hardware e dispositivos".
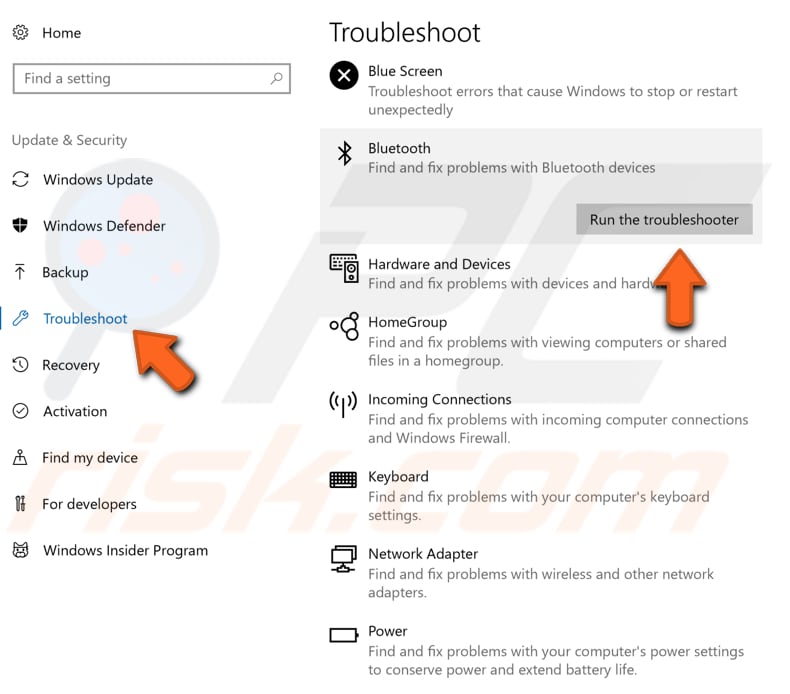
Instalar os drivers Bluetooth no modo de compatibilidade
Os drivers Bluetooth podem estar em falta no sistema operativo Windows 10 e precisa de instalá-los.
Descarregue os drivers do site do fabricante, clique com o botão direito do rato no ficheiro de configuração e selecione "Propriedades" no menu contexto.
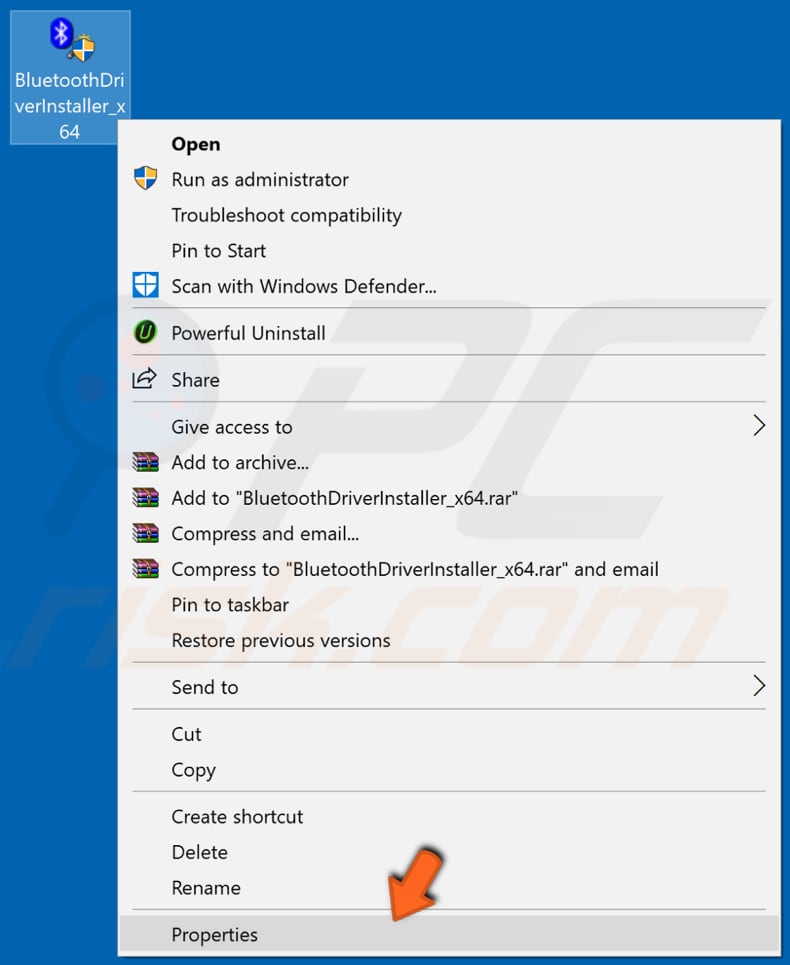
Agora clique no separador "Compatibilidade", marque a caixa "Executar este programa em compatibilidade" e selecione uma versão anterior do Windows (Windows 8 ou 7) no menu suspenso. Clique em "Aplicar" e execute o instalador.
Reiniciar o computador e veja se isso corrige o problema do Bluetooth.
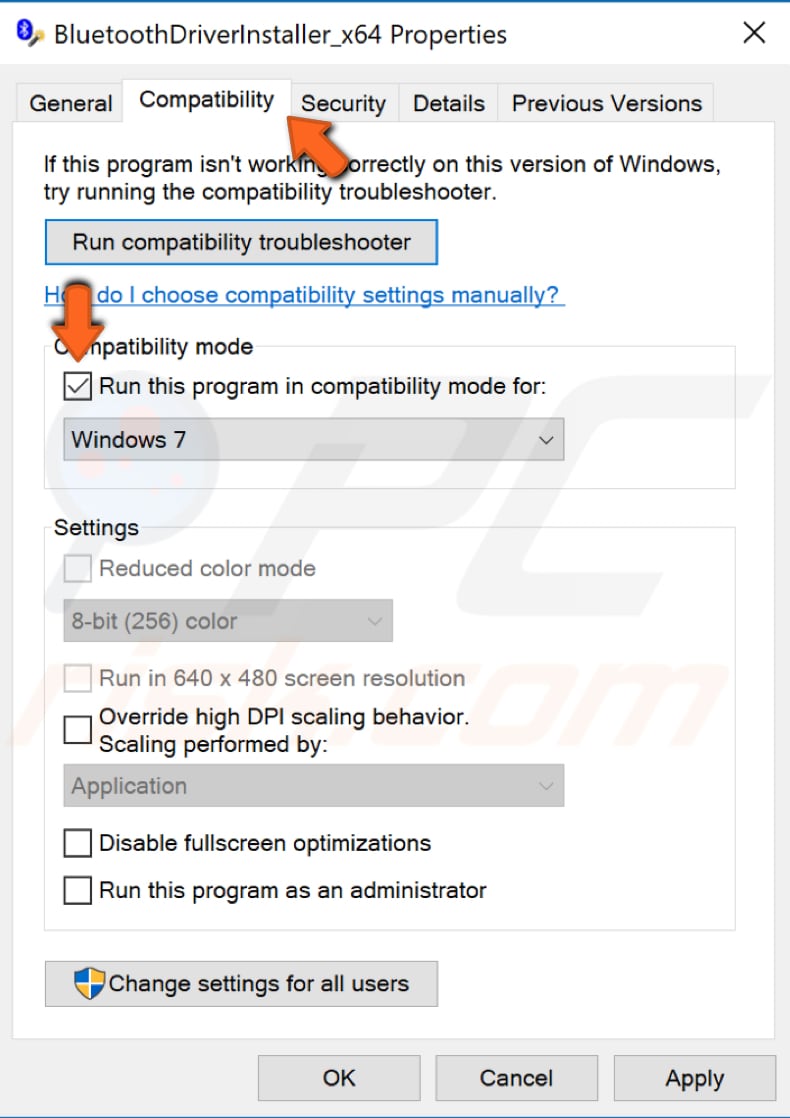
Verificar o serviço de suporte Bluetooth
Os serviços do Windows (também conhecidos como services.msc) gerem como os serviços do Windows são executados no seu sistema. Pode modificar as configurações de um serviço por motivos de segurança, solução de problemas e desempenho.
Um destes serviços do Windows é o Serviço de Suporte Bluetooth, que oferece suporte à descoberta e associação de dispositivos Bluetooth remotos. Parar ou desativar este serviço pode fazer com que dispositivos Bluetooth já instalados não funcionem corretamente e impedir que novos dispositivos sejam descobertos ou associados.
Para verificar se este serviço está em execução (e para ativá-lo, se desativado), prima a tecla Windows (tecla Win) + R para abrir a caixa de diálogo Executar. Também pode abri-lo digitando "executar" em Pesquisar e clicar no resultado "Executar".
Na caixa de diálogo Executar, digite "services.msc" e prima Enter no teclado ou clique em "OK".
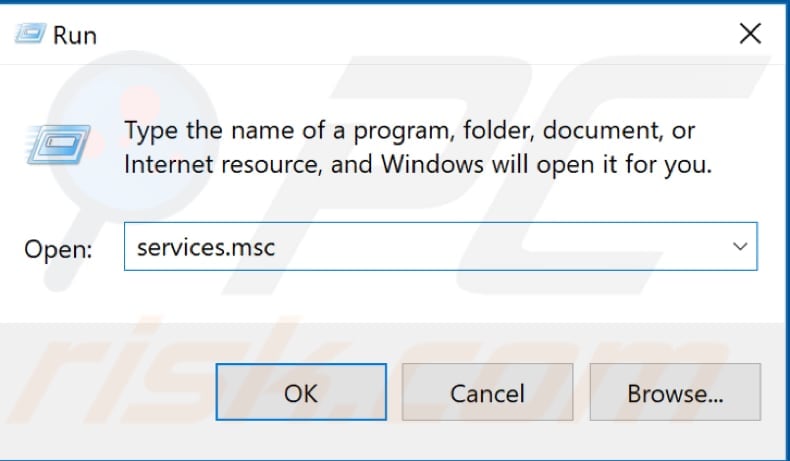
Na janela Serviços, verá uma lista de serviços do Windows. Encontre o serviço de suporte Bluetooth, clique com o botão direito e selecione "Propriedades" no menu contexto.
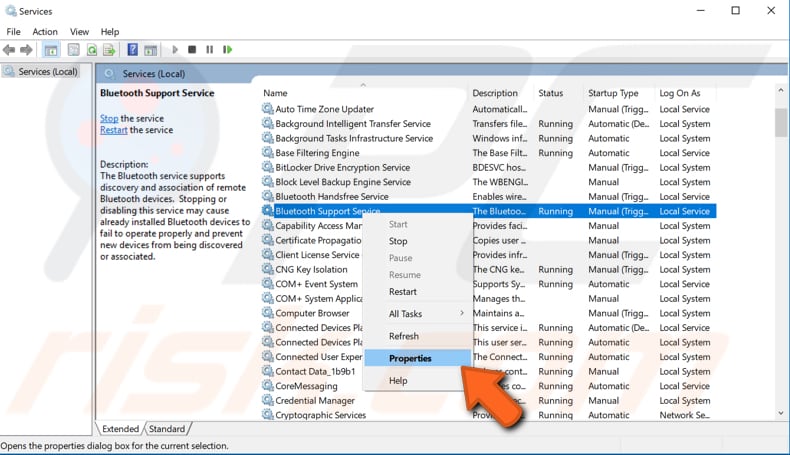
Na janela de propriedades do serviço de Suporte Bluetooth, verifique se o "Tipo de inicialização" está definido como "Automático". Caso contrário, defina-o como Automático e clique em "Iniciar". Clique em "Aplicar" para guardar as alterações. Veja se isso resolve o problema do Bluetooth.
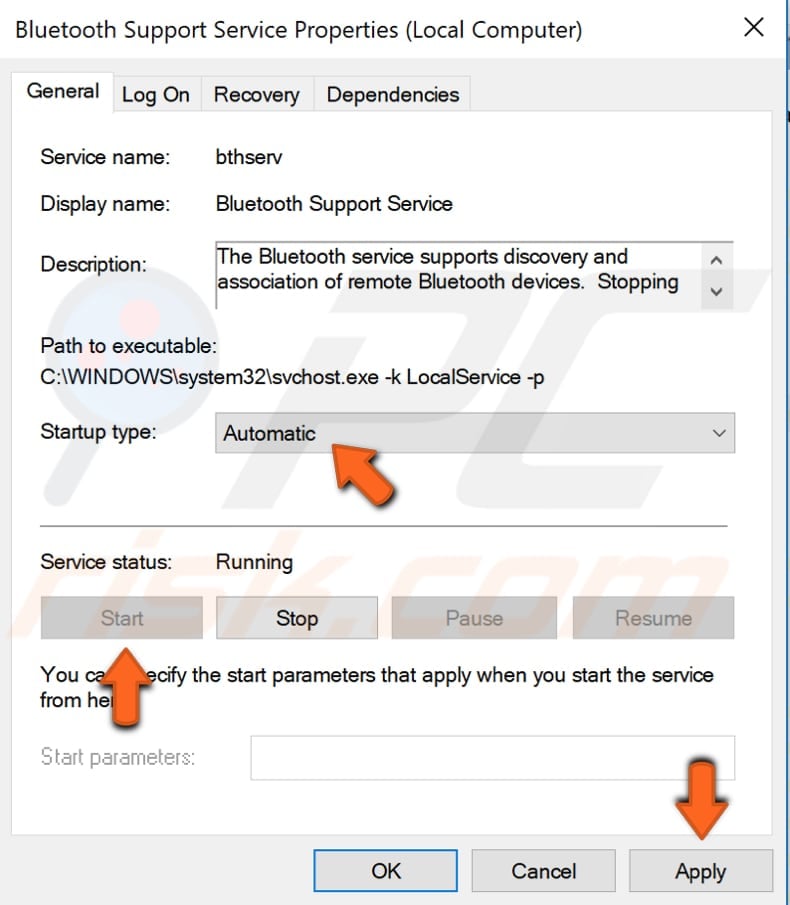
Desligar o seu computador
Desligue o computador da fonte de alimentação e deixe-o desligado por alguns minutos. Se estiver a usar um portátil, remova a bateria. Se não sabe como remover a bateria, ou se não é fácil fazer isso, descarregue a bateria completamente e deixe o computador neste estado por algum tempo. Em seguida, volte a ligar o computador à rede elétrica e ligue-o (se estiver a usar um portátil, ligue-o a um carregador).
Alguns utilizadores relataram que este método corrigiu o problema do Bluetooth e, como não prejudicará o seu computador, recomendamos que tente como uma solução possível.
Esperamos que estas soluções resolvam todos os problemas de Bluetooth e que possa ligar os seus dispositivos Bluetooth ao computador com Windows 10. Se souber de outras soluções possíveis, partilhe-as connosco deixando um comentário na seção abaixo.
Partilhar:

Rimvydas Iliavicius
Autor de guias práticos na PCrisk.
Rimvydas é um pesquisador com mais de quatro anos de experiência na indústria de segurança cibernética. Frequentou a Kaunas University of Technology e formou-se com mestrado em Tradução e Localização de textos técnicos em 2017. Os seus interesses em computadores e tecnologia levaram-no a tornar-se um autor versátil na indústria de TI. Na PCrisk, é responsável por escrever artigos de instruções "Como..." para o Microsoft Windows.
O portal de segurança PCrisk é fornecido pela empresa RCS LT.
Pesquisadores de segurança uniram forças para ajudar a educar os utilizadores de computadores sobre as mais recentes ameaças à segurança online. Mais informações sobre a empresa RCS LT.
Os nossos guias de remoção de malware são gratuitos. Contudo, se quiser continuar a ajudar-nos, pode-nos enviar uma ajuda, sob a forma de doação.
DoarO portal de segurança PCrisk é fornecido pela empresa RCS LT.
Pesquisadores de segurança uniram forças para ajudar a educar os utilizadores de computadores sobre as mais recentes ameaças à segurança online. Mais informações sobre a empresa RCS LT.
Os nossos guias de remoção de malware são gratuitos. Contudo, se quiser continuar a ajudar-nos, pode-nos enviar uma ajuda, sob a forma de doação.
Doar
▼ Mostrar comentários