CORRIGIR: O seu PC encontrou um erro e precisa de ser reiniciado
Obtenha um Verificador Grátis e verifique os erros do seu computador
Repare AgoraPara usar a versão completa do produto, precisa de comprar uma licença para Combo Cleaner. 7 dias limitados para teste grátis disponível. O Combo Cleaner pertence e é operado por RCS LT, a empresa-mãe de PCRisk.
Como corrigir o erro de ecrã azul "Your PC ran into a problem and needs to restart" no Windows 10
Se está a ler isto, provavelmente encontrou um erro de ecrã azul (Ecrã Azul da Morte). Normalmente, estes erros de ecrã azul contêm códigos de erro adicionais. No entanto, pode ver apenas uma mensagem a indicar "Your PC ran into a problem and needs to restart" ou "Your PC ran into a problem and needs to restart. We're just collecting some error info, and then we'll restart for you."
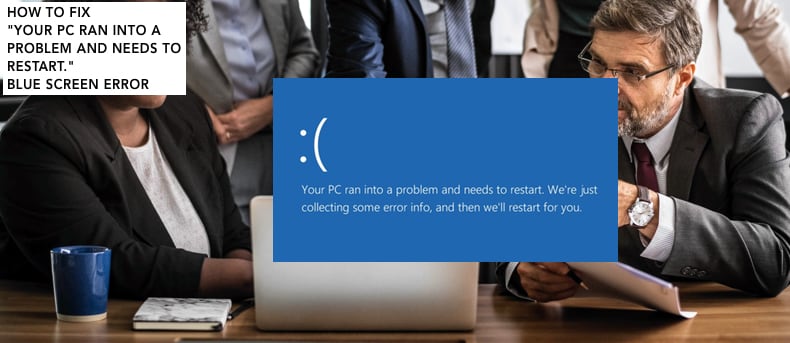
É difícil dizer o que causa este problema se nenhum código de erro puder ajudar a identificar as possíveis causas. No entanto, geralmente, estes erros ocorrem quando há problemas de memória, ficheiros de sistema ou drivers corrompidos. Outros motivos para "Your PC ran into a problem and needs to restart" podem ser falta de energia ou infecção por malware/vírus.
Para corrigir o problema "Your PC ran into a problem and needs to restart. We're just collecting some error info, and then we'll restart for you" , pode ser necessário verificar os ficheiros do sistema, atualizar os drivers e o Windows, executar um Reparo de Inicialização e aplicar alguns outros métodos.
O vídeo demonstra como corrigir o erro "Your PC ran into a problem and needs to restart":
Tabela de Conteúdos:
- Introdução
- Desligar os dispositivos externos
- Iniciar o Windows no Modo de Segurança
- Executar o reparação de início
- Executar o verificador de ficheiros do sistema
- Reinstalar drivers
- Atualizar o Windows
- Desinstalar software instalado recentemente
- Restaurar o seu sistema ao usar pontos de restauro
- O vídeo demonstra como corrigir o erro "Your PC ran into a problem and needs to restart"
DESCARREGAR removedor de infeções por malware
Recomenda-se executar uma verificação grátis Combo Cleaner - uma ferramenta para detectar malware e corrigir erros de computador. Precisará de comprar a versão completa para remover infecções e eliminar erros do computador. Teste grátis disponível. O Combo Cleaner pertence e é operado por Rcs Lt, a empresa-mãe de PCRisk. Leia mais.
Desligar os dispositivos externos
O primeiro método que pode corrigir o erro "Your PC ran into a problem and needs to restart" é desligar os dispositivos externos ligados, pois um dos dispositivos/periféricos externos ligados pode estar interferindo no seu sistema operativo (há casos em que um dispositivo ligado impressora está a causar este erro). Desligar todos os periféricos e dispositivos externos, deixe apenas o rato e o teclado ligados e reinicie o computador.
Verifique se ainda está a receber o erro "Your PC ran into a problem and needs to restart". Se o problema for resolvido, isso significa que um dos periféricos ou dispositivos externos pode estar danificado ou com defeito e causar o problema. Neste caso, precisará substituir um determinado periférico ou dispositivo externo ou não usá-lo e mantê-lo desligado.
Iniciar o Windows no Modo de Segurança
Se não puder ignorar este erro e não puder fazer o login no Windows normalmente, será necessário iniciar no Modo de Segurança com Rede. Pule este passo apenas se puder iniciar o Windows normalmente. Para saber como iniciar o Windows no Modo de Segurança com Rede, leia este separador e use o método "Interromper o Processo de Inicialização do Windows" descrito no link fornecido anteriormente.
Ou pode usar o CD/DVD/USB de instalação do Windows e iniciar o Windows no Modo de Segurança com Rede a usar o ecrã de Reparação automática (início avançado). Assim que estiver ligado ao Windows, comece a aplicar os nossos métodos descritos a seguir.
Executar a reparação de início
A reparação automática/de início é uma ferramenta de solução de problemas baseada em diagnósticos do Windows usada para reparar o Windows quando algo impede que os utilizadores o iniciem. Pode corrigir problemas quando houver ficheiros de sistema danificados ou ausentes e, possivelmente, corrigir o erro "Your PC ran into a problem and needs to restart".
Para iniciar a Reparação de Início, se não conseguir iniciar o Windows, precisará usar o Meio de Instalação do Windows no seu DVD/USB ou interromper o processo de início. Pode encontrar as instruções de como fazê-lo no método descrito anteriormente. Se pode fazer login no Windows ou se já iniciou o Windows no Modo de Segurança com Rede, digite "recuperação" em Pesquisar e clique no resultado "Opções de recuperação".
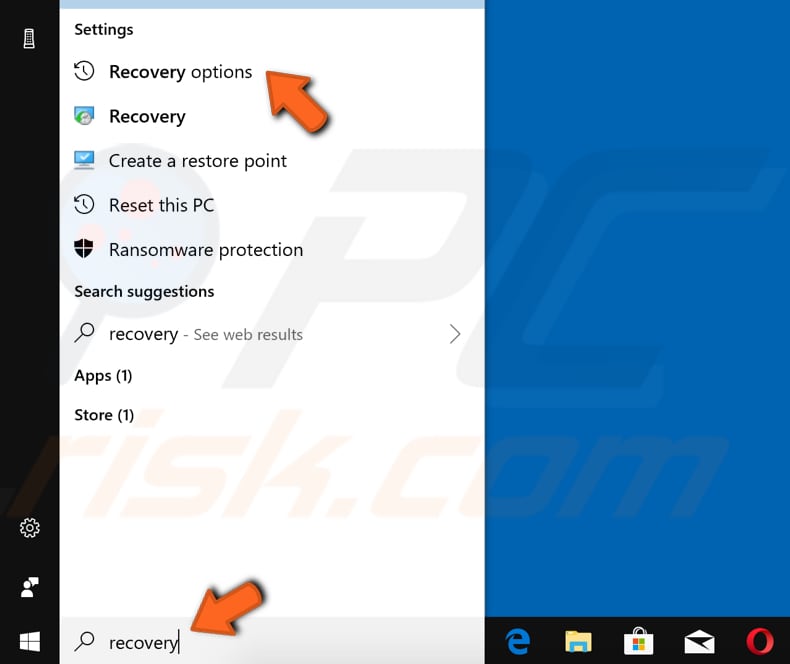
Agora clique no botão "Reiniciar agora" em Inicialização avançada e o Windows será reiniciado.
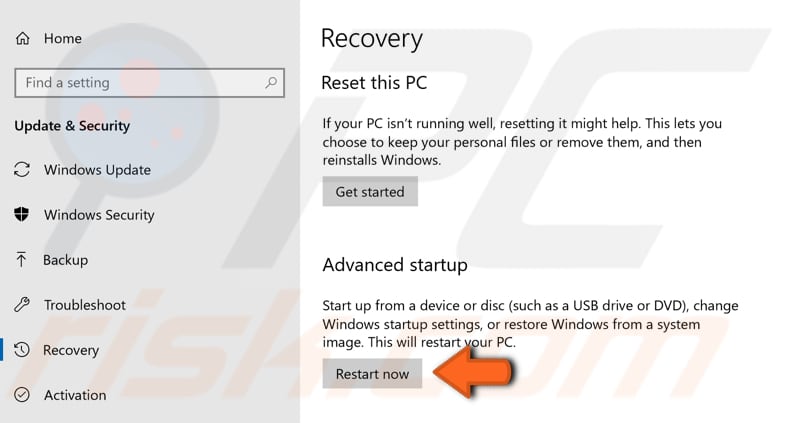
Verá um ecrã de início avançado azul. Aplique os seguintes passos se pode iniciar o Windows normalmente ou não (chegará a este ecrã ao executar os passos necessários para iniciar no modo de segurança). Quando estiver na janela de início avançada, clique em "Solucionar problemas".
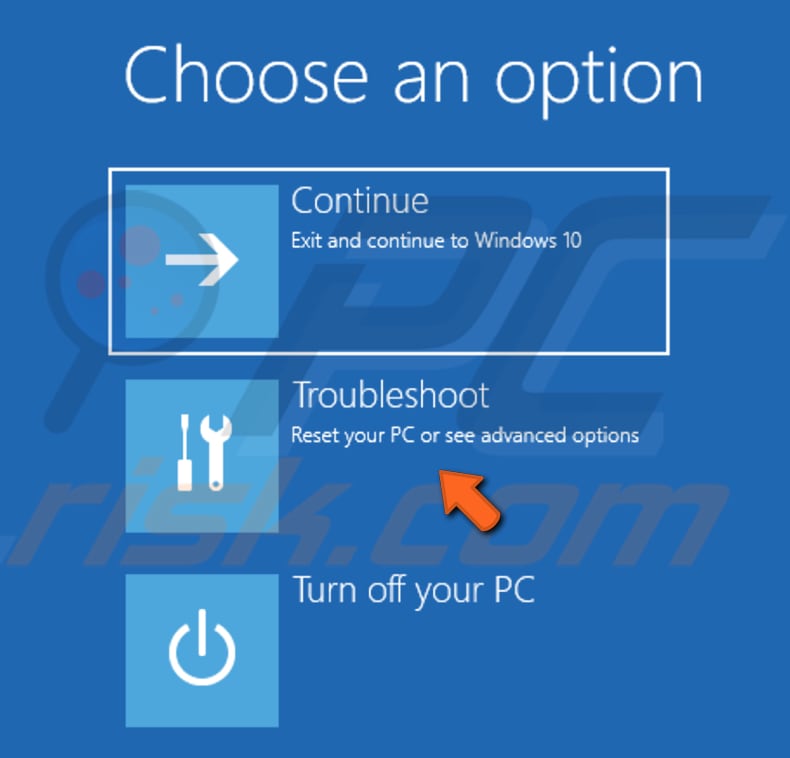
Em seguida, clique em "Opções avançadas".
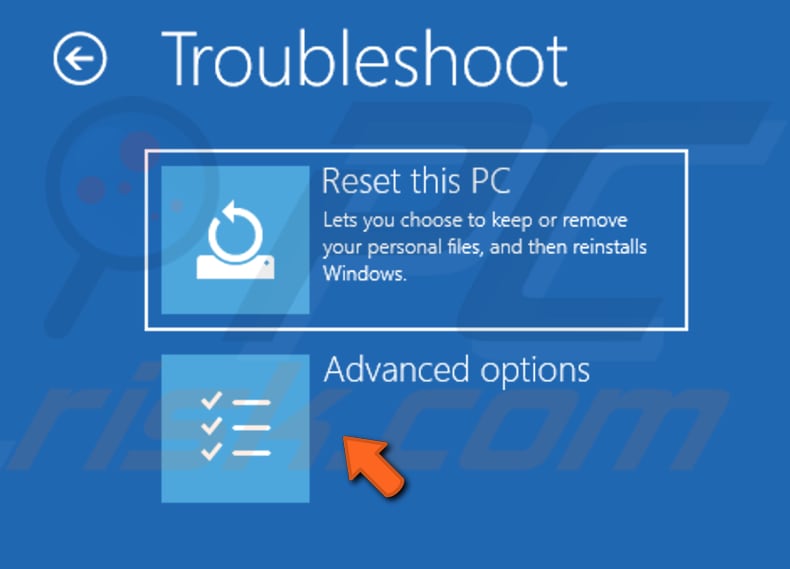
Agora clique na opção "Reparação de início" e o Windows começará a diagnosticar o seu computador. Veja se isso corrige o erro "Your PC ran into a problem and needs to restart".
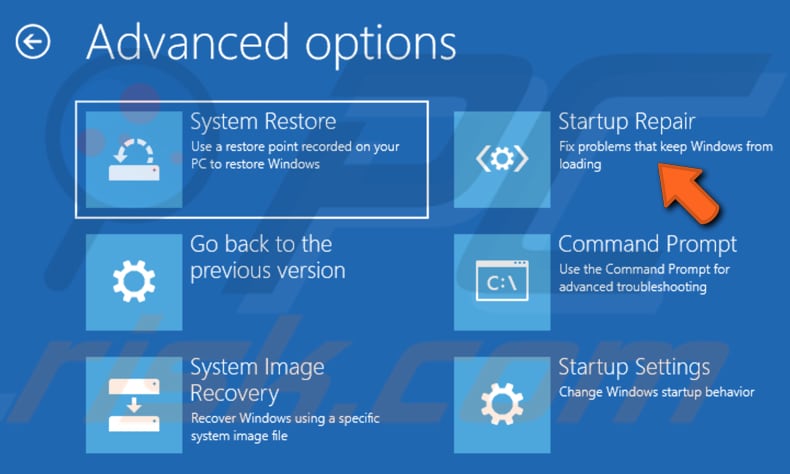
Executar o verificador de ficheiros do sistema
O Verificador de ficheiros do sistema é um utilitário no Windows que permite que os utilizadores verifiquem se há corrupções nos ficheiros de sistema do Windows e restaure ficheiros corrompidos. Este separador descreve como executar a ferramenta Verificador de ficheiros do sistema (SFC.exe) para verificar os ficheiros do sistema e reparar ficheiros do sistema ausentes ou corrompidos. A opção "sfc scannow" é uma das várias opções específicas disponíveis no comando SFC.
Para executar o Verificador de ficheiros do sistema, precisa primeiro abrir um comando prompt elevado. Pode fazer isso se iniciou o Windows normalmente ou no modo de segurança. Digite o comando "comando prompt" em Pesquisar e clique com o botão direito do rato no resultado "comando prompt", selecione a opção "Executar como administrador" no menu contexto.
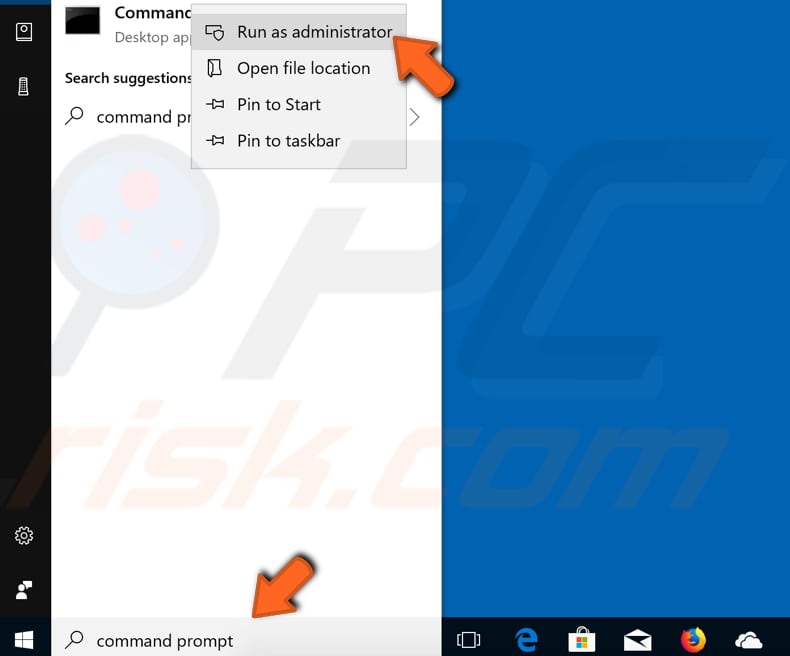
Agora digite "sfc/scannow" e prima Enter para executá-lo. O Verificador de ficheiros do sistema será iniciado e deve conduzir algum tempo para concluir a verificação. Reinicie o computador e veja se o erro "Your PC ran into a problem and needs to restart" persiste.
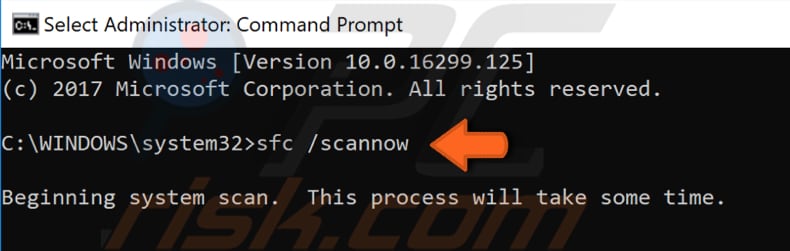
Reinstalar drivers
O driver do dispositivo informa ao sistema operativo e a outro software como interagir com determinado hardware. Se o driver apropriado não estiver instalado, o dispositivo pode não funcionar corretamente, se funcionar, e causar este erro de ecrã azul "Your PC ran into a problem and needs to restart". É possível que o driver do adaptador de vídeo, sem fio ou Ethernet esteja corrompido e precise ser reinstalado.
Para reinstalar os drivers, digite "Gestor de dispositivos" em Pesquisar e clique no resultado "Gestor de dispositivos".
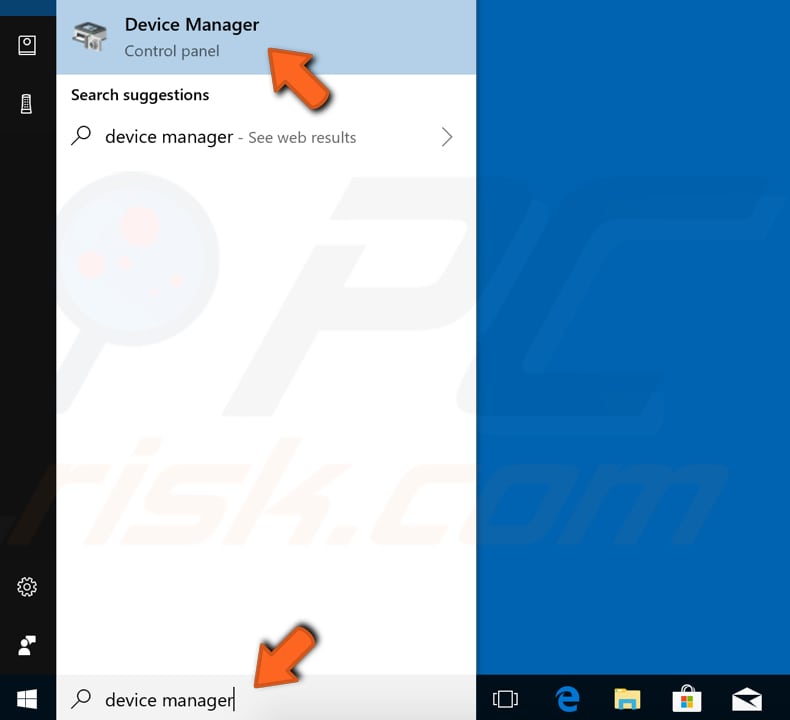
No Gestor de dispositivos, verá uma lista de dispositivos ligados ao seu computador. Para descobrir se algum dos drivers mencionados anteriormente está a causar o problema, precisará desinstalá-los um por um e reiniciar o computador sempre que desinstalar um driver específico. Expanda uma das seções do dispositivo mencionado, clique com o botão direito do rato no dispositivo e selecione "Desinstalar dispositivo".
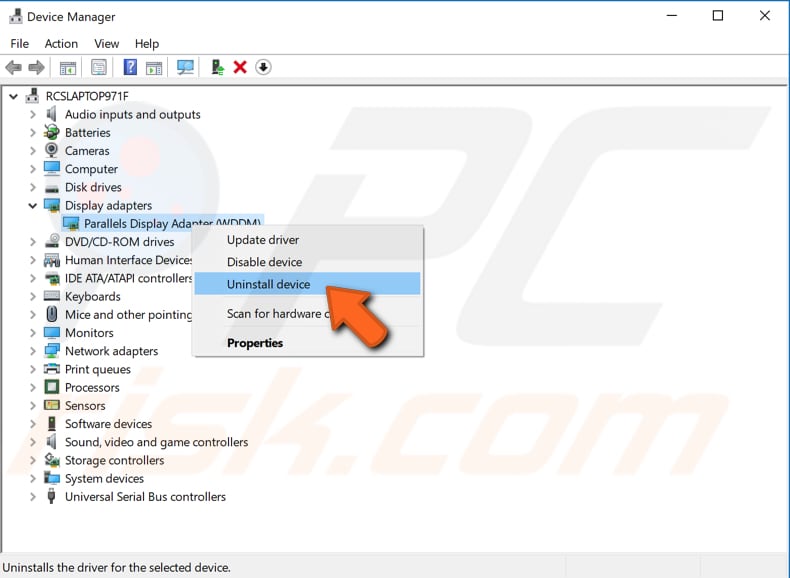
Marque a caixa de seleção "Excluir o software de driver deste dispositivo" sempre que vir um e clique em "Desinstalar".
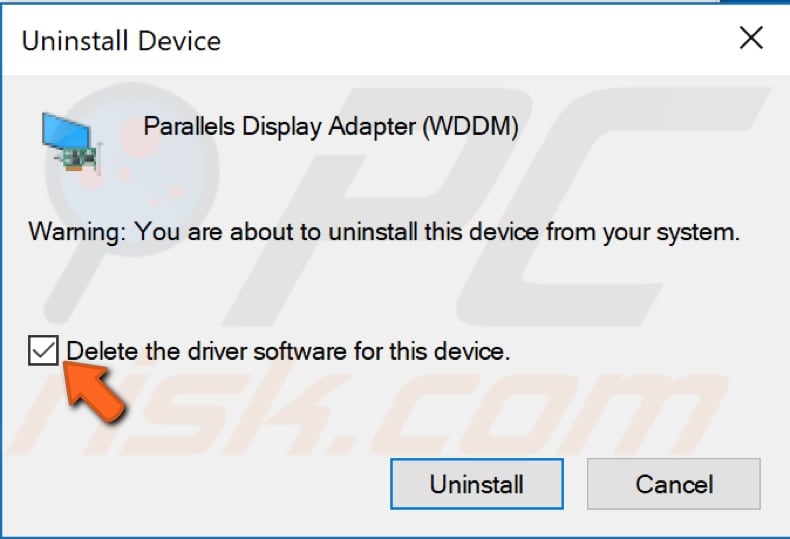
Agora reinicie o seu computador e veja se ainda está recebendo o erro "Your PC ran into a problem and needs to restart". Se o erro ainda persistir, desinstale outros drivers mencionados seguindo os mesmos passos. Se o erro ainda persistir mesmo depois de desinstalar todos os drivers, precisa instalá-los novamente/atualizá-los.
Vá para o Gestor de Dispositivos novamente, selecione o dispositivo, clique com o botão direito e selecione a opção "Atualizar driver".
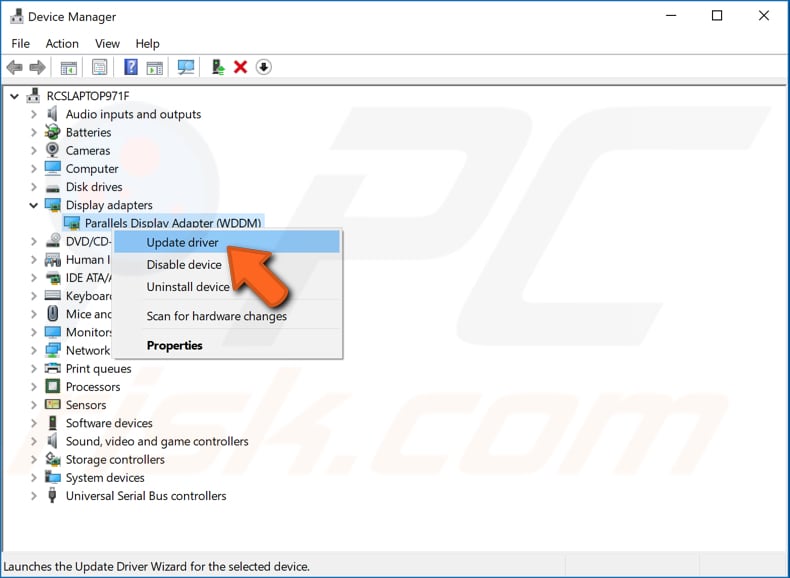
Será pedido a procurar software de driver atualizado automaticamente ou navegar no seu computador à procura de software de driver. Se selecionar a primeira opção, o Windows pesquisará no seu computador e na Internet o software de driver mais recente para o seu dispositivo.
Se selecionar a segunda opção, terá que localizar e instalar os drivers manualmente. Usar esta opção requer ter um driver descarregue no seu computador ou unidade flash USB. É um processo mais longo porque terá que descarregar manualmente todos os drivers mais recentes para todos os dispositivos a visitar o site oficial do fabricante do dispositivo. Selecione a opção da sua preferência e siga as instruções.
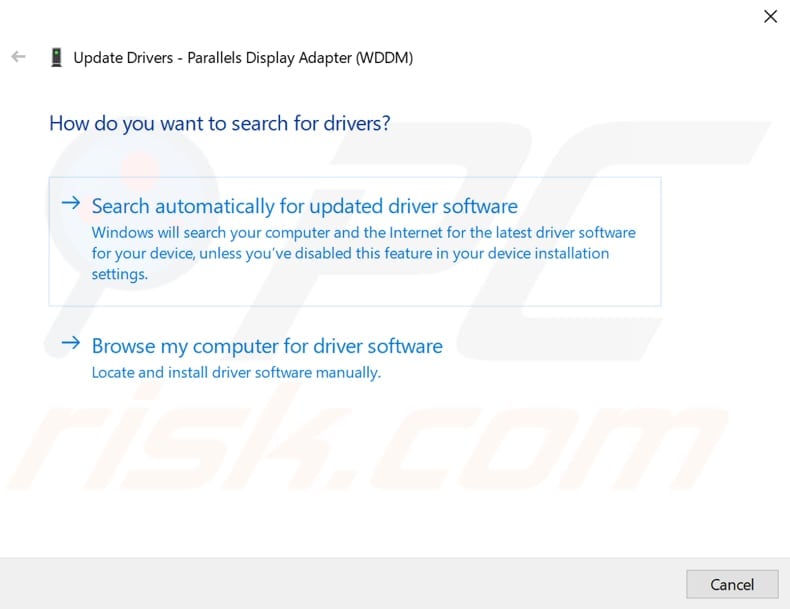
Atualizar o Windows
Alguns utilizadores relataram que corrigiram este erro com êxito ao atualizar o sistema operativo Windows. É conhecido que, às vezes, verificar as atualizações mais recentes do Windows e instalá-las pode resolver diversos problemas. Se o Windows não tiver sido atualizado por algum tempo, recomendamos que verifique as atualizações manualmente e veja se há alguma atualização a ser instalada.
Para verificar se há atualizações do Windows, digite "verificar se há atualizações" em Pesquisar e clique no resultado "Verificar se há atualizações".
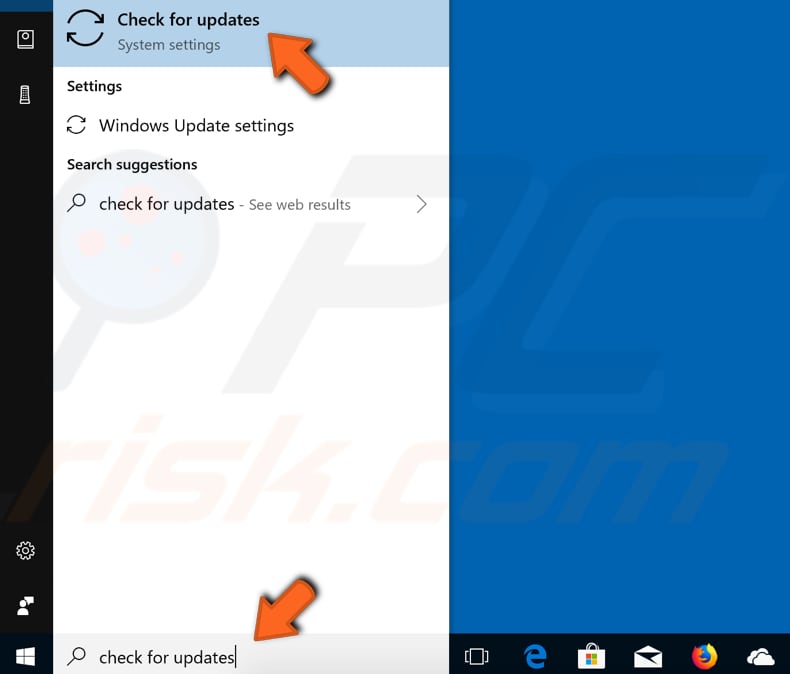
Deve ser automaticamente direcionado para a seção Windows Update. Clique em "Verificar atualizações". O Windows começará a verificar se há atualizações. Se houver atualizações disponíveis, instale-as. Depois que as atualizações forem instaladas (se houver alguma para instalar), reinicie o computador e veja se o problema persiste.
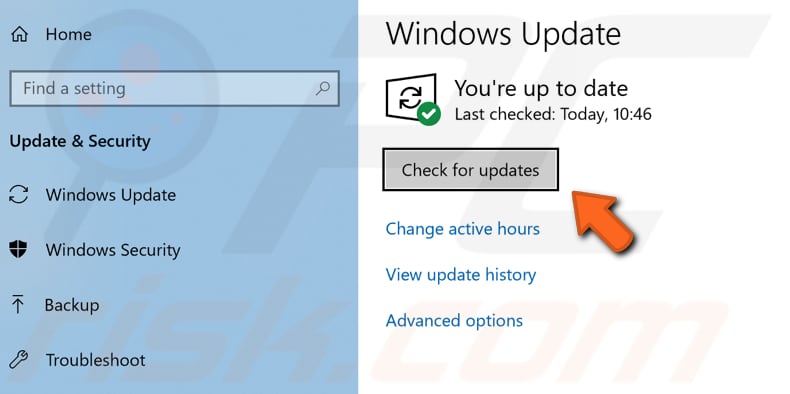
Desinstalar o software instalado recentemente
Alguns softwares instalados recentemente podem estar a causar conflitos no sistema e é por isso que o erro de ecrã azul "Your PC ran into a problem and needs to restart" começou a ocorrer. Se houver algum software instalado recentemente, antes de começar a ter problemas com este erro de ecrã azul, recomendamos que tente desinstalá-lo.
Para fazer isso, prima a tecla Windows + R ou clique com o botão direito do rato no menu Iniciar e selecione "Executar" no menu contexto. Isso abrirá a caixa de diálogo Executar para si.
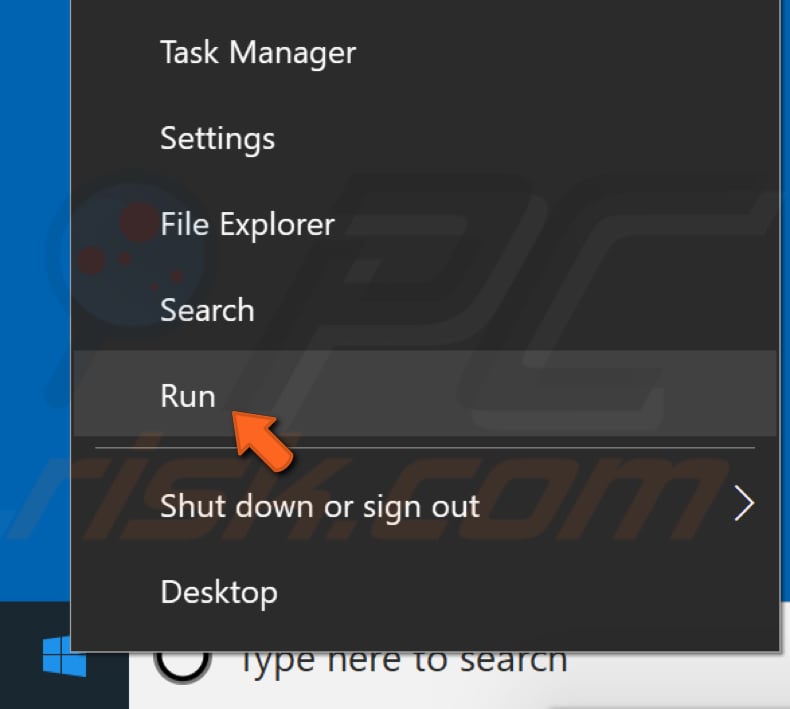
Digite "appwiz.cpl" e prima Enter no teclado. Isso abrirá a janela "Programas e Recursos" para si.
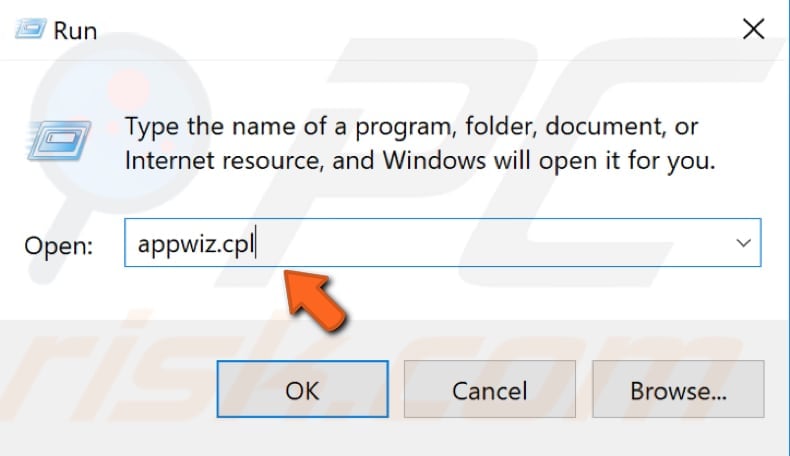
Na janela Programas e Recursos aberta, localize o programa e desinstale-o ao clicar com o botão direito sobre e ao escolher "Desinstalar" no menu suspenso.
Reinicie o computador e veja se ainda está a receber o erro de ecrã azul "Your PC ran into a problem and needs to restart".
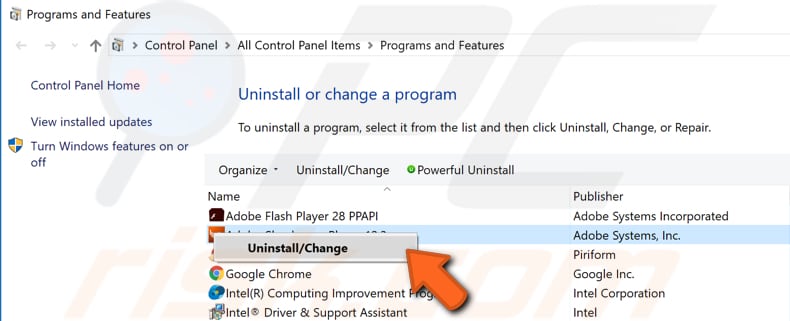
Restaurar o seu sistema ao usar pontos de restauro
O Restauro de Sistema reverte tudo para um Ponto de Restauro salvo, mas primeiro, deve ter um registado. Este recurso trará o seu sistema de volta ao estado de funcionamento anterior com um Ponto de Restauro criado sem afetar os seus ficheiros e dados.
Se tiver quaisquer pontos de restauro do sistema criados antes de "Your PC ran into a problem and needs to restart" começar a ocorrer, pode reparar o problema a executar um Restauro de Sistema.
Para restaurar o sistema, inicie a caixa Executar ao premir a tecla Windows + R e ao digitar o comando "rstrui.exe". Prima Enter para iniciar o Restauro do Sistema.
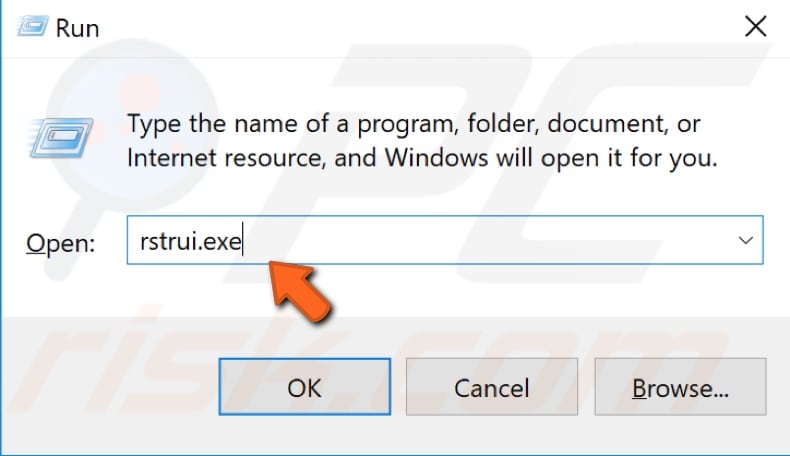
Na janelo Restauro de Sistema, clique em "Avançar"..
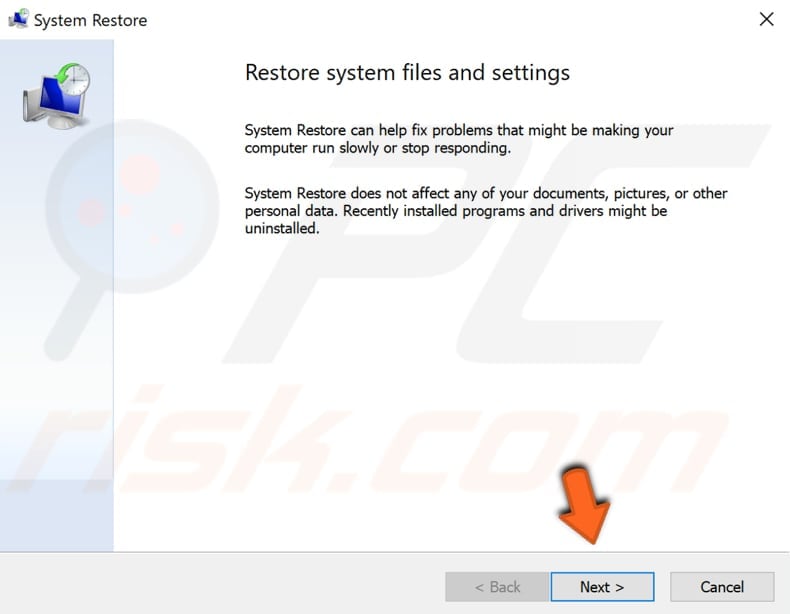
Se houver pontos de restauro criados, verá uma lista deles. Marque a caixa de seleção "Mostrar mais pontos de restauro" e deverá exibir mais pontos de restauração. Selecione o Ponto de Restauro que melhor se adapta a (dependendo da hora de criação, etc.) e clique em "Avançar". Certifique-se de selecionar um Ponto de Restauro onde ainda não existam problemas com o erro de ecrã azul.
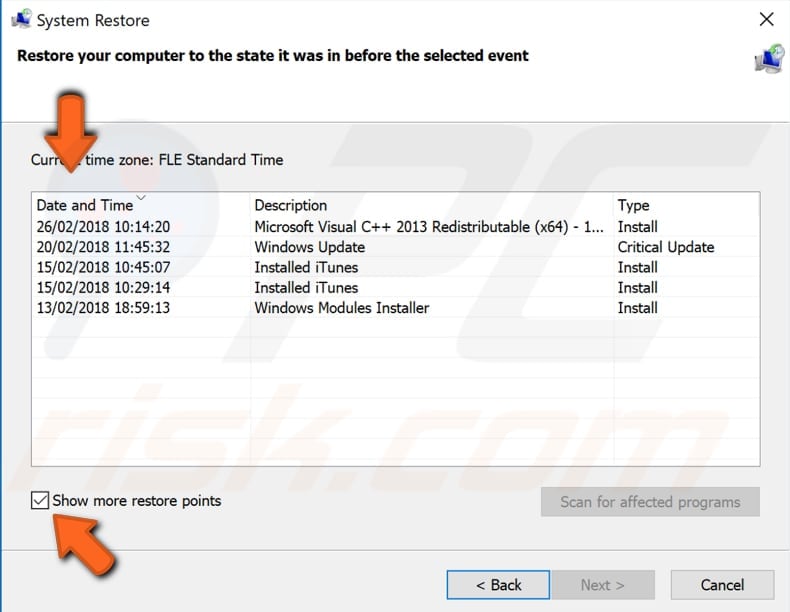
Confirme o seu Ponto de Restauro. O seu computador será restaurado ao estado anterior ao evento detalhado no campo "Descrição". Se estiver satisfeito com sua escolha, clique em "Concluir" e inicie o processo de restauro do sistema.
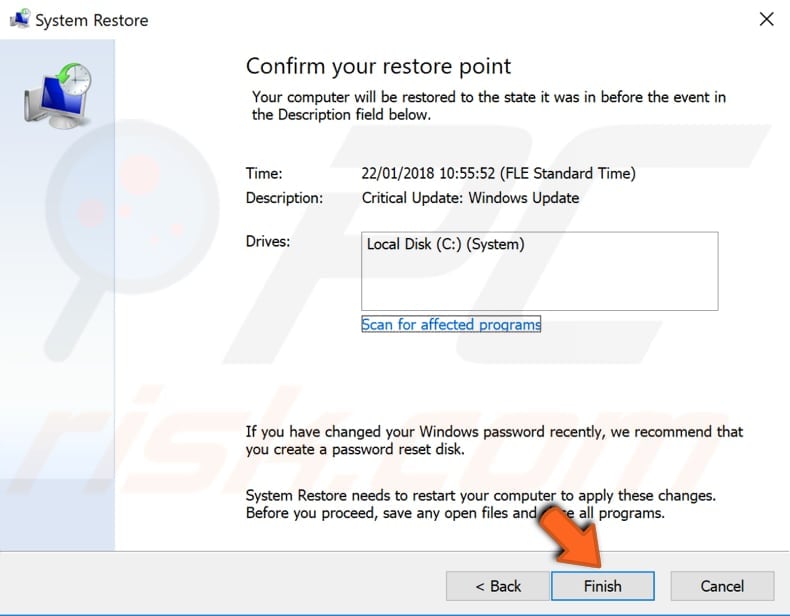
Esperamos que este separador o tenha ajudado a livrar-se do erro "Your PC ran into a problem and needs to restart" e agora pode usar o Windows sem ser interrompido.
Se existe um método que resolveu este problema para e não é mencionado em nosso separador, não hesite e partilhe-o connosco e com outras pessoas, deixando um comentário na seção de comentários abaixo.
Partilhar:

Rimvydas Iliavicius
Autor de guias práticos na PCrisk.
Rimvydas é um pesquisador com mais de quatro anos de experiência na indústria de segurança cibernética. Frequentou a Kaunas University of Technology e formou-se com mestrado em Tradução e Localização de textos técnicos em 2017. Os seus interesses em computadores e tecnologia levaram-no a tornar-se um autor versátil na indústria de TI. Na PCrisk, é responsável por escrever artigos de instruções "Como..." para o Microsoft Windows.
O portal de segurança PCrisk é fornecido pela empresa RCS LT.
Pesquisadores de segurança uniram forças para ajudar a educar os utilizadores de computadores sobre as mais recentes ameaças à segurança online. Mais informações sobre a empresa RCS LT.
Os nossos guias de remoção de malware são gratuitos. Contudo, se quiser continuar a ajudar-nos, pode-nos enviar uma ajuda, sob a forma de doação.
DoarO portal de segurança PCrisk é fornecido pela empresa RCS LT.
Pesquisadores de segurança uniram forças para ajudar a educar os utilizadores de computadores sobre as mais recentes ameaças à segurança online. Mais informações sobre a empresa RCS LT.
Os nossos guias de remoção de malware são gratuitos. Contudo, se quiser continuar a ajudar-nos, pode-nos enviar uma ajuda, sob a forma de doação.
Doar
▼ Mostrar comentários