Como corrigir o início lento do Google Chrome
Obtenha um Verificador Grátis e verifique os erros do seu computador
Repare AgoraPara usar a versão completa do produto, precisa de comprar uma licença para Combo Cleaner. 7 dias limitados para teste grátis disponível. O Combo Cleaner pertence e é operado por RCS LT, a empresa-mãe de PCRisk.
Corrigir Chrome Taking Forever para abrir no Windows 10
Dada a reputação do Chrome como o navegador web mais rápido do mundo, a sua popularidade não surpreende ninguém. No entanto, este navegador ainda tem problemas, e um dé quando leva muito tempo para carregar. Este artigo fornecerá respostas sobre o motivo disso e várias soluções para corrigi-lo.
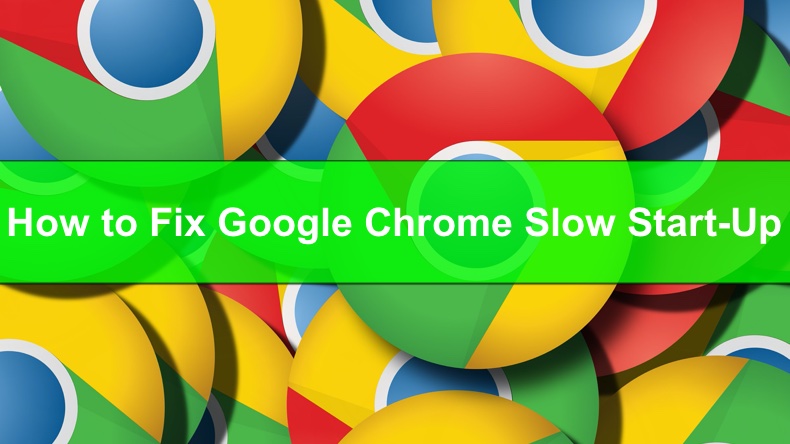
O que faz com que o Chrome carregue lentamente e como corrigir isso?
É geralmente aceite que o Google Chrome pode ficar consideravelmente lento devido a três razões: aceleração de hardware, extensões de terceiros e uma pasta denominada "Padrão" no diretório do Google Chrome.
- Aceleração do hardware. O Google Chrome vem com um recurso de aceleração de hardware que aproveita a GPU do seu computador para acelerar processos e liberar a CPU. No entanto, em alguns casos, drivers incompatíveis fazem com que este recurso seja executado incorretamente, ao fazer com que o Chrome fique lento. Portanto, é recomendado desativar a aceleração de hardware para corrigir o problema de carregamento lento.
- Extensões de terceiros. Muitos utilizadores não percebem que o acúmulo de muitos plug-ins no Chrome pode ter um efeito negativo no desempenho do navegador. Portanto, é recomendado desativar a maioria ou até mesmo todos os plug-ins para ver se isso tem algum impacto nos tempos de carregamento do Chrome.
- Uma pasta denominada "Padrão" no diretório do Google Chrome. Alguns utilizadores descobriram que a pasta "Padrão" usada para armazenar perfis de utilizador que contém configurações, extensões, etc., pode fazer com que o navegador carregue lentamente. A solução é renomear a pasta Padrão, forçando o Chrome a criar uma nova pasta.
Compilamos vários separadores passo a passo que, com sorte, ajudarão a reparar os tempos atrozes de carregamento do Chrome.
Instruções em vídeo sobre como reparar a inicialização lenta do Google Chrome
Tabela de Conteúdos:
- Introdução
- Solução 1. Desligar a aceleração de hardware
- Solução 2. Limpar a cache e armazenamento de memória
- Solução 3. Desativar extensões
- Solução 4. Renomear a pasta "Padrão"
- Solução 5. Reinicializar o adaptador de rede
- Instruções em vídeo sobre como reparar a inicialização lenta do Google Chrome
DESCARREGAR removedor de infeções por malware
Recomenda-se executar uma verificação grátis Combo Cleaner - uma ferramenta para detectar malware e corrigir erros de computador. Precisará de comprar a versão completa para remover infecções e eliminar erros do computador. Teste grátis disponível. O Combo Cleaner pertence e é operado por Rcs Lt, a empresa-mãe de PCRisk. Leia mais.
Solução 1. Desligar a aceleração de hardware
O recurso de aceleração de hardware no Chrome foi projetado para usar a GPU do seu computador para realizar tarefas específicas para liberar a CPU. No entanto, dependendo do sistema, pode ter o efeito oposto, ao fazer com que o Chrome carregue por muito tempo ao tentar executá-lo. Recomendamos desativar a aceleração de hardware.
1. Abrir o Google Chrome.
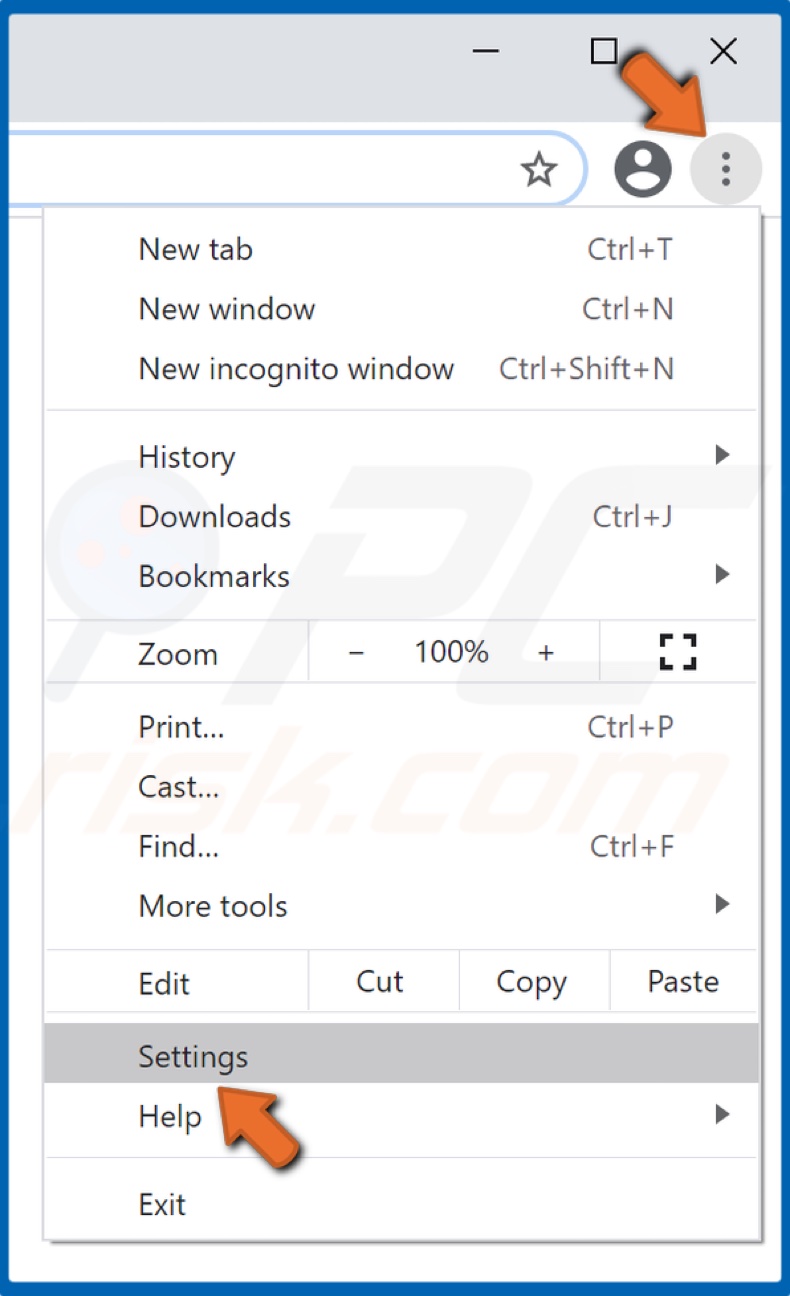
2. No canto superior direito, clique em Mais e em Configurações.
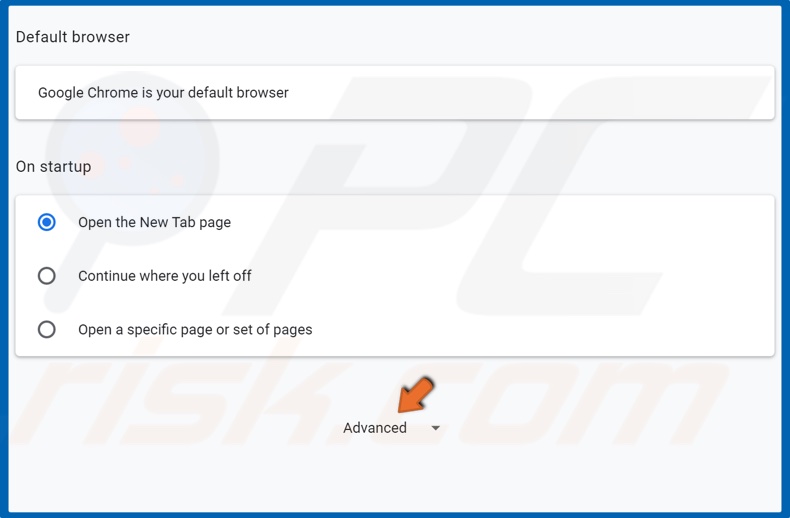
3. Role até à parte inferior da janela e clique em Avançadas.
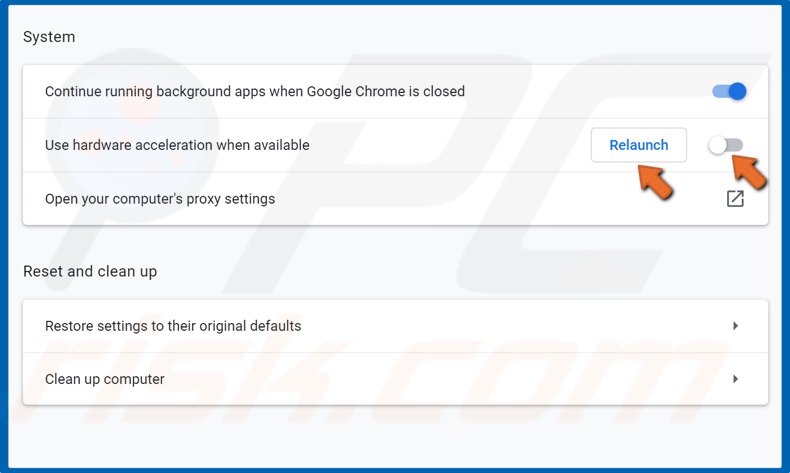
4. Em seguida, role para baixo até à seção Sistema.
5. Desative o controlo deslizante em vez de Usar a aceleração de hardware quando disponível.
6. Clique Relançar.
Solução 2. Limpar a cache e o armazenamento de memória
A cache do navegador é usado para melhorar a velocidade de navegação dos sites que mais visita. No entanto, se a cache do seu navegador ficar cheio de artigos obsoletos, isso pode fazer com que o navegador carregue lentamente. Portanto, limpar o cache pode ter um efeito positivo nos tempos de carregamento do Chrome.
1. Abrir o Google Chrome.
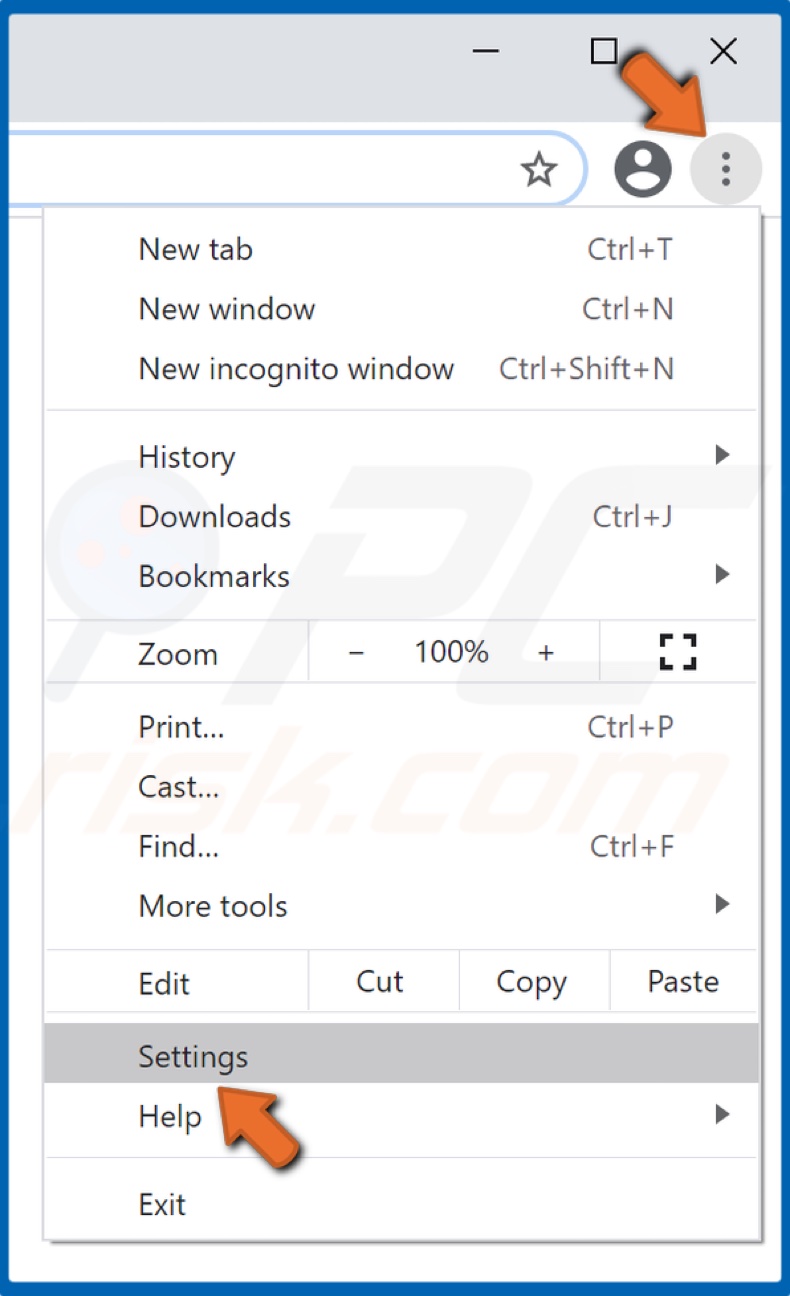
2. No canto superior direito, clique em Mais e em Configurações.
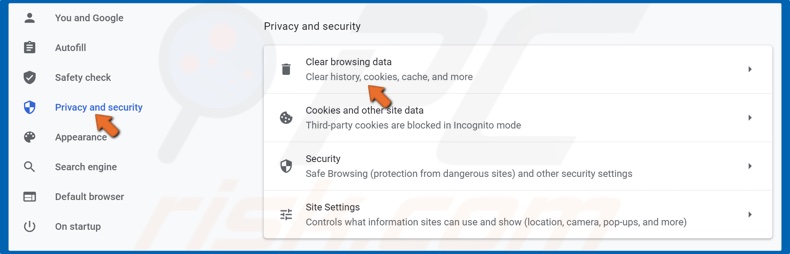
3. Vá para a seção Privacidade e segurança e clique em Limpar dados de navegação.
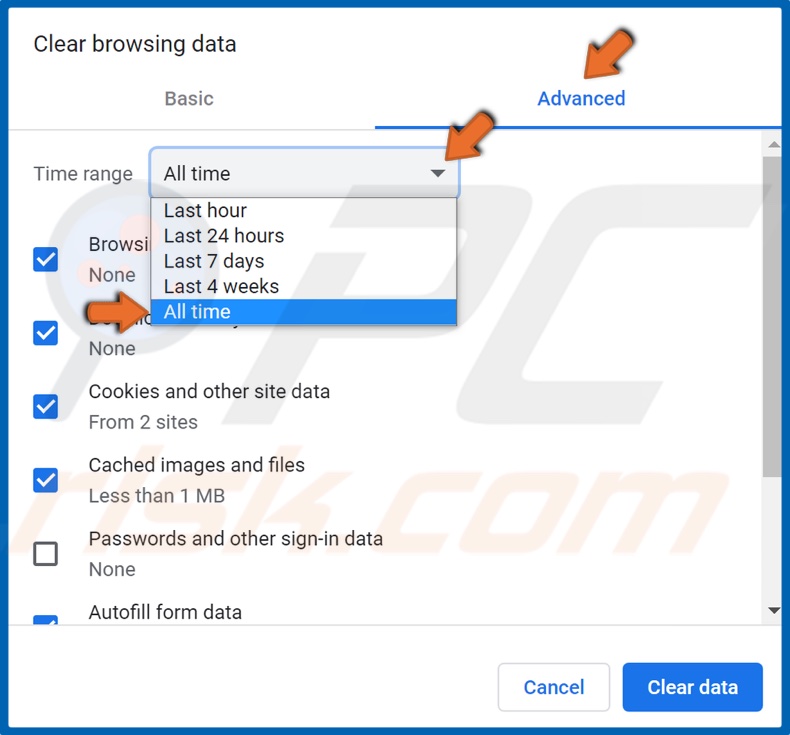
4. Seleccione Avançadas.
5. Em seguida, abra o menu suspenso Intervalo de tempo e seleccione Todo o tempo.
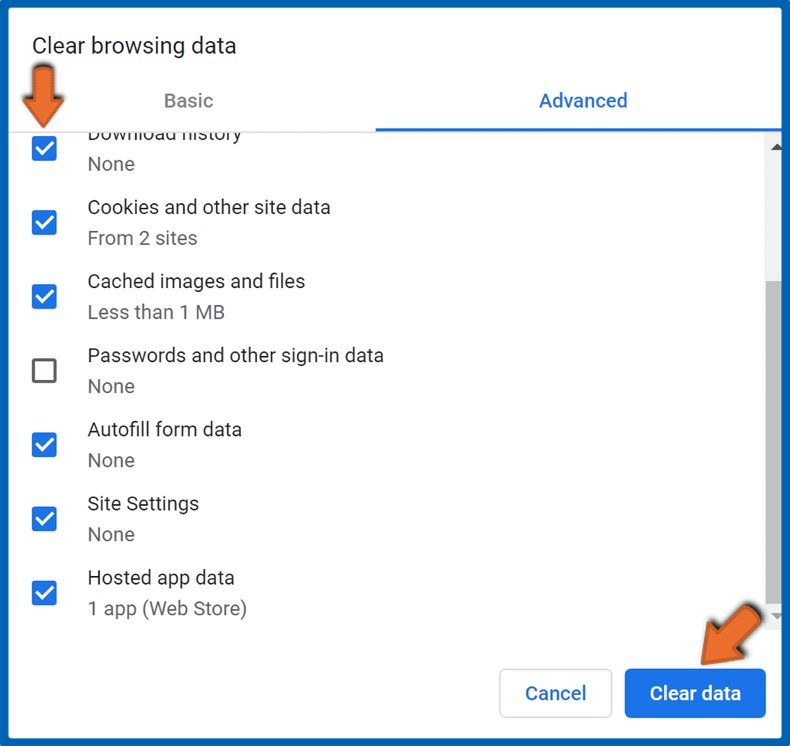
6. Em seguida, marque todas as opções, exceto Palavra-passe e dados de login.
Convém manter as suas palavras-passe e dados de login, portanto, não recomendamos selecioná-los.
7. Clique Limpar dados.
Solução 3. Desativar as extensões
As extensões do navegador podem demorar um pouco para carregar, retardando assim a inicialização do Chrome. Pode melhorar significativamente os tempos de carregamento do Chrome, identificando e desativando as extensões que o estão a pedir.
1. Abrir o navegador.
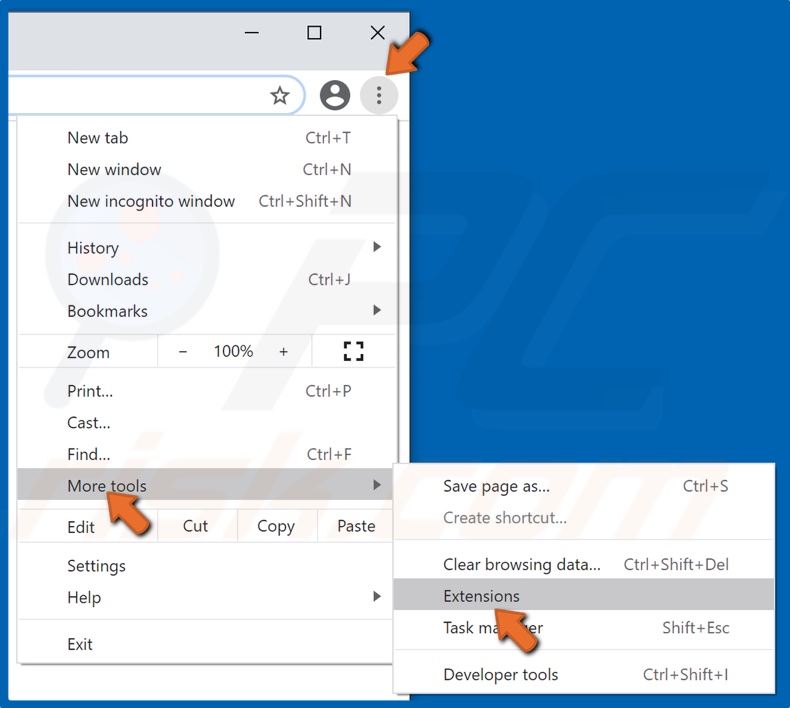
2. No canto superior direito, clique em Mais e clique em Mais ferramentas.
3. Em seguida, clique em Extensões.
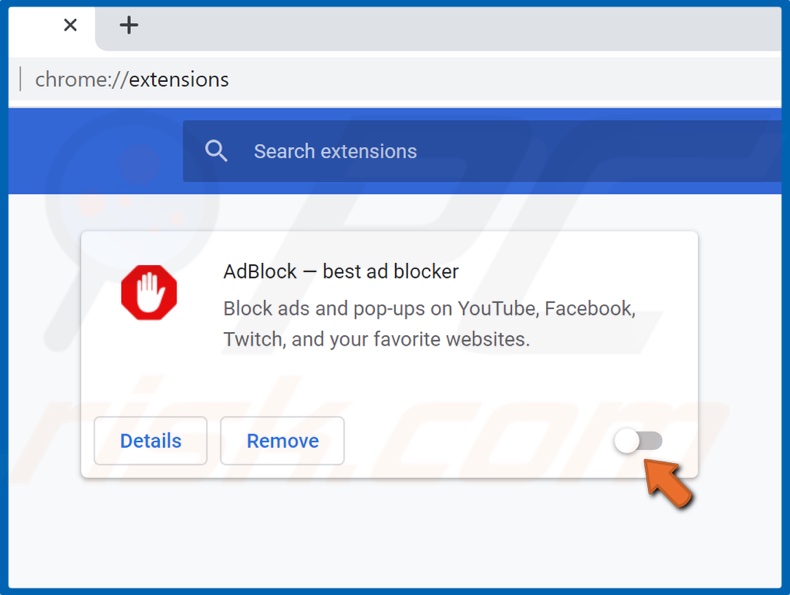
4. Seleccione uma extensão.
5. Em seguida, desative o controlo deslizante para desativar a extensão.
Solução 4. Renomeie a pasta "Padrão"
Todas as suas configurações e extensões são armazenadas na pasta Padrão. Pode renomear a pasta para mantê-la como uma cópia de segurança, e o Chrome criará uma nova pasta padrão limpando tudo. Muitos utilizadores encontraram este método para acelerar o tempo de carregamento do Chrome.
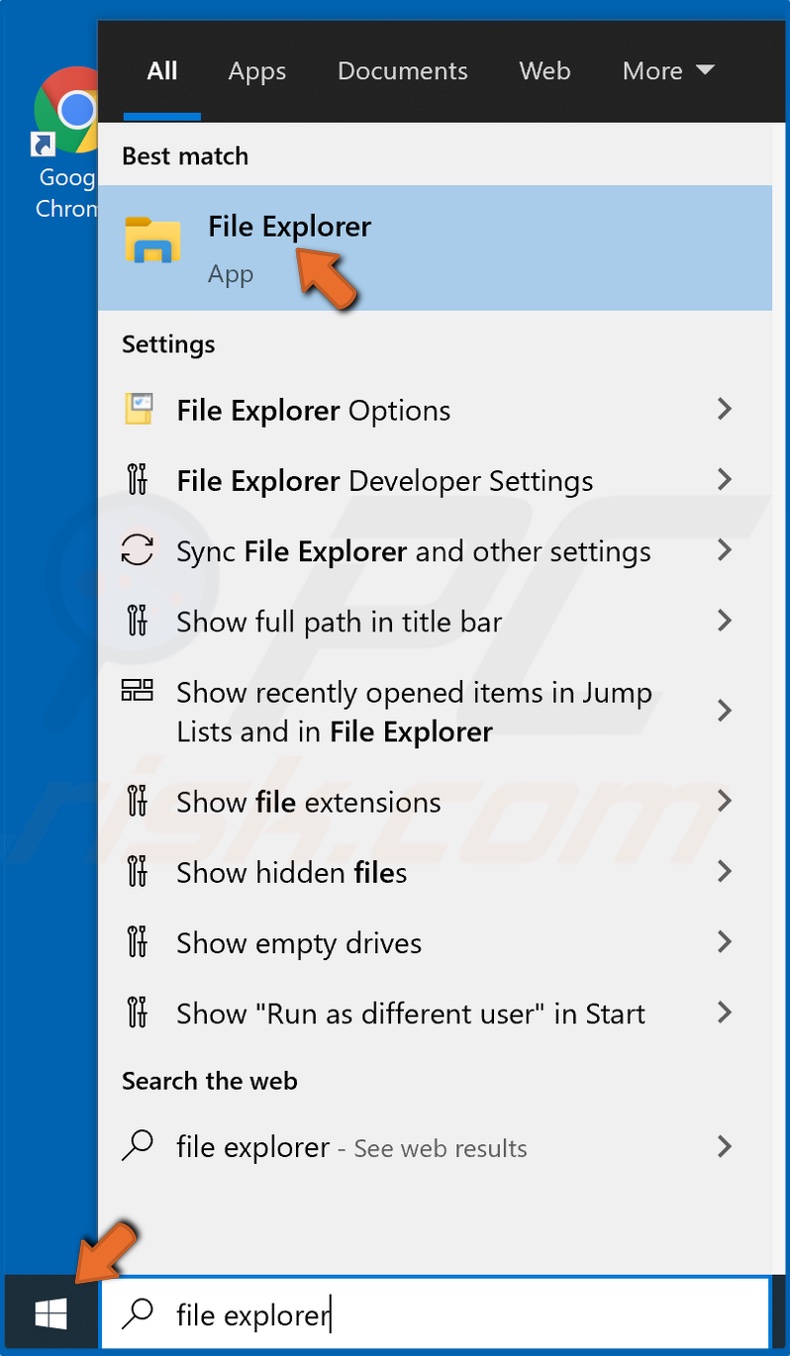
1. Abra o menu Iniciar, digite Explorador de Ficheiros e clique no resultado.
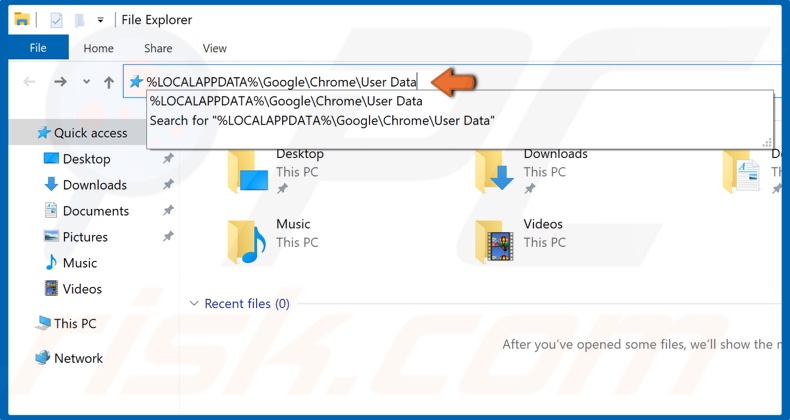
2. Na barra de endereço do Explorador de Ficheiros %LOCALAPPDATA%\Google\Chrome\User Data e prima Enter.
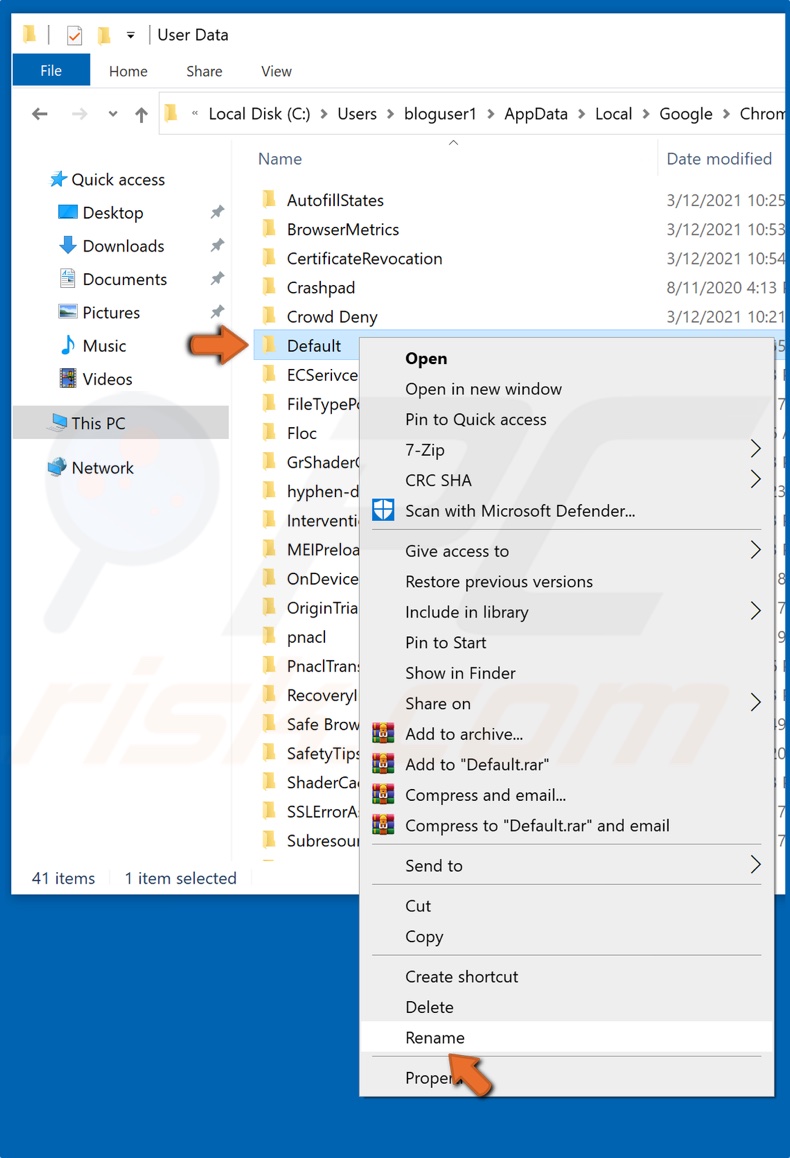
3. Encontre a pasta denominada Padrão.
4. Clique com o botão direito na pasta e clique em Renomear.
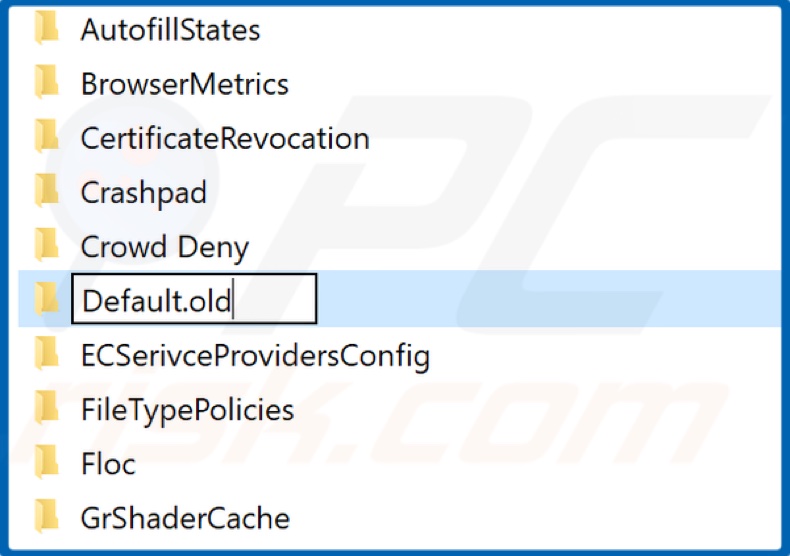
5. Renomeie-o para Default.old e guarde o novo nome.
Solução 5. Reinicialize o adaptador de rede
O adaptador de rede pode funcionar, causando problemas de ligação com o Chrome, portanto, para corrigir este problema, pode redefinir o adaptador de rede a usar o comando prompt.
1. Mantenha premidas as teclas Windows + R para abrir Executar..
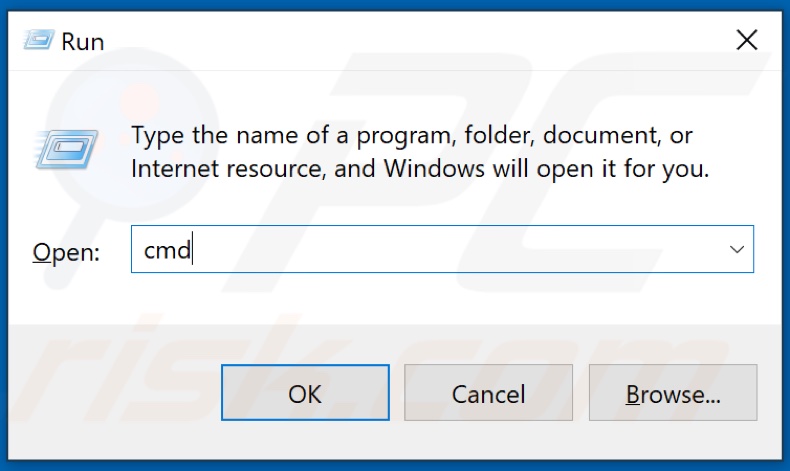
2. Digite CMD e mantenha premidas as teclas Ctrl + Shift + Enter para abrir o Comando Prompt como administrador.
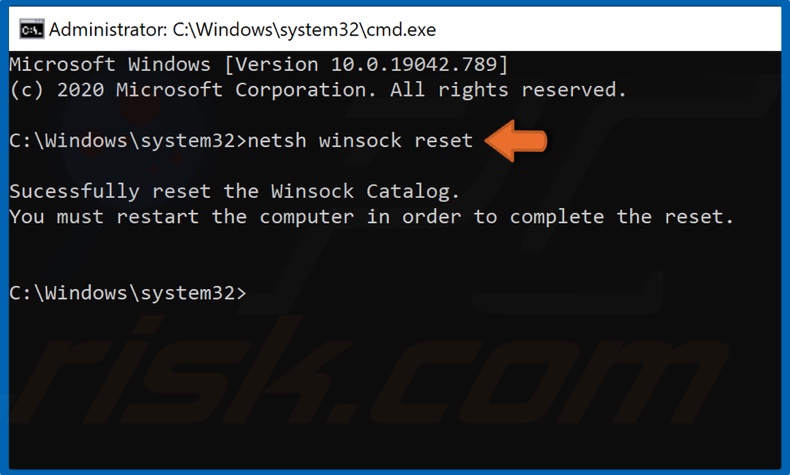
3. Na janela Comando Prompt, digite netsh winsock reset e prima a tecla Enter.
4. Reinicie o seu computador.
Partilhar:

Rimvydas Iliavicius
Autor de guias práticos na PCrisk.
Rimvydas é um pesquisador com mais de quatro anos de experiência na indústria de segurança cibernética. Frequentou a Kaunas University of Technology e formou-se com mestrado em Tradução e Localização de textos técnicos em 2017. Os seus interesses em computadores e tecnologia levaram-no a tornar-se um autor versátil na indústria de TI. Na PCrisk, é responsável por escrever artigos de instruções "Como..." para o Microsoft Windows.
O portal de segurança PCrisk é fornecido pela empresa RCS LT.
Pesquisadores de segurança uniram forças para ajudar a educar os utilizadores de computadores sobre as mais recentes ameaças à segurança online. Mais informações sobre a empresa RCS LT.
Os nossos guias de remoção de malware são gratuitos. Contudo, se quiser continuar a ajudar-nos, pode-nos enviar uma ajuda, sob a forma de doação.
DoarO portal de segurança PCrisk é fornecido pela empresa RCS LT.
Pesquisadores de segurança uniram forças para ajudar a educar os utilizadores de computadores sobre as mais recentes ameaças à segurança online. Mais informações sobre a empresa RCS LT.
Os nossos guias de remoção de malware são gratuitos. Contudo, se quiser continuar a ajudar-nos, pode-nos enviar uma ajuda, sob a forma de doação.
Doar
▼ Mostrar comentários