Como Encontrar a Sua Palavra-Passe?
Obtenha um Verificador Grátis e verifique os erros do seu computador
Repare AgoraPara usar a versão completa do produto, precisa de comprar uma licença para Combo Cleaner. 7 dias limitados para teste grátis disponível. O Combo Cleaner pertence e é operado por RCS LT, a empresa-mãe de PCRisk.
Como encontrar a sua palavra-passe WiFi no Windows 7 e Windows 10
Para se conectar a uma rede WiFi protegida, precisa de uma palavra-passe WiFi, que geralmente é denominada de chave de segurança de rede WiFi. Se já estiver conectado a uma rede WiFi, mas não souber a palavra-passe, este artigo mostrará como localizá-la.
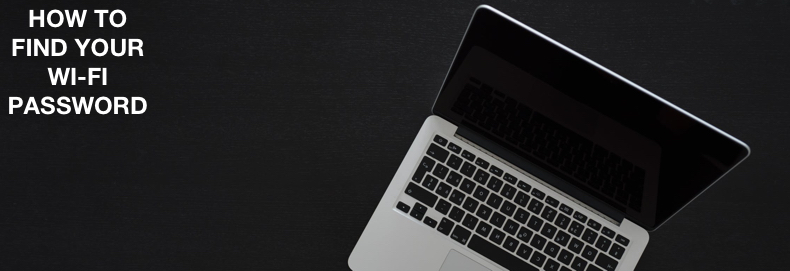
Actualmente, as formas mais populares de assegurar redes WiFi são WPA2-Pessoal e WPA2-Empresa. WPA2 é o Acesso Protegido WiFi 2. O método WPA2-Pessoal utiliza a autenticação de cliente com chave pré-partilhada (PSK). Esta chave é introduzida e armazenada no router sem fios da rede que fornece o AP (Access Point) da rede sem fios ao seu computador, portátil, ou smartphone.
O método WPA2-Pessoal é recomendado para redes domésticas quando não é necessário o mais alto nível de segurança. Se for o proprietário do seu router sem fios de rede, então veja e/ou altere a sua palavra-passe de rede vendo/mudar a configuração do seu router. Isto depende de o seu computador executar Windows 7 ou 10, uma vez que a configuração do router é normalmente acessível através de uma página de configuração (página inicial).
Outro método é analisar a configuração da sua rede Windows para a palavra-passe WiFi introduzida anteriormente (e guardada por si ou por outra pessoa). Os passos necessários para completar este método diferem entre o Windows 7 e o Windows 10.
Atualmente, as formas mais populares de proteger redes WiFi são WPA2-Personal e WPA2-Enterprise. WPA2 é WiFi Protected Access 2. O método WPA2-Personal utiliza autenticação de cliente Pre-Shared Key (PSK). Esta chave é inserida e armazenada no roteador sem fio da rede que fornece o AP (Ponto de Acesso) da rede sem fio ao seu computador, laptop ou smartphone.
O vídeo demonstra como encontrar a sua palavra-passe WiFi através da página de configuração do router:
O vídeo demonstra como encontrar a sua palavra-passe WiFi no Windows 10:
Tabela de Conteúdos:
- Introdução
- Encontre a palavra-passe do Wi-FI na página de configuração do router sem fios
- Encontre a sua palavra-passe WiFi num PC com Windows no Windows 7
- Localização da palavra-passe WiFi no Windows 10
- Como encontrar a palavra-passe sem fios de uma rede que se ligou anteriormente no Windows 7
- Como encontrar a palavra-passe sem fios de uma rede que se ligou anteriormente no Windows 10
- O vídeo demonstra como encontrar a sua palavra-passe WiFi através da página de configuração do seu router
- O vídeo demonstra como encontrar a sua palavra-passe WiFi no Windows 10
DESCARREGAR removedor de infeções por malware
Recomenda-se executar uma verificação grátis Combo Cleaner - uma ferramenta para detectar malware e corrigir erros de computador. Precisará de comprar a versão completa para remover infecções e eliminar erros do computador. Teste grátis disponível. O Combo Cleaner pertence e é operado por Rcs Lt, a empresa-mãe de PCRisk. Leia mais.
Encontrar a palavra-passe WiFi na página web de configuração do router sem fios
A chave de segurança WiFi (password de rede WiFi) é armazenada pelo router de rede WiFi, que fornece o WiFi AP (Access Point). Actualmente, as configurações de router de rede são normalmente acedidas através da página web de configuração. A configuração do seu router de rede é específica do fabricante. Por exemplo, iremos demonstrar como encontrar uma palavra-passe WiFi nos routers Linksys WRT54G e TP-Link TL-WR840GR. O seu computador deve ser ligado ao router utilizando uma rede Ethernet (cabo tipo par trançado), ou pode aceder ao mesmo utilizando uma rede WiFi configurada no seu dispositivo (computador, portátil, smartphone).
Em primeiro lugar, encontre o endereço IP do seu router sem fios. Uma opção é ler a documentação do seu router. Os formatos típicos de endereço dos routers são 192.168.0.1 ou 192.168.1.1. Em alternativa, siga estes passos:
1. No Windows 7/10, iniciar o Prompt de Comando digitando "cmd " na caixa de pesquisa da barra de tarefas do Windows.
2. No Prompt de Comando, digite "ipconfig " e prima Enter.
Vá até ao adaptador "Ligação de área local Ethernet " se estiver ligado a uma rede Ethernet.
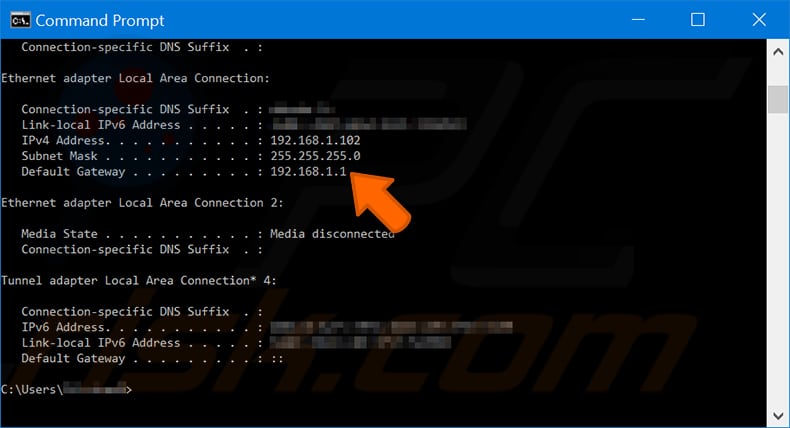
Em alternativa, "Adaptador LAN sem fios Ligação de rede sem fios " se já estiver ligado a uma rede WiFi e ver o endereço IP do Gateway padrão. Nas duas imagens abaixo, o endereço IP é "192.168.1.1.".
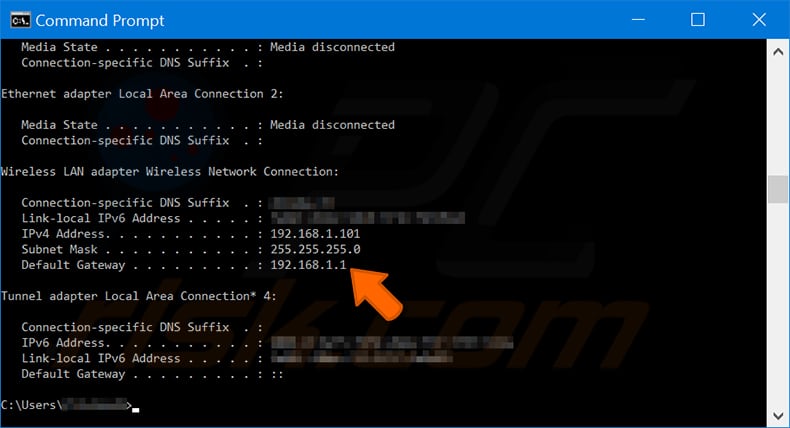
Quando souber o endereço do seu router (Default Gateway), escreva-o no campo de endereço do seu browser (Firefox, Chrome, Microsoft Edge, ou Internet Explorer) e prima Enter. Ser-lhe-á pedido que introduza o nome de utilizador e a palavra-passe do seu router. Se os conhece, introduza-os agora. Caso contrário, tente o nome de utilizador e palavra-passe predefinidos de fábrica, que podem ser encontrados na documentação do router.
Muitas vezes são: "name: admin" e "password: admin "3. Se o nome de utilizador e a password predefinidos tiverem sido alterados, tente redefini-los para as predefinições de fábrica. Mais uma vez, consulte a documentação do seu router.
Uma abordagem comum é segurar a tecla Reset do hardware no painel traseiro do router por alguns segundos (por exemplo, oito segundos) enquanto o router é ligado. O nome de utilizador e a palavra-passe padrão de fábrica do router tornam-se válidos novamente.
Veja abaixo exemplos de como encontrar palavras-passe WiFi para dois routers diferentes:
Para o router Linksys WRT54G, navegue até o separador "Wireless".
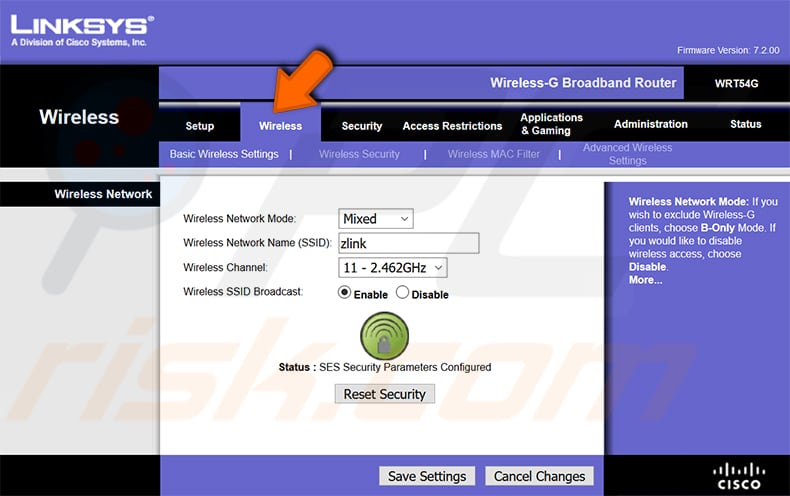
Em seguida, clique na subseparador "Segurança sem fios". No campo "Chave partilhada WPA", pode ver a sua palavra-passe WiFi.
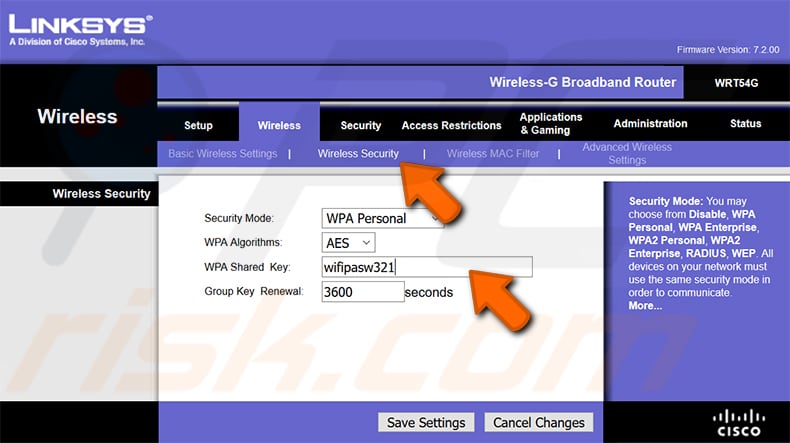
Para o router TP-Link TL-WR840N, navegue até o separador "Sem fios".
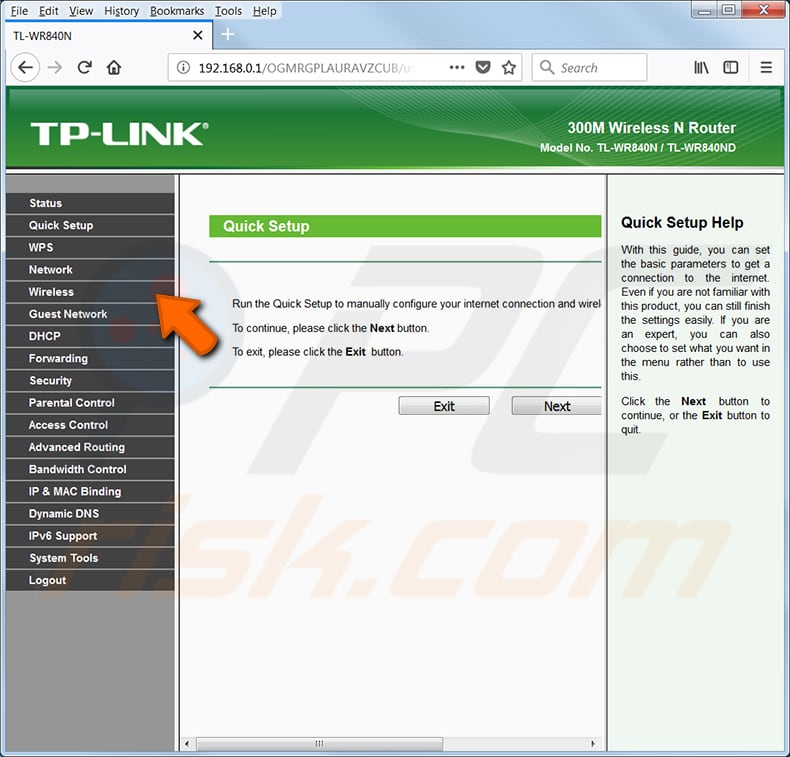
Em seguida, clique no subseparador "Segurança sem fios". No grupo de configurações WPA/WPA2 –Personal (recomendado) no campo palavras-passe sem fios, pode ver a sua palavra-passe WiFi (no exemplo abaixo, é "mypasw123").
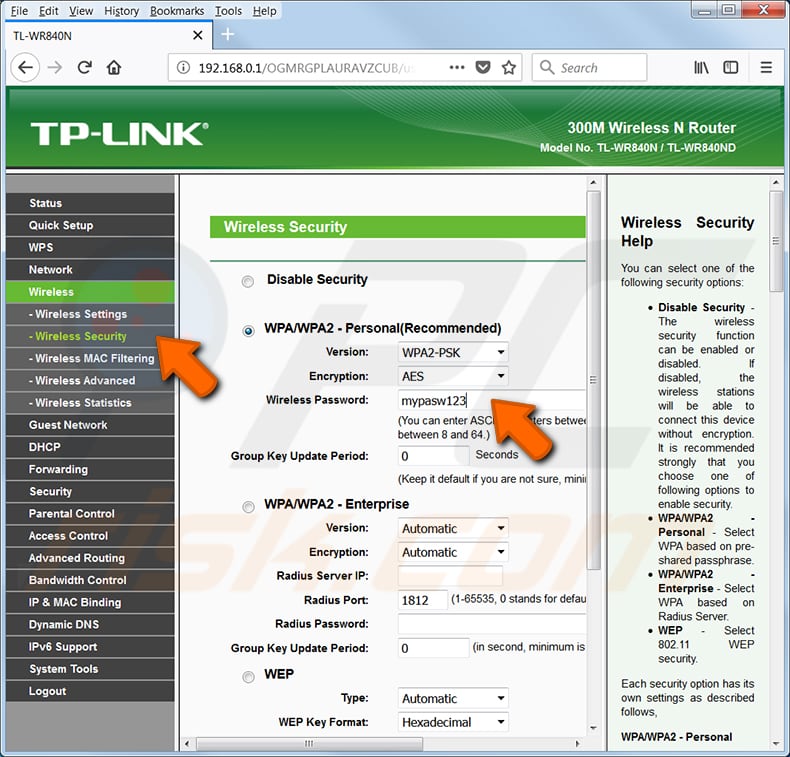
Observação: diferentes fornecedores de router podem referir-se à palavra-passe WiFi como palavra-passe ou chave sem fio, palavra-passe ou chave WPA/WPA2, palavra-passe ou chave de segurança ou similar.
Encontre a sua palavra-passe WiFi num PC com Windows no Windows 7
Se o computador que está a usar já estiver configurado para se conectar à rede sem fios, pode encontrar a palavra-passe WiFi em localizações de configuração específicas. Aqui, explicamos como encontrar a sua palavra-passe WiFi no Windows 10 e Windows 7 para uma rede sem fios protegida a usar o método WPA2-Personal.
No encadeamento dos processos do sistema do Windows 7, clique no ícone de rede sem fio e selecione "Abrir Central de Rede e Partilha". Para ver as conexões de rede sem fio, o seu adaptador sem fio deve estar ligado (procure o seu laptop ou especificação de adaptador sem fio externo).
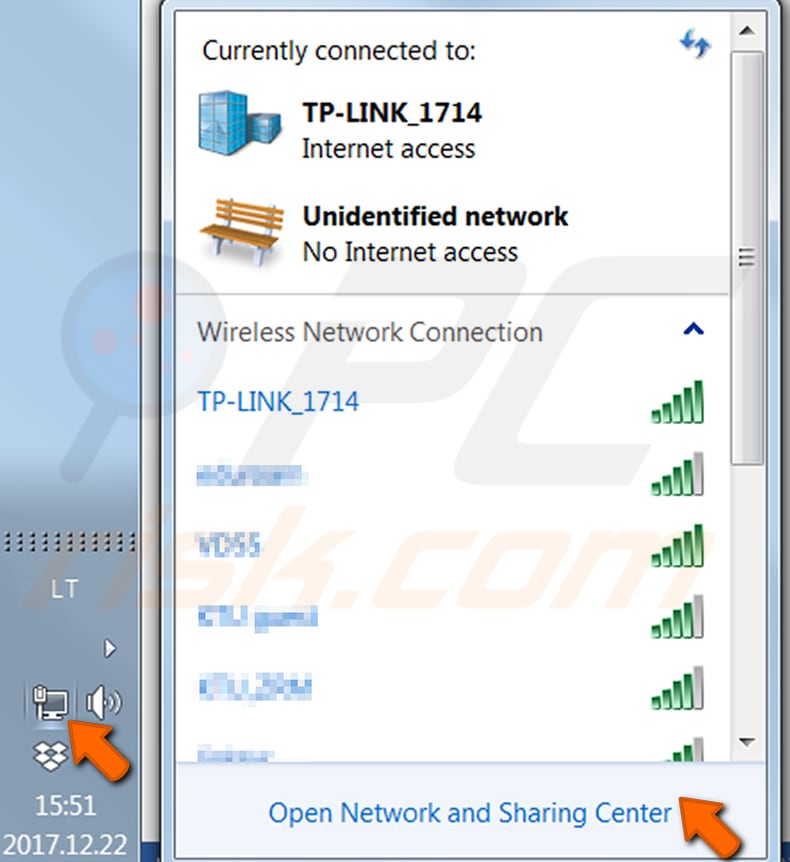
Na janela Centro de Rede e Partilha, clique no item à direita de "Ligações". Na imagem abaixo, é denominado "Ligação de rede sem fios (TP-LINK_1714)".
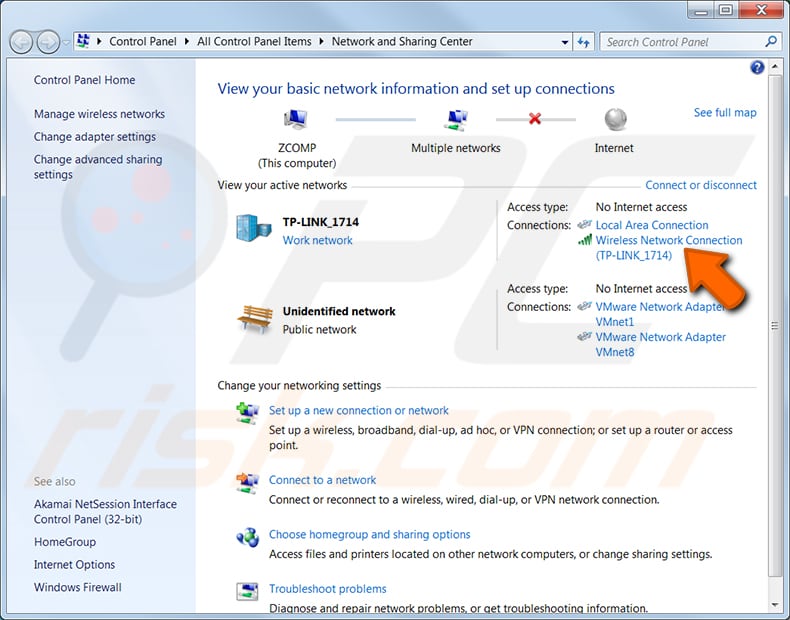
Na janela Status da ligação de rede sem fios, clique no botão "Propriedades sem fios" e selecione o separador "Segurança" na janela de diálogo Propriedades da rede sem fios. Ao marcar a opção “Mostrar caracteres”, a palavra-passe da rede será revelada no campo Chave de segurança da rede.
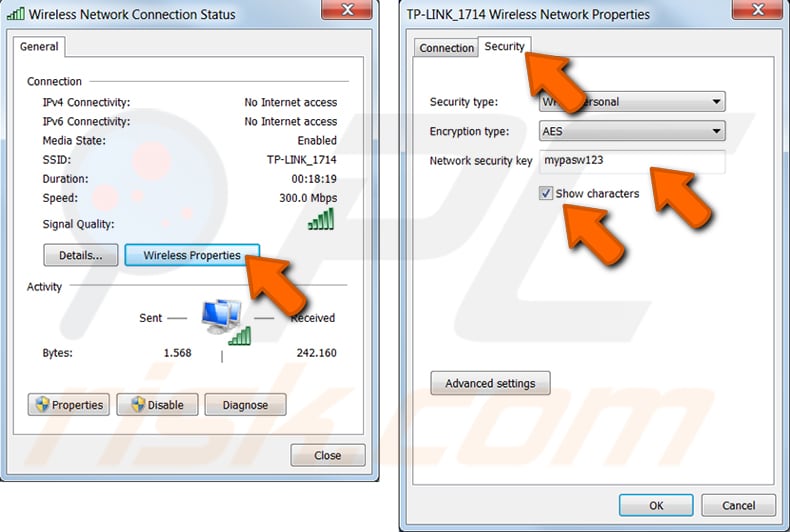
Localização da palavra-passe de Wi-Fi no Windows 10
Vá para Iniciar e selecione Configurações> Rede e Internet. A outra forma de abrir a janela Configurações de rede e Internet é clicar no ícone de ligação sem fios na barra do sistema do Windows 10 (barra do sistema) e selecionar Configurações de rede e Internet. Para ver as conexões de rede sem fios, o adaptador sem fios deve estar ligado (procure as especificações do seu portátil ou adaptador externo sem fios).
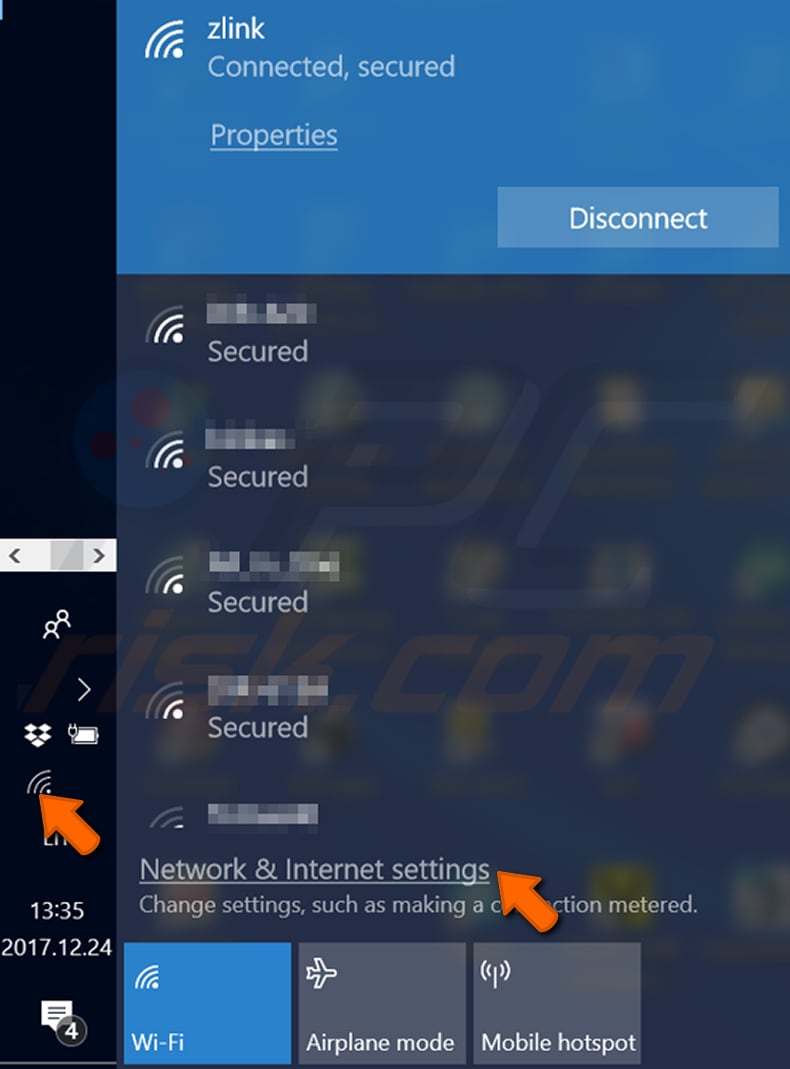
Na janela de Configurações aberta, selecione o separador "Status" e clique em "Central de Rede e Partilha".
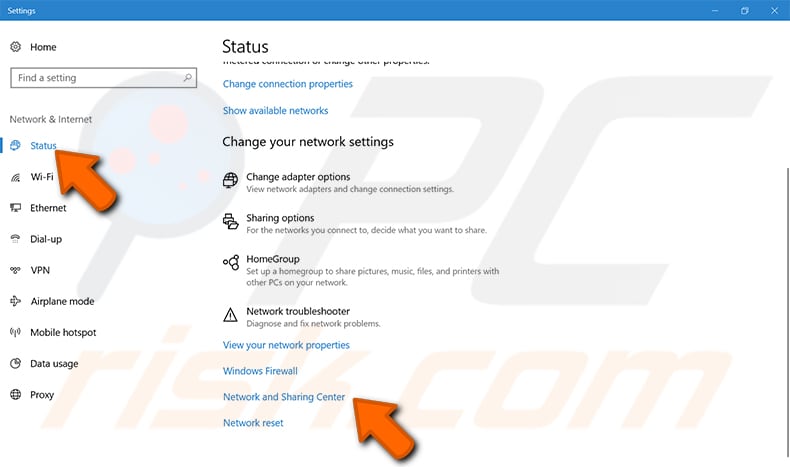
Na janela Centro de Rede e Partilha, prima "Ligação de Rede Sem Fios" à direita do título "Ligações". Na imagem abaixo, é a Ligação de rede sem fios"zlink").
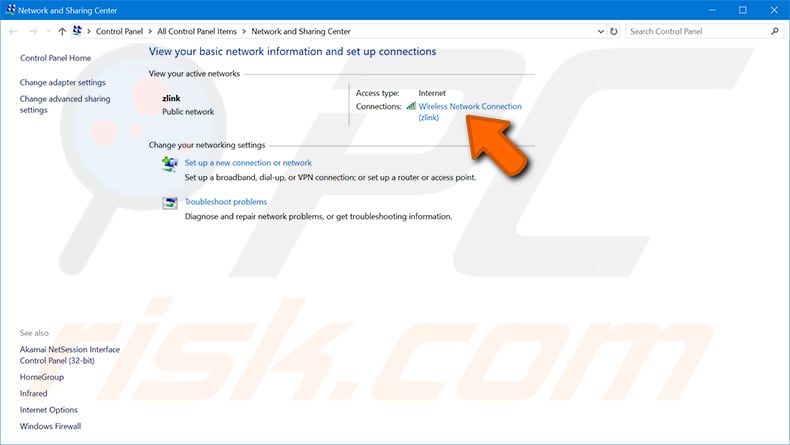
Na janela Status da ligação de rede sem fios, clique no botão "Propriedades sem fios" e selecione o separador "Segurança" na janela de diálogo Propriedades da rede sem fios. Ao marcar a opção “Mostrar caracteres”, a palavra-passe da rede será revelada no campo Chave de segurança da rede.
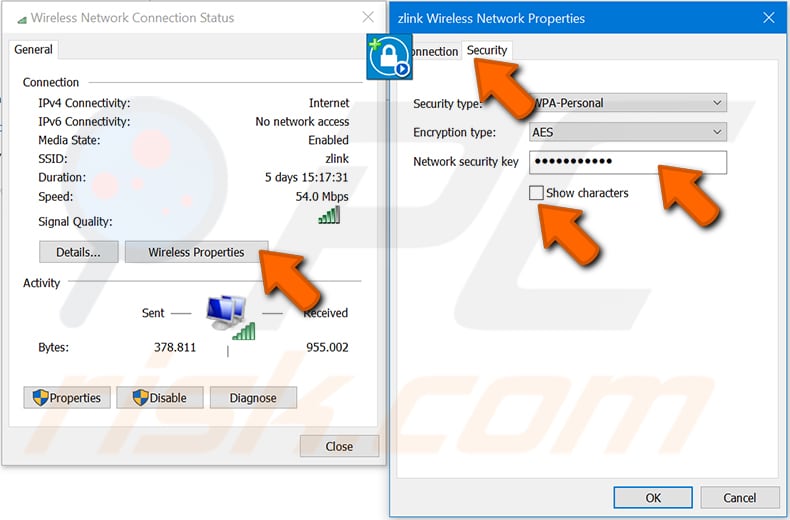
Como encontrar a palavra-passe sem fio de uma rede à qual se ligou anteriormente no Windows 7
Abra a janela "Painel de Controlo" indo para Iniciar e Painel de Controlo. Na janela do Painel de Controlo, selecione "Centro de Rede e Partilha".
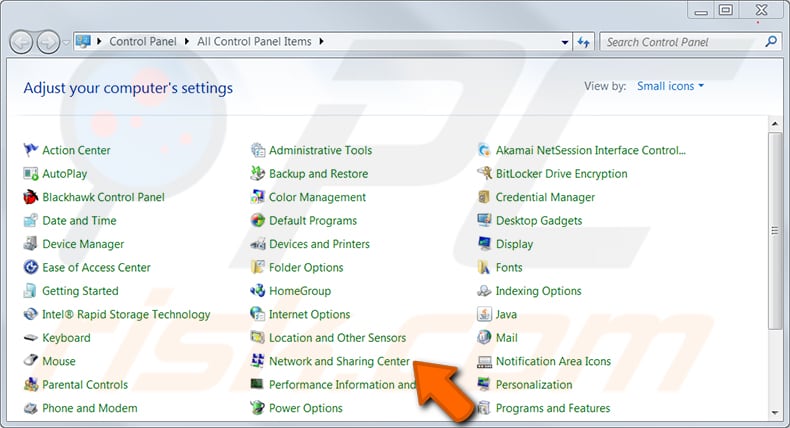
Clique no link "Gerir redes sem fios" no menu do lado esquerdo.
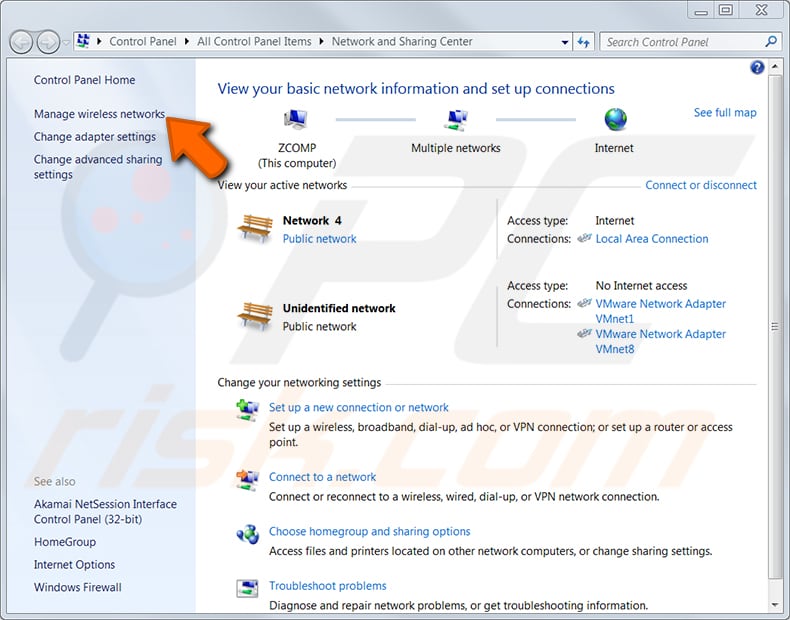
Na lista exibida de todas as ligações sem fio configuradas anteriormente, clique duas vezes na ligação de interesse ou selecione o item Propriedades no seu menu suspenso clicar com o botão direito do rato na ligação.
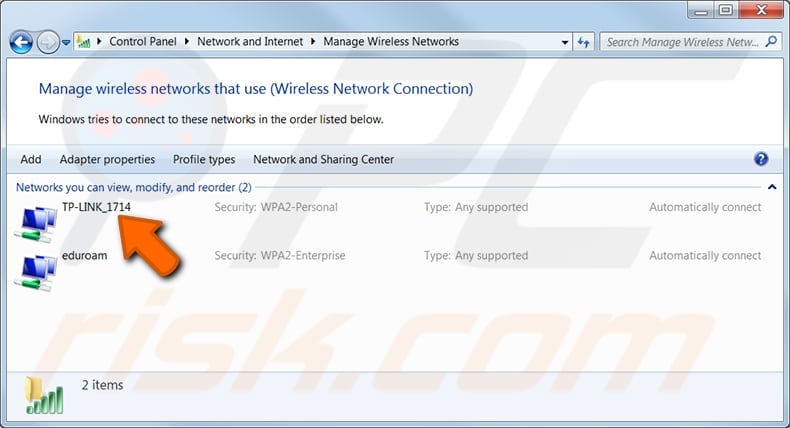
Na janela Propriedades de rede sem fios, mude para o separador "Segurança" e marque a caixa de seleção "Mostrar caracteres" para ver a palavra-passe (chave) de segurança da rede.
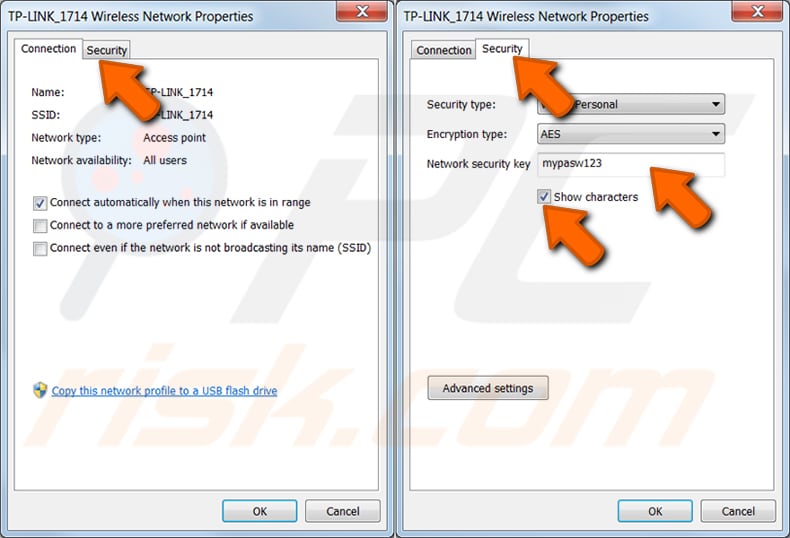
Como encontrar a palavra-passe sem fios de uma rede que já ligou no Windows 10
Para localizar as palavras-passe de redes WiFi inseridas anteriormente no Windows 10, inicie o Comando Prompt digitando "cmd" na caixa Pesquisar na Barra de Tarefas do Windows. No comando prompt, digite "netsh wlan show profiles" e prima Enter.
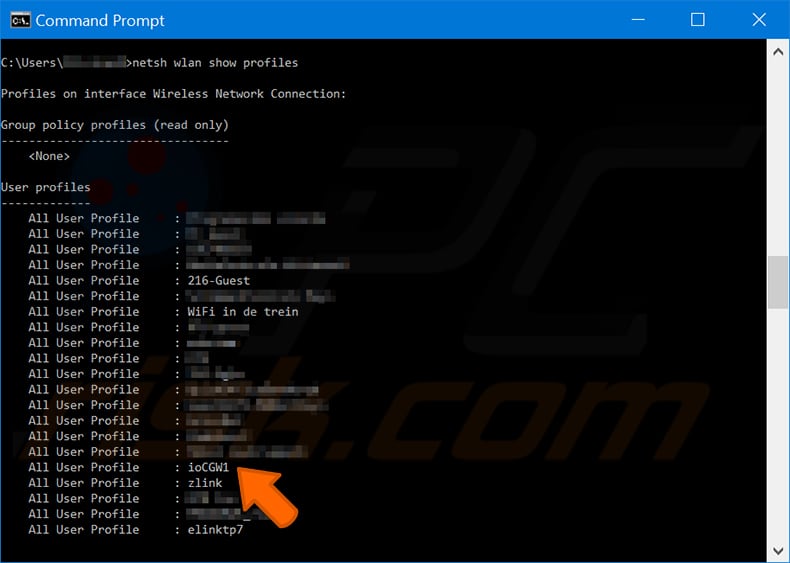
Para localizar o perfil do seu interesse, digite "netsh wlan show profile name = profilename key = clear" no comando prompt. Na seção Configurações de segurança, no campo Conteúdo da chave, verá a palavra-passe sem fios. Na imagem abaixo, é "12345678".
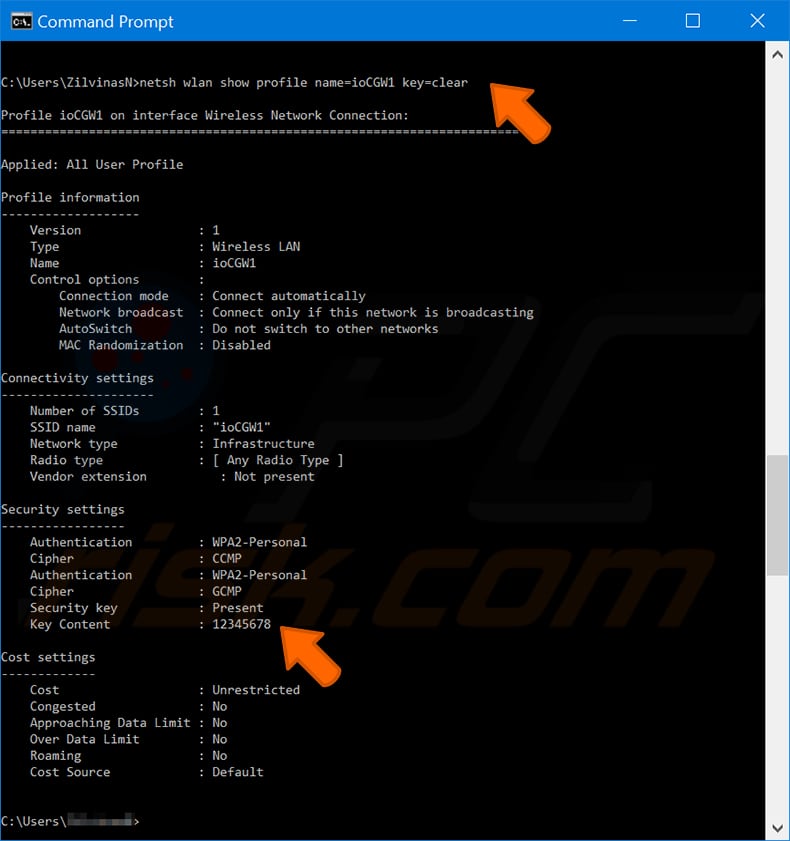
Partilhar:

Rimvydas Iliavicius
Autor de guias práticos na PCrisk.
Rimvydas é um pesquisador com mais de quatro anos de experiência na indústria de segurança cibernética. Frequentou a Kaunas University of Technology e formou-se com mestrado em Tradução e Localização de textos técnicos em 2017. Os seus interesses em computadores e tecnologia levaram-no a tornar-se um autor versátil na indústria de TI. Na PCrisk, é responsável por escrever artigos de instruções "Como..." para o Microsoft Windows.
O portal de segurança PCrisk é fornecido pela empresa RCS LT.
Pesquisadores de segurança uniram forças para ajudar a educar os utilizadores de computadores sobre as mais recentes ameaças à segurança online. Mais informações sobre a empresa RCS LT.
Os nossos guias de remoção de malware são gratuitos. Contudo, se quiser continuar a ajudar-nos, pode-nos enviar uma ajuda, sob a forma de doação.
DoarO portal de segurança PCrisk é fornecido pela empresa RCS LT.
Pesquisadores de segurança uniram forças para ajudar a educar os utilizadores de computadores sobre as mais recentes ameaças à segurança online. Mais informações sobre a empresa RCS LT.
Os nossos guias de remoção de malware são gratuitos. Contudo, se quiser continuar a ajudar-nos, pode-nos enviar uma ajuda, sob a forma de doação.
Doar
▼ Mostrar comentários