Redirecionamento Crawler.com
Sequestrador de NavegadorTambém conhecido como: Crawler (Barra de Ferramentas)
Faça uma verificação gratuita e verifique se o seu computador está infectado.
REMOVER AGORAPara usar a versão completa do produto, precisa de comprar uma licença para Combo Cleaner. 7 dias limitados para teste grátis disponível. O Combo Cleaner pertence e é operado por RCS LT, a empresa-mãe de PCRisk.
Instruções de remoção do redirecionamento crawler.com
O que é Crawler.com?
O motor de busca meta Crawler.com é usado para pesquisar na Internet. Este site parece legítimo, no entanto, os utilizadores da Internet recentemente relatam que o site sequestra os seus navegadores de Internet (Internet Explorer e Mozilla Firefox) modificando as configurações de motor de busca padrão e a Página Inicial. Esta situação pode ocorrer quando os utilizadores de Internet descarregam software gratuito, alimentado pelo gestor de download Crawler. Os utilizadores de computador que não prestam de perto atenção suficiente quando instalam software gratuito inadvertidamente, podem instalar várias aplicações potencialmente indesejadas, que posteriormente causam redirecionamentos de navegador, anúncios indesejados ou questões de privacidade.
Note que embora a opção de excluir da instalação de plugins do navegador esteja lá (no caso, a barra de ferramentas Crawler), commumente, os utilizadores de Internet não estão atentos, e assim, muitas vezes confundem a causa original do redirecionamento de navegador para crawler.com (ou outros sites). Embora este site pareça legítimo, o motor de busca de Internet fornecido está cheio de resultados patrocinados - clicar sobre estes pode resultar na instalação de adware adicional ou até mesmo malware. Se os seus navegador de Internet já o redirecionam para crawler.com, elimine a barra de ferramentas Crawler e restaure as configurações do seu navegador.
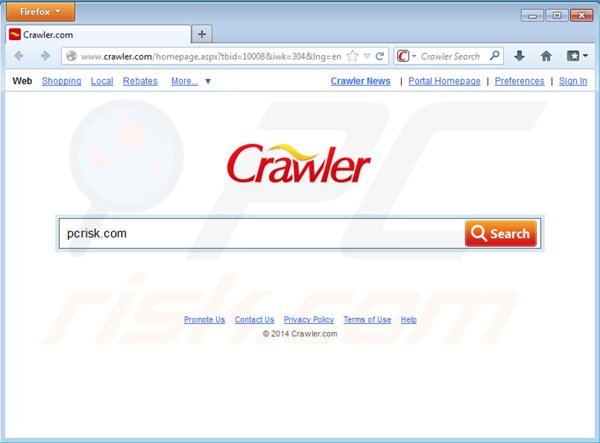
A barra de ferramentas Crawler é semelhante a outras aplicações potencialmente indesejadas, que se infiltra nos navegadores através de descarregamentos de software livre e modifica as configurações do motor de busca padrão e página inicial. Os exemplos incluem Do-search.com, Amazon Smart Search toolbar, entre muitos outros. Para evitar a instalação deste adware, os utilizadores de Internet devem estar muito atentos quando descarregam e instalam software gratuito. Verifique sempre estreitamente cada passo de descarregamento e recuse a instalação de qualquer plugins de navegador anunciados. Na maioria dos casos, a fonte de descarregamento de software gratuito mais segura é diretamente dos sites dos desenvolvedores.
Screenshot do gestor de descarregamento de Crawler, oferecendo a instalação da barra de ferramentas Crawler:
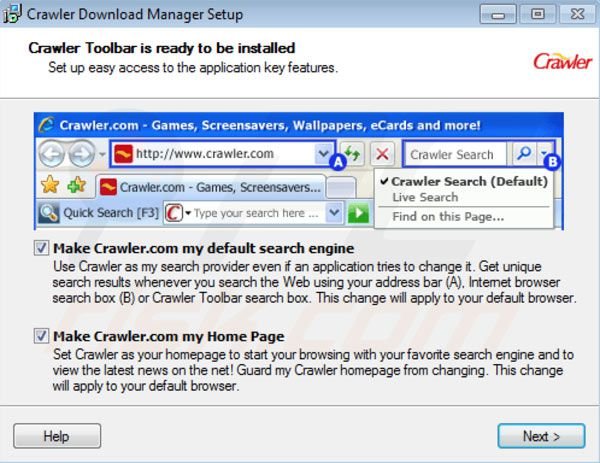
Se a página inicial e padrão motor de busca do seu navegador do Internet foram alterados para crawler.com, use as instruções de remoção de barra de ferramentas Crawler fornecidas.
Remoção automática instantânea do malware:
A remoção manual de ameaças pode ser um processo moroso e complicado que requer conhecimentos informáticos avançados. O Combo Cleaner é uma ferramenta profissional de remoção automática do malware que é recomendada para se livrar do malware. Descarregue-a clicando no botão abaixo:
DESCARREGAR Combo CleanerAo descarregar qualquer software listado no nosso website, concorda com a nossa Política de Privacidade e Termos de Uso. Para usar a versão completa do produto, precisa de comprar uma licença para Combo Cleaner. 7 dias limitados para teste grátis disponível. O Combo Cleaner pertence e é operado por RCS LT, a empresa-mãe de PCRisk.
Menu rápido:
- O que é Crawler.com?
- PASSO 1. Desinstale as aplicações "Crawler Toolbar" através do Painel de Controlo.
- PASSO 2. Remova o redirecionamento Crawler.com do Internet Explorer.
- PASSO 3. Remova o sequestrador de navegador Crawler.com do Google Chrome.
- PASSO 4. Remova Crawler.com da página inicial e motor de busca padrão do Mozilla Firefox.
- PASSO 5. Remova o redirecionamento Crawler.com do Safari.
- PASSO 6. Remova a extensão fraudulento do Microsoft Edge.
Remoção de redirecionamento Crawler.com:
Utilizadores Windows 10:
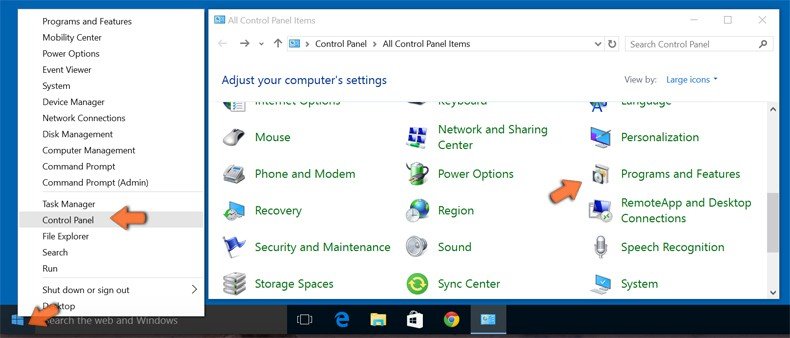
Clique com o botão direito do rato no canto inferior esquerdo do ecrã, seleccione Painel de Controlo no Menu de Acesso Rápido. Na janela aberta, escolha Desinstalar um Programa.
Utilizadores Windows 7:
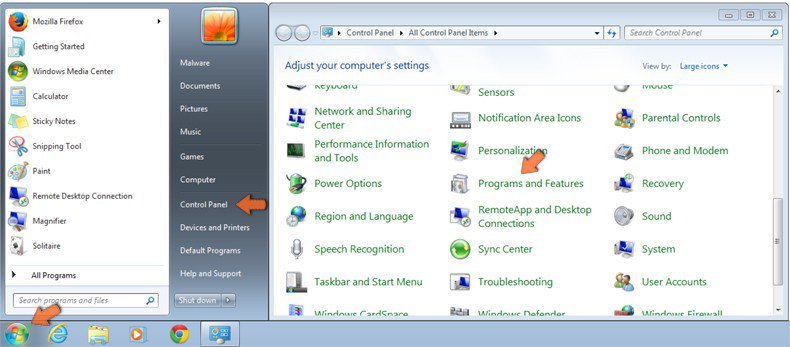
Clique Início ("Logo Windows" no canto inferior esquerdo do seu ambiente de trabalho), escolha o Painel de Controlo. Localize Programas e clique em Desinstalar um programa.
Utilizadores macOS (OSX):
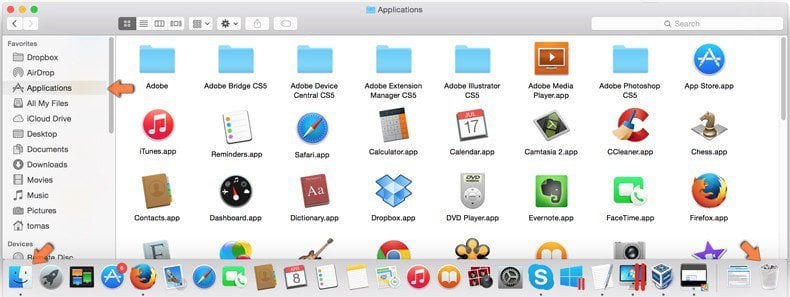
Clique Finder, na janela aberta selecione Aplicações. Arraste a app da pasta das Aplicações para a Reciclagem (localizado em Dock), e depois clique com o botão direito no botão da Reciclagem e selecione Esvaziar Reciclagem.
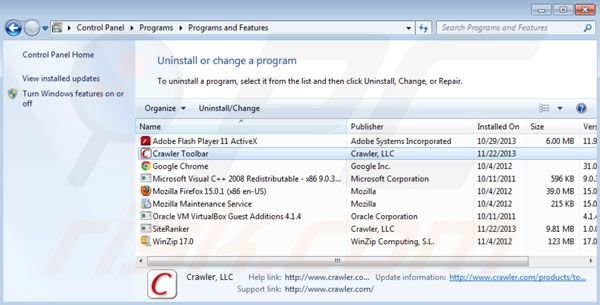
Na janela de desinstalação dos programas: procure "Crawler Toolbar", selecione esta entrada e clique "Desinstalar" ou "Remover".
No momento da pesquisa, a barra de Ferramentas Crawler era instalada juntamente com o adware SiteRanker, os utilizadores devem remover esta aplicação.
Após a desinstalação de programas potencialmente indesejados (que causam o redirecionamento do navegador indesejado para Crawler.com), faça uma verificação ao seu computador por componentes indesejados restantes. Para verificar o seu computador, utilize o software de remoção de malware recomendado. Remova todas as entradas que este programa detectar para se certificar de que o seu PC está livre de qualquer possível spyware e infecções malware.
DESCARREGAR removedor de infeções por malware
Combo Cleaner faz uma verificação se o seu computador estiver infetado. Para usar a versão completa do produto, precisa de comprar uma licença para Combo Cleaner. 7 dias limitados para teste grátis disponível. O Combo Cleaner pertence e é operado por RCS LT, a empresa-mãe de PCRisk.
A remoção da página inicial e do motor de busca padrão crawler.com dos navegadores de Internet:
O vídeo demonstra como remover os add-ons potencial indesejados de navegador:
 Remova add-ons fraudulentos do Internet Explorer:
Remova add-ons fraudulentos do Internet Explorer:
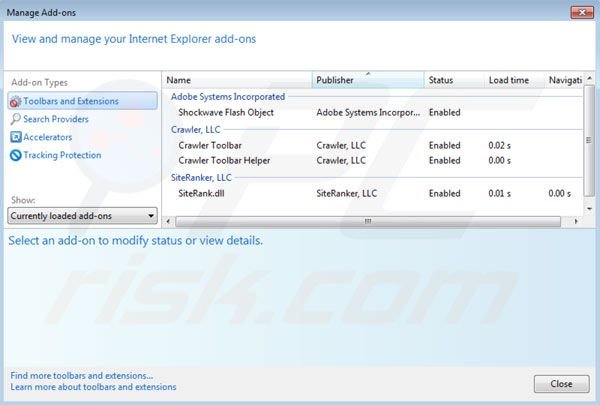
Clique na ferramenta "ícone" ![]() (no canto superior direito do Internet Explorer), selecione "Gerir Add-ons". Procure por "Crawler Toolbar" e "Crawler Toolbar Helper" selecione estas entradas e clique em "Remover".
(no canto superior direito do Internet Explorer), selecione "Gerir Add-ons". Procure por "Crawler Toolbar" e "Crawler Toolbar Helper" selecione estas entradas e clique em "Remover".
Também, remova "SiteRank.dll" - esta extensão está relacionada com SiteRank, uma aplicação potencialmente indesejada.
Altere a sua página inicial:
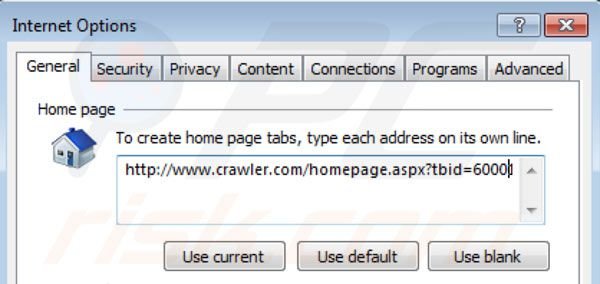
Clique no ícone "ferramenta" ![]() (no canto superior direito do Internet Explorer), selecione "Opções da Internet", na janela aberta remova hxxp://www.crawler.com e insira o seu domínio favorito que será aberto sempre que iniciar o Internet Explorer; também pode inserir about: blank para abrir uma página em branco quando iniciar o Internet Explorer.
(no canto superior direito do Internet Explorer), selecione "Opções da Internet", na janela aberta remova hxxp://www.crawler.com e insira o seu domínio favorito que será aberto sempre que iniciar o Internet Explorer; também pode inserir about: blank para abrir uma página em branco quando iniciar o Internet Explorer.
Modifique o seu motor de busca padrão:
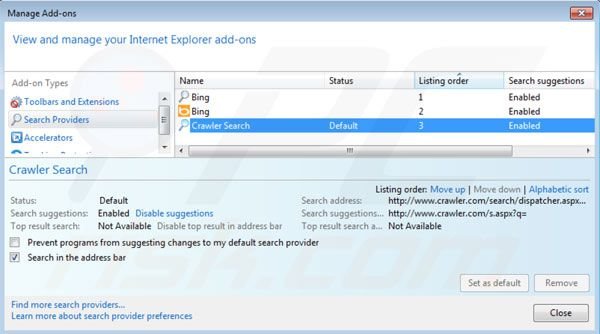
Clique no ícone "ferramenta" ![]() (no canto superior direito do Internet Explorer) seleccione "Gerir Add-ons". Na janela aberta selecione "Fornecedores de Pesquisa", defina o "Google", o "Bing" ou qualquer outro motor de busca preferido como o seu padrão e remova "Crawler Search."
(no canto superior direito do Internet Explorer) seleccione "Gerir Add-ons". Na janela aberta selecione "Fornecedores de Pesquisa", defina o "Google", o "Bing" ou qualquer outro motor de busca preferido como o seu padrão e remova "Crawler Search."
Método opcional:
Se continuar a ter problemas com a remoção do crawler (barra de ferramentas), pode repor as suas definições padrão do Internet Explorer.
Utilizadores Windows XP: Clique em Iniciar, clique em Executar, na janela aberta, digite inetcpl.cpl. Na janela aberta clique no separador Avançado, e depois clique em Repor.
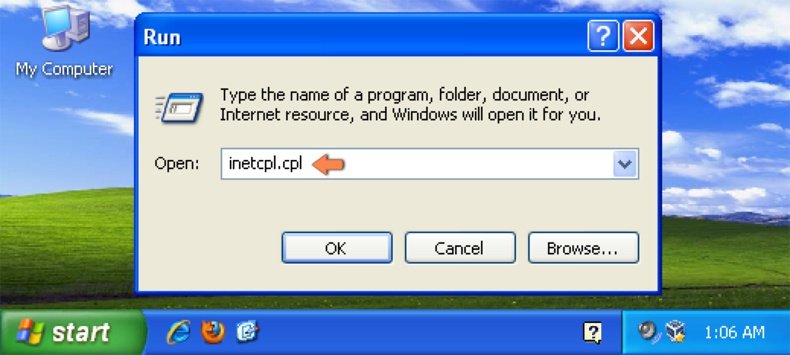
Utilizadores Windows Vista e Windows 7: Clique no logo do Windows, na caixa de pesquisa iniciar, escreva inetcpl. cpl e clique em entrar. Na janela aberta clique no separador Avançado e depois clique em Repor.
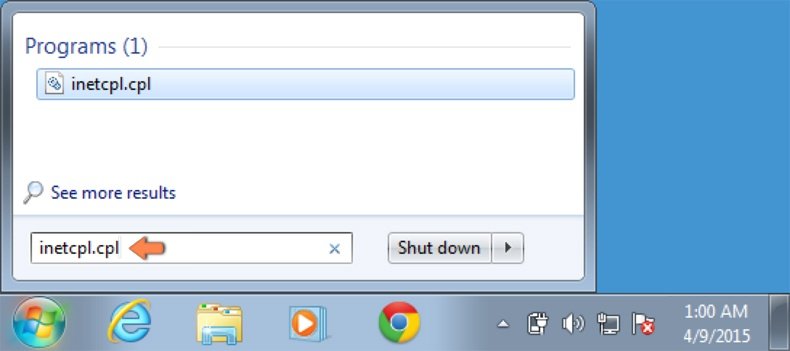
Utilizadores Windows 8: Abra o Internet Explorer e clique no ícone da ferramenta. Selecione Opções da Internet.
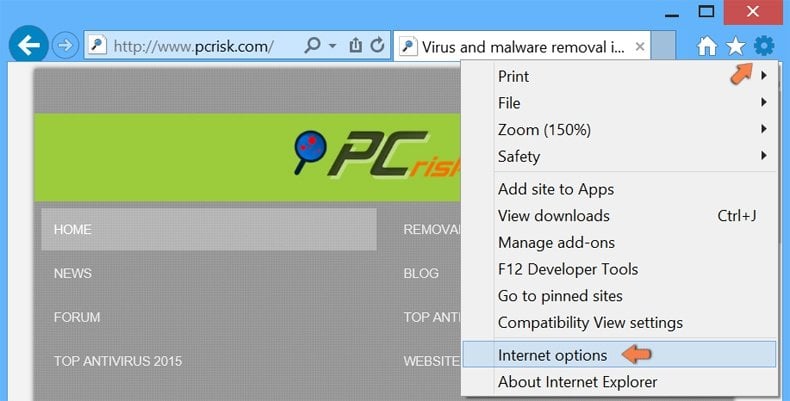
Na janela aberta, selecione o separador Avançado.
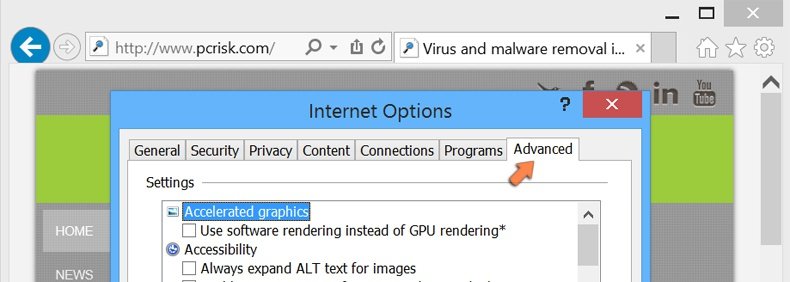
Clique no botão Repor.
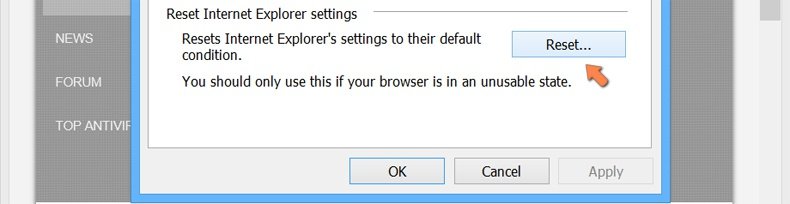
Confirme que pretende redefinir as configurações do Internet Explorer para padrão clicando no botão Repor.
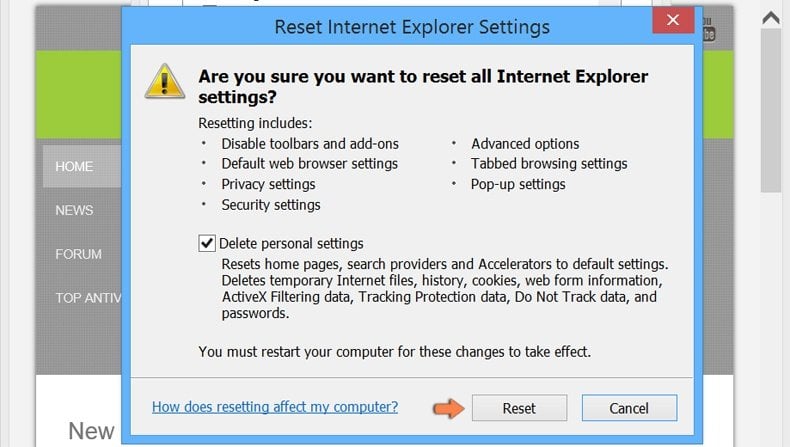
 Remova extensões fraudulentas do Google Chrome:
Remova extensões fraudulentas do Google Chrome:
Altere a sua página inicial:
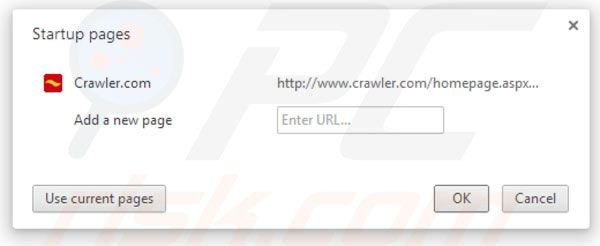
Clique no ícone do menu Google Chrome ![]() (no canto superior direito do Google Chrome) selecione "Definições". Na secção do "Início", clique em "conjunto de páginas," passe o rato por hxxp://www.crawler.com e clique no símbolo x. Agora, pode adicionar o seu site favorito como a sua página inicial.
(no canto superior direito do Google Chrome) selecione "Definições". Na secção do "Início", clique em "conjunto de páginas," passe o rato por hxxp://www.crawler.com e clique no símbolo x. Agora, pode adicionar o seu site favorito como a sua página inicial.
Método opcional:
Se continuar a ter problemas com a remoção do crawler (barra de ferramentas), reinicie as configurações do navegador do Google Chrome. Clique no Chrome menu icon ![]() (no canto superior direito do Google Chrome) e selecione Settings. Faça scroll para o fundo do ecrã. Clique em Advanced… link.
(no canto superior direito do Google Chrome) e selecione Settings. Faça scroll para o fundo do ecrã. Clique em Advanced… link.
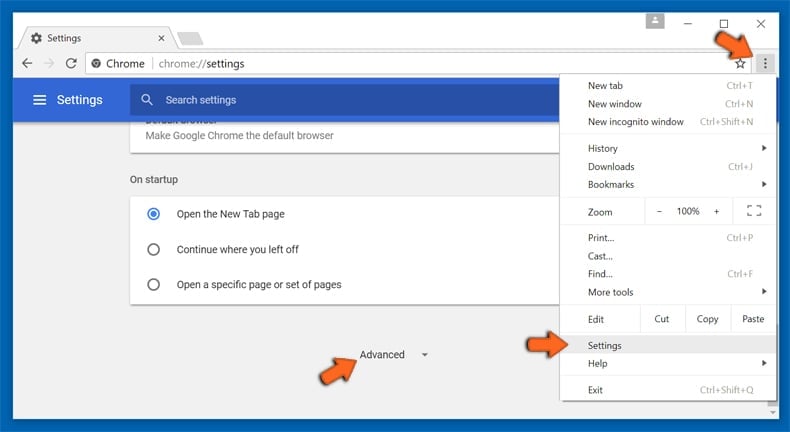
Depois de descer para a parte de baixo do ecrã, clique no botão Reset (Restore settings to their original defaults).
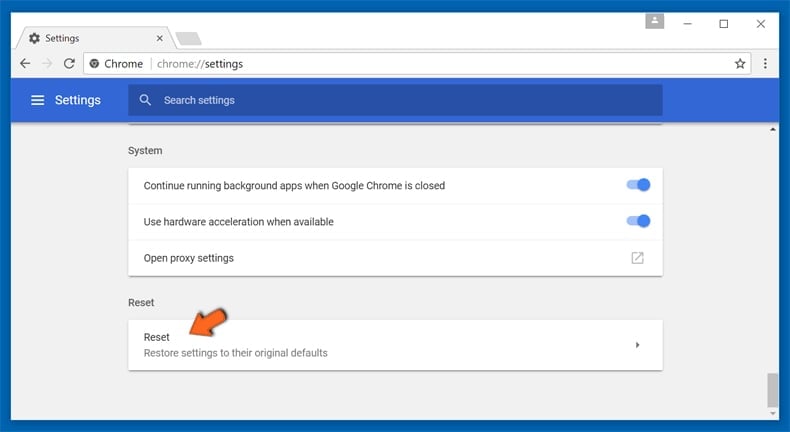
Na janela aberta, confirme que deseja redefinir as configurações do Google Chrome para o padrão, clicando no botão Reset.
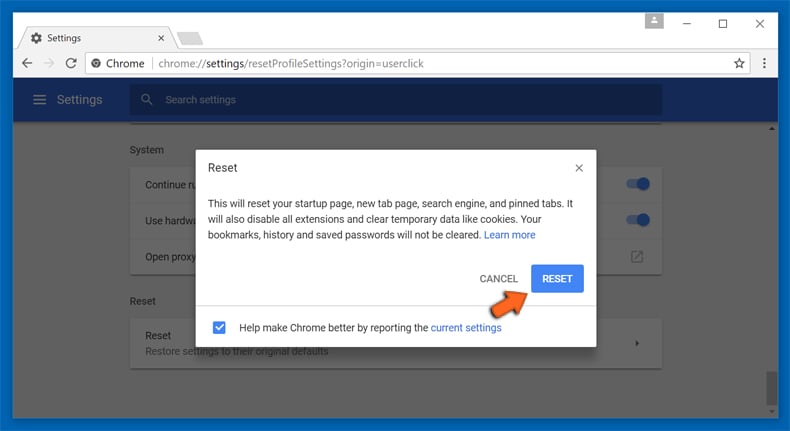
 Remova plugins fraudulentos do Mozilla Firefox:
Remova plugins fraudulentos do Mozilla Firefox:
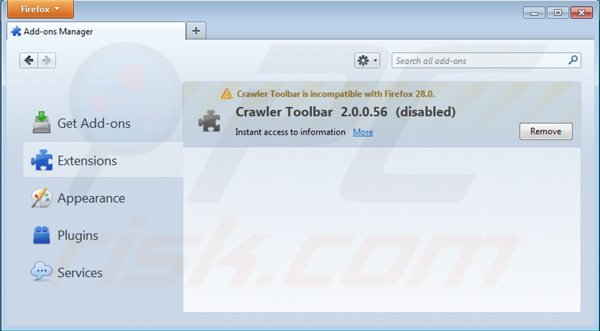
Clique no ícone de menu "Firefox" ![]() (no canto superior esquerdo da janela principal) selecione "Add-ons". Clique em "Extensões" e remova "SiteRanker".
(no canto superior esquerdo da janela principal) selecione "Add-ons". Clique em "Extensões" e remova "SiteRanker".
Altere a sua página inicial:
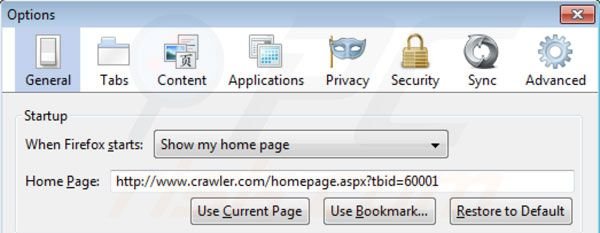
Para redefinir a sua página inicial, clique no ícone de menu "Firefox" ![]() (no canto superior esquerdo da janela principal) selecione "Opções", na janela aberta remova hxxp://www.crawler.com e insira o seu domínio favorito que será aberto sempre que iniciar o Mozilla Firefox.
(no canto superior esquerdo da janela principal) selecione "Opções", na janela aberta remova hxxp://www.crawler.com e insira o seu domínio favorito que será aberto sempre que iniciar o Mozilla Firefox.
Modifique o seu motor de busca padrão:
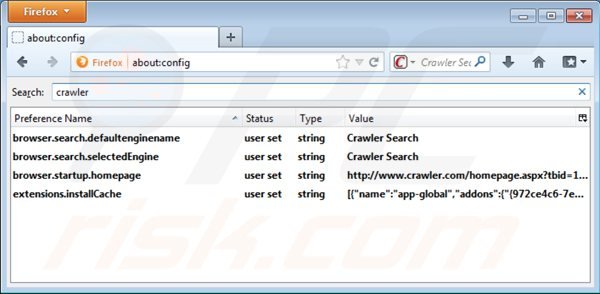
Na barra de endereços URL, insira about:config e clique Enter.
Clique "Eu terei cuidado. Prometo!".
No filtro de pesquisa no topo, escreva: "crawler"
Clique com o botão direito clique sobre as preferências encontradas e selecione "Repor" para restaurar os valores padrão.
Método opcional:
Os utilizadores de computador que estão a ter problemas com a remoção dos crawler (barra de ferramentas), podem repor as suas definições do Mozilla Firefox. Abra o Mozilla Firefox, no canto superior direito da janela principal clique no menu Firefox ![]() , na caixa do menu suspenso escolha Menu de Ajuda Aberto e selecione o menu de ajuda firefox
, na caixa do menu suspenso escolha Menu de Ajuda Aberto e selecione o menu de ajuda firefox ![]() .
.
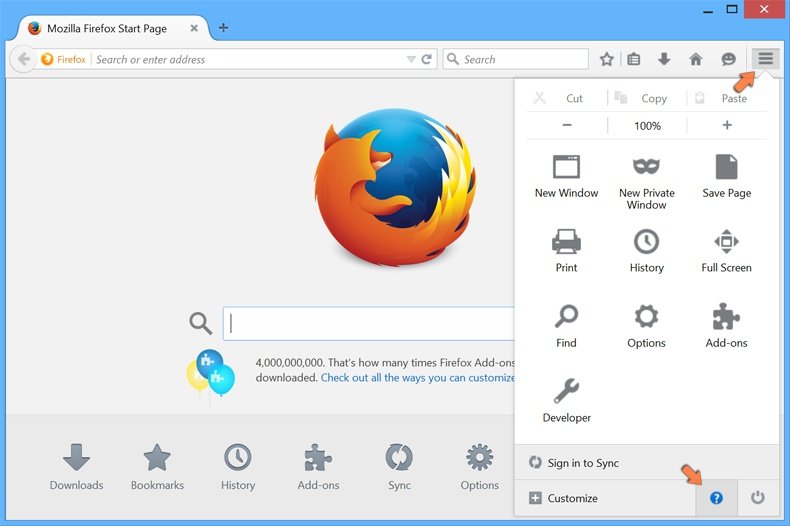
Selecione Informação de Soluções de Problemas.
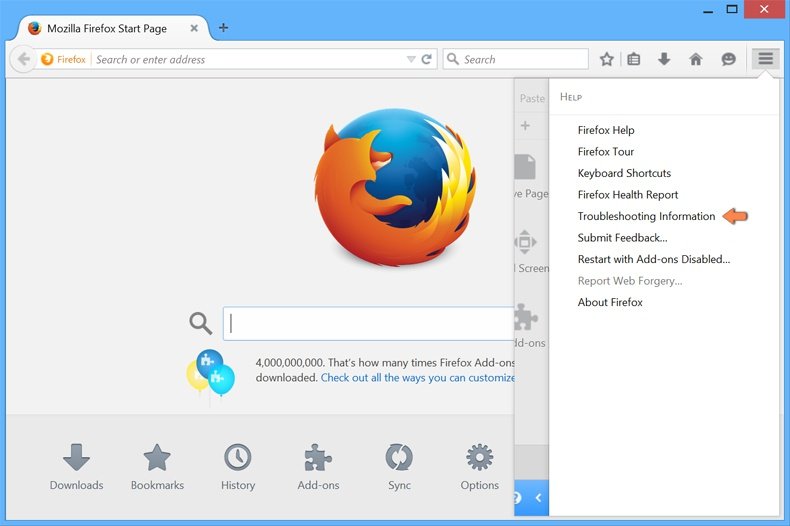
Na janela aberta, clique no botão Repor Firefox.
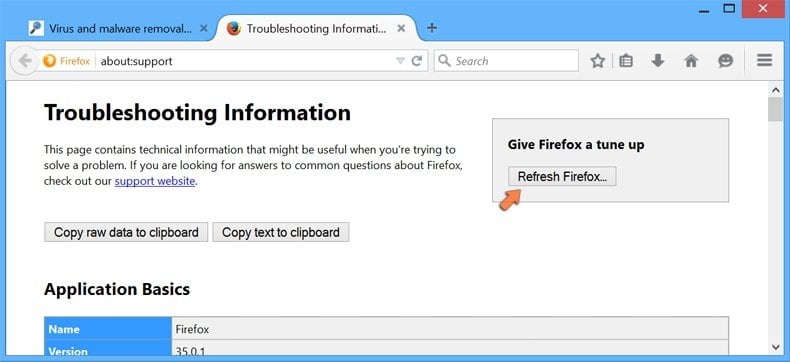
Nas janelas abertas confirme que quer restaurar as suas configurações do Mozilla Firefox para padrão, clicando no botão Repor.
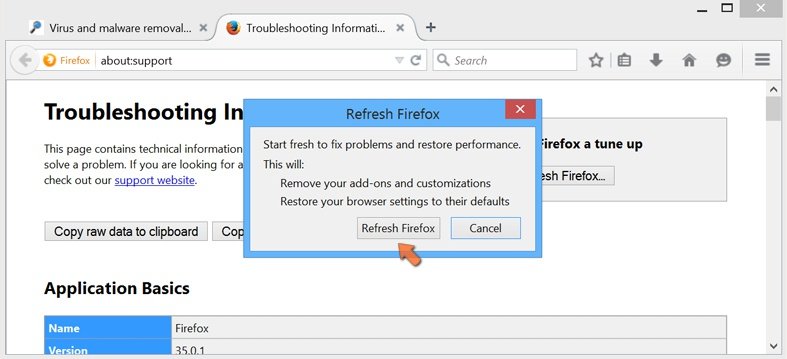
 Remova extensões fraudulentas do Safari:
Remova extensões fraudulentas do Safari:
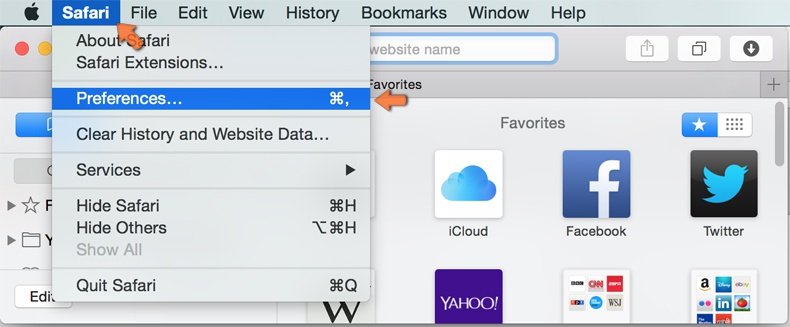
Certifique-se de que o seu navegador Safari está ativo, clique no menu Safari, e depois selecione Preferências….
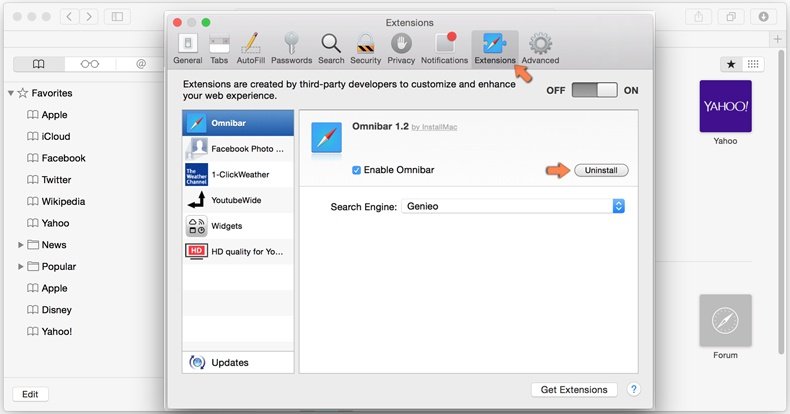
Na janela de preferências selecione o separador Extensões. Procure todas as extensões recentemente instaladas e desinstale as suspeitas.
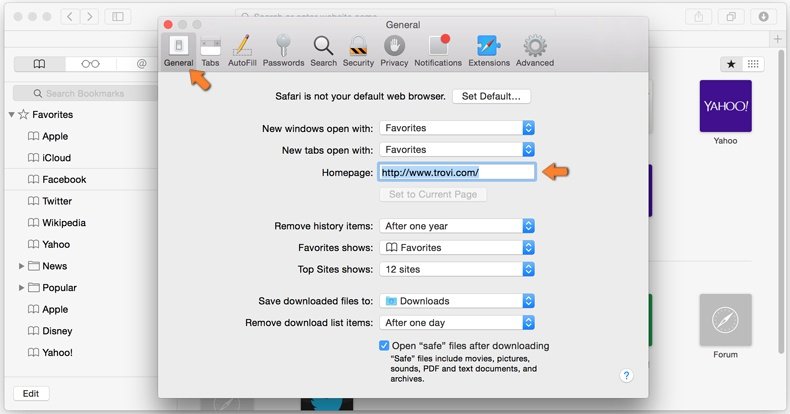
Na janela de preferências selecione o separador Geral e certifique-se que a sua página inicial está definida para o URL preferido, se for alterado por um sequestrador de navegador - altere-o.
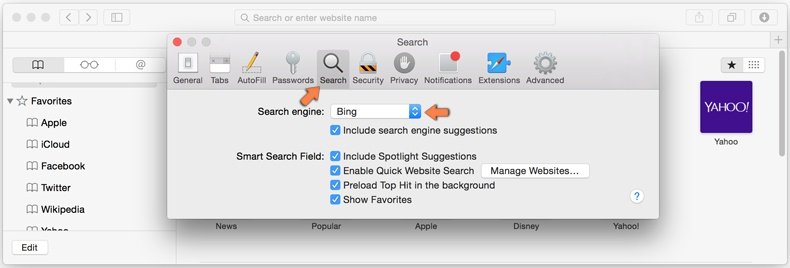
Na janela de preferências selecione o separador Pesquisar e certifique-se que a sua página de pesquisa de Internet preferida está definida.
Método opcional:
Certifique-se de que o seu navegador Safari está ativo e clique no menu Safari. Do menu suspenso, selecione Limpar Histórico e Dados dos Sites.
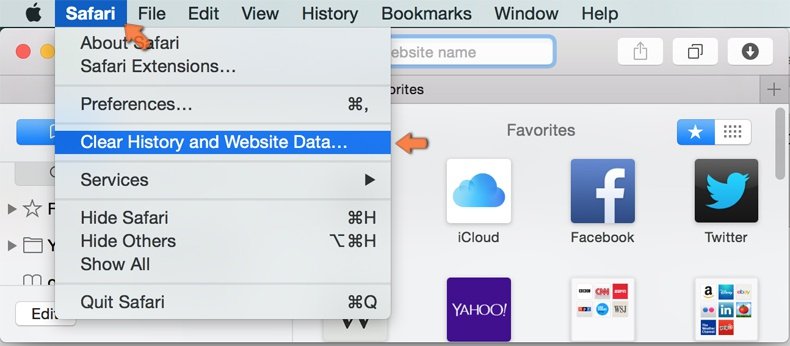
Na janela aberta selecione histórico todo e clique no botão Limpar Histórico.
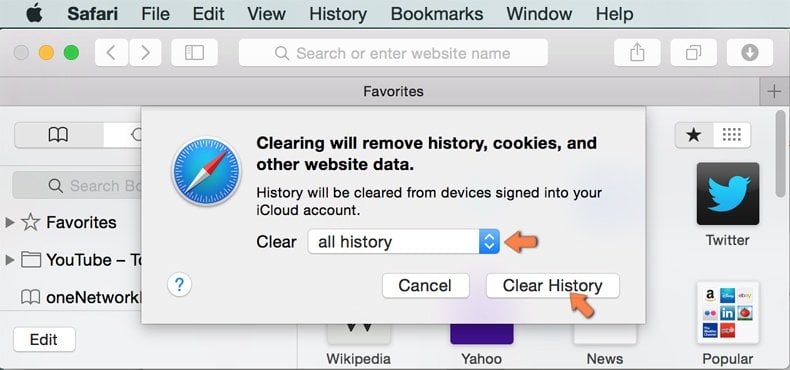
 Remova as extensões maliciosas do Microsoft Edge:
Remova as extensões maliciosas do Microsoft Edge:
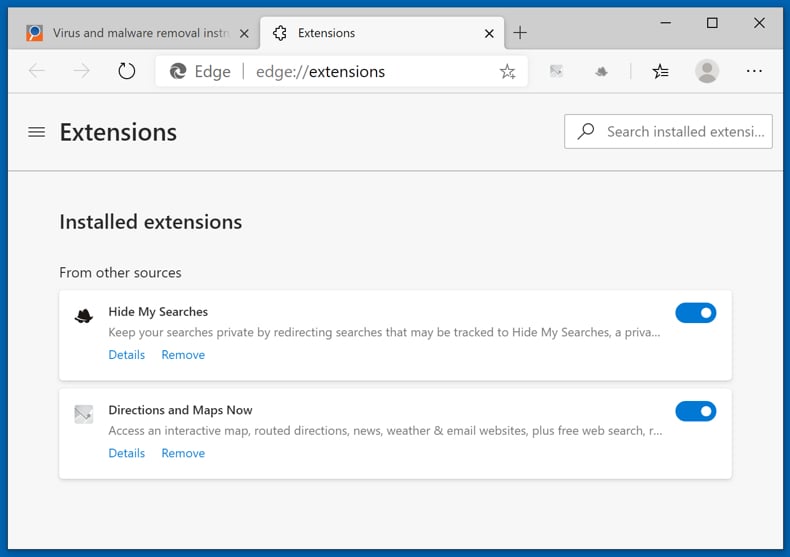
Clique no ícone do menu Edge ![]() (chromium) (no canto superior direito do Microsoft Edge), selecione "Extensões". Localize quaisquer complementos suspeitos do navegador recentemente instalados e remova-os.
(chromium) (no canto superior direito do Microsoft Edge), selecione "Extensões". Localize quaisquer complementos suspeitos do navegador recentemente instalados e remova-os.
Altere a sua página inicial e as novas configurações do separador:
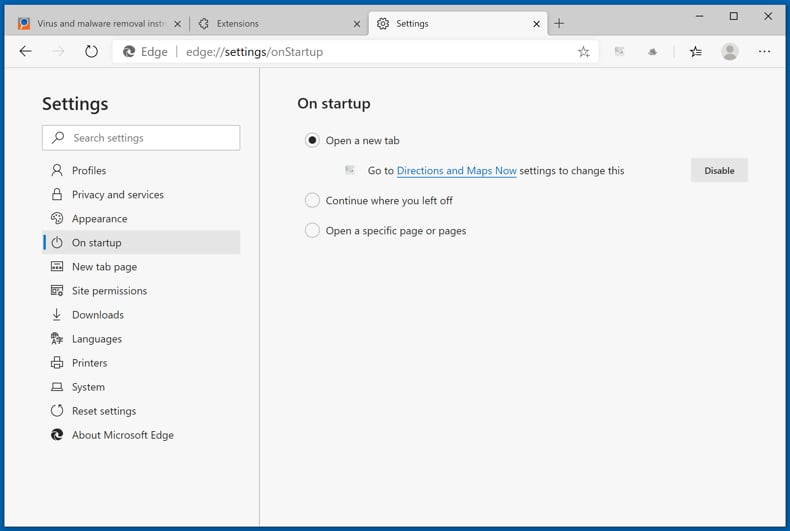
Clique no ícone do menu Edge ![]() (chromium) (no canto superior direito do Microsoft Edge), selecione "Configurações". Na seção "Inicialização", procure o nome do seqUestrador de navegador e clique em "Desativar".
(chromium) (no canto superior direito do Microsoft Edge), selecione "Configurações". Na seção "Inicialização", procure o nome do seqUestrador de navegador e clique em "Desativar".
Altere o seu mecanismo de pesquisa da Internet padrão:
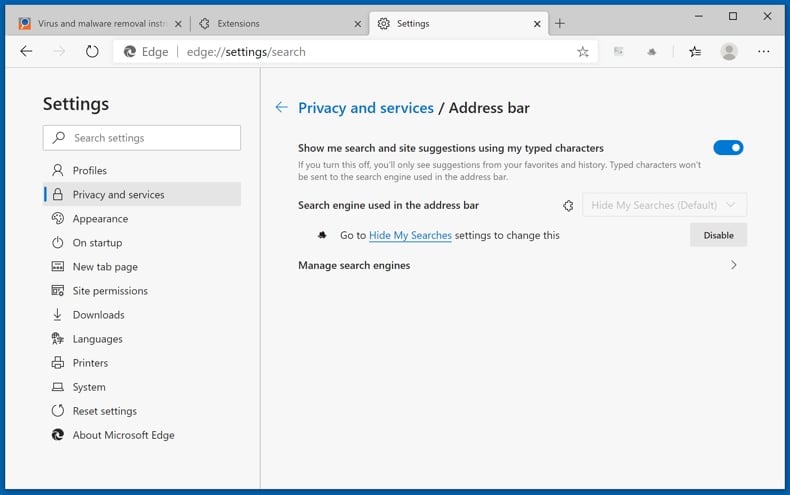
Para alterar o seu mecanismo de pesquisa padrão no Microsoft Edge: Clique no ícone de menu Edge ![]() (chromium) (no canto superior direito do Microsoft Edge), selecione "Privacidade e serviços", role para a parte inferior da página e selecione "Endereço Barra". Na seção "Mecanismos de pesquisa usados na barra de endereço", procure o nome do mecanismo de pesquisa indesejado na Internet. Quando localizado, clique no botão "Desativar" ao lado. Como alternativa, pode clicar em "Gerir mecanismos de pesquisa", no menu aberto, procure por mecanismos de pesquisa indesejados na Internet. Clique no ícone do puzzle Microsoft Edge (Chromium)
(chromium) (no canto superior direito do Microsoft Edge), selecione "Privacidade e serviços", role para a parte inferior da página e selecione "Endereço Barra". Na seção "Mecanismos de pesquisa usados na barra de endereço", procure o nome do mecanismo de pesquisa indesejado na Internet. Quando localizado, clique no botão "Desativar" ao lado. Como alternativa, pode clicar em "Gerir mecanismos de pesquisa", no menu aberto, procure por mecanismos de pesquisa indesejados na Internet. Clique no ícone do puzzle Microsoft Edge (Chromium) ![]() junto e selecione "Desativar".
junto e selecione "Desativar".
Método opcional:
Se continuar a ter problemas com a remoção do crawler (barra de ferramentas), redefina as configurações do navegador Microsoft Edge. Clique no ícone do menu Edge ![]() (chromium) (no canto superior direito do Microsoft Edge) e selecione Configurações.
(chromium) (no canto superior direito do Microsoft Edge) e selecione Configurações.
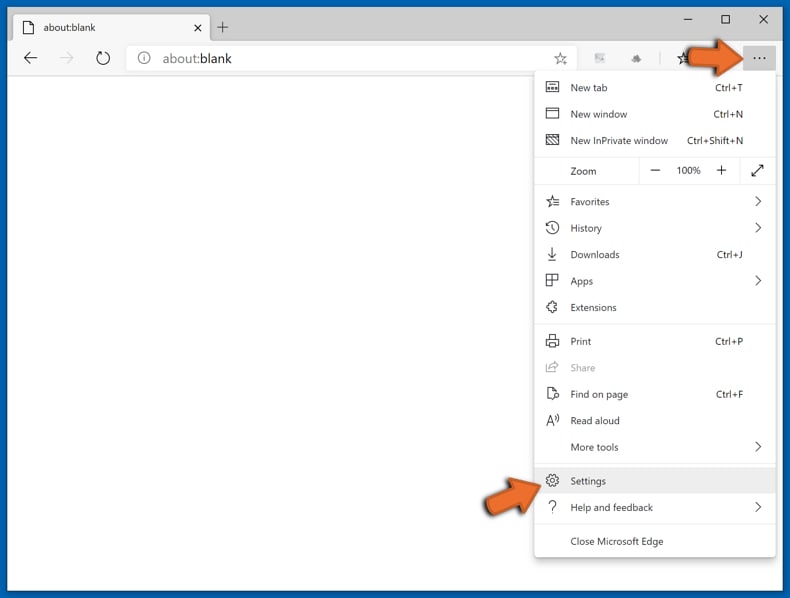
No menu de configurações aberto, selecione Redefinir configurações.
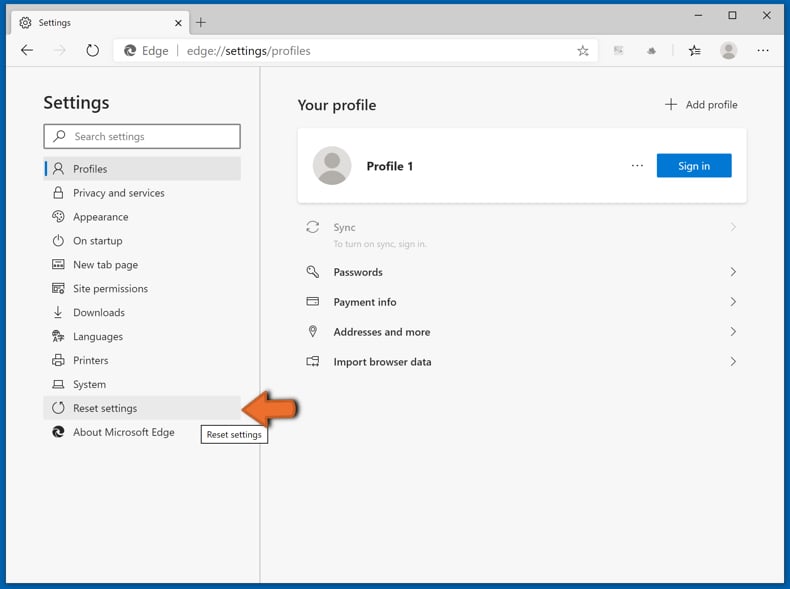
Selecione Restaurar configurações para os seus valores padrão. Na janela aberta, confirme que deseja redefinir as configurações do Microsoft Edge para o padrão, clicando no botão Redefinir.
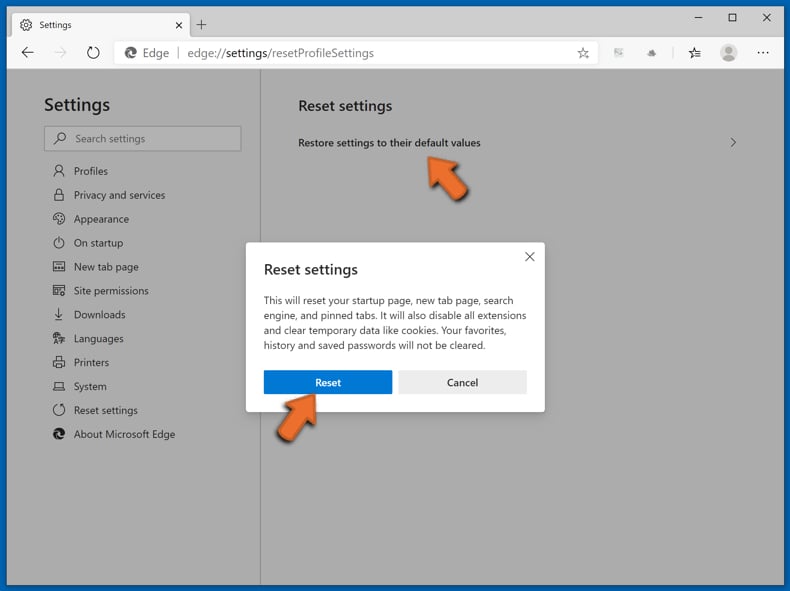
- Se isso não ajudou, siga estas instruções alternativas, explicando como redefinir o navegador Microsoft Edge.
Resumo:
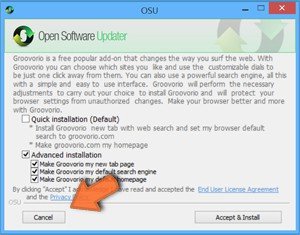 Um sequestrador de navegadir é um tipo de adware que altera as configurações do navegador de Internet do utilizador mudando o motor de busca e a página inicial padrão para sites indesejados.Mais comummente, este tipo de adware infiltra-se no sistema operacional do utilizador através de descarregamentos de software gratuito. Se o seu descarregamento for gerido por um cliente de descarregamento, certifique-se de excluir da instalação barras de ferramentas ou aplicações promovidas que procuram mudar o seu motor de busca e página inicial de Internet padrão.
Um sequestrador de navegadir é um tipo de adware que altera as configurações do navegador de Internet do utilizador mudando o motor de busca e a página inicial padrão para sites indesejados.Mais comummente, este tipo de adware infiltra-se no sistema operacional do utilizador através de descarregamentos de software gratuito. Se o seu descarregamento for gerido por um cliente de descarregamento, certifique-se de excluir da instalação barras de ferramentas ou aplicações promovidas que procuram mudar o seu motor de busca e página inicial de Internet padrão.
Ajuda na remoção:
Se estiver a experienciar problemas ao tentar remover crawler (barra de ferramentas) a partir dos seus navegadores de Internet, por favor, peça ajuda no nosso fórum de remoção de malware.
Deixe um comentário:
Se tiver informações adicionais sobre crawler (barra de ferramentas) ou a sua remoção por favor, partilhe o seu conhecimento na secção de comentários abaixo.
Fonte: https://www.pcrisk.com/removal-guides/7445-crawler-com-redirect
Partilhar:

Tomas Meskauskas
Pesquisador especialista em segurança, analista profissional de malware
Sou um apaixonado por segurança e tecnologia de computadores. Tenho experiência de mais de 10 anos a trabalhar em diversas empresas relacionadas à resolução de problemas técnicas e segurança na Internet. Tenho trabalhado como autor e editor para PCrisk desde 2010. Siga-me no Twitter e no LinkedIn para manter-se informado sobre as mais recentes ameaças à segurança on-line.
O portal de segurança PCrisk é fornecido pela empresa RCS LT.
Pesquisadores de segurança uniram forças para ajudar a educar os utilizadores de computadores sobre as mais recentes ameaças à segurança online. Mais informações sobre a empresa RCS LT.
Os nossos guias de remoção de malware são gratuitos. Contudo, se quiser continuar a ajudar-nos, pode-nos enviar uma ajuda, sob a forma de doação.
DoarO portal de segurança PCrisk é fornecido pela empresa RCS LT.
Pesquisadores de segurança uniram forças para ajudar a educar os utilizadores de computadores sobre as mais recentes ameaças à segurança online. Mais informações sobre a empresa RCS LT.
Os nossos guias de remoção de malware são gratuitos. Contudo, se quiser continuar a ajudar-nos, pode-nos enviar uma ajuda, sob a forma de doação.
Doar
▼ Mostrar comentários