Anúncios por AnonymizerGadget
AdwareTambém conhecido como: AnonymizerGadget (Programa potencialmente indesejado)
Faça uma verificação gratuita e verifique se o seu computador está infectado.
REMOVER AGORAPara usar a versão completa do produto, precisa de comprar uma licença para Combo Cleaner. 7 dias limitados para teste grátis disponível. O Combo Cleaner pertence e é operado por RCS LT, a empresa-mãe de PCRisk.
Instruções da remoção de AnonymizerGadget
O que é AnonymizerGadget?
AnonymizerGadget é apresentado como a aplicação proxy mais rápida atualmente disponível. À primeira vista esta app parece legítima e útil. Contudo, os utilizadores devem saber que é frequentemente distribuído como um pacote juntamente com outro software. Além disso, gera várias publicidades online intrusivas.
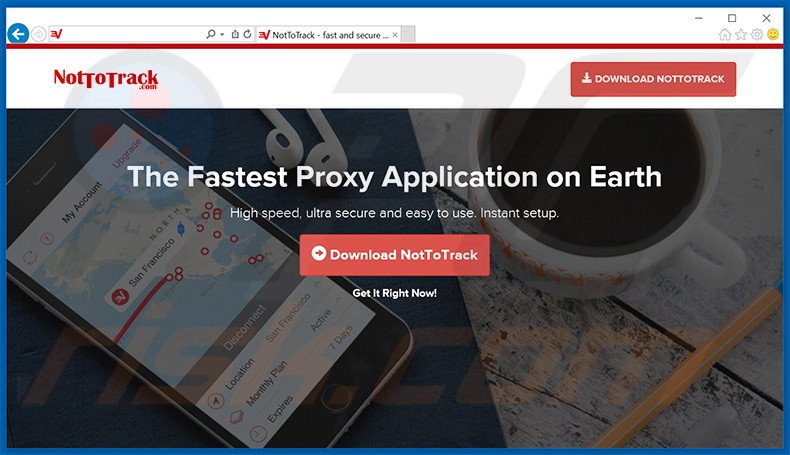
De acordo com os desenvolvedores, AnonymizerGadget gera não do que dois anúncios por dia. Contudo vale a pena mencionar que as publicidades exibidas não originam dos websites visitados pelos utilizadores. Por isso, ao ocultar o conteúdo subjacente, estes anúncios gerados diminuem significativamente a atividade de navegação na Internet dos utilizadores. Além disso, há a possibilidade que os websites promovidos podem conter conteúdo fraudulento, o que significa que ao clicar nesses anúncios, os anúncios arriscam causar infeções adicionais por adware ou malware. Esteja ciente que os programas potencialmente indesejados sejam prováveis de recolher a informação relacionada à navegação que realmente podem realmente conter detalhes pessoalmente identificáveis. Além disso, a informação recolhida é partilhada com terceiros, que são mais prováveis de empregar mal com a intenção de gerar rendimento. Este tipo de comportamento pode levar a graves problemas de privacidade ou roubo de identidade. Por estas razões, todos os programas potencialmente indesejados devem ser desinstalados o mais rapidamente possível.
AnonymizerGadget partilha de muitas similaridades com DNS-Keeper, YTDownloader, Storm Alerts e centenas de outros programas potencialmente indesejados que não apenas geram anúncios intrusivos, mas também causam redirecionamentos de navegador indesejados e recolhe dados pessoais. Por isso cada PPI é concebido para gerar rendimentos para os desenvolvedores. Por isso, as prometas de melhorar a experiência de navegação na Internet dos utilizadores são simplesmente tentativas de dar a impressão de serem legítimas e acessíveis. A verdade é que os programas potencialmente indesejados não acrescentam qualquer valor real aos utilizadores.
Como é que AnonymizerGadget foi instalado no meu computador?
AnonymizerGadget é frequentemente promovido usando um método de marketing de software fraudulento chamado 'agregação' - a instalação escondida do software fraudulento juntamente com os regulares. A razão principal é a falta de atenção dos utilizadores durante os processos de descarregamento e instalação. Os desenvolvedores sabem que a maioria dos utilizadores apressam descuidadamente os processos de descarregamento/instalação e saltam quase todas as etapas. Por esta razão, os desenvolvedores ocultam intencionalmente PPIs fraudulentos dentro das definições 'Avançadas/Personalizadas' Ao apressar imprudentemente estes dois processos os utilizadores acabam por instalar software fraudulento de forma imprudente e expõem o sistema ao risco de infecções adicionais, bem como colocam a sua própria privacidade em risco.
Como evitar a instalação de aplicações potencialmente indesejadas?
A chave para a segurança do computador é cuidado, por isso, ao prestar atenção durante a instalação e descarregamento, os utilizadores serão capazes de proteger o sistema de programas potencialmente indesejados. A maioria destas apps estão ocultas, e, por isso, é muito importante analisar de perto cada passo único quando descarregam/instalam o software e excluem programas adicionalmente incluídos.
Instalador de software gratuito que promove o adware AnonymizerGadget:
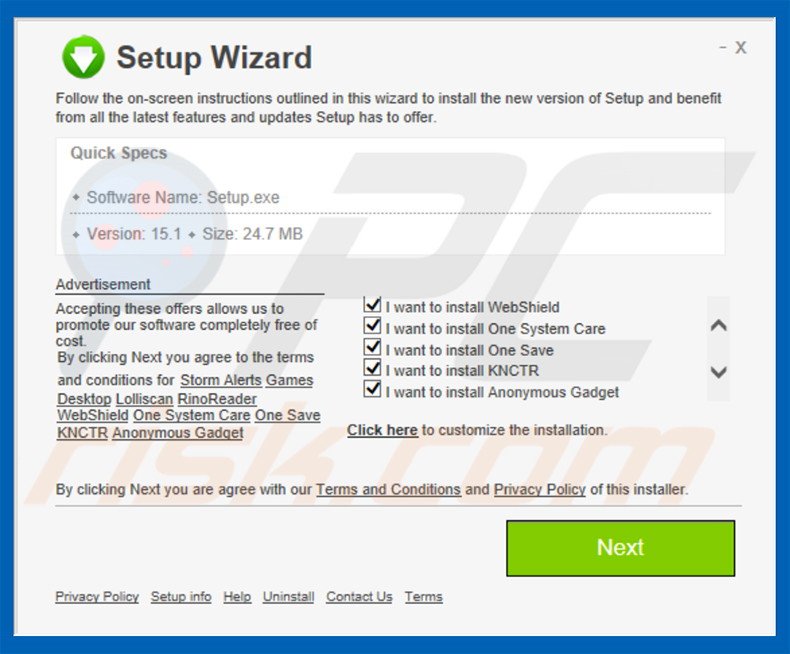
Screenshot da aplicação AnonymizerGadget:
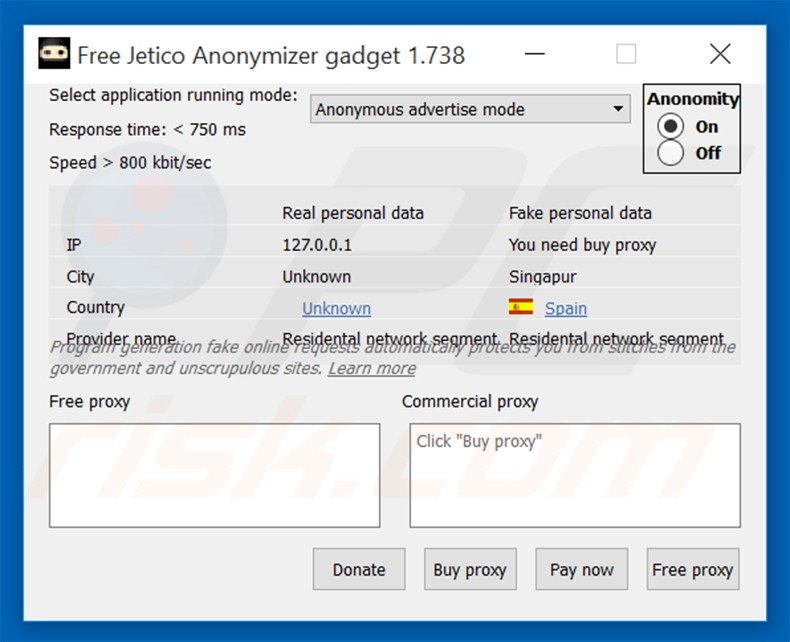
Remoção automática instantânea do malware:
A remoção manual de ameaças pode ser um processo moroso e complicado que requer conhecimentos informáticos avançados. O Combo Cleaner é uma ferramenta profissional de remoção automática do malware que é recomendada para se livrar do malware. Descarregue-a clicando no botão abaixo:
DESCARREGAR Combo CleanerAo descarregar qualquer software listado no nosso website, concorda com a nossa Política de Privacidade e Termos de Uso. Para usar a versão completa do produto, precisa de comprar uma licença para Combo Cleaner. 7 dias limitados para teste grátis disponível. O Combo Cleaner pertence e é operado por RCS LT, a empresa-mãe de PCRisk.
Menu rápido:
- O que é AnonymizerGadget?
- PASSO 1. Desinstale a aplicação AnonymizerGadget usando o Painel de Controlo.
- PASSO 2. Remova os anúncios AnonymizerGadget do Internet Explorer.
- PASSO 3. Remova os anúncios AnonymizerGadget do Google Chrome.
- PASSO 4. Remova 'Anúncios por AnonymizerGadget' do Mozilla Firefox.
- PASSO 5. Remova os anúncios AnonymizerGadget do Safari.
- PASSO 6. Remova a extensão fraudulento do Microsoft Edge.
Remoção do adware AnonymizerGadget:
Utilizadores Windows 10:
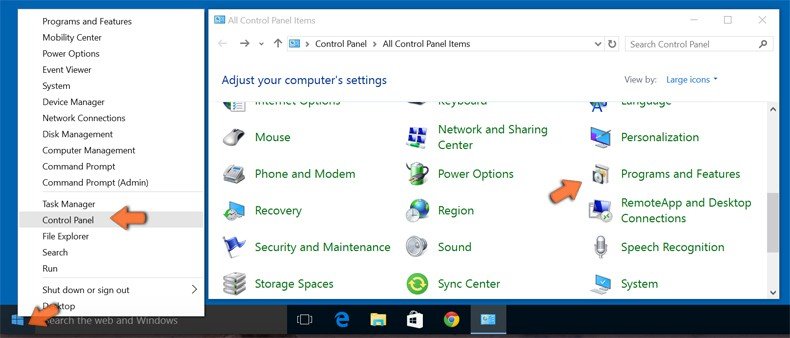
Clique com o botão direito do rato no canto inferior esquerdo do ecrã, seleccione Painel de Controlo no Menu de Acesso Rápido. Na janela aberta, escolha Desinstalar um Programa.
Utilizadores Windows 7:
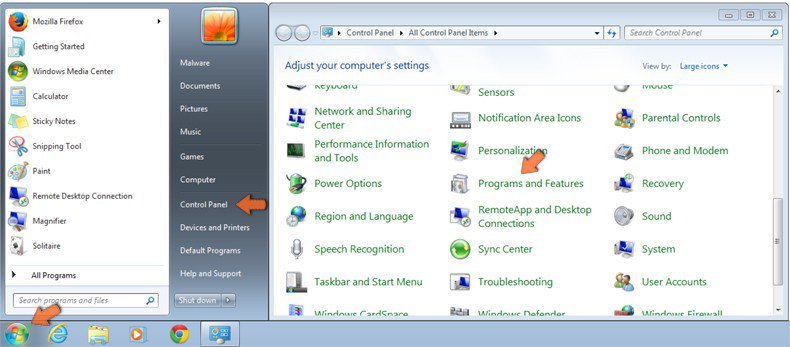
Clique Início ("Logo Windows" no canto inferior esquerdo do seu ambiente de trabalho), escolha o Painel de Controlo. Localize Programas e clique em Desinstalar um programa.
Utilizadores macOS (OSX):
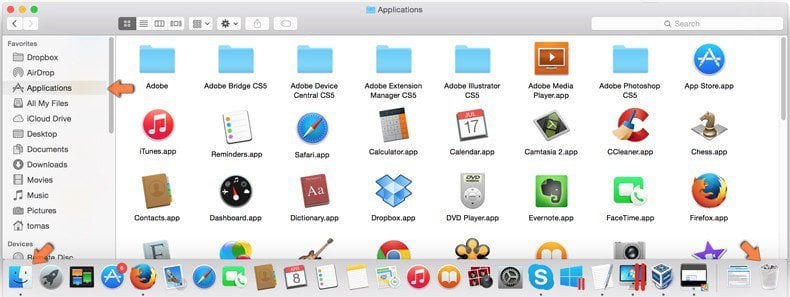
Clique Finder, na janela aberta selecione Aplicações. Arraste a app da pasta das Aplicações para a Reciclagem (localizado em Dock), e depois clique com o botão direito no botão da Reciclagem e selecione Esvaziar Reciclagem.
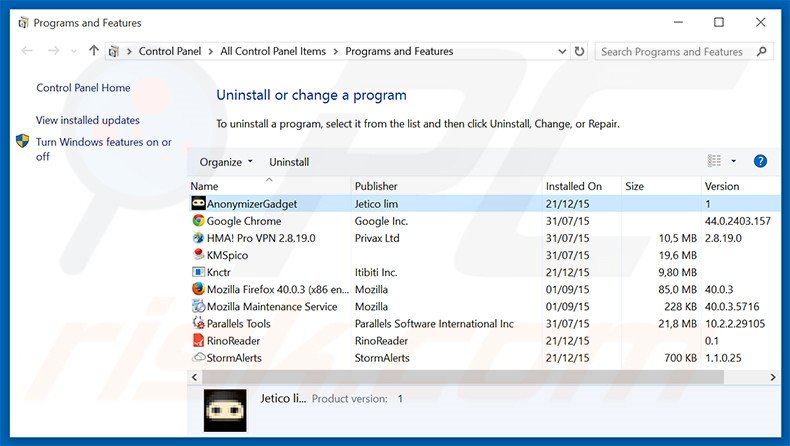
Na janela de desinstalação de programas, procure por "AnonymizerGadget", selecione esta entrada e clique "Desinstalar" ou "Remover".
Após a desinstalação dos programas potencialmente indesejados (que causam os anúncios AnonymizerGadget), verifique o seu computador por qualquer componente indesejado restante. Para fazer a verificação do seu computador, use o software recomendado da remoção do malware.
DESCARREGAR removedor de infeções por malware
Combo Cleaner faz uma verificação se o seu computador estiver infetado. Para usar a versão completa do produto, precisa de comprar uma licença para Combo Cleaner. 7 dias limitados para teste grátis disponível. O Combo Cleaner pertence e é operado por RCS LT, a empresa-mãe de PCRisk.
Remova o adware AnonymizerGadget dos navegadores de Internet:
No momento da pesquisa, AnonymizerGadget não instalava qualquer plug-in no navegador do Internet Explorer, Google Chrome, ou Mozilla Firefox; contudo, era agregado a outro adware. Por isso, é recomendável remover todos os add-ons potencialmente indesejados de navegador dos seus navegadores de Internet.
O video demonstra como remover os add-ons potencialmente indesejados do navegador:
 Remova os add-ons fraudulentos do Internet Explorer:
Remova os add-ons fraudulentos do Internet Explorer:
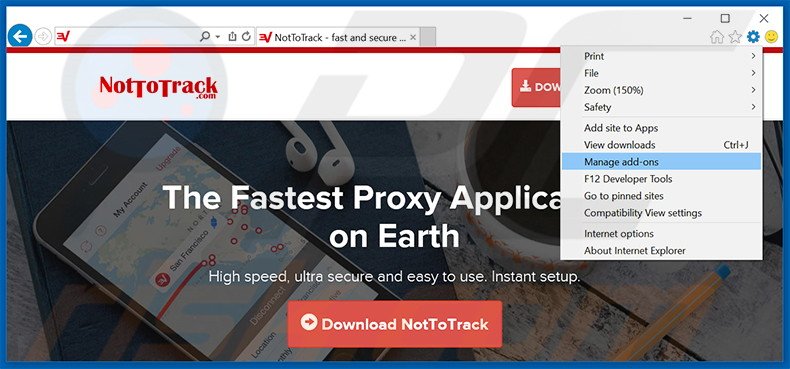
Clique no ícone "ferramenta" das opções do Internet Explorer ![]() (no canto direito superior do Internet Explorer), selecione "Gerir Add-ons". Procure todas as extensões suspeitas recentemente instaladas no navegador, selecione estas entradas e clique "Remover".
(no canto direito superior do Internet Explorer), selecione "Gerir Add-ons". Procure todas as extensões suspeitas recentemente instaladas no navegador, selecione estas entradas e clique "Remover".
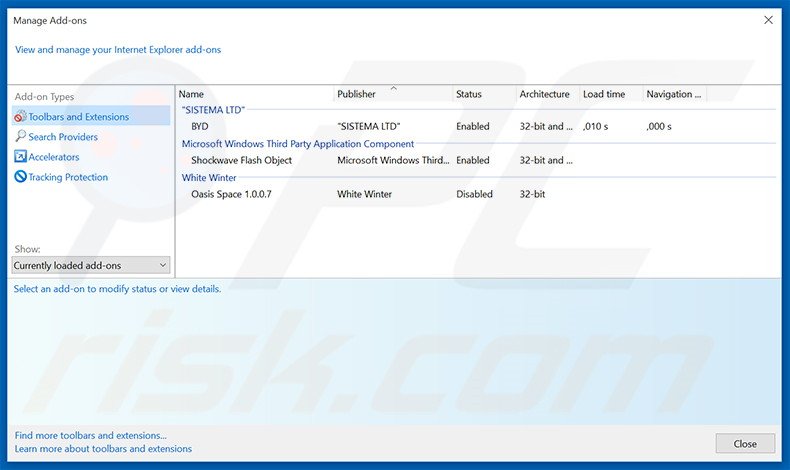
Método opcional:
Se continuar a ter problemas com a remoção do anonymizergadget (programa potencialmente indesejado), pode repor as suas definições padrão do Internet Explorer.
Utilizadores Windows XP: Clique em Iniciar, clique em Executar, na janela aberta, digite inetcpl.cpl. Na janela aberta clique no separador Avançado, e depois clique em Repor.
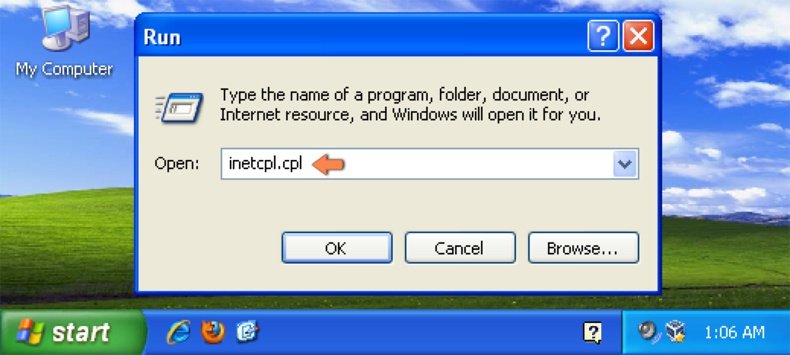
Utilizadores Windows Vista e Windows 7: Clique no logo do Windows, na caixa de pesquisa iniciar, escreva inetcpl. cpl e clique em entrar. Na janela aberta clique no separador Avançado e depois clique em Repor.
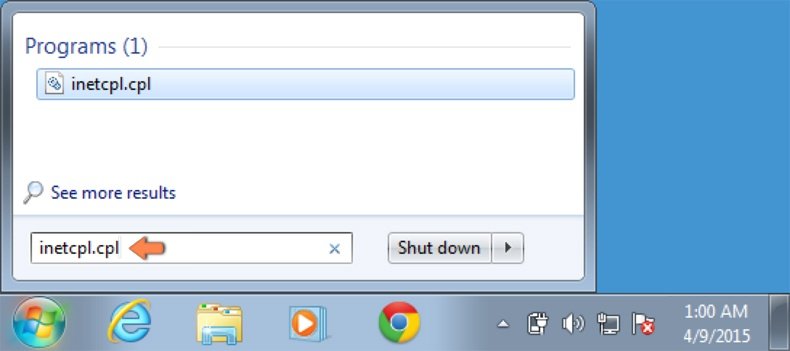
Utilizadores Windows 8: Abra o Internet Explorer e clique no ícone da ferramenta. Selecione Opções da Internet.
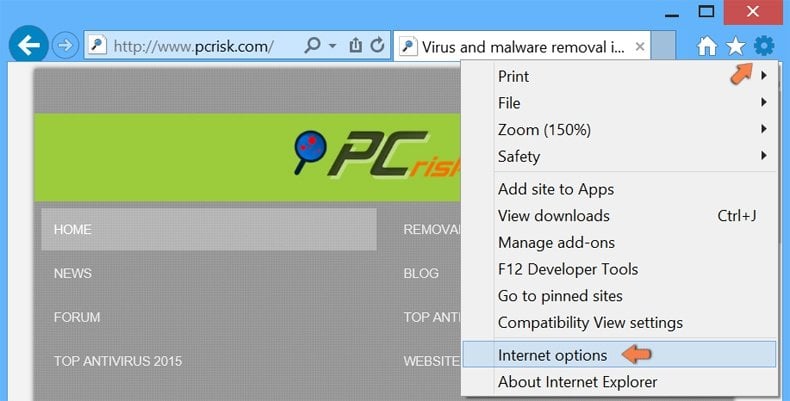
Na janela aberta, selecione o separador Avançado.
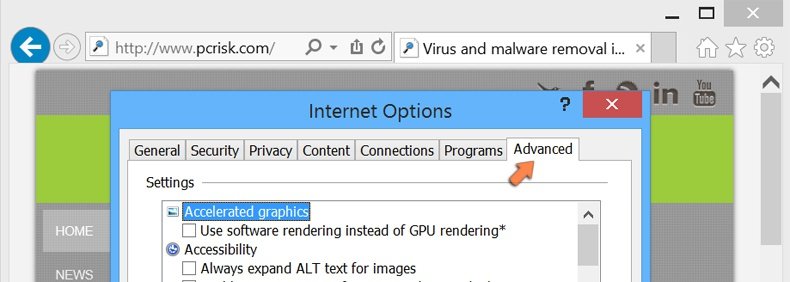
Clique no botão Repor.
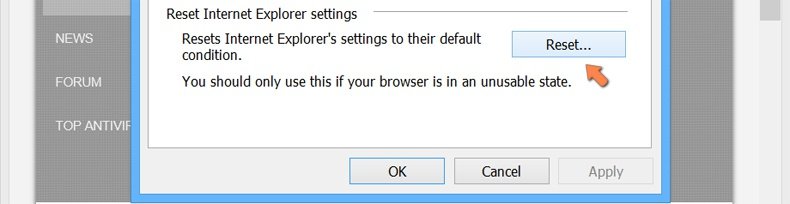
Confirme que pretende redefinir as configurações do Internet Explorer para padrão clicando no botão Repor.
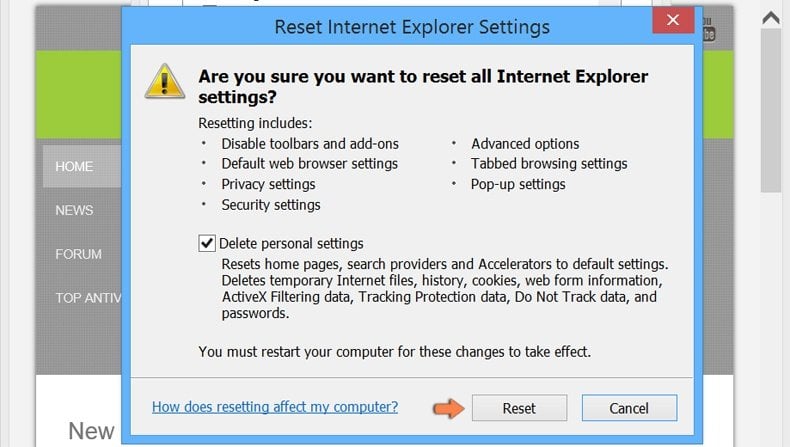
 Remova as extensões fraudulentas do Google Chrome:
Remova as extensões fraudulentas do Google Chrome:
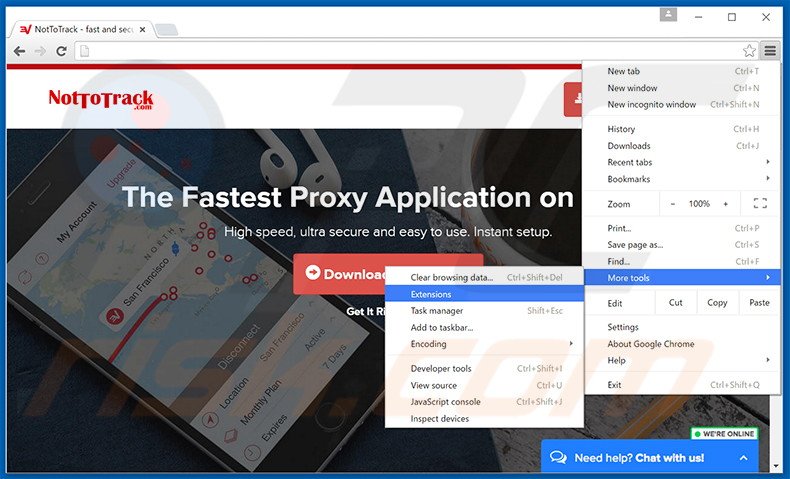
Clique no ícone das opções do Google Chrome ![]() (no canto direito superior do Google Chrome), selecione "Ferramentas" e clique em "Extensões". Encontre todos os add-ons de navegador suspeitos, recentemente instalados, selecione estas entradas e clique no ícone da reciclagem.
(no canto direito superior do Google Chrome), selecione "Ferramentas" e clique em "Extensões". Encontre todos os add-ons de navegador suspeitos, recentemente instalados, selecione estas entradas e clique no ícone da reciclagem.
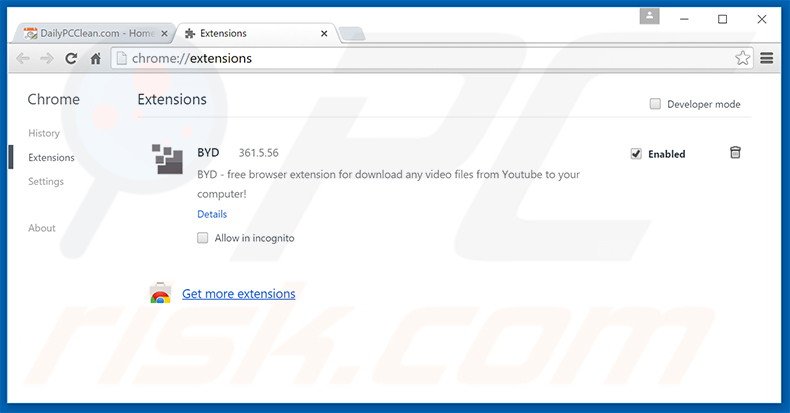
Método opcional:
Se continuar a ter problemas com a remoção do anonymizergadget (programa potencialmente indesejado), reinicie as configurações do navegador do Google Chrome. Clique no Chrome menu icon ![]() (no canto superior direito do Google Chrome) e selecione Settings. Faça scroll para o fundo do ecrã. Clique em Advanced… link.
(no canto superior direito do Google Chrome) e selecione Settings. Faça scroll para o fundo do ecrã. Clique em Advanced… link.
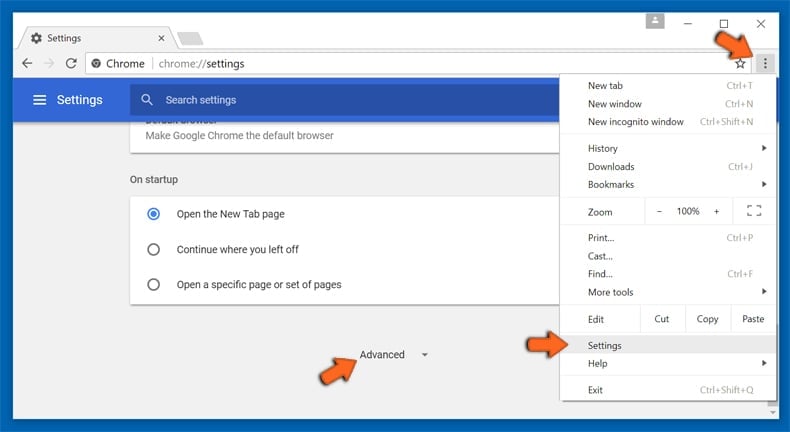
Depois de descer para a parte de baixo do ecrã, clique no botão Reset (Restore settings to their original defaults).
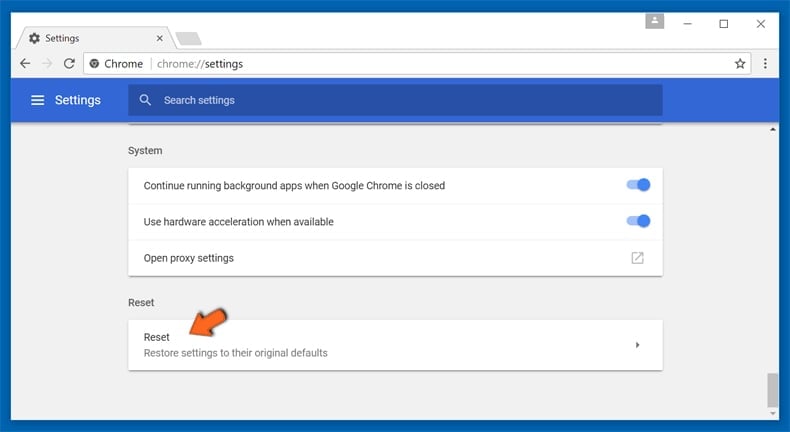
Na janela aberta, confirme que deseja redefinir as configurações do Google Chrome para o padrão, clicando no botão Reset.
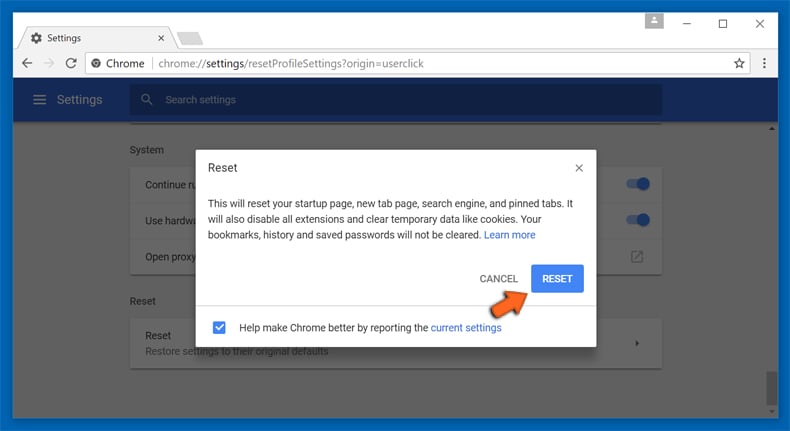
 Remova os plugins fraudulentos do Mozilla Firefox:
Remova os plugins fraudulentos do Mozilla Firefox:
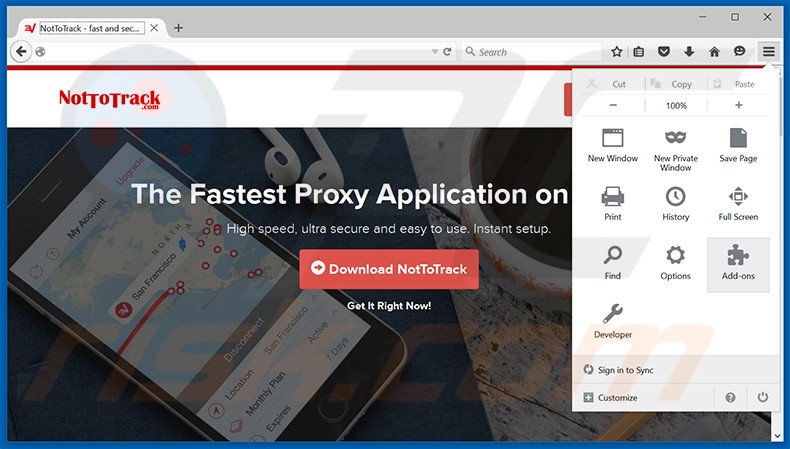
Clique no ícone do menu do Firefox ![]() (no canto superior direito da janela principal), selecione "Add-ons". Clique em "Extensões", na janela aberta, remova todos os plug-ins de navegador suspeitos recentemente instalados.
(no canto superior direito da janela principal), selecione "Add-ons". Clique em "Extensões", na janela aberta, remova todos os plug-ins de navegador suspeitos recentemente instalados.
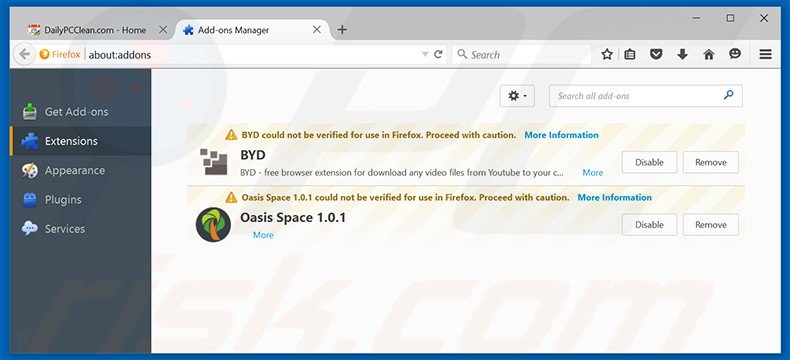
Método opcional:
Os utilizadores de computador que estão a ter problemas com a remoção dos anonymizergadget (programa potencialmente indesejado), podem repor as suas definições do Mozilla Firefox. Abra o Mozilla Firefox, no canto superior direito da janela principal clique no menu Firefox ![]() , na caixa do menu suspenso escolha Menu de Ajuda Aberto e selecione o menu de ajuda firefox
, na caixa do menu suspenso escolha Menu de Ajuda Aberto e selecione o menu de ajuda firefox ![]() .
.
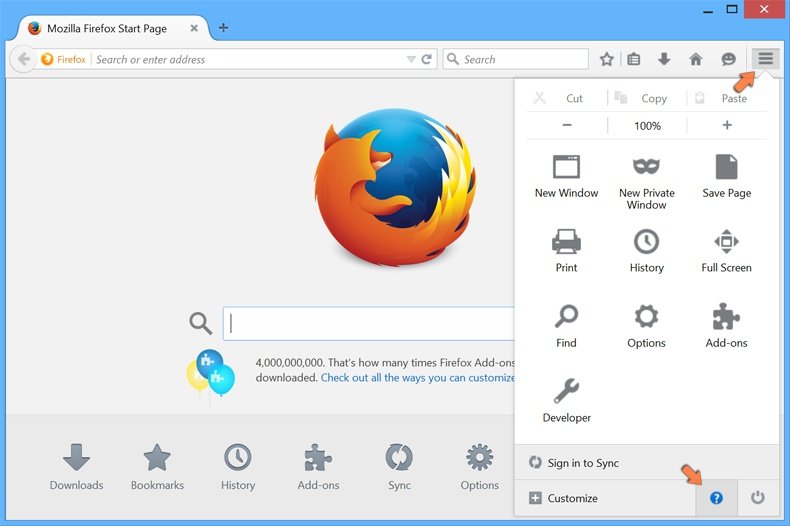
Selecione Informação de Soluções de Problemas.
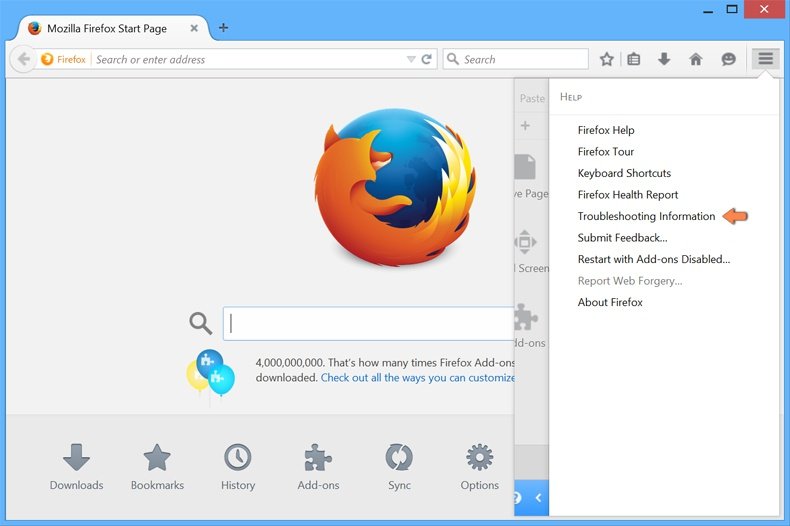
Na janela aberta, clique no botão Repor Firefox.
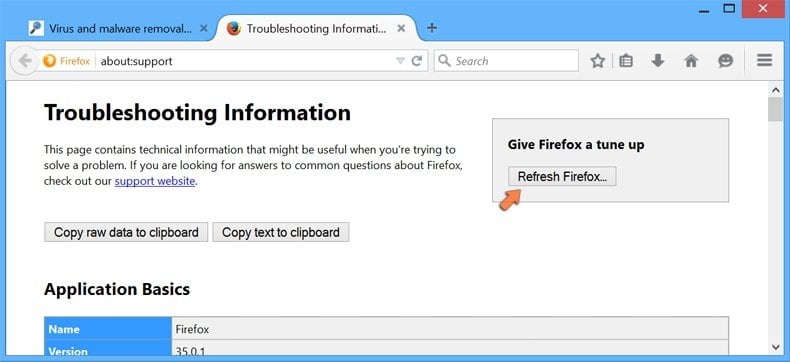
Nas janelas abertas confirme que quer restaurar as suas configurações do Mozilla Firefox para padrão, clicando no botão Repor.
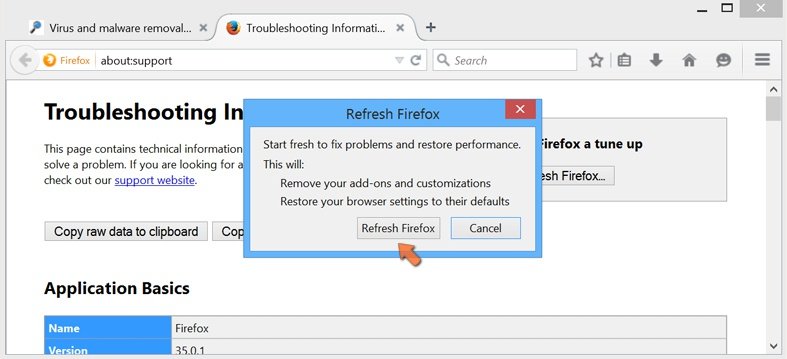
 Remova extensões fraudulentas do Safari:
Remova extensões fraudulentas do Safari:
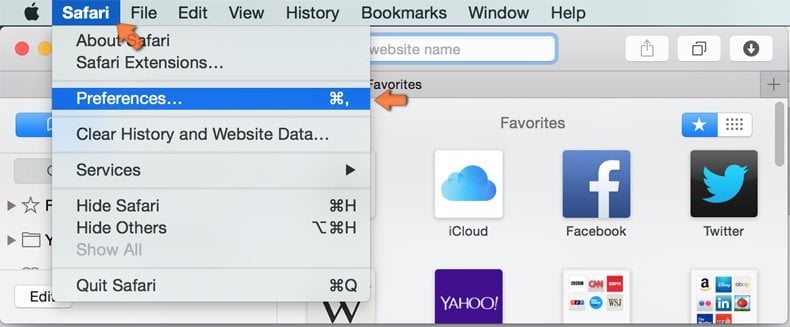
Certifique-se de que o seu navegador Safari está ativo, clique no menu Safari, e selecione Preferências….
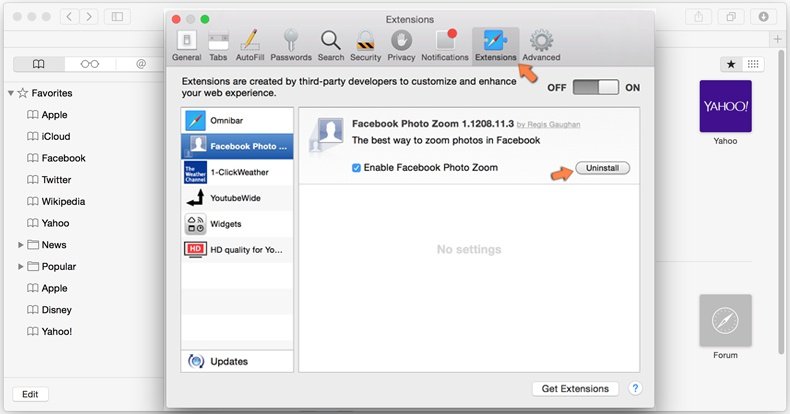
Na janela aberta clique em Extensões, localize qualquer extensão suspeita instalada, selecione-a e clique Desinstalar.
Método opcional:
Certifique-se de que o seu navegador Safari está ativo e clique no menu Safari. Do menu suspenso, selecione Limpar Histórico e Dados dos Sites.
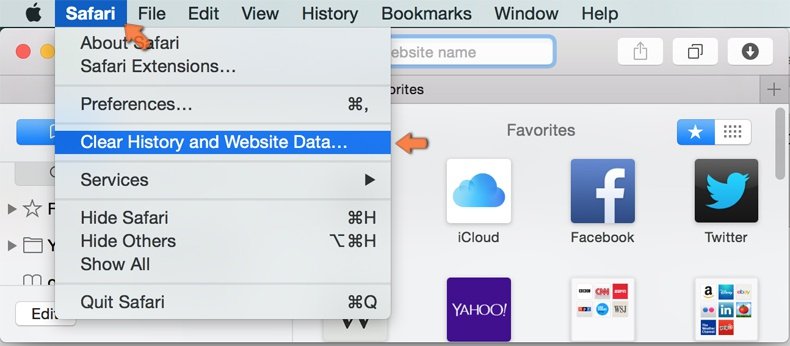
Na janela aberta selecione histórico todo e clique no botão Limpar Histórico.
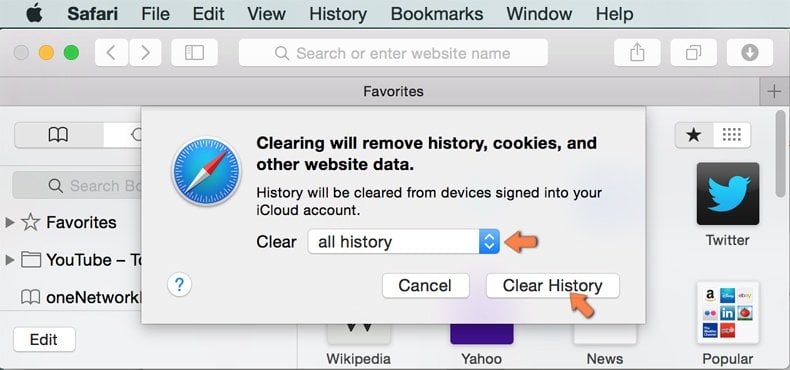
 Remova as extensões maliciosas do Microsoft Edge:
Remova as extensões maliciosas do Microsoft Edge:
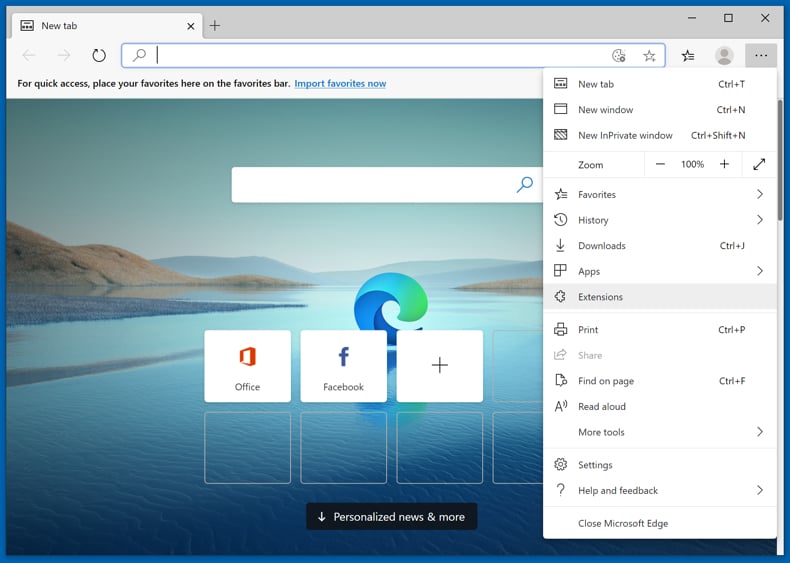
Clique no ícone do menu Edge ![]() (chromium) (no canto superior direito do Microsoft Edge), selecione "Extensões". Localize todos os add-ons suspeitos de instalar recentemente e clique em "Remover" abaixo dos nomes.
(chromium) (no canto superior direito do Microsoft Edge), selecione "Extensões". Localize todos os add-ons suspeitos de instalar recentemente e clique em "Remover" abaixo dos nomes.
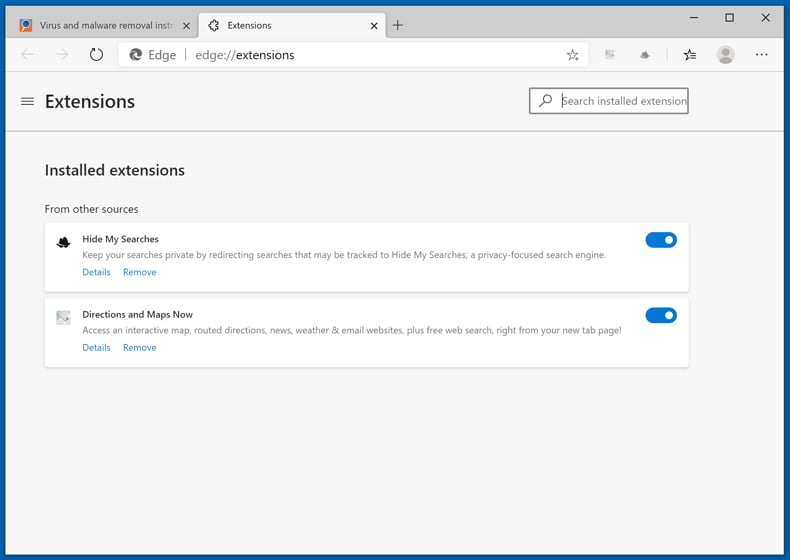
Método opcional:
Se continuar a ter problemas com a remoção do anonymizergadget (programa potencialmente indesejado), redefina as configurações do navegador Microsoft Edge. Clique no ícone do menu Edge ![]() (chromium) (no canto superior direito do Microsoft Edge) e selecione Configurações.
(chromium) (no canto superior direito do Microsoft Edge) e selecione Configurações.
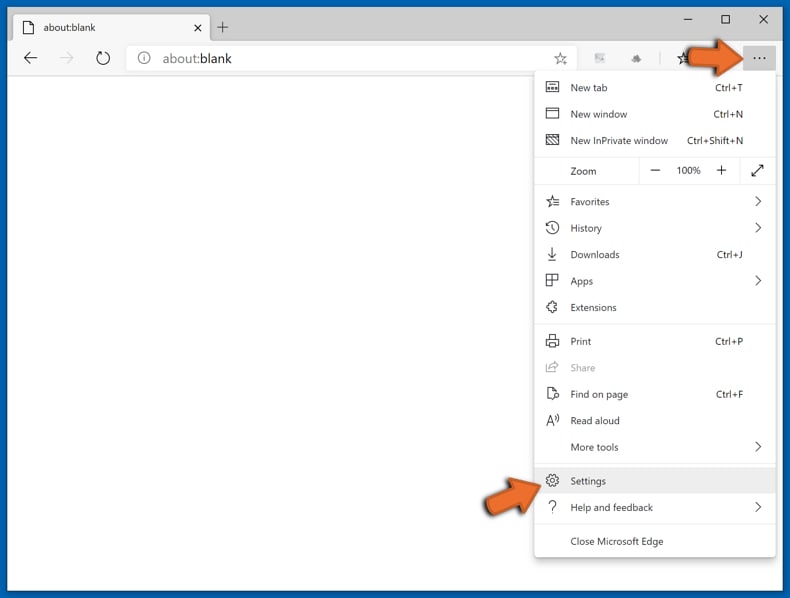
No menu de configurações aberto, selecione Redefinir configurações.
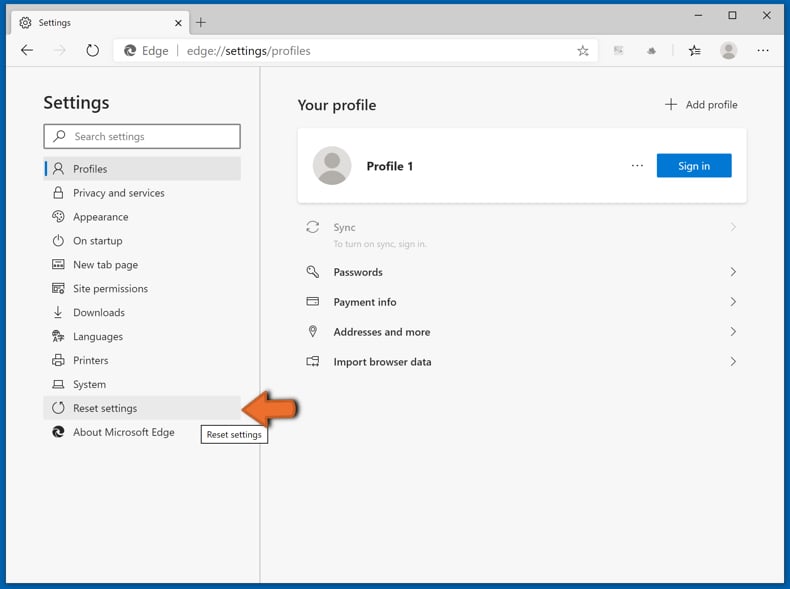
Selecione Restaurar configurações para os seus valores padrão. Na janela aberta, confirme que deseja redefinir as configurações do Microsoft Edge para o padrão, clicando no botão Redefinir.
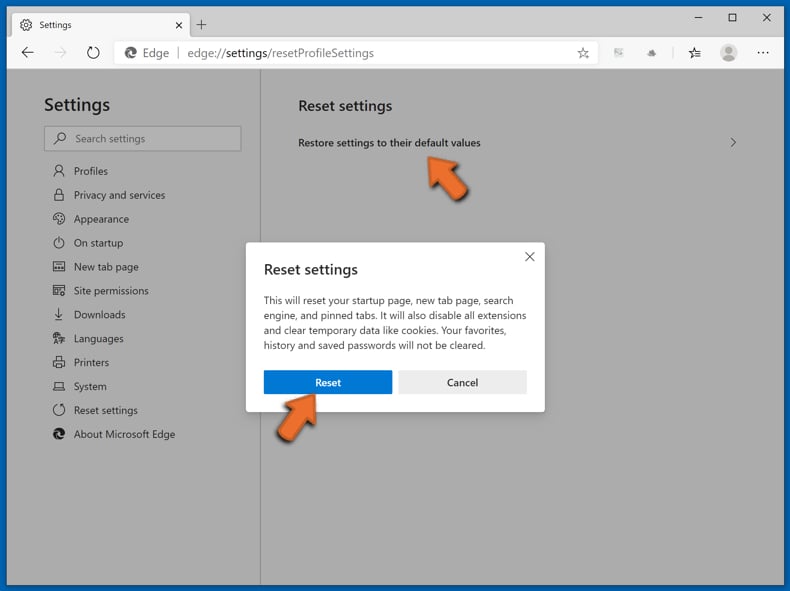
- Se isso não ajudou, siga estas instruções alternativas, explicando como redefinir o navegador Microsoft Edge.
Resumo:
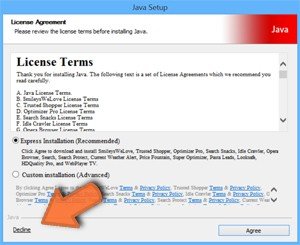 Mais comumente, o adware ou aplicações potencialmente indesejadas infiltram-se nos navegadores de Internet do utilizadores através de descarregamentos de software gratuito. Note que a fonte mais segura para fazer o descarregamento do software gratuito é que é o website dos desenvolvedores. Para evitar a instalação deste adware, deve prestar muita atenção ao descarregar e instalar o software gratuito. Ao instalar o programa gratuito já descarregue escolha as opções de instalação personalizada ou avançada - esta etapa irá revelar todos as aplicações potencialmente indesejadas que estão a ser instaladas juntamente com o seu programa gratuito escolhido.
Mais comumente, o adware ou aplicações potencialmente indesejadas infiltram-se nos navegadores de Internet do utilizadores através de descarregamentos de software gratuito. Note que a fonte mais segura para fazer o descarregamento do software gratuito é que é o website dos desenvolvedores. Para evitar a instalação deste adware, deve prestar muita atenção ao descarregar e instalar o software gratuito. Ao instalar o programa gratuito já descarregue escolha as opções de instalação personalizada ou avançada - esta etapa irá revelar todos as aplicações potencialmente indesejadas que estão a ser instaladas juntamente com o seu programa gratuito escolhido.
Ajuda na remoção:
Se estiver a experienciar problemas ao tentar remover anonymizergadget (programa potencialmente indesejado) a partir do seu computador, por favor, peça ajuda no nosso fórum de remoção de malware.
Deixe um comentário:
Se tiver informações adicionais sobre anonymizergadget (programa potencialmente indesejado) ou a sua remoção por favor, partilhe o seu conhecimento na secção de comentários abaixo.
Fonte: https://www.pcrisk.com/removal-guides/9672-ads-by-anonymizergadget
Partilhar:

Tomas Meskauskas
Pesquisador especialista em segurança, analista profissional de malware
Sou um apaixonado por segurança e tecnologia de computadores. Tenho experiência de mais de 10 anos a trabalhar em diversas empresas relacionadas à resolução de problemas técnicas e segurança na Internet. Tenho trabalhado como autor e editor para PCrisk desde 2010. Siga-me no Twitter e no LinkedIn para manter-se informado sobre as mais recentes ameaças à segurança on-line.
O portal de segurança PCrisk é fornecido pela empresa RCS LT.
Pesquisadores de segurança uniram forças para ajudar a educar os utilizadores de computadores sobre as mais recentes ameaças à segurança online. Mais informações sobre a empresa RCS LT.
Os nossos guias de remoção de malware são gratuitos. Contudo, se quiser continuar a ajudar-nos, pode-nos enviar uma ajuda, sob a forma de doação.
DoarO portal de segurança PCrisk é fornecido pela empresa RCS LT.
Pesquisadores de segurança uniram forças para ajudar a educar os utilizadores de computadores sobre as mais recentes ameaças à segurança online. Mais informações sobre a empresa RCS LT.
Os nossos guias de remoção de malware são gratuitos. Contudo, se quiser continuar a ajudar-nos, pode-nos enviar uma ajuda, sob a forma de doação.
Doar
▼ Mostrar comentários