Desinstalar os sequestradores de navegador criados por Managed by your organization
Vírus MacTambém conhecido como: Entrada Managed by your organization
Faça uma verificação gratuita e verifique se o seu computador está infectado.
REMOVER AGORAPara usar a versão completa do produto, precisa de comprar uma licença para Combo Cleaner. 7 dias limitados para teste grátis disponível. O Combo Cleaner pertence e é operado por RCS LT, a empresa-mãe de PCRisk.
Como remover o sequestrador de navegador Chrome "Managed by your organization" do Mac?
O que é o Chrome "Managed by your organization"?
"Managed by your organization" é uma entrada que pode ser encontrada no menu principal do Google Chrome. É um recurso legítimo do Google Chrome que permite que os administradores da organização façam a gestão de várias configurações do navegador Chrome para utilizadores na sua organização. Simplificando, "Managed by your organization" indica que uma ou mais políticas estão definidas no Chrome e estão a ser geridas por algum grupo, organização etc. No entanto, muitas vezes os utilizadores do Chrome que não fazem parte de nenhuma organização veem a seção "Managed by your organization" nas configurações do navegador também. Geralmente, ocorre quando algum aplicação potencialmente indesejada (API), um sequestrador de navegador ou mesmo programa malicioso instalado num navegador Chrome define algumas políticas que controlam o funcionamento de um navegador.
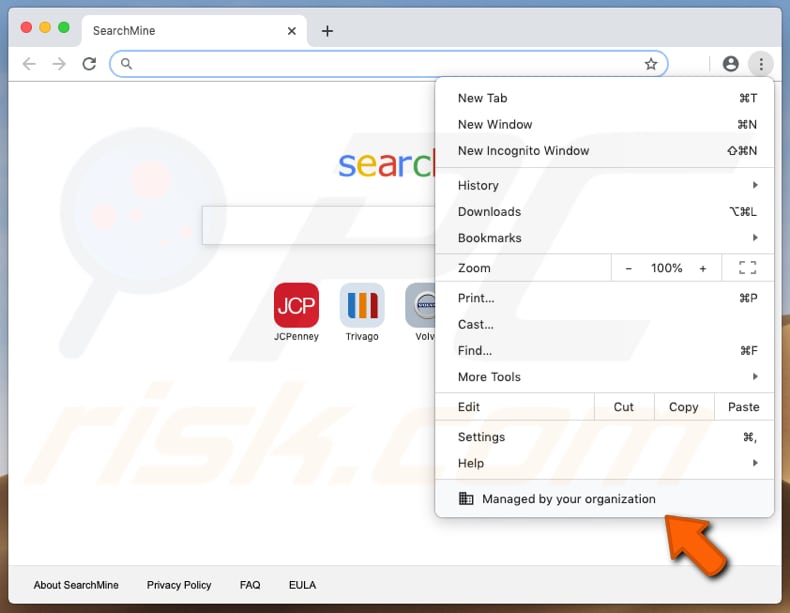
Esse recurso de gestão de políticas do Chrome pode ser usado pelas organizações para definir o endereço de uma página inicial, impedir que utilizadores/membros imprimam, impedir que acedam vários sites, instalar várias extensões e assim por diante. Existem centenas de políticas que os administradores podem definir e usá-las como uma ferramenta para controlar o funcionamento do navegador Chrome. Infelizmente, existem muitos sequestradores de navegador (e outras APIs) ou mesmo programas maliciosos que também podem gerenciar/definir essas políticas. Normalmente, os sequestradores de navegador são projetados para promover vários mecanismos de pesquisa falsos, alterando as configurações do navegador, como endereço de um mecanismo de pesquisa padrão, página inicial e novo separador. Isso significa que os seus utilizadores são forçados a visitar o endereço de algum mecanismo de pesquisa falso quando abrem um navegador, novo separador e inserem consultas de pesquisa na barra de URL. Na maioria dos casos, isso pode ser desfeito ao desinstalar as API (ou APIs) instalados. No entanto, se um sequestrador de navegador causou a aparência do item "Managed by your organization", pode ser mais difícil resolver o problema e desfazer as alterações feitas. As instruções sobre como corrigir esse problema são fornecidas abaixo.
| Nome | Entrada Managed by your organization |
| Tipo de Ameaça | Sequestrador de navegador, malware para Mac, vírus para Mac |
| Nomes de Detecção de um instalador não autorizado que cria "Managed by your organization" | Avast (MacOS:Bundlore-EA [Adw]), AVG (MacOS:Bundlore-EA [Adw]), DrWeb (Adware.Mac.Bundlore.775), Kaspersky (Not-a-virus:HEUR:AdWare.OSX.Bnodlero.ah), Lista Completa (VirusTotal) |
| Sintomas | O seu Mac ficou mais lento que o normal, vê anúncios pop-up indesejados e é redirecionado para sites obscuros. |
| Métodos de Distribuição | Anúncios pop-up fraudulentos, instaladores de software gratuitos (pacotes), instaladores falsos do Flash Player, descarregamentos de ficheiros torrent. |
| Danos | Rastreio da navegação na Internet (possíveis problemas de privacidade), exibir anúncios indesejados, redirecionar para sites obscuros, perda de informações privadas. |
| Remoção |
Para eliminar possíveis infecções por malware, verifique o seu computador com software antivírus legítimo. Os nossos investigadores de segurança recomendam a utilização do Combo Cleaner. Descarregar Combo CleanerO verificador gratuito verifica se o seu computador está infectado. Para usar a versão completa do produto, precisa de comprar uma licença para Combo Cleaner. 7 dias limitados para teste grátis disponível. O Combo Cleaner pertence e é operado por RCS LT, a empresa-mãe de PCRisk. |
Alguns exemplos de sequestradores de navegador são NiceTab StartPage, SearchMine e MacAppExtensions. Normalmente, essas aplicações são projetadas para forçar os utilizadores a visitar/usar mecanismos de pesquisa falsos. Além disso, a maioria das aplicações desse tipo também funciona como ferramentas de rastreio de informações. Reúnem vários detalhes relacionados aos hábitos de navegação do utilizador, como endereços IP, geolocalizações, consultas de pesquisa inseridas, endereços das páginas visitadas etc. Em alguns casos, também direcionam informações pessoais sensíveis. É comum que os seus desenvolvedores vendam dados recolhidos a terceiros (potencialmente criminosos cibernéticos) que os usam de outras formas. Em resumo, as aplicações desse tipo não oferecem nenhum valor/recurso e podem causar problemas como roubo de identidade, problemas com a segurança da navegação, privacidade e assim por diante.
Como é que as aplicações indesejadas que causaram a aparência de "Managed by your organization" foram instaladas no meu computador?
Normalmente, as pessoas descarregam e/ou instalam APIs involuntariamente: quando clicam em anúncios enganosos que causam descarregamentos, instalações executando determinados scripts ou quando descarregam e/ou instalam software que possui alguns aplicações indesejadas incluídos em sua configuração. O segundo método de distribuição é denominado "agregação". Os desenvolvedores usam com o objetivo de induzir as pessoas a descarregar e/ou instalar APIs juntamente com o software que as pessoas descarregam e/ou instalam voluntariamente. Normalmente, informações sobre aplicações incluídas adicionalmente podem ser encontradas em "Personalizadas", "Avançadas" e outras configurações semelhantes. No entanto, as pessoas geralmente deixam essas configurações desmarcadas e inalteradas, o que significa que permitem que as APIs sejam descarregues e/ou instaladas juntamente com o software desejado.
Como evitar a instalação de aplicações potencialmente indesejadas?
Não recomendamos o uso de vários descarregadores (e instaladores) de terceiros, sites não oficiais, várias redes peer-to-peer (como clientes de torrent, eMule) e outros canais semelhantes como ferramentas para descarregar software. A forma mais segura de descarregar software é usar sites oficiais e confiáveis e links de descarregamento direto. Além disso, é importante verificar as configurações de qualquer descarregamento e instalação e recusar ofertas para descarregar e/ou instalar programas indesejados e incluídos adicionalmente. Anúncios intrusivos exibidos em páginas questionáveis não devem ser clicados. Redirecionam os utilizadores para sites não confiáveis ou causam descarregamentos, instalações de aplicações indesejadas. Se houver um motivo para acreditar que alguma aplicação indesejada está instalada num navegador, recomendamos ver quais extensões, plug-ins ou complementos estão instalados num navegador e remover todas as entradas suspeitas e indesejadas imediatamente. Os programas desse tipo instalados num computador/sistema operativo também devem ser removidos. Se o seu computador já estiver infectado com sequestradores de navegador, recomendamos executar uma verificação com Combo Cleaner Antivirus para Windows para eliminá-los automaticamente.
Janela do Chrome que é aberta depois de clicar no item "Managed by your organization" nas configurações do Chrome:
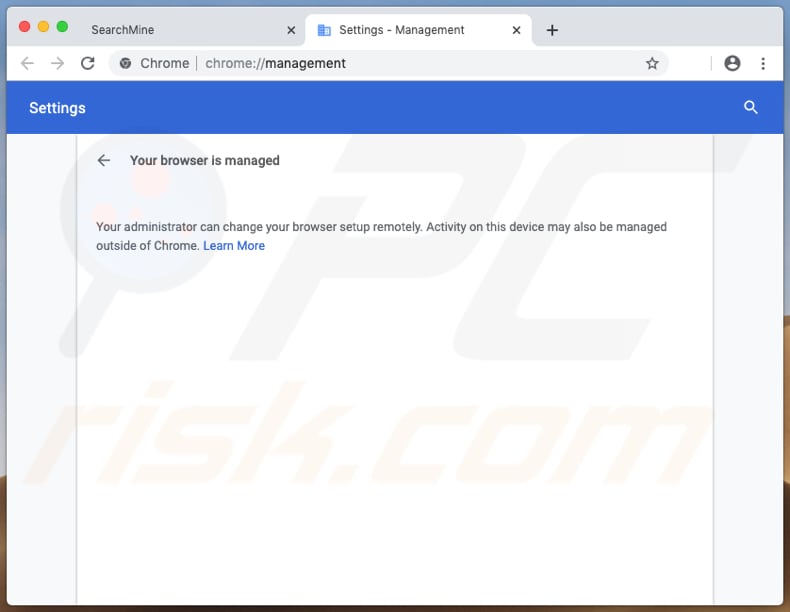
Screenshot de uma página fraudulenta projetada para promover um instalador falso do Adobe Flash Player que instala o sequestrador de navegador SearchMine e adiciona o item "Managed by your organization":
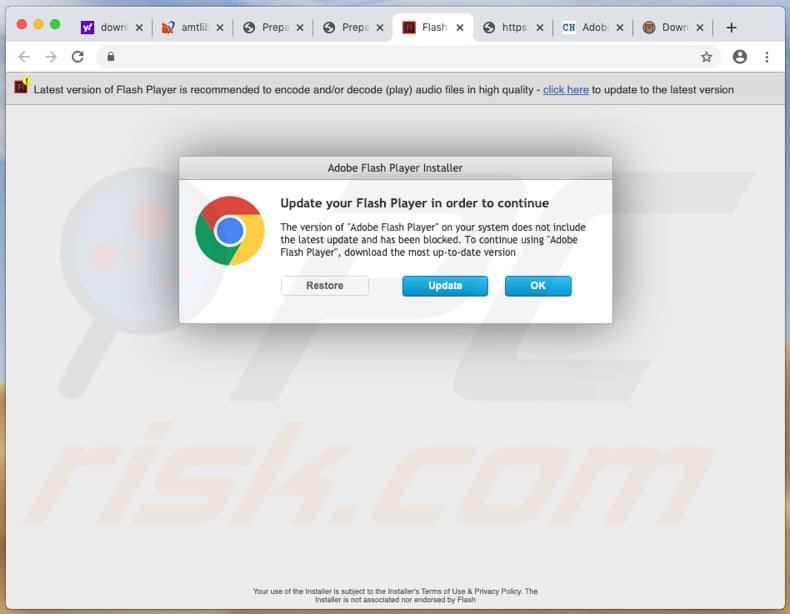
Faça uma screenshot do instalador falso do Adobe Flash Player acima mencionado:
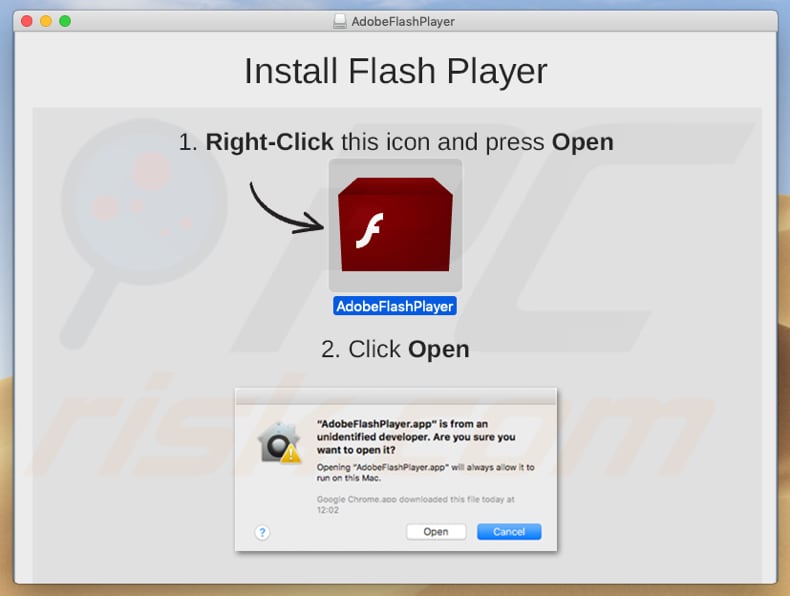
Screenshot de um instalador falso do Adobe Flash Player com aplicações indesejadas:
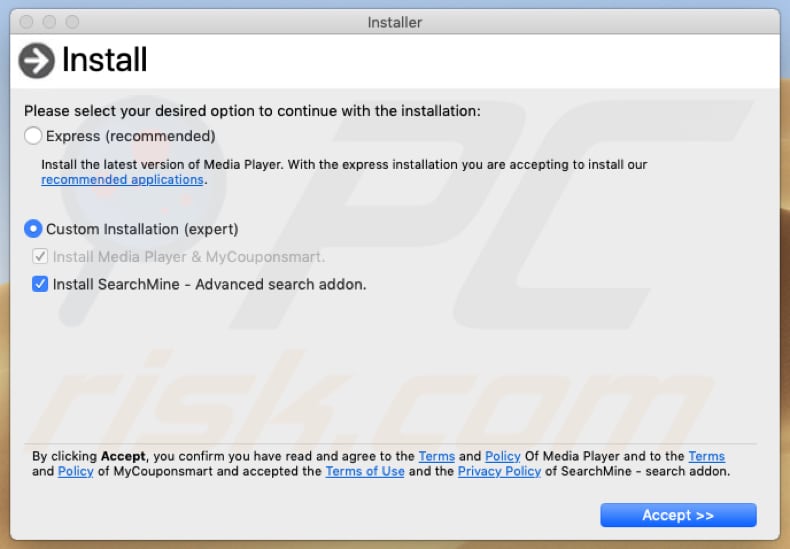
Instruções sobre como remover as aplicações que causaram a aparência do item "Managed by your organization" nas configurações do Chrome:
Remoção manual:
1) Para começar, deve encontrar todas as aplicações suspeitas/instaladas recentemente e removê-las.
2) Após fazer isso, remova todos os perfis maliciosos do sistema (é recomendável eliminar todos os perfis existentes, não apenas aqueles relacionados ao Google Chrome).
Passo 1: clique no ícone "Preferências" na barra de menus e selecione "Perfis"
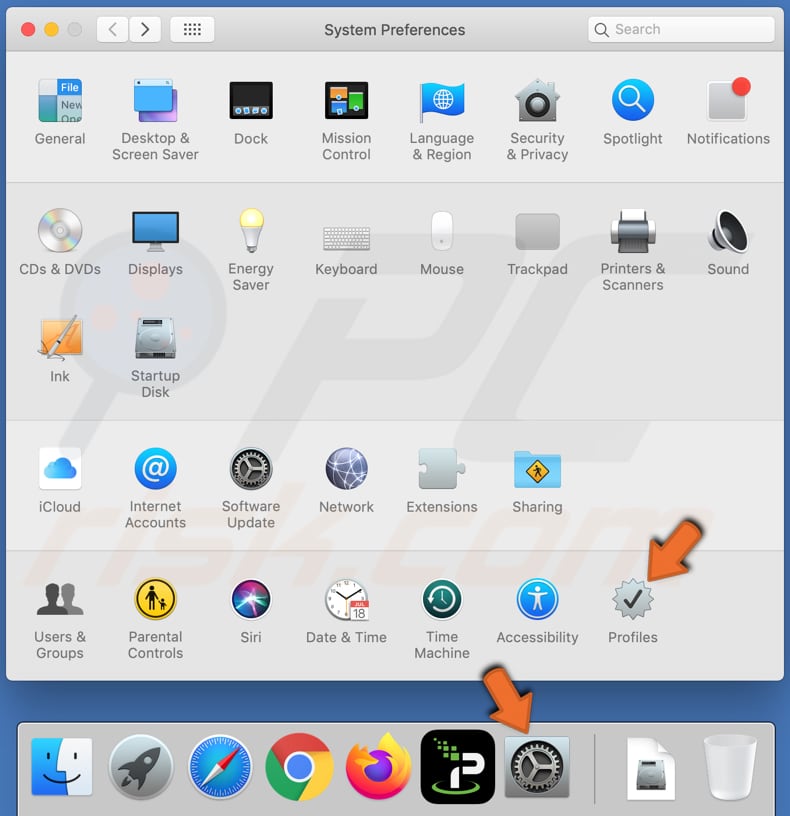
Passo 2: selecione o perfil "Configurações do Chrome" e exclua-o. Recomendamos remover também outros perfis existentes.
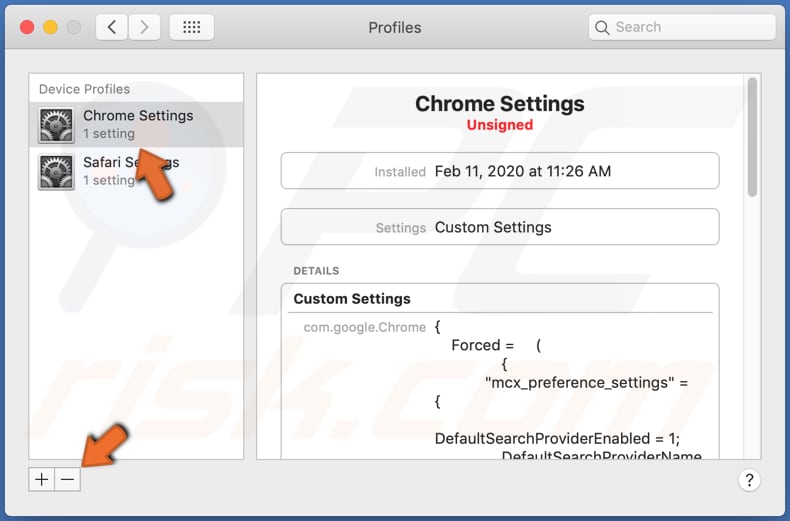
3) Redefina o Google Chrome:
NOTA IMPORTANTE! A redefinição das configurações do navegador resultará na perda de todos os dados (logins/palavras-passe guardados, histórico de navegação, cache etc.) armazenados no navegador.
Passo 1: navegue até as configurações do Google Chrome clicando em três pontos no canto superior direito do ecrã e selecionando "Configurações":
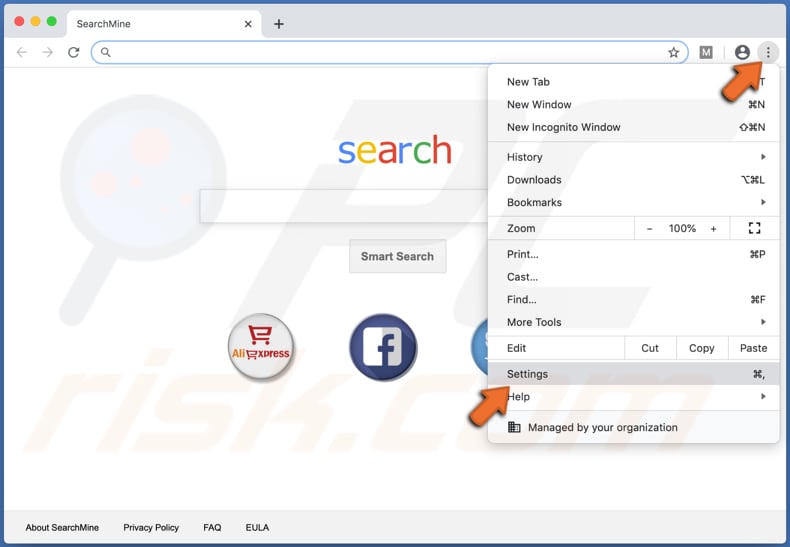
Passo 2: Navegue até a seção "Redefinir configurações" clicando no botão "Avançadas" no lado esquerdo do ecrã e selecionando "Redefinir configurações". Após fazer isso, redefina as configurações do Google Chrome clicando no botão "Restaurar as configurações para os padrões originais" e confirme.
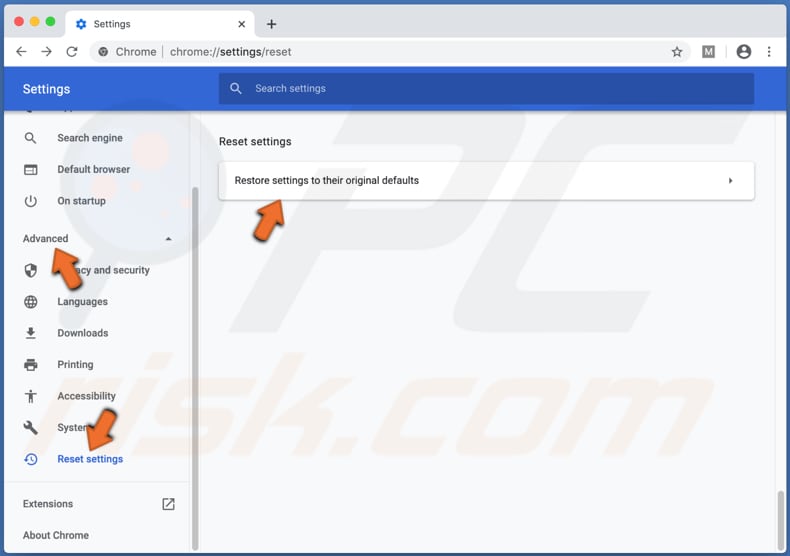
Método alternativo:
Passo 1: Abra a janela "Ir para o diretório" clicando nos botões do teclado "Command", "Shift" e "G" simultaneamente (Command + Shift + G) e digite "~/Library/Preferences":
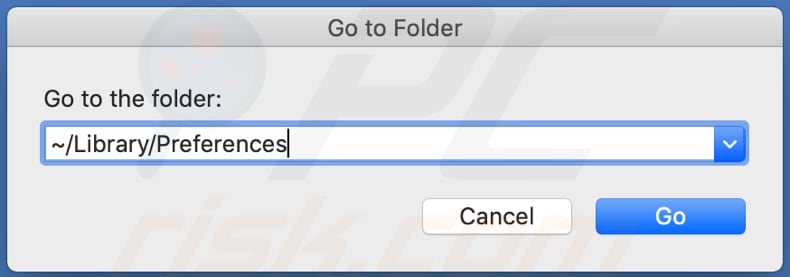
Passo 2: localize o ficheiro "com.google.Chrome.plist" e exclua-o.
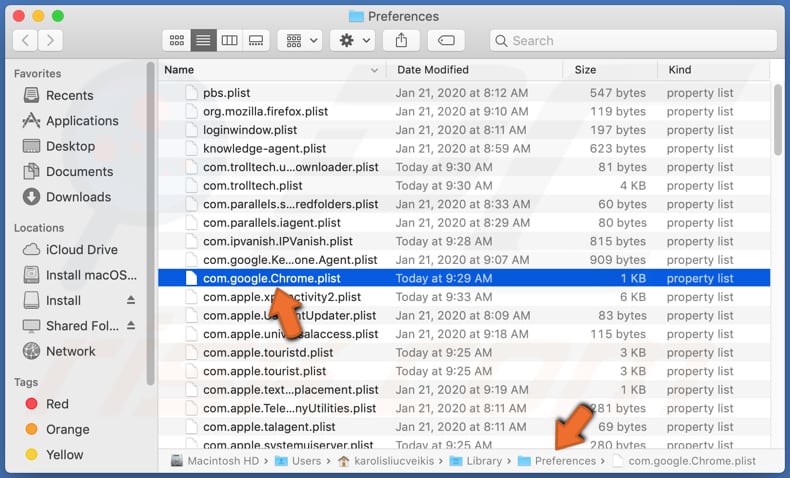
4) Depois de remover os perfis maliciosos e redefinir o Google Chrome para o estado padrão, reinicie o sistema.
Remoção automática:
1) Limpe o sistema usando o conjunto de antivírus Combo Cleaner:
Passo 1: Execute a verificação combinada selecionando "Painel" e clicando em "Iniciar verificação combinada":
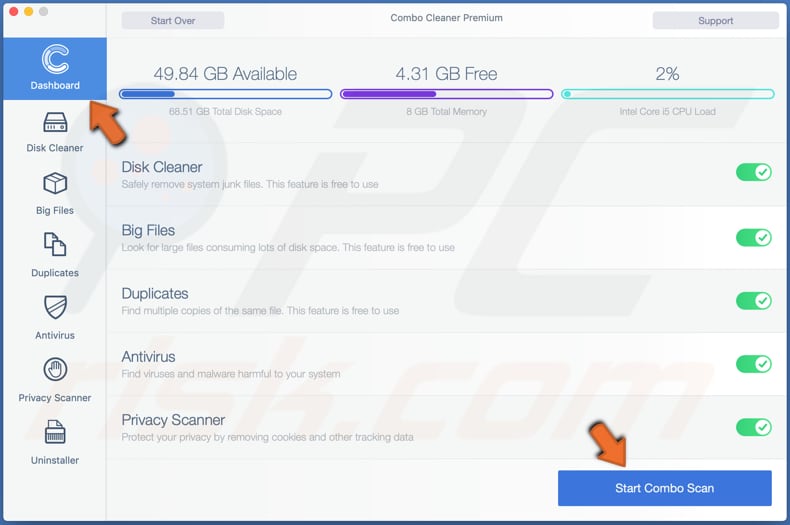
Passo 2: selecione todas as ameaças detectadas e remova-as clicando em "Remover selecionado" e confirmando o processo autenticando na sua conta (será exibida a janela pop-up de autenticação):
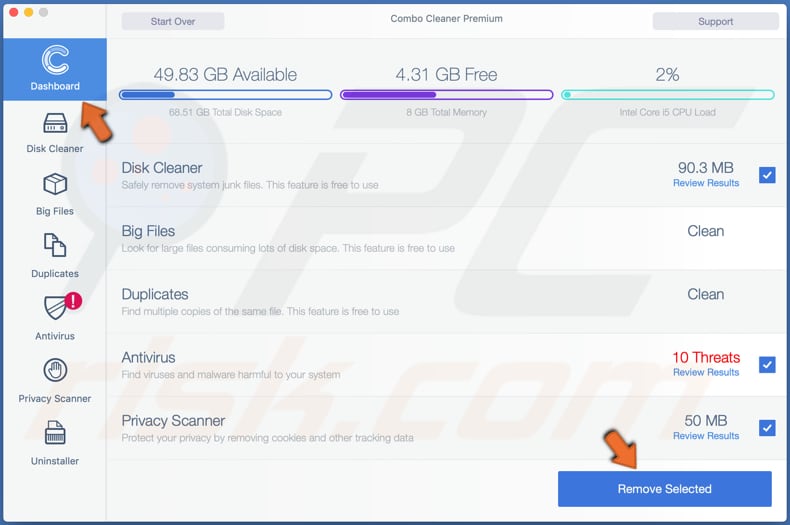
Passo 3: redefina o Google Chrome navegando até a seção "Privacy Scanner", selecionando "Redefinição total", ativando a opção "Redefinição completa do Chrome" e clicando em "Remover" (antes de fazer isso, feche o navegador Chrome clicando com o botão direito do rato no ícone no Dock e selecionando "Sair"):
NOTA IMPORTANTE! A redefinição das configurações do navegador resultará na perda de todos os dados (logins/palavras-passe guardados, histórico de navegação, cache etc.) armazenados no navegador.
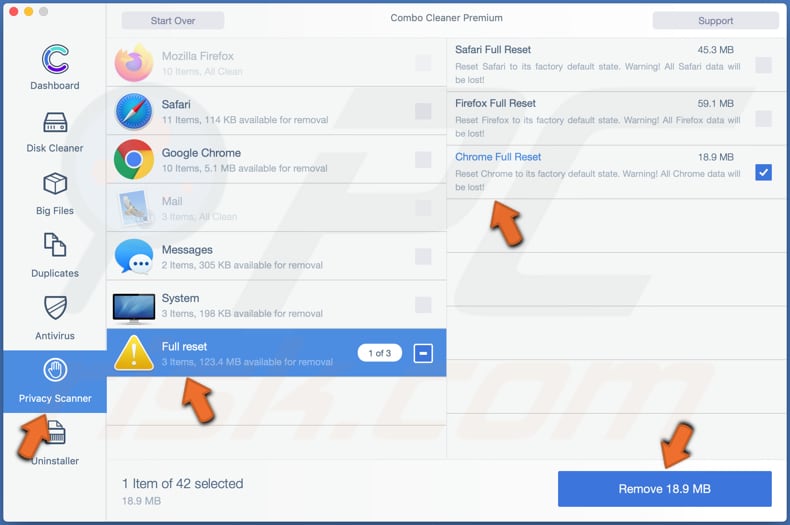
2) Após remover todas as ameaças e redefinir o Google Chrome para o estado padrão, reinicie o sistema.
Remoção automática instantânea do malware:
A remoção manual de ameaças pode ser um processo moroso e complicado que requer conhecimentos informáticos avançados. O Combo Cleaner é uma ferramenta profissional de remoção automática do malware que é recomendada para se livrar do malware. Descarregue-a clicando no botão abaixo:
DESCARREGAR Combo CleanerAo descarregar qualquer software listado no nosso website, concorda com a nossa Política de Privacidade e Termos de Uso. Para usar a versão completa do produto, precisa de comprar uma licença para Combo Cleaner. 7 dias limitados para teste grátis disponível. O Combo Cleaner pertence e é operado por RCS LT, a empresa-mãe de PCRisk.
Menu rápido:
- O que é Chrome "Managed by your organization"?
- PASSO 1. Remova os ficheiros e pastas relacionados ao Chrome "Managed by your organization" do OSX.
- PASSO 2. Remova o redirecionamento Chrome "Managed by your organization" do Safari.
- PASSO 3. Remova o sequestrador de navegador Chrome "Managed by your organization" do Google Chrome.
- PASSO 4. Remova a página inicial do Chrome "Managed by your organization" e o mecanismo de pesquisa padrão do Mozilla Firefox.
O vídeo demonstra como remover sequestradores de adware e navegador de um computador Mac:
Remoção do redirecionamento Managed by your Organization:
Remoção de aplicações potencialmente indesejadas da sua pasta "Aplicações":
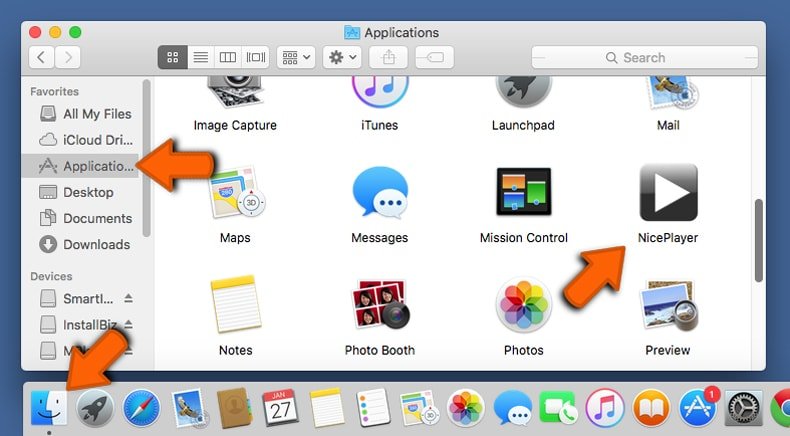
Clique no ícone Finder. Na janela do Finder, selecione "Aplicações". Na pasta de aplicações, procure "MPlayerX", "NicePlayer" ou outras aplicações suspeitas e arraste-as para a Reciclagem. Após remover as aplicações potencialmente indesejadas que causam anúncios online, verifique o seu Mac por qualquer componente indesejado.
DESCARREGAR removedor de infeções por malware
Combo Cleaner faz uma verificação se o seu computador estiver infetado. Para usar a versão completa do produto, precisa de comprar uma licença para Combo Cleaner. 7 dias limitados para teste grátis disponível. O Combo Cleaner pertence e é operado por RCS LT, a empresa-mãe de PCRisk.
Remova os ficheiros e pastas relacionados a entrada managed by your organization:
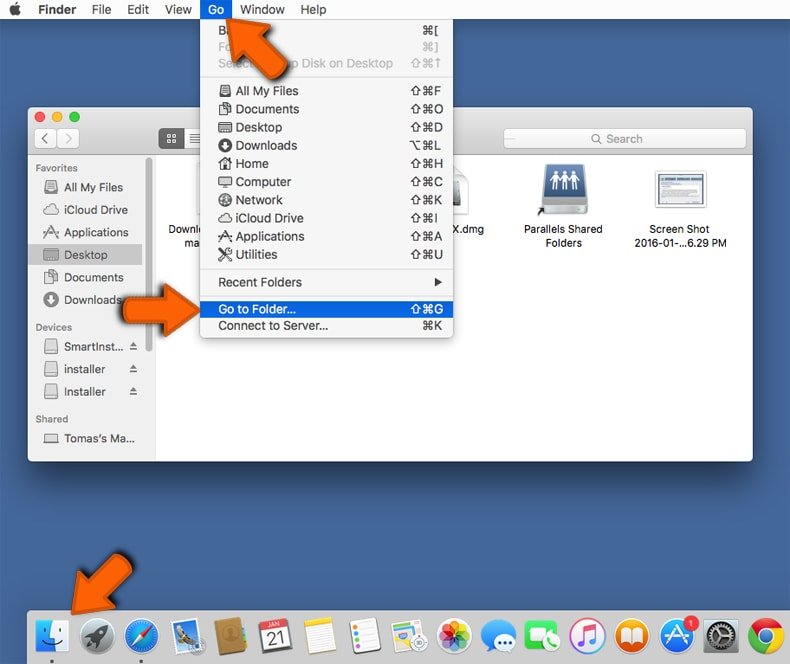
Clique no ícone do Finder, no menu de barras. Escolha Ir, e clique em Ir para Pasta...
 Verifique por ficheiros gerados por adware na pasta /Library/LaunchAgents:
Verifique por ficheiros gerados por adware na pasta /Library/LaunchAgents:
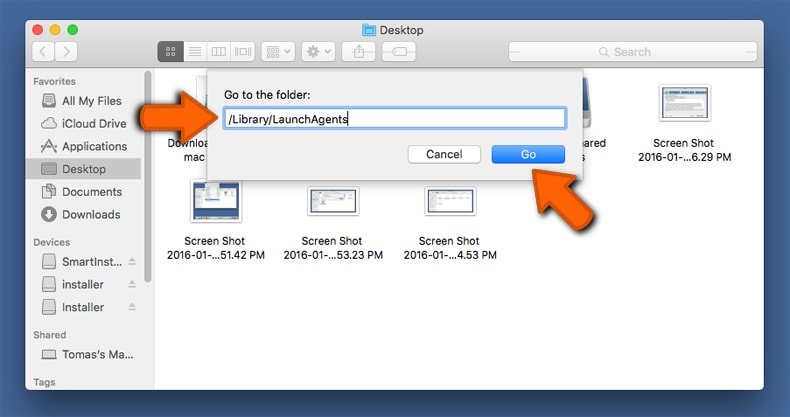
Na pasta Ir para...barra, tipo: /Library/LaunchAgents
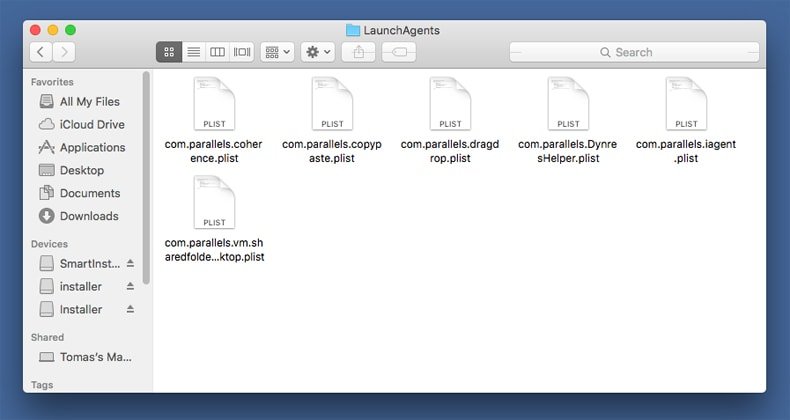 Na pasta "LaunchAgents", procure por ficheiros adicionados recentemente suspeitos e mova-os para a Reciclagem. Exemplos de ficheiros gerados pelo adware - “installmac.AppRemoval.plist”, “myppes.download.plist”, “mykotlerino.ltvbit.plist”, “kuklorest.update.plist”, etc. Comumente o adware instala vários ficheiros no mesmo string.
Na pasta "LaunchAgents", procure por ficheiros adicionados recentemente suspeitos e mova-os para a Reciclagem. Exemplos de ficheiros gerados pelo adware - “installmac.AppRemoval.plist”, “myppes.download.plist”, “mykotlerino.ltvbit.plist”, “kuklorest.update.plist”, etc. Comumente o adware instala vários ficheiros no mesmo string.
 Verifique para adware gerado por ficheiros na pasta /Library/Application Support:
Verifique para adware gerado por ficheiros na pasta /Library/Application Support:
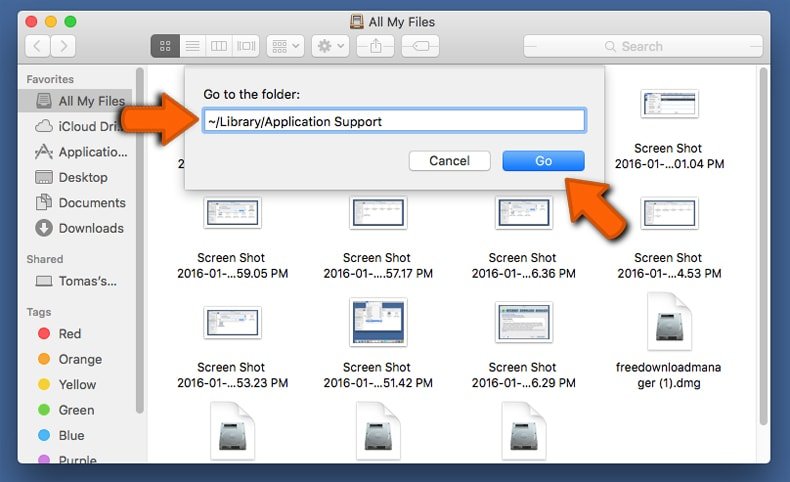
Na pasta Ir para...barra, tipo: /Library/Application Support
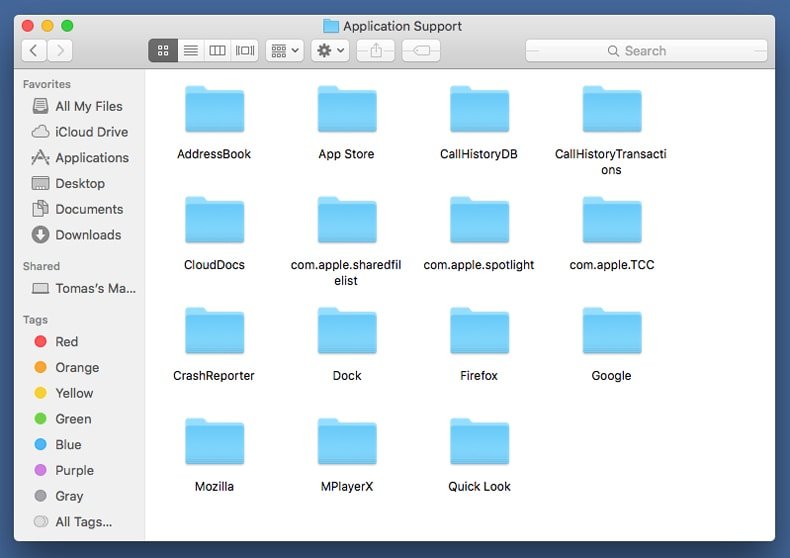 Na pasta "Application Support", procure qualquer pasta suspeita recém-adicionada. Por exemplo, "MPlayerX" ou tese "NicePlayer" e mova as pastas para a Reciclagem.
Na pasta "Application Support", procure qualquer pasta suspeita recém-adicionada. Por exemplo, "MPlayerX" ou tese "NicePlayer" e mova as pastas para a Reciclagem.
 Verifique por ficheiros gerados por adware na pasta ~/Library/LaunchAgents:
Verifique por ficheiros gerados por adware na pasta ~/Library/LaunchAgents:
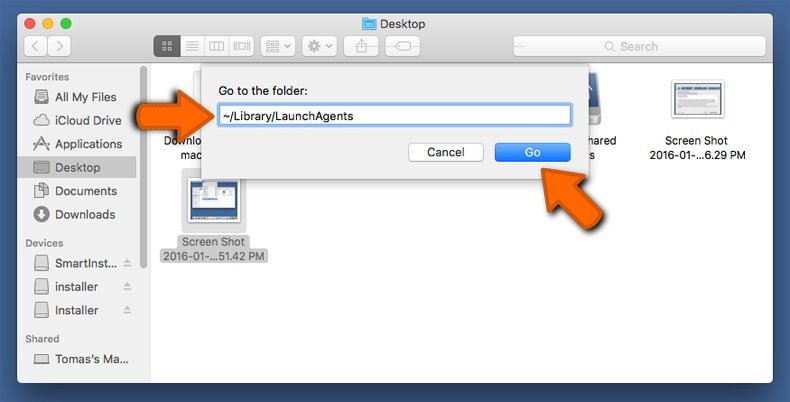
Na barra Ir para Pasta, escreva: ~/Library/LaunchAgents
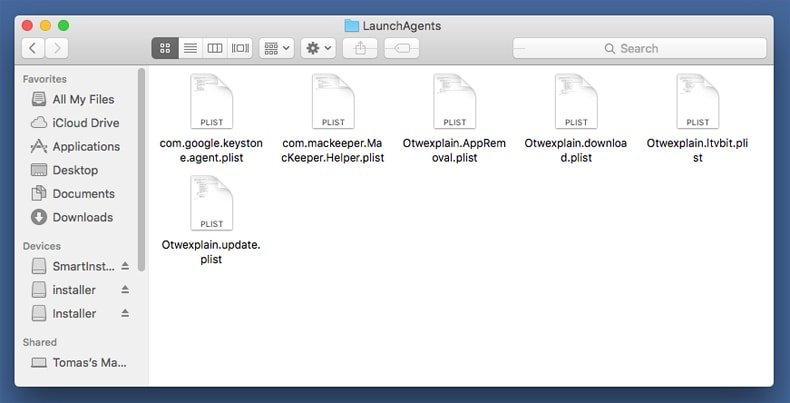
Na pasta "LaunchAgents", procure por ficheiros adicionados recentemente suspeitos e mova-os para a Reciclagem. Exemplos de ficheiros gerados pelo adware - “installmac.AppRemoval.plist”, “myppes.download.plist”, “mykotlerino.ltvbit.plist”, “kuklorest.update.plist”, etc. Comumente o adware instala vários ficheiros no mesmo string.
 Verifique por ficheiros gerados por adware na pasta /Library/LaunchDaemons:
Verifique por ficheiros gerados por adware na pasta /Library/LaunchDaemons:
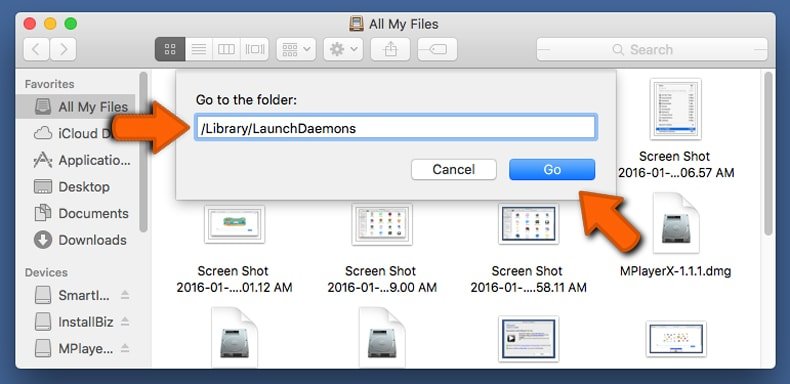 Na pasta Ir para...barra, tipo: /Library/LaunchDaemons
Na pasta Ir para...barra, tipo: /Library/LaunchDaemons
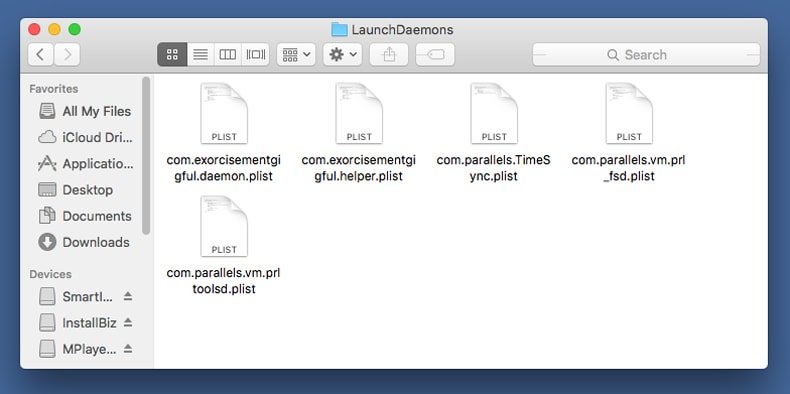
Na pasta "LaunchDaemons", procure qualquer ficheiro suspeito recém-adicionado. Por exemplo “com.aoudad.net-preferences.plist”, “com.myppes.net-preferences.plist”, "com.kuklorest.net-preferences.plist”, “com.avickUpd.plist”, etc., e mova-os para a Reciclagem.
 Verifique o seu Mac com o Combo Cleaner:
Verifique o seu Mac com o Combo Cleaner:
Se seguiu todas as etapas na ordem correta, o Mac deve estar livre de infecções. Para ter certeza de que seu sistema não está infectado, execute uma verificação com o Combo Cleaner Antivirus. Descarregue-o AQUI. Depois de descarregar o ficheiro, clique duas vezes no instalador combocleaner.dmg, na janela aberta, arraste e solte o ícone Combo Cleaner no topo do ícone Applications. Agora abra a sua barra de lançamento e clique no ícone Combo Cleaner. Aguarde até que o Combo Cleaner atualize seu banco de dados de definições de vírus e clique no botão "Start Combo Scan".
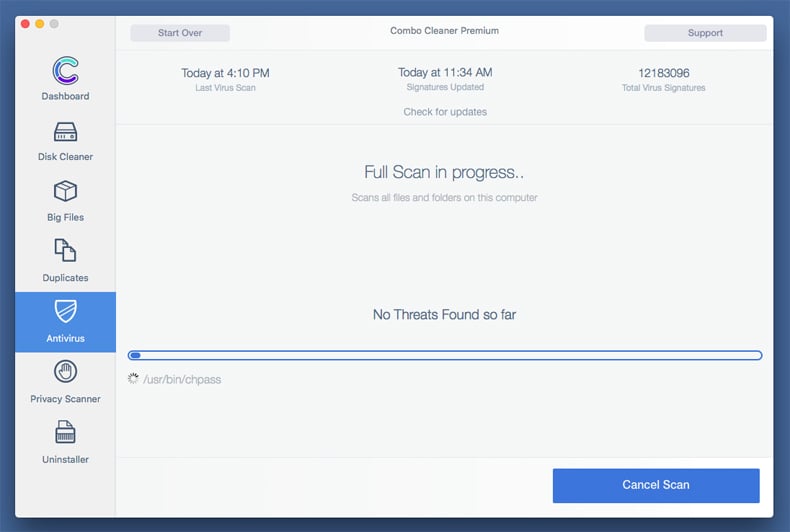
O Combo Cleaner irá analisar o seu Mac em pesquisa de infecções por malware. Se a verificação antivírus exibir "nenhuma ameaça encontrada", isso significa que pode continuar com o guia de remoção, caso contrário, é recomendável remover todas as infecções encontradas antes de continuar.
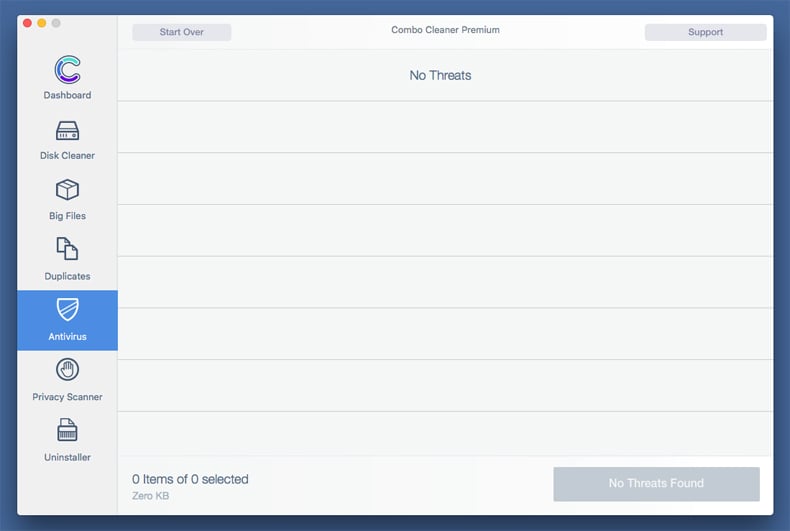
Depois de remover os ficheiros e pastas gerados pelo adware, continue a remover extensões fraudulentas dos seus navegadores de Internet.
Remoção do entrada managed by your organization dos navegadores de Internet:
 Remova extensões fraudulentas do Safari:
Remova extensões fraudulentas do Safari:
Remova entrada managed by your organization as extensões relacionada ao Safari:
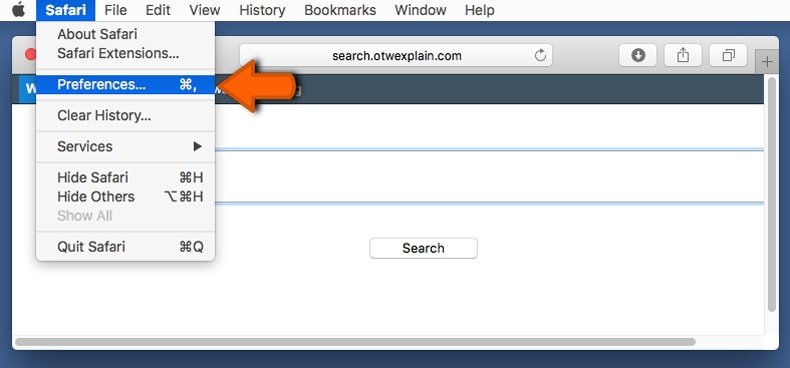
Abra o navegador Safari, a partir do menu de barra, selecione "Safari" e clique em "Preferências ...".
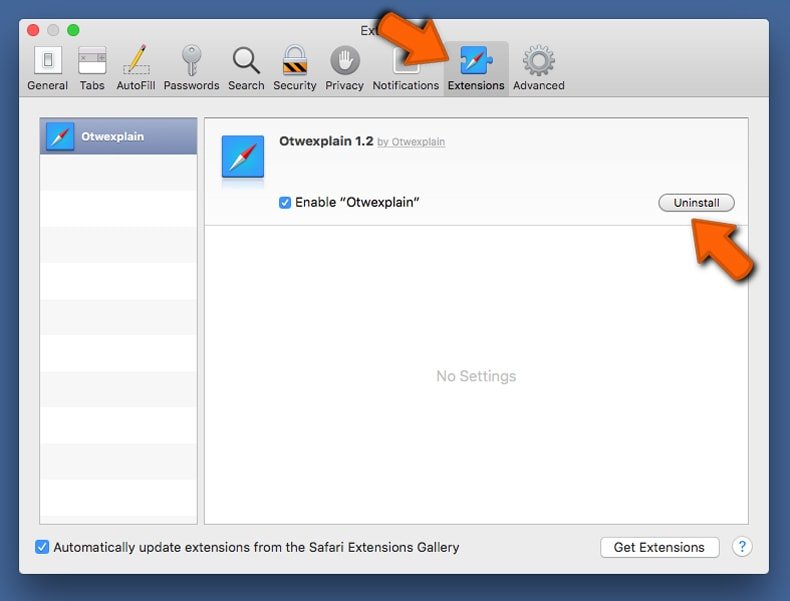
Na janela de preferências, selecione "Extensões" e procure por qualquer extensão suspeita recém-instalada. Quando localizada clique no botão "Desinstalar" ao lado dela/delas. Note que pode desinstalar seguramente todas as extensões do seu navegador Safari - não são cruciais para o funcionamento normal do navegador.
- Se continuar a ter problemas com redirecionamentos de navegador e anúncios indesejados - Restaure o Safari.
 Remova os plugins fraudulentos do Mozilla Firefox:
Remova os plugins fraudulentos do Mozilla Firefox:
Remova entrada managed by your organization add-ons relacionados ao Mozilla Firefox:
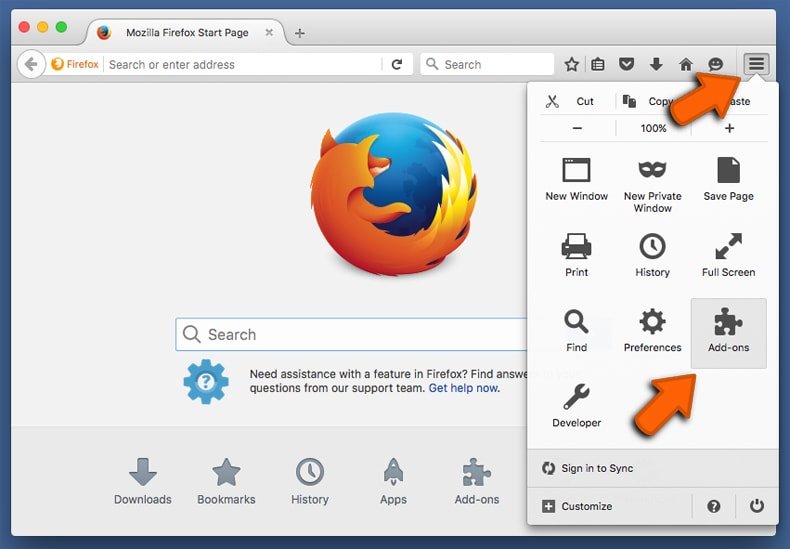
Abra o navegador Mozilla Firefox. No canto superior direito do ecrã, clique no botão "Abrir Menu" (três linhas horizontais). No menu aberto, escolha "Add-ons".
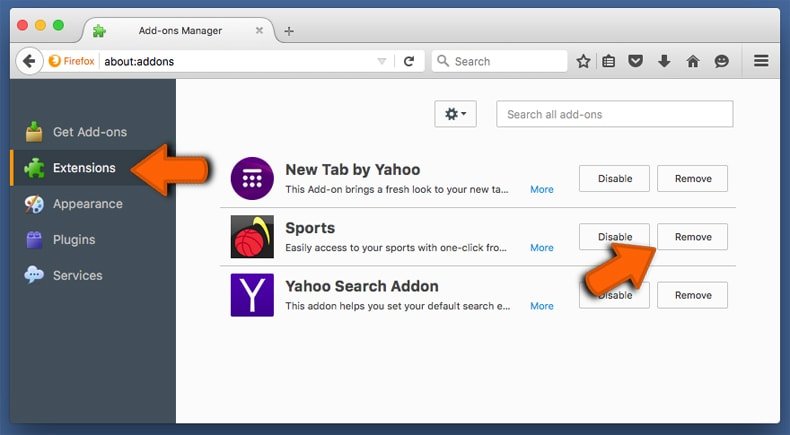
Escolha o separador "Extensões" e procure os complementos suspeitos recém-instalados. Quando localizado clique no botão "Desinstalar" ao lado dele/deles. Note que pode desinstalar seguramente todas as extensões do seu navegador Mozilla Firefox - não são cruciais para o funcionamento normal do navegador.
Se continuar a ter problemas com redirecionamentos de navegador e anúncios indesejados - Restaure o Mozilla Firefox.
 Remova as extensões fraudulentas do Google Chrome:
Remova as extensões fraudulentas do Google Chrome:
Remova entrada managed by your organization add-ons relacionados ao Google Chrome:
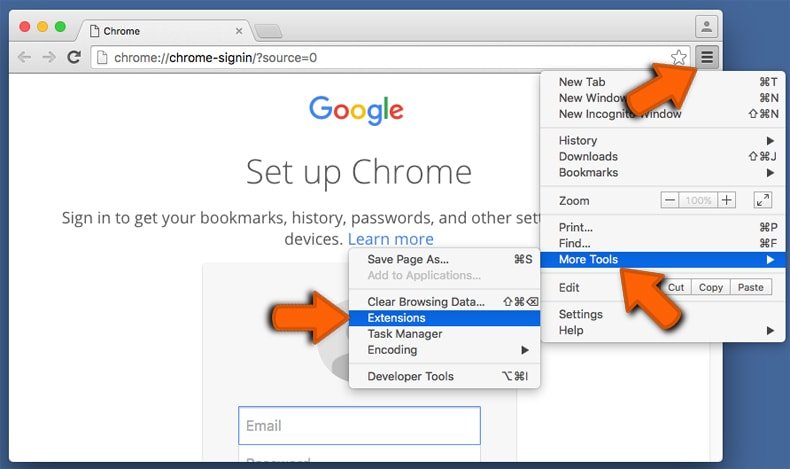
Abra o Google Chrome e clique no botão "menu Chrome" (três linhas horizontais), localizado no canto superior direito da janela do navegador. A partir do menu flutuante, escolha "Mais Ferramentas" e selecione "Extensões".
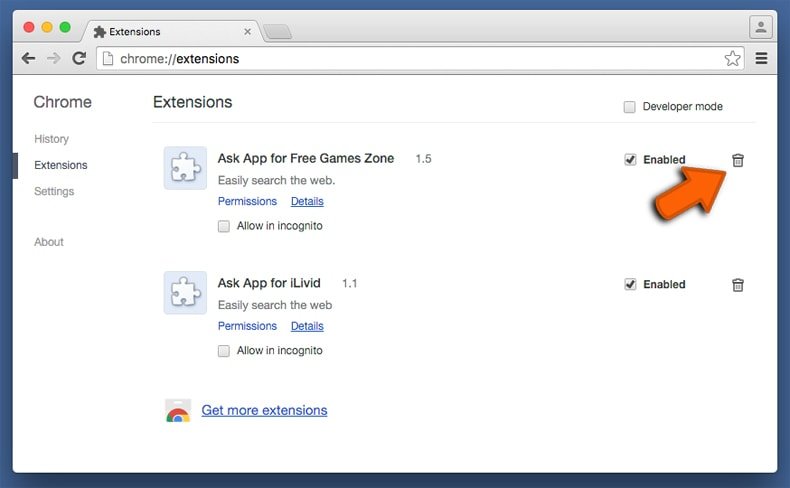
Escolha a janela "Extensões" e procure os add-ons suspeitos recém-instalados. Quando localizado clique no botão "Reciclagem" ao lado dele/deles. Note que pode desinstalar seguramente todas as extensões do seu navegador Google Chrome - não são cruciais para o funcionamento normal do navegador.
Se continuar a ter problemas com redirecionamentos de navegador e anúncios indesejados - Restaure o Google Chrome.
Partilhar:

Tomas Meskauskas
Pesquisador especialista em segurança, analista profissional de malware
Sou um apaixonado por segurança e tecnologia de computadores. Tenho experiência de mais de 10 anos a trabalhar em diversas empresas relacionadas à resolução de problemas técnicas e segurança na Internet. Tenho trabalhado como autor e editor para PCrisk desde 2010. Siga-me no Twitter e no LinkedIn para manter-se informado sobre as mais recentes ameaças à segurança on-line.
O portal de segurança PCrisk é fornecido pela empresa RCS LT.
Pesquisadores de segurança uniram forças para ajudar a educar os utilizadores de computadores sobre as mais recentes ameaças à segurança online. Mais informações sobre a empresa RCS LT.
Os nossos guias de remoção de malware são gratuitos. Contudo, se quiser continuar a ajudar-nos, pode-nos enviar uma ajuda, sob a forma de doação.
DoarO portal de segurança PCrisk é fornecido pela empresa RCS LT.
Pesquisadores de segurança uniram forças para ajudar a educar os utilizadores de computadores sobre as mais recentes ameaças à segurança online. Mais informações sobre a empresa RCS LT.
Os nossos guias de remoção de malware são gratuitos. Contudo, se quiser continuar a ajudar-nos, pode-nos enviar uma ajuda, sob a forma de doação.
Doar
▼ Mostrar comentários