Como remover o CapraRAT de um dispositivo Android
TrojanTambém conhecido como: trojan de acesso remoto CapraRAT
Faça uma verificação gratuita e verifique se o seu computador está infectado.
REMOVER AGORAPara usar a versão completa do produto, precisa de comprar uma licença para Combo Cleaner. 7 dias limitados para teste grátis disponível. O Combo Cleaner pertence e é operado por RCS LT, a empresa-mãe de PCRisk.
Que tipo de malware é CapraRAT?
CapraRAT é o nome de um trojan de acesso remoto Android (RAT), possivelmente uma versão modificada de outra TAR (de código aberto) denominada AndroRAT. Sabe-se que CapraRAT é usado por um grupo avançado de ameaça persistente (ATP) denominado APT36 (também conhecido como Terra Karkaddan). O CapraRAT permite aos invasores executar certas acções no dispositivo AndroRAT infectado.
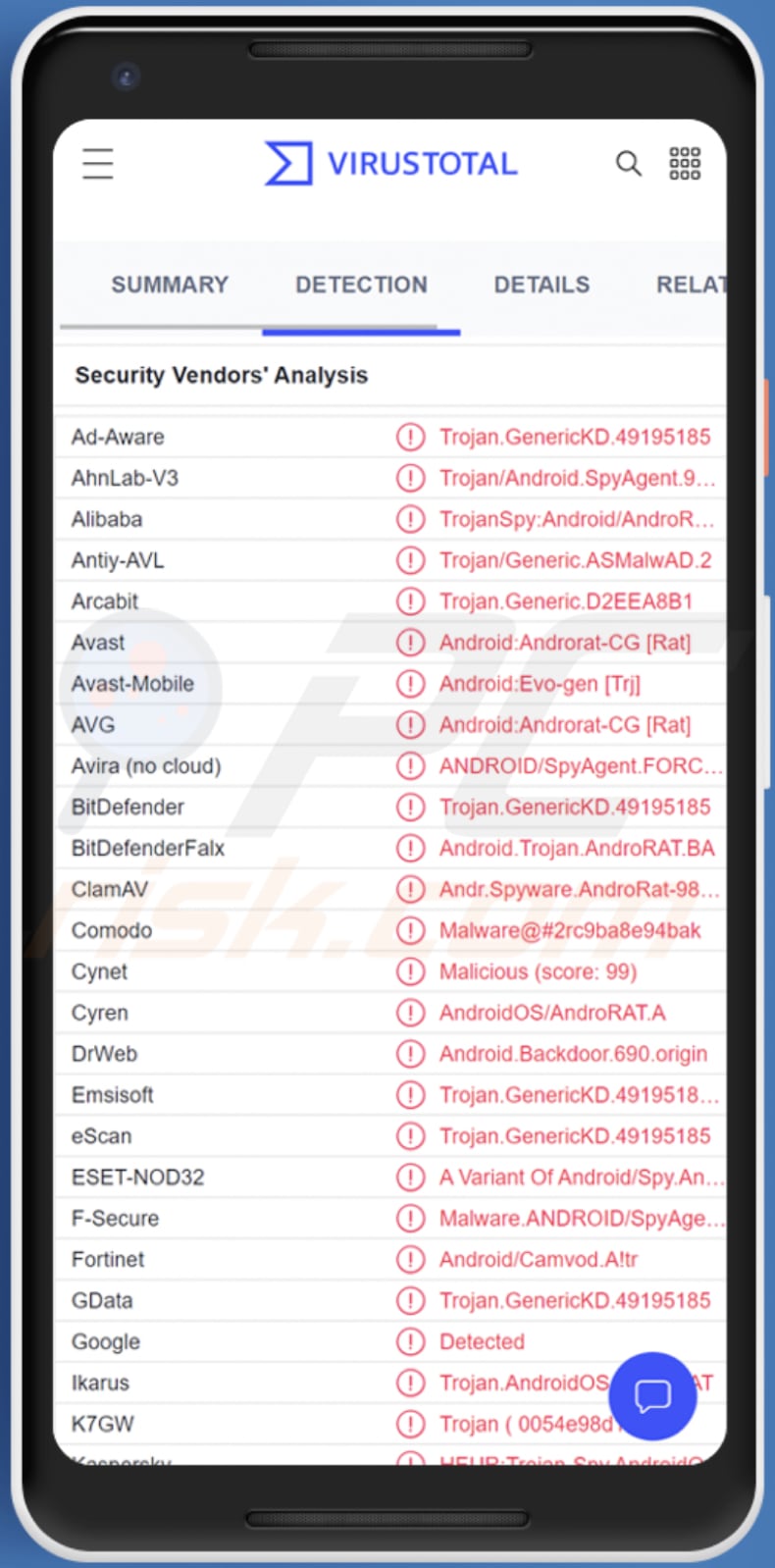
Mais sobre CapraRAT
O TAR CapraRAT pode abrir a câmara, lançar pacotes de instalação de outras aplicações, aceder ao número de telefone, microfone (e gravar áudio), número de identificação único, informação de localização, histórico de chamadas telefónicas, e informação de contacto. Também pode ser utilizado para largar ficheiros MP4 ou APK da lista de activos.
O CapraRAT também tem um mecanismo de persistência que permite que o malware esteja sempre activo. Verifica constantemente se o serviço ainda está a funcionar e reinicia-o sempre que não está a funcionar.
| Nome | trojan de acesso remoto CapraRAT |
| Tipo de Ameaça | Malware Android, aplicação maliciosa, aplicação indesejada. |
| Nomes de Detecção | Avast-Mobile (Android:Evo-gen [Trj]), Combo Cleaner (Trojan.GenericKD.49195185), ESET-NOD32 (Uma Variante De Android/Spy.AndroRAT.AE), Kaspersky (HEUR:Trojan-Spy.AndroidOS.Camvod.a), Lista Completa (VirusTotal) |
| Sintomas | O dispositivo está lento, as configurações do sistema são modificadas sem a permissão do utilizador, aplicações questionáveis aparecem, os dados e o uso da bateria aumentam significativamente, os navegadores redirecionam para sites questionáveis, os anúncios intrusivos são exibidos. |
| Métodos de Distribuição | Anexos de email infectados, os anúncios online maliciosos, engenharia social, aplicações fraudulentas, sites fraudulentos. |
| Danos | Informações pessoais roubadas (mensagens privadas, logins/palavras-passe, etc.), desempenho reduzido do dispositivo, bateria descarregada rapidamente, velocidade da Internet diminuída, grandes perdas de dados, perdas monetárias, identidade roubada (aplicações maliciosas podem abusar aplicações de comunicação). |
| Remoção do Malware (Android) | Para eliminar infecções por malware, os nossos pesquisadores de segurança recomendam verificar o seu dispositivo Android com um software antimalware legítimo. Recomendamos Avast, Bitdefender, ESET ou Malwarebytes. |
CapraRAT em geral
O malware CapraRAT é utilizado principalmente para a recolha e exfiltração de dados. CapraRAT pode ser capaz de aceder não só a informações de contacto, histórico de chamadas, e outros dados acima mencionados, mas também enviar SMS, tirar screenshots, e aceder a dados de SMS.
Mais exemplos de malware Android são Harly, PINEFLOWER, e Dracarys.
Como é que o CapraRAT se infiltrou no meu dispositivo?
É provável que os actores da ameaça distribuam CapraRAT via email ou SMS. Enviam cartas ou mensagens contendo ligações ou anexos maliciosos. O seu objectivo é enganar os destinatários para que descarreguem malware por si próprios. Normalmente, os emails (ou SMS) utilizados para distribuir malware são disfarçados de cartas (ou mensagens) importantes/urgentes/oficiais de empresas legítimas ou outras entidades.
Além disso, os actores da ameaça utilizam lojas e sites de terceiros (ou mesmo oficiais) para distribuir o seu malware. Tipicamente, disfarçam as aplicações maliciosas como legítimas.
Como evitar a instalação de malware?
Tenha cuidado ao abrir ligações ou ficheiros em emails suspeitos (por exemplo, emails irrelevantes enviados a partir de endereços desconhecidos). Descarregue aplicações apenas de fontes fidedignas (páginas e lojas oficiais). Leia as opiniões antes de descarregar aplicações. Evite descarregar aplicações com poucas ou nenhuns comentários.
Não confie nos anúncios que aparecem em sites obscuros. Utilize soluções de segurança móveis de confiança para proteger os dispositivos contra ameaças.
Menu rápido:
- Introdução
- Como eliminar o histórico de navegação do navegador Chrome?
- Como desativar as notificações do navegador no navegador Chrome?
- Como redefinir o navegador Chrome?
- Como eliminar o histórico de navegação do navegador Firefox?
- Como desativar as notificações do navegador no navegador Firefox?
- Como reiniciar o navegador Firefox?
- Como desinstalar aplicações potencialmente indesejadas e/ou maliciosas?
- Como inicializar o dispositivo Android em "Modo de segurança"?
- Como verificar o uso de dados de várias aplicações?
- Como verificar o uso de dados de várias aplicações?
- Como instalar as atualizações de software mais recentes?
- Como redefinir o sistema para o seu estado padrão?
- Como desativar aplicações com privilégios de administrador?
Eliminar o histórico de navegação do navegador Chrome:
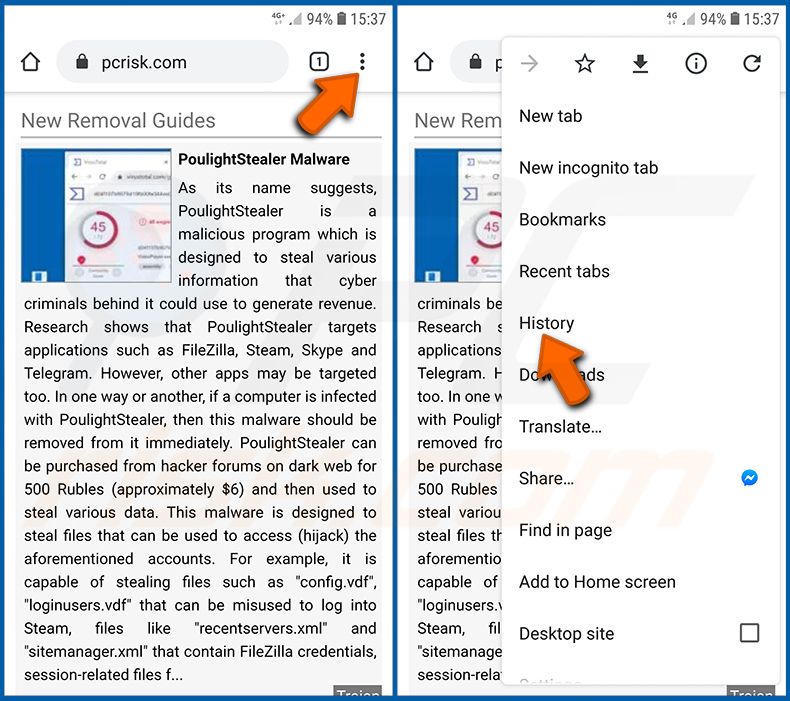
Toque no botão "Menu" (três pontos no canto superior direito do ecrã) e selecione "Histórico" no menu suspenso aberto.
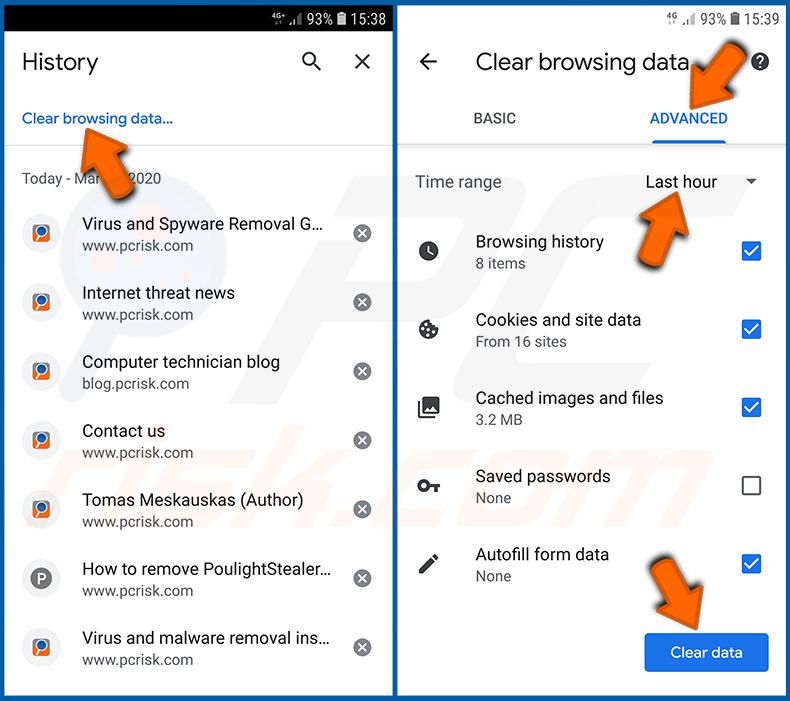
Toque em "Limpar dados de navegação", selecione o separador "AVANÇADO", escolha o intervalo de tempo e os tipos de dados que deseja eliminar e toque em "Limpar dados".
Desativar as notificações do navegador no navegador Chrome
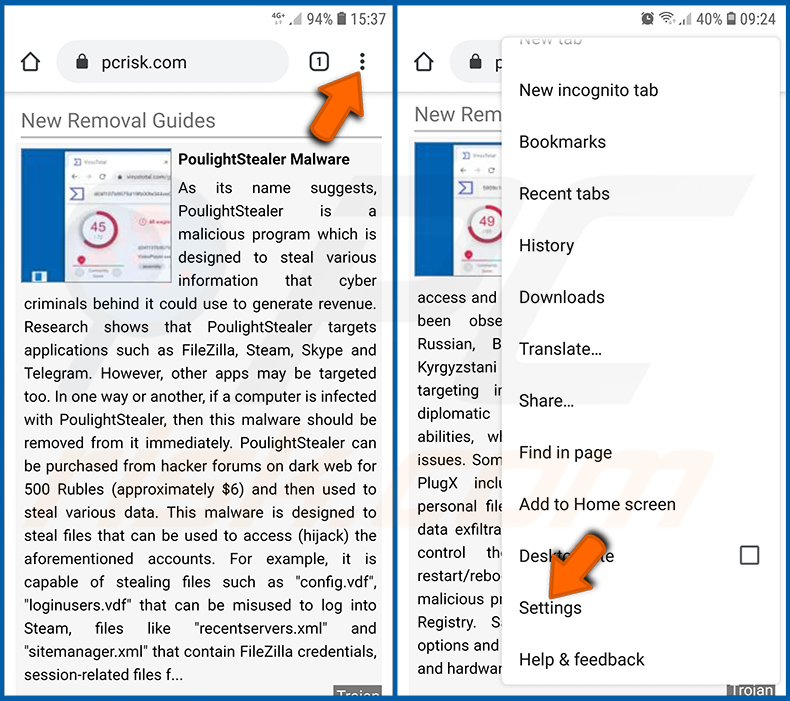
Toque no botão "Menu" (três pontos no canto superior direito do ecrã) e selecione "Configurações" no menu suspenso aberto.
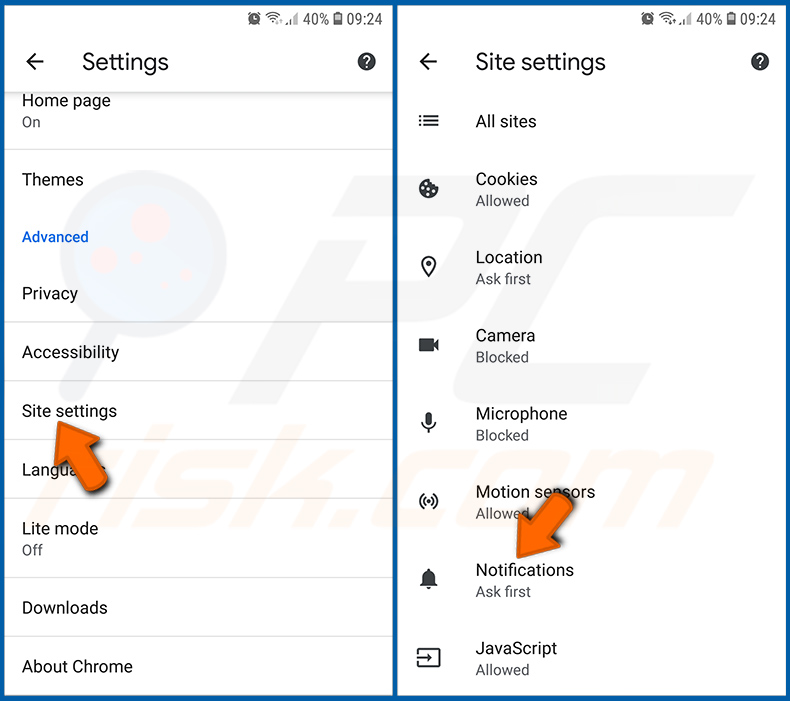
Role para baixo até ver a opção "Configurações do site" e toque nela. Role para baixo até ver a opção "Notificações" e toque nela.
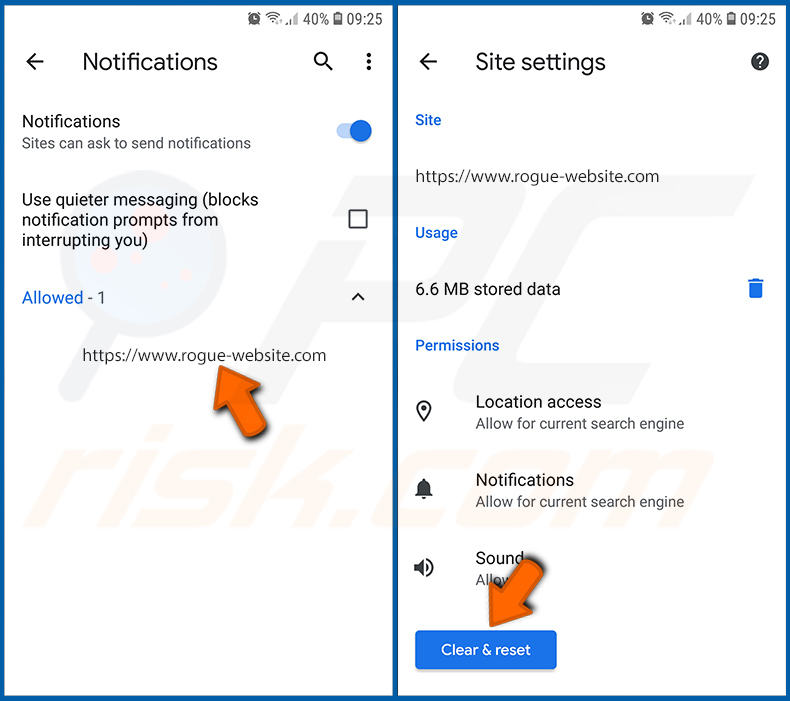
Encontre os sites que exibem notificações do navegador, toque neles e clique em "Limpar e redefinir". Isso vai remover as permissões concedidas a estes sites para exibir notificações. No entanto, depois de visitar o mesmo site novamente, pode pedir permissão novamente. Pode escolher se deseja conceder essas permissões ou não (se decidir recusar, o site irá para a seção "Bloqueado" e não pedirá mais a sua permissão).
Repor o navegador Chrome:
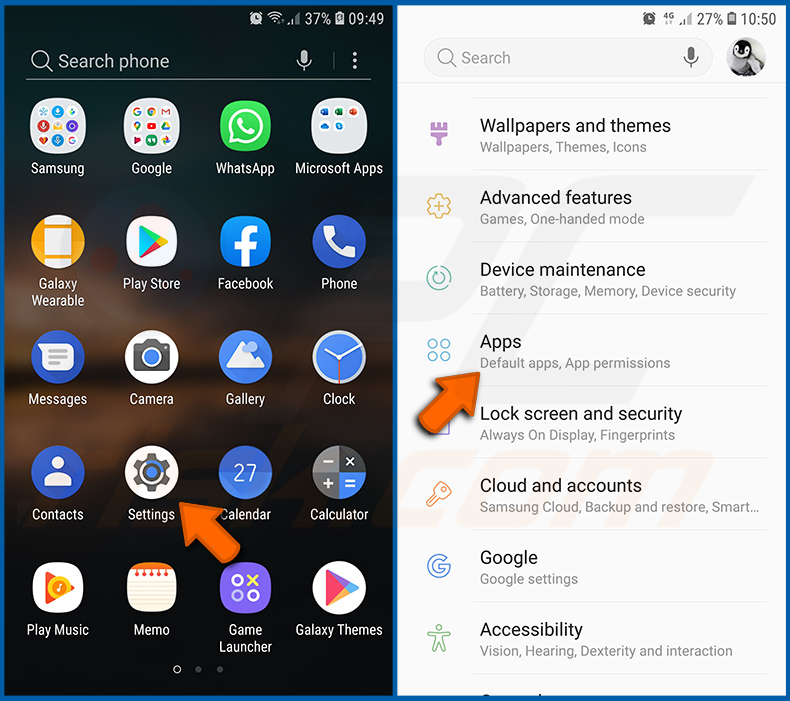
Vá para "Configurações", deslize para baixo até ver "Aplicações" e clique nela.
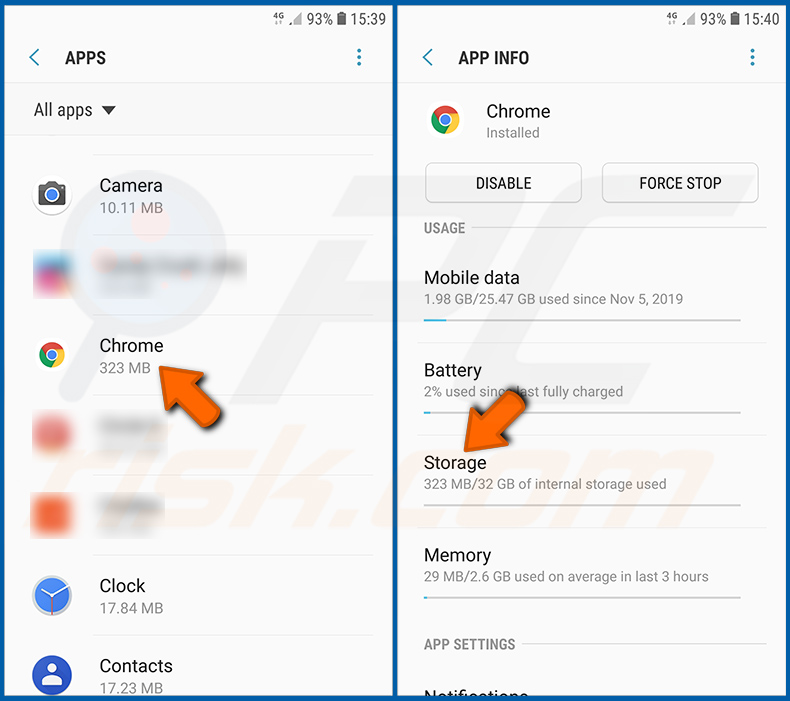
Deslize para baixo até encontrar a aplicação "Chrome", selecione-a e clique na opção "Armazenamento".
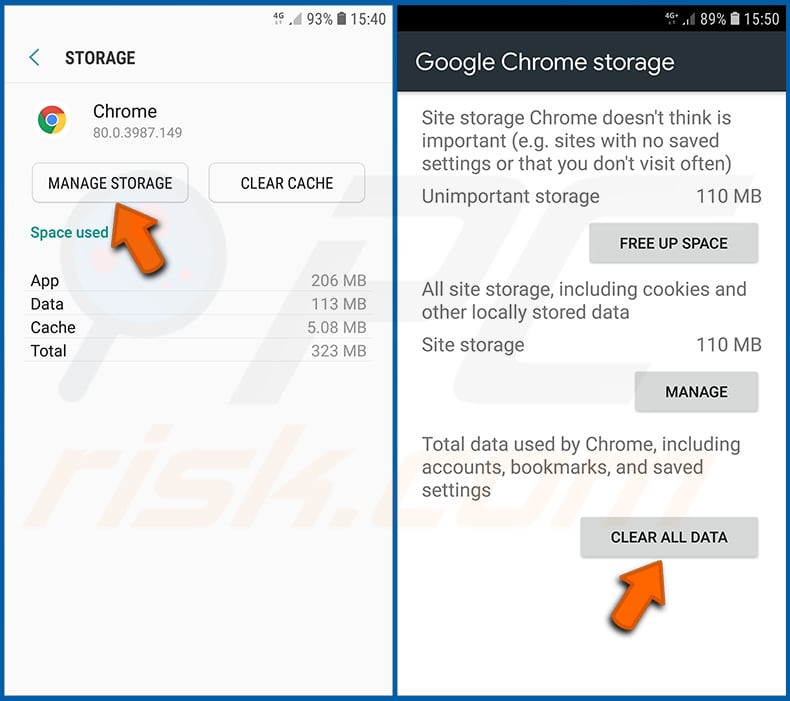
Clique em "GERIR ARMAZENAMENTO", depois em "LIMPAR TODOS OS DADOS" e confirme a ação gravando em "OK". Note que redefinir o navegador eliminará todos os dados armazenados. Isso significa que todos os logins/palavras-passe guardados, histórico de navegação, configurações não padrão e outros dados serão excluídos. Também terá que fazer login novamente em todos os sites.
Eliminar o histórico de navegação do navegador Firefox:
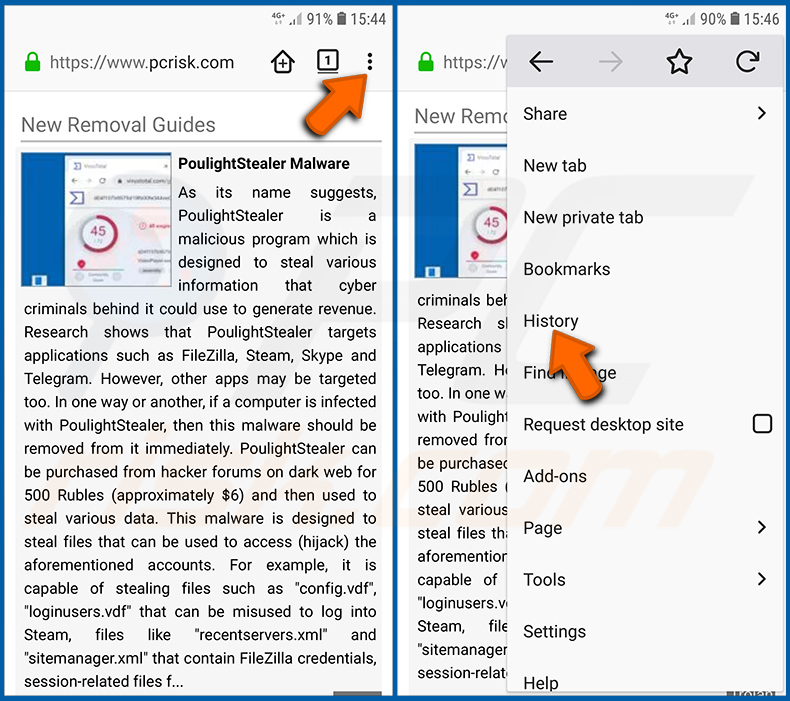
Toque no botão "Menu" (três pontos no canto superior direito do ecrã) e selecione "Histórico" no menu suspenso aberto.
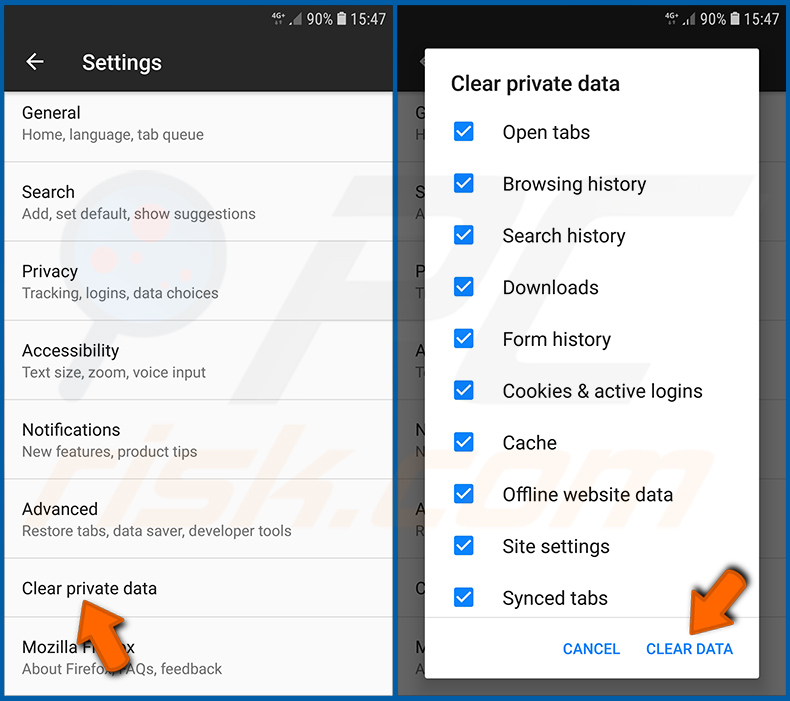
Role para baixo até ver "Limpar dados privados" e clique. Selecione os tipos de dados que deseja remover e clique em "LIMPAR DADOS".
Desativar as notificações do navegador no navegador web Firefox:
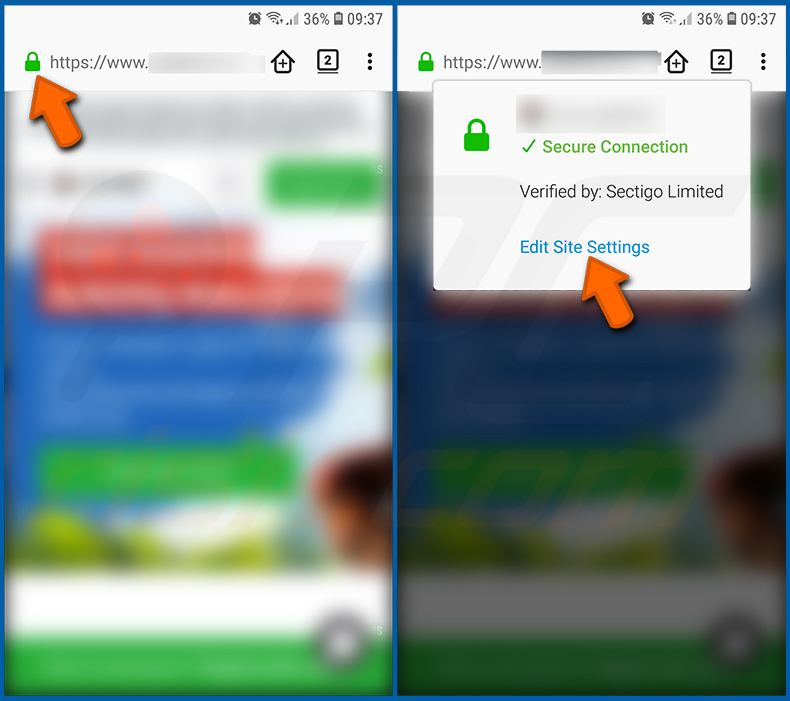
Visite o site que está a fornecer notificações do navegador, toque no ícone exibido à esquerda da barra de URL (o ícone não será necessariamente um "Bloqueio") e seleccione "Editar Configurações do Site".
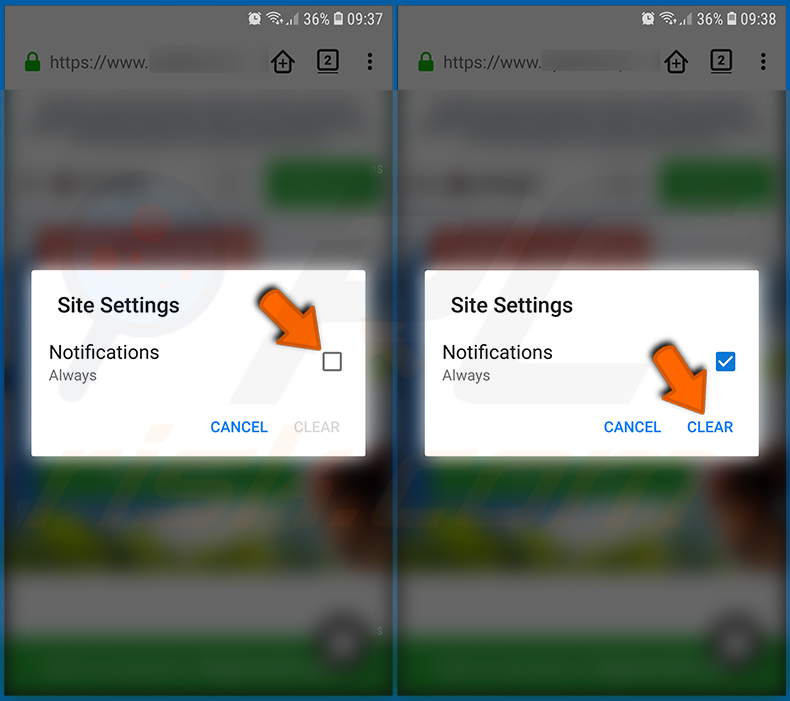
No pop-up aberto, escolha a opção "Notificações" e clique em "LIMPAR".
Repor o navegador Firefox:
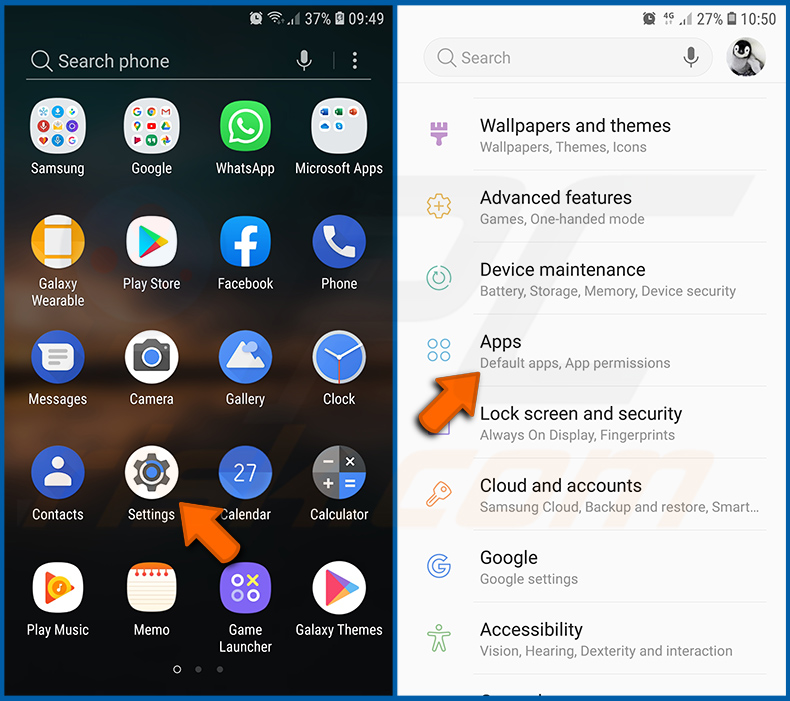
Vá para "Configurações", deslize para baixo até ver "Aplicações" e clique nela.
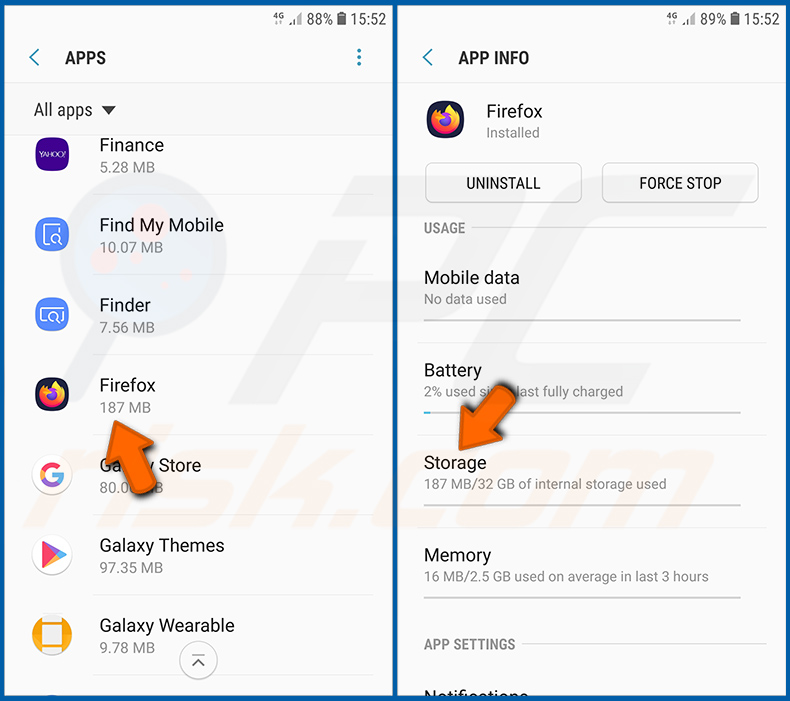
Deslize para baixo até encontrar a aplicação "Firefox", selecione-a e clique na opção "Armazenamento".
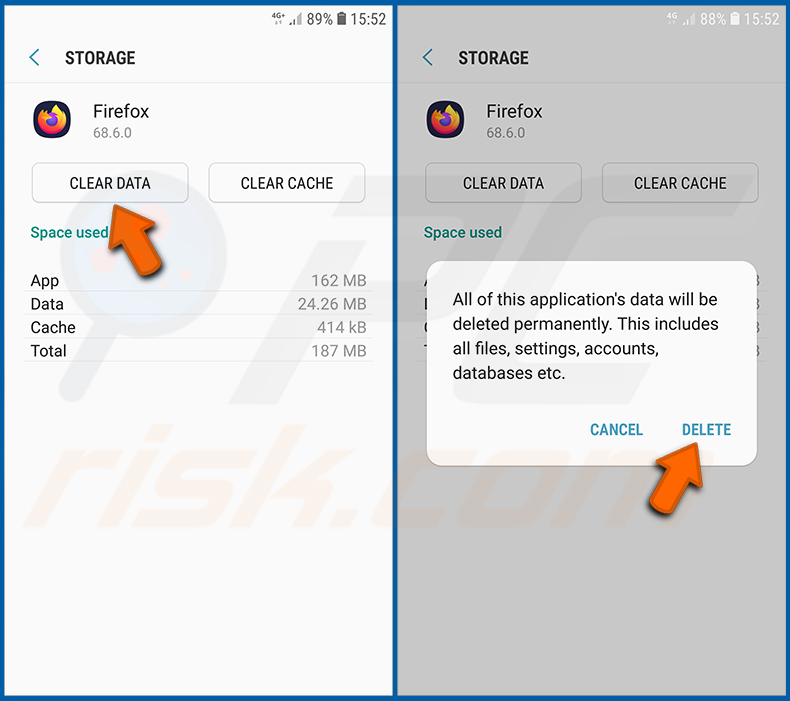
Clique em "LIMPAR DADOS" e confirme a ação tocando em "ELIMINAR". Note que a reposição do navegador vai eliminar todos os dados armazenados. Isso significa que todos os logins/palavras-passe guardados, histórico de navegação, configurações não padrão e outros dados serão excluídos. Também terá que fazer login novamente em todos os sites.
Desinstalar aplicações potencialmente indesejadas e/ou maliciosas:
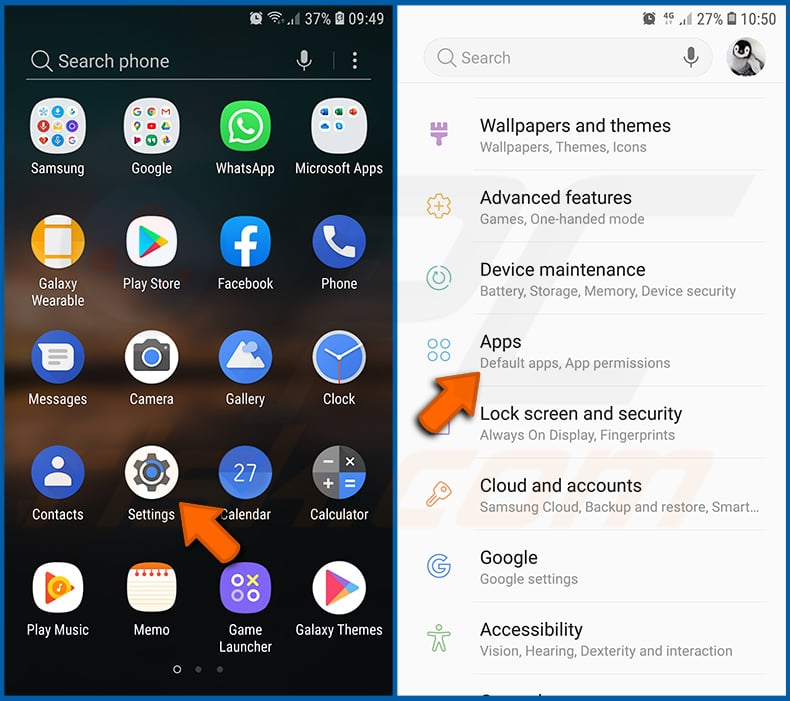
Vá para "Configurações", deslize para baixo até ver "Aplicações" e clique nela.
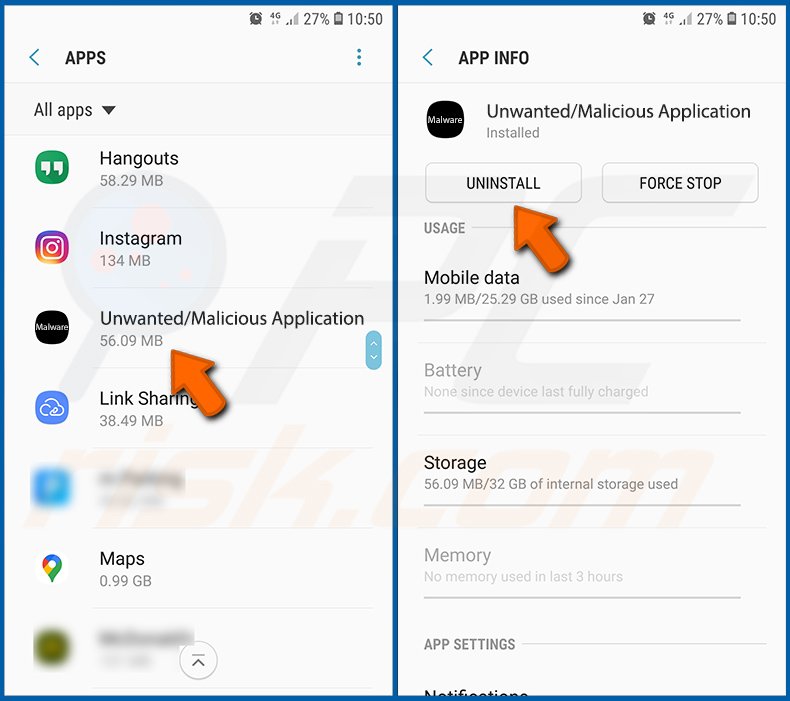
Role para baixo até ver uma aplicação potencialmente indesejada e/ou maliciosa, selecione-a e clique em "Desinstalar". Se, por algum motivo, não conseguir remover a aplicação selecionada (por exemplo, uma mensagem de erro será exibida), deve tentar usar o "Modo de segurança".
Iniciar o dispositivo Android no "Modo de Segurança":
O "Modo de segurança" no sistema operativo Android desativa temporariamente a execução de todas as aplicações de terceiros. Usar este modo é uma boa maneira de diagnosticar e resolver vários problemas (por exemplo, remover aplicações maliciosas que impedem os utilizadores de fazer isso quando o dispositivo está a funcionar "normalmente").
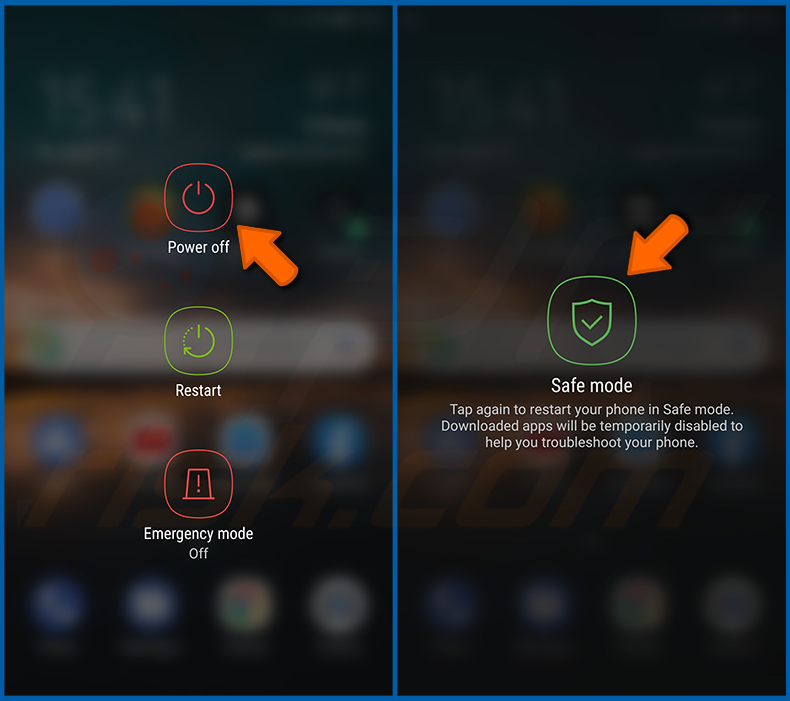
Prima o botão “Ligar” e segure-o até ver o ecrã “Desligar”. Clique no ícone "Desligar" e segure-o. Após alguns segundos, a opção "Modo de segurança" aparecerá e poderá executá-la reiniciando o dispositivo.
Verificar o uso da bateria de várias aplicações:
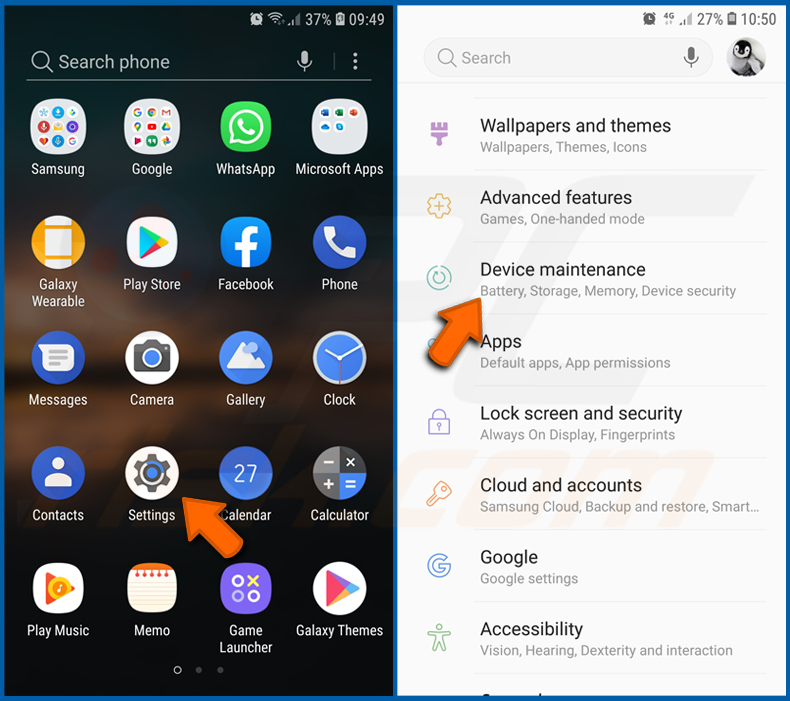
Vá para "Configurações", deslize para baixo até ver "Manutenção do dispositivo" e clique.
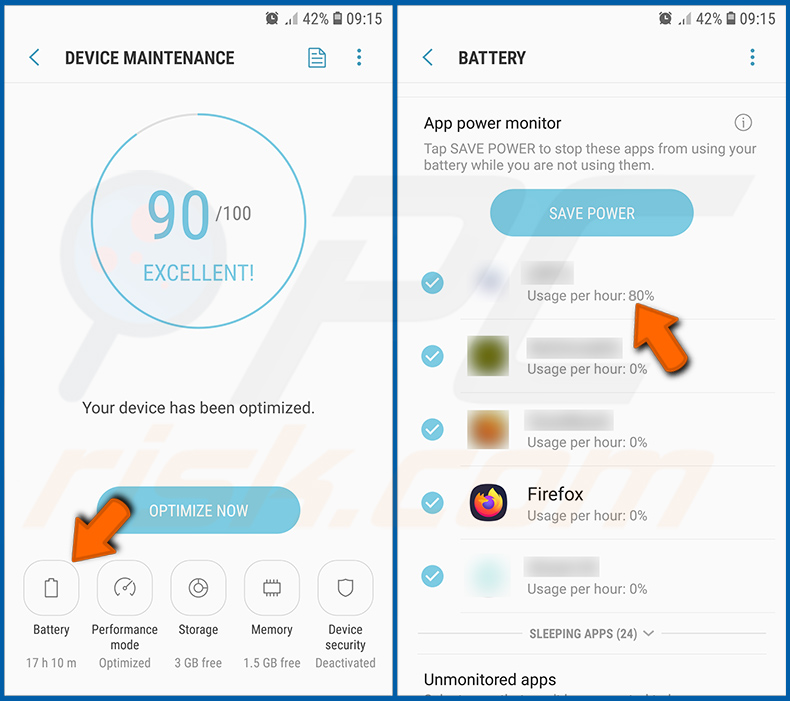
Clique em "Bateria" e verifique o uso de cada aplicação. As aplicações legítimas/genuínas são projetadas para usar o mínimo de energia possível, para fornecer a melhor experiência do utilizador e economizar energia. Portanto, o alto uso da bateria pode indicar que a aplicação é maliciosa.
Verificar o uso de dados de várias aplicações:
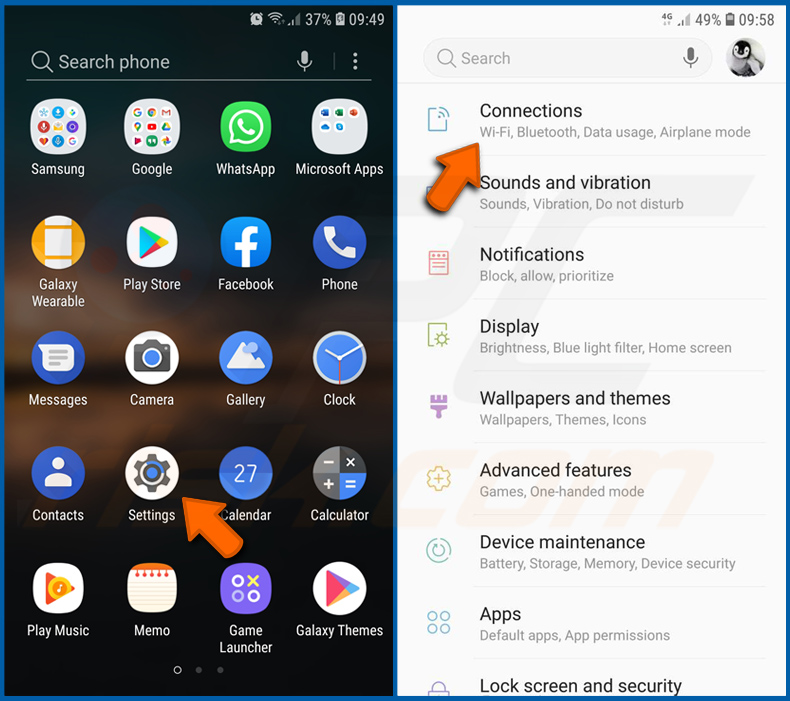
Vá para "Configurações", role para baixo até ver "Ligações" e clique.
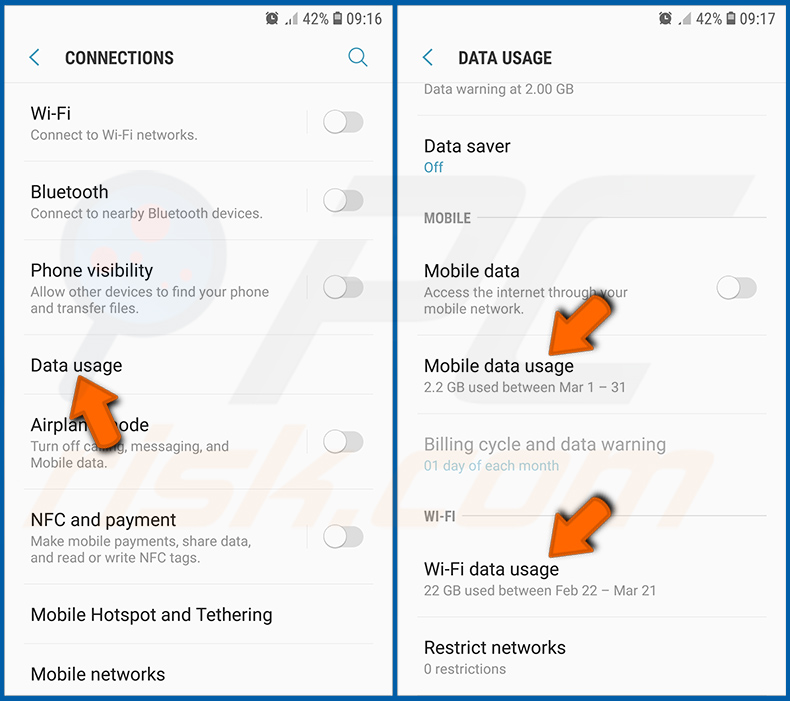
Role para baixo até ver "Uso de dados" e selecione esta opção. Tal como acontece com a bateria, as aplicações legítimas/genuínos são projetados para minimizar o uso de dados tanto quanto possível. Isso significa que o grande uso de dados pode indicar a presença de aplicações maliciosas. Note que algumas aplicações maliciosas podem ser projetadas para operar quando o dispositivo está ligado apenas a uma rede sem fios. Por este motivo, deve verificar o uso de dados móveis e Wi-Fi.
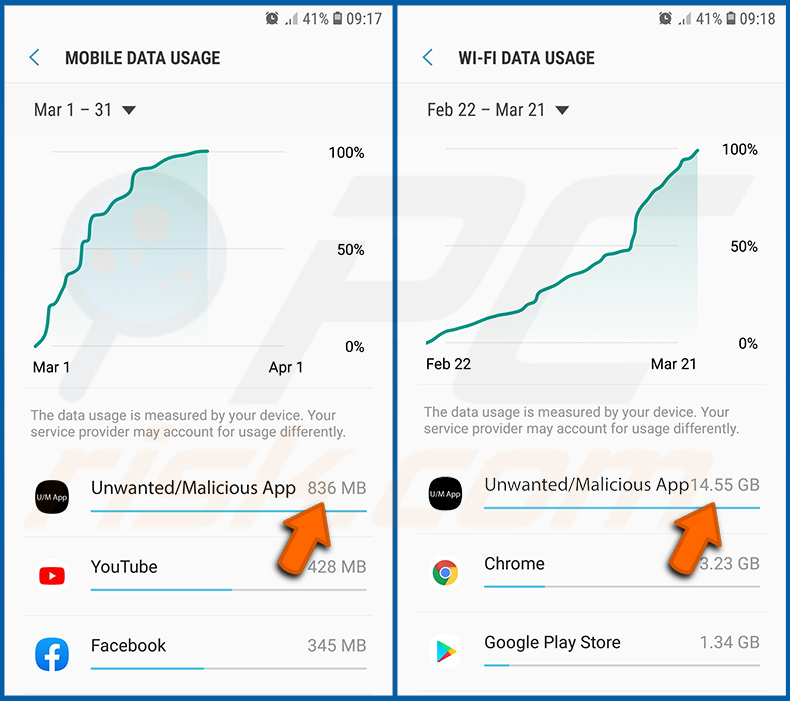
Se encontrar uma aplicação que usa muitos dados, mesmo que nunca a use, recomendamos que a desinstale o mais rápido possível.
Instalar as atualizações de software mais recentes:
Manter o software atualizado é uma boa prática quando se trata de segurança do dispositivo. Os fabricantes de dispositivos estão lançando continuamente vários patches de segurança e atualizações do Android para corrigir erros e bugs que podem ser abusados por criminosos cibernéticos. Um sistema desatualizado é muito mais vulnerável, e é por isso que deve sempre ter certeza que o software do seu dispositivo está atualizado.
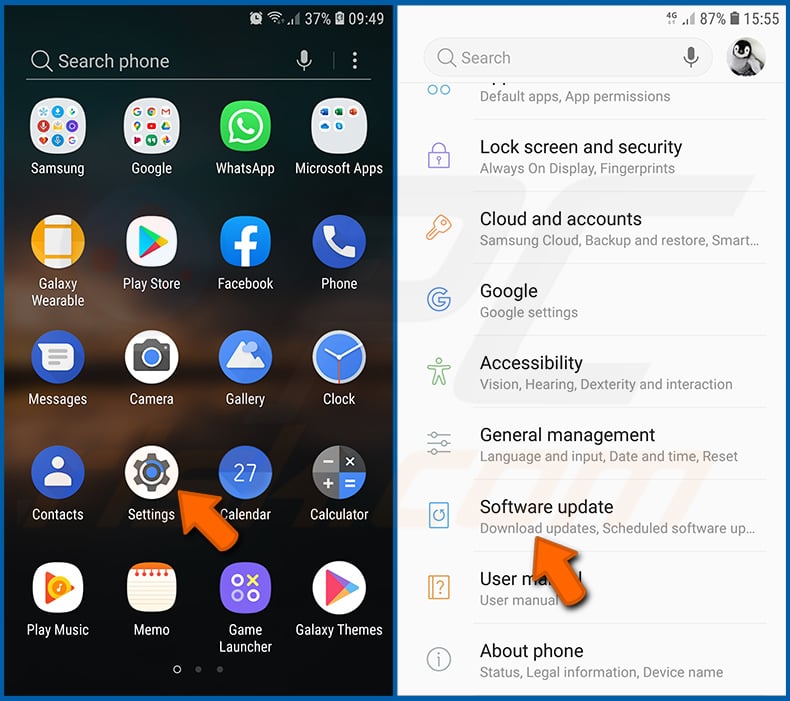
Vá para "Configurações", role para baixo até ver "Atualização de software" e clique.
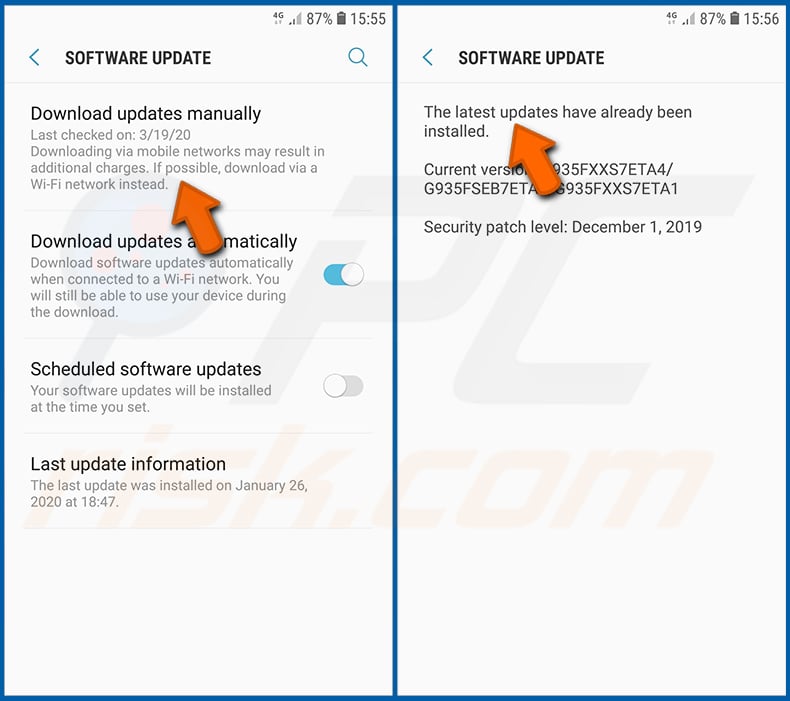
Clique em "Descarregar atualizações manualmente" e verifique se há atualizações disponíveis. Se sim, instale-as imediatamente. Também recomendamos ativar a opção "Descarregar atualizações automaticamente" - ela permitirá que o sistema notifique quando uma atualização for lançada e/ou a instale automaticamente.
Redefinir o sistema para o seu estado padrão:
Executar uma "redefinição de fábrica" é uma boa maneira de remover todas as aplicações indesejadas, restaurar as configurações do sistema para o padrão e limpar o dispositivo em geral. No entanto, deve ter em mente que todos os dados dentro do dispositivo serão excluídos, incluindo fotos, ficheiros de vídeo/áudio, números de telefone (armazenados no dispositivo, não no cartão SIM), mensagens SMS e assim por diante. Por outras palavras, o dispositivo será restaurado ao seu estado original.
Também pode restaurar as configurações básicas do sistema e/ou simplesmente as configurações de rede.
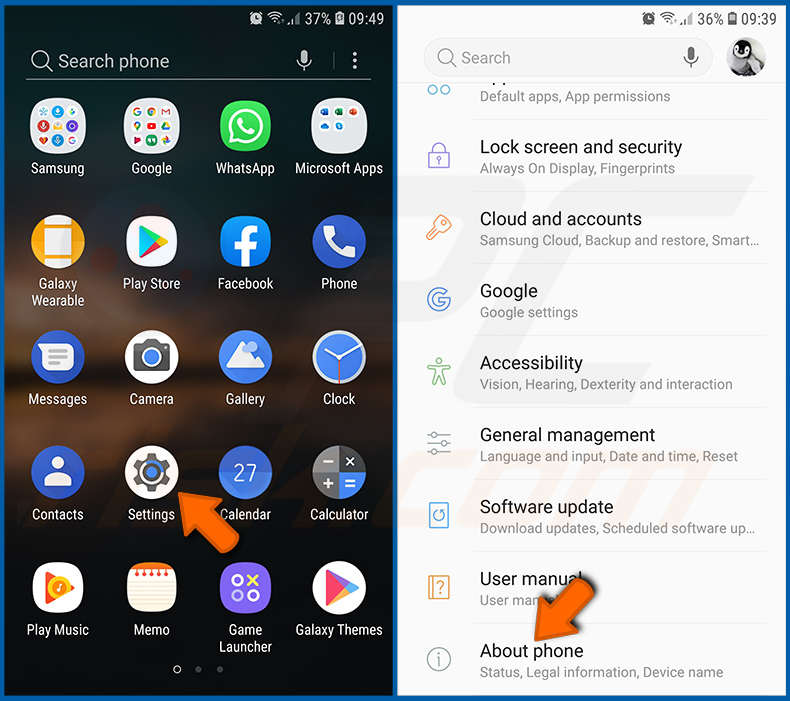
Vá para "Configurações", deslize para baixo até ver "Sobre o telefone" e clique.
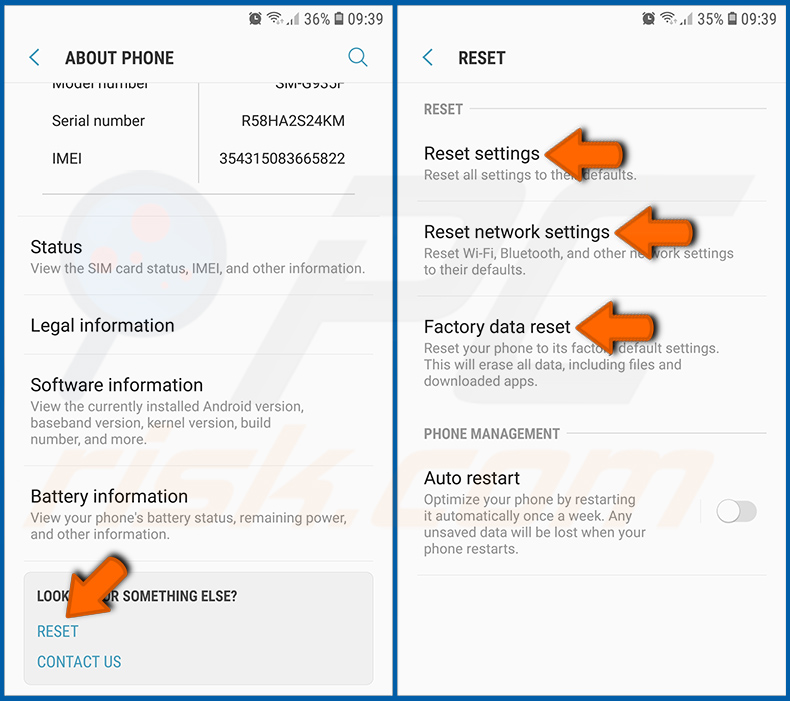
Role para baixo até ver "Redefinir" e clique. Agora escolha a ação que deseja executar
: "Redefinir configurações" - restaura todas as configurações do sistema para o padrão
; "Redefinir configurações de rede" - restaura todas as configurações relacionadas à rede para o padrão
; "Redifinir dados de fábrica" - redefine todo o sistema e elimina completamente todos os dados armazenados;
Desativar as aplicações que têm privilégios de administrador:
Se uma aplicação maliciosa obtiver privilégios de nível de administrador, pode danificar seriamente o sistema. Para manter o dispositivo o mais seguro possível, deve sempre verificar quais aplicações têm estes privilégios e desativar as que não devem.
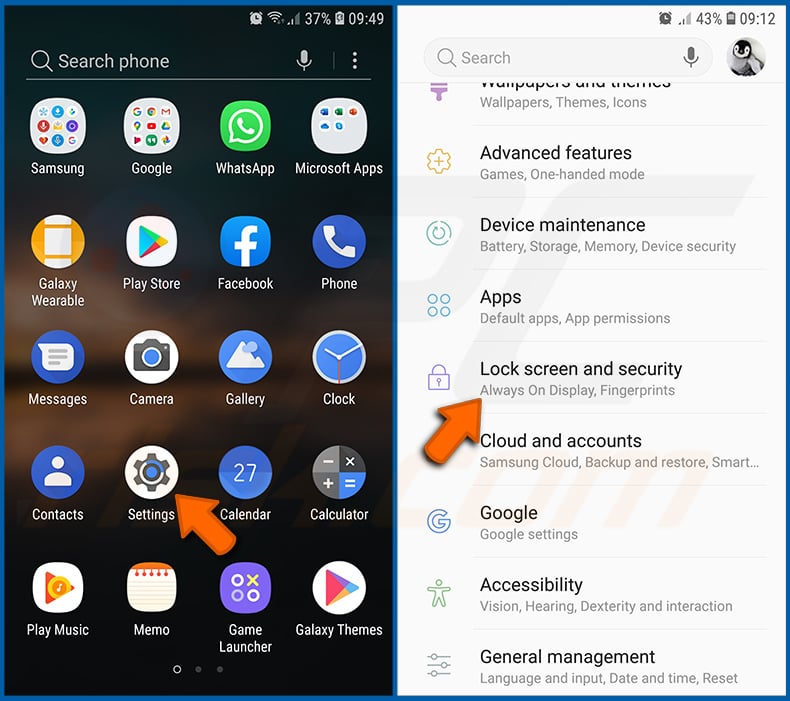
Vá para "Configurações", deslize para baixo até ver "Bloquear ecrã e segurança" e clique.
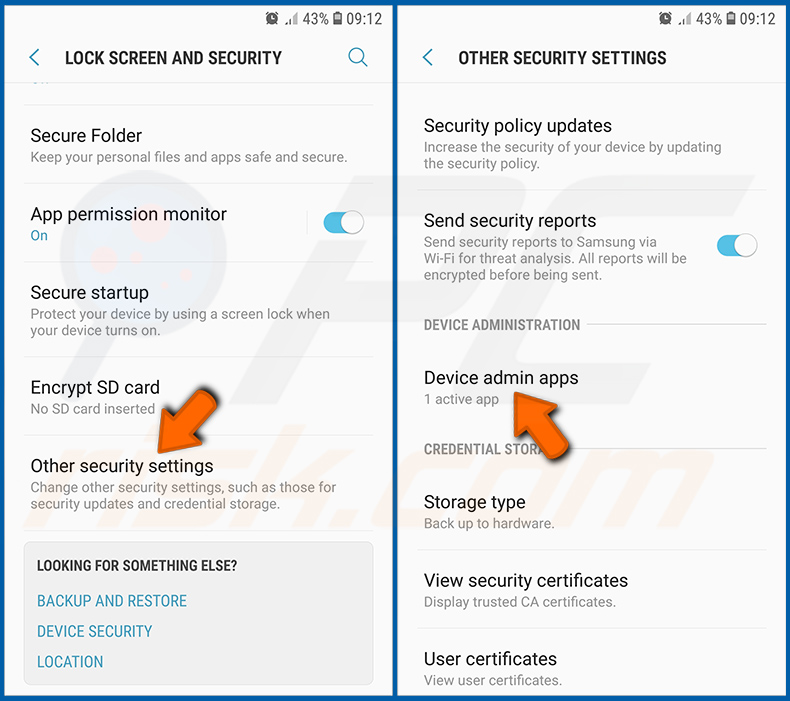
Role para baixo até ver "Outras configurações de segurança", toque e em "Aplicações de administração do dispositivo".
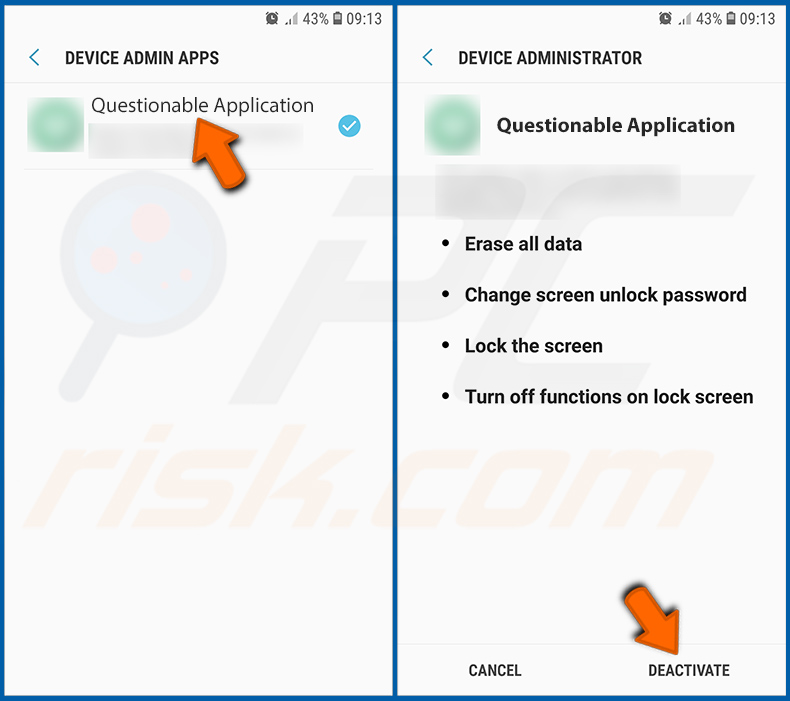
Identifique as aplicações que não devem ter privilégios de administrador, clique nelas e depois clique em "DESATIVAR".
Perguntas Frequentes (FAQ)
Quais são os maiores problemas que o malware pode causar?
Na maioria dos casos, as vítimas não podem aceder a ficheiros ou contas online, perdem dinheiro, têm as suas identidades roubadas, e deparam-se com outras questões relacionadas com a privacidade online e segurança na navegação. Depende das capacidades do malware.
Qual é o objetivo do malware CapraRAT?
Este malware Android pode aceder à câmara, microfone, número de identificação único, registos/ histórico de chamadas, informações de contacto, número de telefone da vítima, e informações de localização. Também pode lançar os pacotes de instalação de outras aplicações.
Como é que CapraRAT se infiltrou no meu dispositivo?
Há uma grande probabilidade de que este malware seja enviado via SMS ou email (através de links ou anexos em mensagens/emails). Além disso, pode ser distribuído através de lojas de terceiros, sites não-oficiais, e outras fontes não fidedignas para descarregar aplicações.
O Combo Cleaner vai proteger-me contra o malware?
O Combo Cleaner consegue detectar quase todo o malware conhecido. Analisa o sistema operativo e remove todas as ameaças detectadas. Uma vez que o malware de alta qualidade geralmente oculta-se profundamente no sistema, é necessário executar uma verificação completa do sistema para o eliminar.
Partilhar:

Tomas Meskauskas
Pesquisador especialista em segurança, analista profissional de malware
Sou um apaixonado por segurança e tecnologia de computadores. Tenho experiência de mais de 10 anos a trabalhar em diversas empresas relacionadas à resolução de problemas técnicas e segurança na Internet. Tenho trabalhado como autor e editor para PCrisk desde 2010. Siga-me no Twitter e no LinkedIn para manter-se informado sobre as mais recentes ameaças à segurança on-line.
O portal de segurança PCrisk é fornecido pela empresa RCS LT.
Pesquisadores de segurança uniram forças para ajudar a educar os utilizadores de computadores sobre as mais recentes ameaças à segurança online. Mais informações sobre a empresa RCS LT.
Os nossos guias de remoção de malware são gratuitos. Contudo, se quiser continuar a ajudar-nos, pode-nos enviar uma ajuda, sob a forma de doação.
DoarO portal de segurança PCrisk é fornecido pela empresa RCS LT.
Pesquisadores de segurança uniram forças para ajudar a educar os utilizadores de computadores sobre as mais recentes ameaças à segurança online. Mais informações sobre a empresa RCS LT.
Os nossos guias de remoção de malware são gratuitos. Contudo, se quiser continuar a ajudar-nos, pode-nos enviar uma ajuda, sob a forma de doação.
Doar
▼ Mostrar comentários