Faça uma verificação gratuita e verifique se o seu computador está infectado.
REMOVER AGORAPara usar a versão completa do produto, precisa de comprar uma licença para Combo Cleaner. 7 dias limitados para teste grátis disponível. O Combo Cleaner pertence e é operado por RCS LT, a empresa-mãe de PCRisk.
Instruções de remoção do ransomware ROGER
O que é ROGER?
Descoberto por Jakub Kroustek, o ROGER é um programa malicioso, pertencente à família de ransomware Crysis/Dharma . Opera ao encriptar dados e exigir pagamento (resgate) por ferramentas/software de desencriptação. Durante o processo de encriptação, todos os ficheiros afetados são renomeados com o ID exclusivo da vítima, o endereço de email dos desenvolvedores e a extensão ".ROGER". Por exemplo, um ficheiro - "1.jpg" aparecerá como algo semelhante a "1.jpg.id-1E857D00. [Backdata.company@aol.com] .ROGER". Após a conclusão desse processo, um ficheiro de texto intitulado "FILES ENCRYPTED.txt" é criado na área de trabalho e uma janela pop-up é exibida.
A mensagem no ficheiro de texto informa que todos os dados da vítima foram encriptados. Para retornar à sua condição original, os utilizadores devem entrar em contato com os criminosos cibernéticos por trás dessa infecção - através do endereço de e-mail listado. O texto apresentado na janela pop-up é uma nota de resgate mais detalhada. Informa aos utilizadores que devem tentar alcançar os desenvolvedores da ROGER através do link fornecido. Este link pode ser aberto apenas com o navegador Tor. Caso as suas tentativas de estabelecer comunicação não produzam resultados dentro de doze horas, as vítimas devem entrar em contato com os desenvolvedores usando o endereço de email. A nota termina com avisos, que instruem os utilizadores a não renomear os ficheiros comprometidos e/ou tentar desencriptá-los com software de terceiros - pois isso pode conduzir à perda permanente de dados. Na maioria dos casos de infecções por ransomware, a desencriptação manual (ou seja, sem o envolvimento dos criminosos por trás do malware) é impossível. Normalmente, apenas o programa usado para a encriptação é capaz de desencriptá-lo. No entanto, é expressamente desaconselhado entrar em contato e/ou atender às exigências dos criminosos cibernéticos. Muitas vezes, apesar de pagar, os utilizadores não recebem as ferramentas necessárias e os seus dados permanecem encriptados, o que os torna essencialmente inúteis. Infelizmente, a remoção não restaurará os dados já encriptados. Pode ser recuperado de uma cópia de segurança, desde que um tenha sido feito antes da infecção e armazenado num local separado.
Screenshot de uma mensagem incentivando os utilizadores a pagar um resgate para desencriptar os seus dados comprometidos:
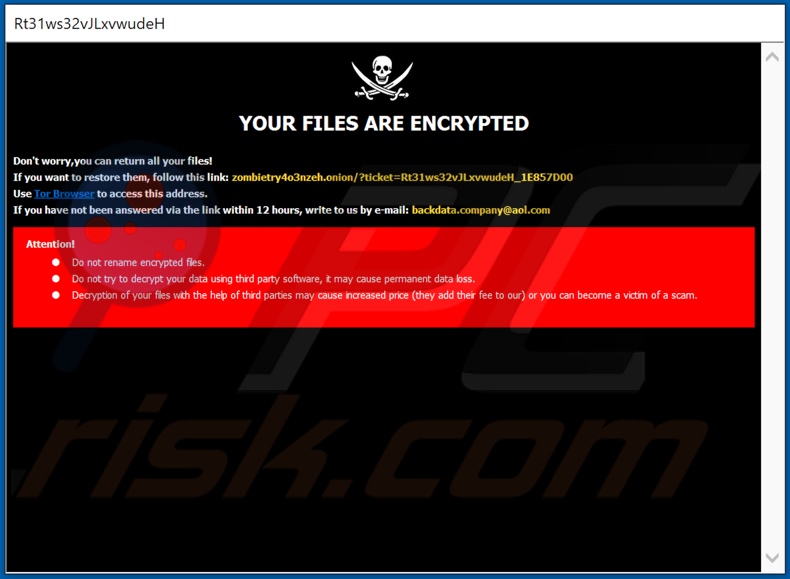
Todo o ransomware foi projetado para encriptar ficheiros e exigir que o resgate seja pago. Essas infecções diferem entre si pelo algoritmo de encriptação (simétrico ou assimétrico) usado para a encriptação e pelo tamanho do pagamento. Normalmente, os resgates variam entre somas de três e quatro dígitos (em dólares americanos). As moedas comuns incluem várias cripto moedas, vouchers pré-pagos e outras moedas digitais; são escolhidas devido a transações difíceis ou impossíveis de rastrear. A menos que um ransomware ainda esteja em desenvolvimento e/ou possua certas falhas/bugs - a desencriptação com software de terceiros não é uma opção viável. SaveTheQueen, Calum, SpartCrypt, MarioLocker são alguns exemplos de outros malwares, sob a mesma classificação que ROGER. Para garantir a segurança dos dados, é recomendável manter as cópia de seguranças em dispositivos de armazenamento desligados e/ou servidores remotos. De preferência, várias cópias de cópias de segurança devem ser armazenadas em vários locais diferentes.
Como é que o ransomware infectou o meu computador?
Trojans, campanhas de spam, canais de descarregamento não confiáveis, ferramentas de "cracking" (ativação) de software e atualizadores falsos - são os principais métodos de proliferação de ransomware e outros malwares. Os cavalos de Troia são programas maliciosos, capazes de causar infecções em cadeia (por exemplo, descarregam/instalam malware adicional). As campanhas de spam em grande escala são usadas para enviar e-mails enganosos, contendo ficheiros infecciosos (ou links que conduzem a eles). Essas cartas raramente são suspeitas, são frequentemente disfarçadas de correio "oficial", "importante", "urgente" e com prioridade semelhante. Os anexos vêm numa variedade de formatos (por exemplo, ficheiros executáveis e arquivados, documentos PDF e Microsoft Office, JavaScript etc.), uma vez abertos, os acionam para começar a infectar o sistema. Canais de descarregamento não confiáveis, como: redes de partilha P2P (BitTorrent, eMule, Gnutella etc.), sites de hospedagem de ficheiros não oficiais e gratuitos, descarregamento terceiros e similares - são mais propensos a oferecer conteúdo malicioso disfarçado de programas regulares e/ou software comum fornecido com ele. Em vez de ativar produtos licenciados, as ferramentas de "cracking" podem causar infecções. Atualizadores falsos exploram pontos fracos nos programas desatualizados e/ou simplesmente instalam malware, em vez das atualizações prometidas.
| Nome | vírus ROGER |
| Tipo de ameaça | Ransomware, Crypto Virus, Files locker |
| Extensão de ficheiro encriptado | .ROGER (os ficheiros também são anexados ao ID exclusivo do utilizador e ao endereço de email dos desenvolvedores) |
| Mensagem exigente de resgate | FILES ENCRYPTED.txt |
| Contato com criminosos cibernéticos | backdata.company@aol.com e o site do navegador Tor |
| Nomes de Deteção | Avast (Win32:RansomX-gen [Ransom]), BitDefender (Trojan.Ransom.Crysis.E), ESET-NOD32 (Uma Variante De Win32/Filecoder.Crysis.P), Kaspersky (Trojan-Ransom.Win32.Crusis.to), Lista Completa de Detecções (VirusTotal) |
| Sintomas | Não é possível abrir os ficheiros armazenados no seu computador; os ficheiros anteriormente funcionais agora têm uma extensão diferente (por exemplo, my.docx.locked). Uma mensagem de pedido de resgate é exibida na sua área de trabalho. |
| Métodos de distribuição | Anexos de email infectados (macros), sites de torrent, anúncios maliciosos. |
| Danos | Todos os ficheiros são encriptados e não podem ser abertos sem pagar um resgate. Trojans adicionais para roubar palavras-passe e infecções por malware podem ser instalados junto com uma infecção por ransomware. |
| Remoção |
Para eliminar possíveis infecções por malware, verifique o seu computador com software antivírus legítimo. Os nossos investigadores de segurança recomendam a utilização do Combo Cleaner. Descarregar Combo CleanerO verificador gratuito verifica se o seu computador está infectado. Para usar a versão completa do produto, precisa de comprar uma licença para Combo Cleaner. 7 dias limitados para teste grátis disponível. O Combo Cleaner pertence e é operado por RCS LT, a empresa-mãe de PCRisk. |
Como se proteger de infecções por ransomware?
Os utilizadores são aconselhados a não abrir e-mails duvidosos e/ou irrelevantes. Todos os anexos (e links) encontrados em mensagens suspeitas nunca devem ser abertos, pois são a fonte de uma possível infecção. É recomendável usar apenas canais de descarregamento oficiais e verificados, em vez de partilhar redes e outros descarregadores de terceiros. Os programas devem ser ativados e atualizados com ferramentas/funções fornecidas por desenvolvedores legítimos. Ferramentas de ativação ilegal ("rachaduras") e terceiros atualizadores não devem ser usados, devido ao risco de instalação de malware. É fundamental ter um conjunto antivírus/anti-spyware confiável instalado e mantido atualizado. Além disso, este software deve ser usado para executar verificações regulares do sistema e remover ameaças/problemas detectados. Se o seu computador já estiver infectado com o ROGER, recomendamos executar uma verificação com Combo Cleaner Antivirus para Windows para eliminar automaticamente este ransomware.
Texto apresentado na janela pop-up do ransomware ROGER:
OS SEUS FICHEIROS FORAM ENCRIPTADOS
Não se preocupe, pode retornar todos os seus ficheiros!
Se deseja restaurá-los, siga este link:zombietry4o3nzeh.onion/?ticket=Rt31ws32vJLxvwudeH_1E857D00
Use o Navegador Tor para aceder este endereço.
Se não lhe responderem pelo link dentro de 12 horas, escreva-nos por e-mail: backdata.company@aol.com
Atenção!
Não renomeie ficheiros encriptados.
Não tente desencriptar os seus dados usando software de terceiros, pois isso pode causar a perda permanente de dados.
A desencriptação dos seus ficheiros com a ajuda de terceiros pode causar aumento de preço (adicionam a sua taxa à nossa) ou pode tornar-se vítima de uma fraude.
Screenshot do ficheiro de texto de ROGER ("FILES ENCRYPTED.txt"):
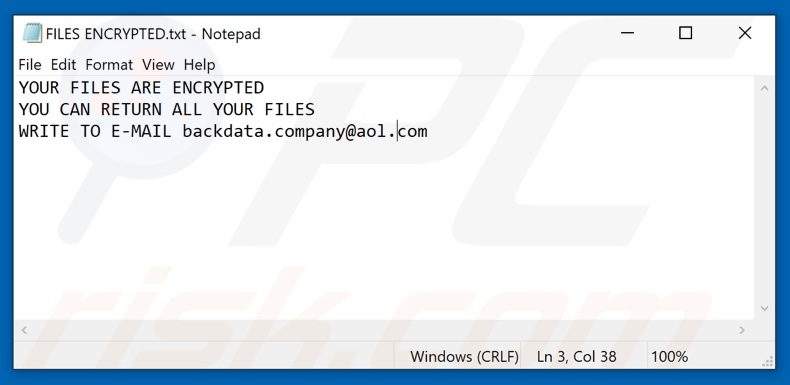
Texto apresentado neste ficheiro:
OS SEUS FICHEIROS FORAM ENCRIPTADOS
PODE DEVOLVER TODOS OS SEUS FICHEIROS
ESCREVA PARA O E-MAIL backdata.company@aol.com
Screenshot dos ficheiros encriptados por ROGER (extensão ".ROGER"):
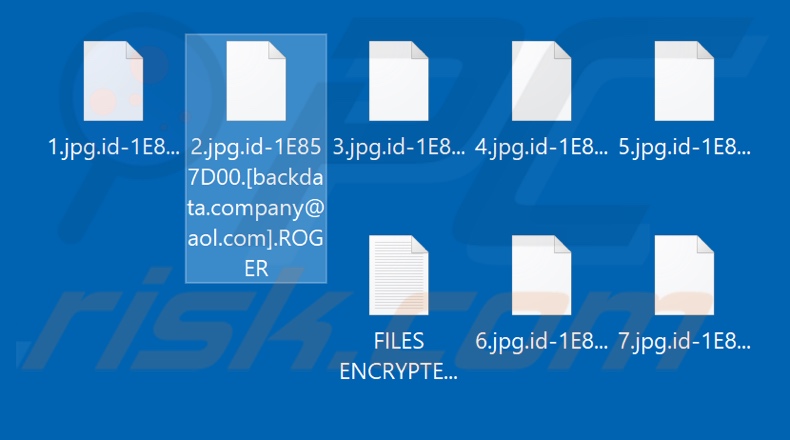
Remoção do ransomware ROGER:
Remoção automática instantânea do malware:
A remoção manual de ameaças pode ser um processo moroso e complicado que requer conhecimentos informáticos avançados. O Combo Cleaner é uma ferramenta profissional de remoção automática do malware que é recomendada para se livrar do malware. Descarregue-a clicando no botão abaixo:
DESCARREGAR Combo CleanerAo descarregar qualquer software listado no nosso website, concorda com a nossa Política de Privacidade e Termos de Uso. Para usar a versão completa do produto, precisa de comprar uma licença para Combo Cleaner. 7 dias limitados para teste grátis disponível. O Combo Cleaner pertence e é operado por RCS LT, a empresa-mãe de PCRisk.
O vídeo indica os passos a serem tomados no caso de infecção por ransomware:
Menu rápido:
- O que é vírus ROGER?
- PASSO 1. Reportar ransomware às autoridades.
- PASSO 2. Isolar o dispositivo infectado.
- PASSO 3. Identificar a infecção de ransomware.
- PASSO 4. Pesquisar ferramentas de desencriptação de ransomware.
- PASSO 5. Restaurar ficheiros com ferramentas de recuperação de dados.
- PASSO 6. Criação de cópias de seguranças de dados.
Se for vítima de um ataque de ransomware, recomendamos reportar este incidente às autoridades. Ao fornecer informações às agências de aplicação da lei, ajudará a rastrear o crime cibernético e, potencialmente, auxiliará no julgamento dos invasores. Aqui fica uma lista de autoridades onde deve reportar um ataque de ransomware. Para obter a Lista completa de centros de segurança cibernética localizações e informações sobre por que deve reportar ataques de ransomware, leia este artigo.
Lista de autoridades locais onde os ataques de ransomware devem ser reportados (escolha uma, dependendo do endereço da sua residência):
EUA - Internet Crime Complaint Centre IC3
Reino Unido - Action Fraud
Espanha- Policía Nacional
França - Ministère de l'Intérieur
Alemanha- Polizei
Itália - Polizia di Stato
Holanda - Politie
Polónia - Policja
Portugal - Polícia Judiciária
Isolar o dispositivo infectado:
Algumas infecções do tipo ransomware são projetadas para encriptar os ficheiros em dispositivos de armazenamento externos, infectá-los e até mesmo distribuir por toda a rede local. Por este motivo, é muito importante isolar o dispositivo infectado (computador) o mais rápido possível.
PASSO 1: Desligue-se da internet.
A forma mais fácil de desligar um computador da internet é desligar o cabo Ethernet da placa-mãe, no entanto, alguns dispositivos estão ligados através de uma rede wireless e para alguns utilizadores (especialmente os que não são particularmente experientes em tecnologia), desligar cabos pode parecer problemático. Portanto, também pode desligar o sistema manualmente através do Painel de Controlo::
Navegue até o "Painel de Controlo", clique na barra de pesquisa no canto superior direito do ecrã, digite "Central de Rede e Partilha" e selecione o resultado da pesquisa:
Clique na opção "Alterar configurações do adaptador" no canto superior esquerdo da janela:
Clique com o botão direito em cada ponto de ligação e selecione "Desativar". Uma vez desativado, o sistema não estará mais ligado à internet. Para reativar os pontos de ligação, basta clicar com o botão direito novamente e selecionar "Ativar".
PASSO 2: desligar todos os dispositivos de armazenamento.
Conforme mencionado acima, o ransomware pode encriptar dados e infiltrar-se em todos os dispositivos de armazenamento conectados ao computador. Por este motivo, todos os dispositivos de armazenamento externo (drives flash, discos rígidos portáteis, etc.) devem ser desligados imediatamente, no entanto, recomendamos que ejete cada dispositivo antes de desligar para evitar corrupção de dados:
Navegue até "O Meu Computador", clique com o botão direito em cada dispositivo desligado e selecione "Ejetar": 
PASSO 3: Saída das contas de armazenamento em nuvem.
Alguns tipos de ransomware podem ser capazes de sequestrar software que manipula dados armazenados na "the Cloud". Portanto, os dados podem ser corrompidos/encriptados. Por este motivo, deve fazer logout de todas as contas de armazenamento em nuvem em navegadores e outros softwares relacionados. Também deve considerar a desinstalação temporária do software de gestão em nuvem até que a infecção seja completamente removida.
Identificar a infecção de ransomware.:
Para lidar adequadamente com uma infecção, é preciso primeiro identificá-la. Algumas infecções de ransomware usam mensagens de pedeção de resgate como uma introdução (consulte o ficheiro de texto de ransomware WALDO abaixo).

Isso, contudo, é raro. Na maioria dos casos, as infecções de ransomware exibem mensagens mais diretas, simplesmente afirmando que os dados foram encriptados e que as vítimas devem pagar algum tipo de resgate. Note que as infecções do tipo ransomware normalmente geram mensagens com nomes de ficheiro diferentes (por exemplo, "_readme.txt", "READ-ME.txt", "DECRYPTION_INSTRUCTIONS.txt", "DECRYPT_FILES.html", etc.). Portanto, usar o nome de uma mensagem de resgate pode parecer uma boa forma de identificar a infecção. O problema é que a maioria destes nomes são genéricos e algumas infecções usam os mesmos nomes, embora as mensagens exibidos sejam diferentes e as infecções em si não estejam relacionadas. Portanto, usar o nome do ficheiro da mensagem sozinho pode ser ineficaz e até mesmo conduzir à a perda de dados permanente (por exemplo, ao tentar desencriptar os dados utilizando ferramentas concebidas para diferentes infecções de resgate, é provável que os utilizadores acabem por danificar permanentemente os ficheiros e a desencriptação deixará de ser possível mesmo com a ferramenta correcta).
Outra forma de identificar uma infecção de ransomware é verificar a extensão do ficheiro, que é anexada a cada ficheiro encriptado. As infecções de ransomware geralmente são nomeadas pelas extensões que acrescentam (veja os ficheiros encriptados pelo Qewe ransomware abaixo).

Este método só é eficaz, no entanto, quando a extensão anexada é única - muitas infecções de ransomware anexam uma extensão genérica (por exemplo, ".encrypted", ".enc", ".crypted", ".locked", etc.). Nestes casos, a identificação do ransomware pela sua extensão anexada torna-se impossível.
Uma das formas mais fáceis e rápidas de identificar uma infecção de ransomware é usar o site ID Ransomware. Este serviço oferece suporte à maioria das infecções de ransomware existentes. As vítimas simplesmente carregam uma mensagem de resgate e/ou um ficheiro encriptado (recomendamos que carregue ambos, se possível).

O ransomware será identificado em segundos e receberá vários detalhes, como o nome da família de malware à qual a infecção pertence, se é desencriptável e assim por diante.
Exemplo 1 (ransomware Qewe [Stop/Djvu]):

Exemplo 2 (ransomware .iso [Phobos]):

Se os seus dados forem encriptados por um ransomware não compatível com ID Ransomware, pode sempre tentar pesquisar na Internet ao usar certas palavras-chave (por exemplo, título da mensagem de resgate, extensão de ficheiro, e-mails de contato fornecidos, endereços de criptowallet, etc.) .
Pesquisar ferramentas de desencriptação de ransomware:
Os algoritmos de encriptação usados pela maioria das infecções do tipo ransomware são extremamente sofisticados e, se a encriptação for executada corretamente, apenas o desenvolvedor é capaz de restaurar os dados. Isso ocorre porque a desencriptação requer uma chave específica, que é gerada durante a encriptação. Restaurar dados sem chave é impossível. Na maioria dos casos, os criminosos cibernéticos armazenam as chaves num servidor remoto, em vez de usar a máquina infectada como host. Dharma (CrySis), Phobos e outras famílias de infecções de ransomware de ponta são virtualmente perfeitas e, portanto, restaurar dados encriptados sem o envolvimento dos desenvolvedores é simplesmente impossível. Apesar disso, existem dezenas de infecções do tipo ransomware que são mal desenvolvidas e contêm várias falhas (por exemplo, o uso de chaves de encriptação/desencriptação idênticas para cada vítima, chaves armazenadas localmente, etc.).
Encontrar a ferramenta de desencriptação correta na Internet pode ser muito frustrante. Por este motivo, recomendamos que use o No More Ransom Project a é aqui que identificar a infecção por ransomware é útil. O site do No More Ransom Project contém uma seção "Ferramentas de desencriptação" com uma barra de pesquisa. Insira o nome do ransomware identificado e todos os desencriptadores disponíveis (se houver) serão listados.

Restaurar ficheiros com ferramentas de recuperação de dados:
Dependendo da situação (qualidade da infecção de ransomware, tipo de algoritmo de encriptação usado, etc.), pode ser possível restaurar dados com certas ferramentas de terceiros. Portanto, aconselhamos a utilização da ferramenta Recuva desenvolvida pelo CCleaner. Esta ferramenta suporta mais de mil tipos de dados (gráficos, vídeo, áudio, documentos, etc.) e é muito intuitiva (é necessário pouco conhecimento para recuperar dados). Além disso, o recurso de recuperação é totalmente gratuito.
PASSO 1: Faça uma verificação.
Execute a aplicação Recuva e siga o assistente. Verá várias janelas permitindo que escolha quais tipos de ficheiro procurar, quais localizações devem ser verificadas, etc. Tudo o que precisa fazer é selecionar as opções que está procurando e iniciar a verificação. Aconselhamos a ativar a "Verificação Completa" antes de iniciar, caso contrário, os recursos de digitalização da aplicação serão restritos.

Aguarde que Recuva conclua a verificação. A duração da verificação depende do volume de ficheiros (em quantidade e tamanho) que está verificando (por exemplo, várias centenas de gigabytes podem conduzir mais de uma hora para verificar). Portanto, seja paciente durante o processo de digitalização. Também desaconselhamos modificar ou excluir ficheiros existentes, pois isso pode interferir na verificação. Se adicionar dados adicionais (por exemplo, descarregamento de ficheiros/conteúdo) durante a verificação, isso prolongará o processo:

PASSO 2: Recuperar dados.
Assim que o processo for concluído, selecione as pastas/ficheiros que deseja restaurar e simplesmente clique em "Recuperar". Note que algum espaço livre na sua unidade de armazenamento é necessário para restaurar os dados:

Criação de cópias de seguranças de dados:
A gestão adequada de ficheiros e a criação de cópias de seguranças são essenciais para a segurança dos dados. Portanto, sempre tenha muito cuidado e pense no futuro.
Gestão da partição: Recomendamos que armazene os seus dados em várias partições e evite armazenar ficheiros importantes dentro da partição que contém todo o sistema operativo. Se cair numa situação em que não consiga inicializar o sistema e seja forçado a formatar o disco no qual o sistema operativo está instalado (na maioria dos casos, é onde se escondem as infecções por malware), perderá todos os dados armazenados nessa unidade. Esta é a vantagem de ter múltiplas partições: se tem todo o dispositivo de armazenamento atribuído a uma única partição, será forçado a deletar tudo, no entanto, criar múltiplas partições e alocar os dados corretamente permite prevenir tais problemas. Pode formatar facilmente uma única partição sem afetar as outras - portanto, uma será limpa e as outras permanecerão intactas, e os seus dados serão salvos. gerenciar partições é bastante simples e pode encontrar todas as informações necessárias na página de documentação da Microsoft na web.
Cópias de dados: Um dos métodos de cópia de segurança mais confiáveis é usar um dispositivo de armazenamento externo e mantê-lo desdesligado. Copie os seus dados para um disco rígido externo, unidade flash (thumb), SSD, HDD ou qualquer outro dispositivo de armazenamento, desligue-o e guarde-o num local seco, longe do sol e de temperaturas extremas. Este método é, no entanto, bastante ineficiente, uma vez que cópias de seguranças e atualizações de dados precisam ser feitos regularmente. Também pode usar um serviço de nuvem ou servidor remoto. Aqui, é necessária uma ligação com a Internet e sempre há a hipótese de uma violação de segurança, embora seja uma ocasião muito rara.
Recomendamos o uso do Microsoft OneDrive para fazer cópia de segurança dos seus ficheiros. O OneDrive permite armazenar os seus ficheiros pessoais e dados na nuvem, sincronizar ficheiros entre computadores e dispositivos móveis, permitindo que aceste e edite os seus ficheiros de todos os seus dispositivos Windows. O OneDrive permite que salve, partilhe e visualize ficheiros, aceste o histórico de descarregamento, mova, exclua e renomeie ficheiros, bem como crie novas pastas e muito mais.
Pode fazer cópia de segurança das suas pastas e ficheiros mais importantes no PC (as pastas da Área de Trabalho, Documentos e Imagens). Alguns dos recursos mais notáveis do OneDrive incluem o controlo de versão de ficheiro, que mantém versões anteriores de ficheiros por até 30 dias. O OneDrive possui uma Reciclagem na qual todos os seus ficheiros excluídos são armazenados por um tempo limitado. Os ficheiros excluídos não são contados como parte da alocação do utilizador.
O serviço é construído a usar tecnologias HTML5 e permite que carregue ficheiros de até 300 MB arrastando e soltando no navegador da web ou até 10 GB através da aplicação OneDrive para ambiente de trabalho. Com o OneDrive, pode descarregar pastas inteiras como um único ficheiro ZIP com até 10.000 ficheiros, embora não possa exceder 15 GB por descarregamento único.
O OneDrive vem com 5 GB de armazenamento gratuito pronto para uso, com opções adicionais de armazenamento de 100 GB, 1 TB e 6 TB disponíveis por uma taxa baseada em assinatura. Pode obter um destes planos de armazenamento comprando armazenamento adicional separadamente ou com a assinatura do Office 365.
A criar uma cópia de segurança de dados:
O processo de cópia de segurança é o mesmo para todos os tipos de ficheiros e pastas. Veja como pode fazer cópia de segurança dos seus ficheiros a usar o Microsoft OneDrive
PASSO 1: Escolha os ficheiros/pastas que deseja fazer cópia de segurança.

Clique no ícone da nuvem OneDrive para abrir o menu OneDrive. Enquanto estiver neste menu, pode personalizar as configurações de cópia de segurança de ficheiros.

Clique em Ajuda & Configurações e selecione Configurações no menu suspenso.

Vá para o separador Cópia de Segurança e clique em gerir cópia de segurança.

Neste menu, pode escolher fazer cópia de segurança da Ambiente de Trabalho e de todos os ficheiros nela contidos, e das pastas Documentos e Imagens, novamente, com todos os ficheiros nelas. Clique em Iniciar cópia de segurança.
Agora, quando adiciona um ficheiro ou pasta nas pastas do Ambiente de Trabalho e Documentos e Imagens, a cópia de segurança será feita automaticamente no OneDrive.
Para adicionar pastas e ficheiros que não estejam nas localizações mostradas acima, deve adicioná-las manualmente.

Abra o Explorador de Ficheiros e navegue até o local da pasta/ficheiro que deseja fazer cópia de segurança. Selecione o item, clique com o botão direito e clique em Copiar.

Em seguida, navegue até OneDrive, clique com o botão direito em qualquer lugar da janela e clique em Colar. Como alternativa, pode simplesmente arrastar e soltar um ficheiro no OneDrive. O OneDrive criará automaticamente uma cópia de segurança da pasta/ficheiro.

Todos os ficheiros adicionados à pasta OneDrive são copiados na nuvem automaticamente. O círculo verde com a marca de seleção indica que o ficheiro está disponível localmente e no OneDrive e que a versão do ficheiro é a mesma em ambos. O ícone de nuvem azul indica que o ficheiro não foi sincronizado e está disponível apenas no OneDrive. O ícone de sincronização indica que o ficheiro está a ser sincronizado no momento.

Para aceder ficheiros localizados apenas no OneDrive online, vá para o menu suspenso Ajuda & Configurações e selecione Exibir online.

PASSO 2: Restaurar ficheiros corrompidos.
O OneDrive garante que os ficheiros permaneçam sincronizados, para que a versão do ficheiro no computador seja a mesma versão na nuvem. No entanto, se o ransomware encriptou os seus ficheiros, pode aproveitar as vantagens do recurso de histórico de versões do OneDrive, que permite restaurar as versões dos ficheiros antes da encriptação.
O Microsoft 365 possui um recurso de detecção de ransomware que notifica quando os seus ficheiros do OneDrive são atacados e orienta-o durante o processo de restauração dos seus ficheiros. Deve-se observar, entretanto, que se não tiver uma assinatura paga do Microsoft 365, terá apenas uma detecção e recuperação de ficheiro gratuitamente.
Se os seus ficheiros do OneDrive forem excluídos, corrompidos ou infectados por malware, pode restaurar todo o seu OneDrive para um estado anterior. Veja como pode restaurar todo o seu OneDrive:

1. Se estiver desligado com uma conta pessoal, clique na engrenagem Configurações na parte superior da página. Em seguida, clique em Opções e selecione Restaurar no seu OneDrive.
Se estiver desligado com uma conta de trabalho ou escola, clique na engrenagem Configurações na parte superior da página. Em seguida, clique em Restaurar o seu OneDrive.
2. Na página Restaurar o seu OneDrive, selecione uma data na lista suspensa. Note que se estiver a restaurar os seus ficheiros após a detecção automática de ransomware, uma data de restauro será selecionada para si.
3. Depois de configurar todas as opções de restauro de ficheiro, clique em Restaurar para desfazer todas as atividades selecionadas.
A melhor forma de evitar danos por infecções de ransomware é manter cópias de seguranças atualizadas regularmente.
Partilhar:

Tomas Meskauskas
Pesquisador especialista em segurança, analista profissional de malware
Sou um apaixonado por segurança e tecnologia de computadores. Tenho experiência de mais de 10 anos a trabalhar em diversas empresas relacionadas à resolução de problemas técnicas e segurança na Internet. Tenho trabalhado como autor e editor para PCrisk desde 2010. Siga-me no Twitter e no LinkedIn para manter-se informado sobre as mais recentes ameaças à segurança on-line.
O portal de segurança PCrisk é fornecido pela empresa RCS LT.
Pesquisadores de segurança uniram forças para ajudar a educar os utilizadores de computadores sobre as mais recentes ameaças à segurança online. Mais informações sobre a empresa RCS LT.
Os nossos guias de remoção de malware são gratuitos. Contudo, se quiser continuar a ajudar-nos, pode-nos enviar uma ajuda, sob a forma de doação.
DoarO portal de segurança PCrisk é fornecido pela empresa RCS LT.
Pesquisadores de segurança uniram forças para ajudar a educar os utilizadores de computadores sobre as mais recentes ameaças à segurança online. Mais informações sobre a empresa RCS LT.
Os nossos guias de remoção de malware são gratuitos. Contudo, se quiser continuar a ajudar-nos, pode-nos enviar uma ajuda, sob a forma de doação.
Doar
▼ Mostrar comentários